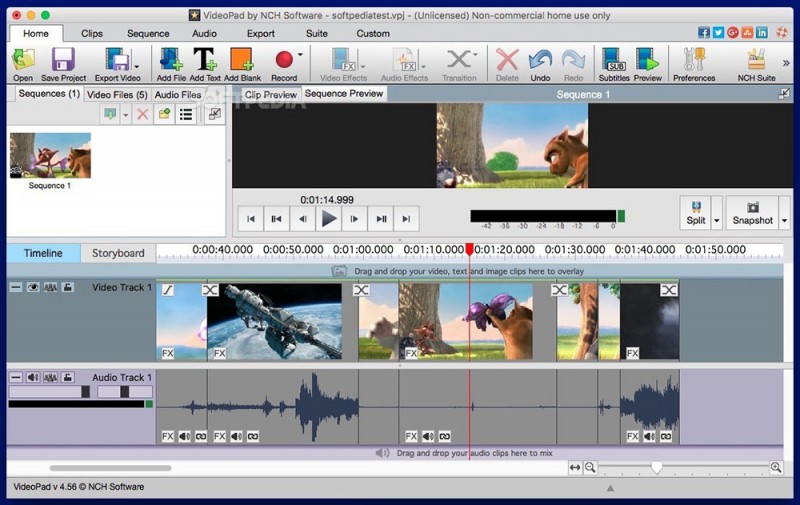Как обрезать видео на айфон и андроид без потери качества?
Содержание:
- Как обрезать видео на телефоне Андроид через Google Фото
- Как включить отображение касаний на видео
- Как обрезать видео с помощью программ
- Дополнительная информация
- Как обрезать видео на Айфоне
- Использование триммера AndroVid Video Trimmer
- Использование физических кнопок
- VSDC Video Editor
- Устанавливаем обои в Android
- Как обрезать видео на iPhone:
- С помощью онлайн сервисов
- Подборка приложений для обрезания видео
- Дополнительные рекомендации
- 6. PowerDirector Video Editor
- Как обрезать видео на телефоне Андроид бесплатно через WhatsApp
- Movavi Clips
- Обрезка видео встроенной функцией проигрывателя
Как обрезать видео на телефоне Андроид через Google Фото
Так как операционная система Android разрабатывается корпорацией Гугл, на всех мобильных устройствах по умолчанию установлены Google-сервисы. Это перечень стандартных программ, которые могут пригодиться любому владельцу смартфона. В числе доступных программ есть Google Фото, позволяющая в том числе обрезать ролик.
По умолчанию все сделанные фотографии и записанные видео синхронизируются с приложением Google Фото. Поэтому вам не нужно предпринимать дополнительных действий, чтобы в конечном итоге вырезать часть ролика.
Для обрезки видео понадобится:
- Запустить Google Фото.
- Открыть нужный видеоролик.
- Поставить воспроизведение на паузу.
- Нажать значок редактирования, который внешне похож на карандаш.
- Перемещением ползунков выделить отрезок клипа.
- Нажать кнопку «Сохранить».
Как и в случае с обрезкой через стандартный проигрыватель, часть ролика будет храниться в памяти устройства наряду с исходным видео. При необходимости вы можете, например, удалить старый вариант и оставить новый. Так получится сэкономить свободное место на накопителе Андроид.
Как включить отображение касаний на видео
Записывая видео дисплея, важно позаботиться об отображении прикосновений с экраном. Это позволит более наглядно продемонстрировать собственные действия с сенсором
Для этого:
- Зайдите в настройки.
- В раздел «Система» и «О телефоне».
- Найдите вкладку «Номер сборки» и несколько раз подряд нажмите на нее, что запустит режим разработчика и вы сможете активировать нужную опцию.
- Снова войдите в параметры и войдите в «Для разработчиков».
- Перетяните ползунок на позицию «Вкл.».
- Пролистайте вниз и найдите раздел «Ввод текста».
- Активируйте опцию «Показывать нажатия».
Почему телефон Huawei и Honor не видит СИМ-карту: причины, как исправить?
Как обрезать видео с помощью программ
Специальных инструментов, позволяющих выполнять не только обрезку видео на телефоне, но и смонтировать или отредактировать большие видеофайлы, очень много на Google Play. Есть и настоящие видеоредакторы, обладающие большими возможностями. Они могут не только вырезать определённый фрагмент, но и склеить оставшиеся части или даже помогут смонтировать видеоклип с различными эффектами.
Приложение FilmoraGo
Эта небольшая программа позволяет легко выполнить вырезать часть видеофайла. Она имеет простой и понятный интерфейс, с которым очень просто разобраться. Чтобы получить нужный результат, нужно:
- Запустить FilmoraGo и открыть видеофайл, из которого нужно вырезать какую-либо часть.
- Вверху выбрать функцию «Обрезать клип».
- Выбрать границы вырезаемого участка с помощью ползунков.
- Сохранить результат. При этом будет выполнено кодирование видео в новый файл.
Использование FilmoraGo не сложнее обычного видеоплеера, о котором шла речь выше. Но у этого приложения больше функций, ведь оно предназначено именно для этого.
Эта программа представляет собой довольно продвинутый редактор, который позволяет легко смонтировать видео на телефоне с Android. Оно имеет большой набор самых разных инструментов. Вместе с тем оно достаточно простое, чтобы с ним смог работать даже абсолютный новичок. Wondershare Filmora может склеивать несколько видеофайлов в один ролик. Конечно, и вырезать часть этой программе вполне по силам, такая функция предусмотрена.
Приложение AndroVid Video Trimmer
Использование триммера AndroVid Video Trimmer также позволяет решить проблемы с вырезанием любой части видеофайла. Собственно, для этого программа и предназначена. Она имеет очень простой и понятный интерфейс. Кроме того, приложение можно использовать как замену стандартному плееру, а также для снятия скриншотов в процессе воспроизведения видео.
Монтировать видео на телефоне с Android можно с помощью множества программ. Некоторые представляют собой небольшие специализированные инструменты, а другие – мощные редакторы. Выбор их на Google Play достаточно большой. Перед установкой любых программ стоит почитать системные требования для них. Ведь кодирование видеопотока – довольно ресурсоёмкая операция, и на слабом процессоре может занимать немало времени. К тому же, многие приложения не работают на старых версиях системы Android.
Дополнительная информация
Рассмотрев процедуру запуска съемки и нюансы использования опции, изучим возможные проблемы. Порой пользователи сталкиваются с неисправностями.
Как улучшить качество записи экранного видео?
Иногда пользователи жалуются на плохое качество снятого видео. При использовании предустановленных возможностей изменить данный параметр нельзя. Для улучшения качества скачайте программу DU recorder. Главное преимущество представленного сервиса заключается не только в возможности осуществлять съемку, но и производить более глубокую настройку опции. В настройках вы найдете специальный раздел, позволяющий выбрать качество видео.
Как обрезать видео на Айфоне
На Айфонах ситуация аналогичная.
1. Заходим в приложение «фото» и нажимаем на нужное видео.
2. В правом верхнем углу нажимаем «изменить».
3. Внизу на ленте прокрутки видео нужно выбрать область, которую хотите обрезать. Для этого по краям ленты есть стрелочки, указывающие вправо и влево. Зажмите их и передвигайте по горизонтали, пока не выделите желаемую область, стрелочки при этом станут желтыми.
4. Нажмите «готово» и сохраните результат.
На Айфонах для этой цели также можно скачать сторонние приложения. Самые популярные из них — «Splice», «Movavi Clips», «VivaVideo», «Filmmaker Pro», «InShot».
У всех приложений схожие функции. Выберите редактор по душе и вперед.
Теперь вы знаете, как обрезать видео на телефоне. Экспериментируйте, удивляйте, впечатляйте.
Смартфоны – универсальные устройства, ведь кроме собственно функции телефона, они имеют очень много возможностей. В том числе есть возможность делать фото и снимать видеоролики. То есть функция сжатия и кодирования видеопотока уже изначально заложена в операционной системе Android. Естественно, что обрезать любой видеоролик или вырезать из него часть с помощью имеющихся возможностей тоже вполне реально – это ведь не сложнее, чем снимать через камеру. Нужно лишь воспользоваться любой из множества программ, в том числе и из числа имеющихся по умолчанию.
Монтаж видео с помощью телефона.
Использование триммера AndroVid Video Trimmer
Данный пример относится к тому случаю, когда необходимо обрезать видео, используя внешнее приложение в устройстве Android.
- Сначала установите AndroVid Video Trimmer из Гугл Плей Маркета и запустите его.
Подождите несколько секунд, пока программа просканирует устройство и загрузит все видео, имеющиеся на данном гаджете.
Выберите видео, которое нужно отредактировать.
Выберите режим разделения.
Затем установите маркер на временной шкале видео в том месте, где необходимо начать обрезку, и далее вторым касанием на окончании отрезка требуемого видеоролика.
Нажамаем на значок ножниц, который можно найти в верхнем правом углу.
Инструмент начнет обрабатывать видео и разбивать его на две части – вырезанный кусок и оставшийся видеоряд.
Использование физических кнопок
Видеорекордер можно включить физическими кнопками телефона. Потребуется одновременное нажатие на кнопки, расположенные на правой боковой стороне устройства: кнопку питания и увеличения громкости звука.
В окне, которое всплывет на дисплее, тапните кнопку «Принимаю». Так вы дадите разрешение на включение микрофона и на доступ к месту хранения видеофайлов. В уведомлении будет написано, что видеозахват экрана будет прекращен, если на телефон поступит входящий вызов. Нажмите «Далее» и когда обновится экран, нажмите «Готово», чтобы начать обратный отсчет (3 секунды) до старта записи.
Когда производится видеозапись на Хуавей, в верхнем левом углу устройства появляется красная кнопка «Стоп». Остановить видеозахват можно или этой кнопкой, или одновременным нажатием уже известных «горячих» кнопок увеличения громкости и питания. Также если включена опция управления жестами, то остановить видеозапись можно и жестом.
VSDC Video Editor
Свободно распространяемая программа для обрезки и соединения видео, быстрого монтажа и прямого экспорта в Интернет. Обладает набором различных базовых и профессиональных инструментов для работы с видео. Имеется небольшая коллекция визуальных эффектов, плавных переходов между видеофрагментами, фильтров. Присутствует поддержка экспорта в 4K (один из первых бесплатных видеоредакторов, имеющий данную возможность), работа с масками, диаграммами.
Готовые ролики можно сразу загружать на Youtube или социальные сети с помощью множества пресетов. Достаточно выбрать куда вы хотите загружать ролик и программа автоматически предложит необходимое разрешение, кодек сжатия и настроит оптимальное качество. Отличительной чертой этого редактора является отсутствие всякой рекламы, пробных периодов и водяных знаков. Поддержать разработчиков можно через форму пожертвований, которая открывает доступ к оперативной службе технической поддержки, онлайн консультациям и видео руководствам.
Устанавливаем обои в Android
В операционной системе Андроид изменить фоновую картинку рабочего стола можно с помощью стандартных настроек.
Главная особенность функции состоит в том, что вместе с обоями рабочего стола будет изменено и изображение экрана блокировки.
Встроенные функции системы не предусматривают разделение картинок. Чтобы изменить элемент, следуйте инструкции:
- Разблокируйте гаджет и зайдите в главное меню;
- Выберите в списке приложений иконку «Настройки»;
- В открывшемся окне кликните на поле «Дисплей»;
Рис.2 – настройки в Андроид
- Нажмите на пункт «Обои», а затем найдите опцию «Главный экран»;
- В галерее выберите необходимое изображение. Вы также можете воспользоваться камерой или сторонними галереями для отображения картинок, но стандартное приложение покажет большинство форматов и типов файлов;
- Кликните на картинку и нажмите клавишу «Задать обои» или «Set as wallpaper».
Рис.3 – установка фона в Андроид
Выбранное изображение появится и на рабочем столе, и на экране блокировки.
Если же вы хотите, чтобы на разных этапах работы смартфона отображались разные иллюстрации, необходимо внести изменения в системные файлы Android.
Следующее руководство позволит сделать так, чтобы обои основного окна не совпадали с блокировкой:
- Скачайте на компьютер фото, которое хотите установить в качестве обоев для заблокированного окна. Затем переименуйте название файла в «keyguard_wallpaper» (без кавычек). Обязательно удалите формат – jpeg или любой другой;
- Чтобы на компьютере отображались расширения всех файлов, настройте соответствующую опцию в параметрах папок. Она находится в окне «Панель управления»—«Параметры проводника Windows»;
Рис. 4 – отображение форматов файлов на компьютере
- Включите смартфон и с помощью проводника удалите файл, который находится в директории /data/system/users/0. Он называется «keyguard_wallpaper»;
- Подключите телефон к компьютеру и скачайте на него ранее переименованную картинку с удалённым форматом. Перемещать её нужно только по пути /data/system/users/0, в любой другой папке работать ничего не будет.
Таким образом, системе удастся распознать файл, и она автоматически установит его в качестве фона на экран блокировки.
Заметьте, что после следующего изменения обоев рабочего стола, картинка блокировки также будет изменена и все действия придется повторять еще раз.
Существует еще один вариант кастомизации заблокированного экрана в Android. Он доступен только на новых версиях Marshmallow 6.0.1 и выше.
Суть новой функции состоит в том, что теперь пользователи могут задавать сразу несколько картинок на один и тот же экран включения гаджета.
Рис.5 Блокировка экрана на смартфоне
Вы можете выбрать максимум 30 разных иллюстраций, которые будут появляться на этапе разблокировки смартфона с разной периодичностью.
Во время каждого включения подсветки вы будете видеть совершенно новую картинку. Следуйте инструкции:
- Зайдите в настройки гаджета и перейдите в окно «Обои»;
- Выберите пункт «Экран блокировки»;
- Вариант выбора файла — из стандартной галереи;
- Отметьте галочкой все картинки, которые хотите использовать в качестве обоев (не более 30 штук) и подтвердите действие;
- Сохраните настройки. Заблокируйте, а затем снова разблокируйте устройство, чтобы на экране появились новые иллюстрации.
Как обрезать видео на iPhone:
Владельцам iPhone видеоролики обрезать можно даже стандартным инструментом «Фото». Хотя при желании, можно воспользоваться более функциональными приложениями. Теперь обо всех способах подробнее.
Без программ
Когда заходит речь о том, чтобы обрезать видео без потери качества, сразу вспоминается приложение iMovie. Да, оно бесплатное, и да, оно хорошо справляется с задачей. И всё-таки приходится скачивать дополнительное приложение, что тратит лишний трафик и время. Зато программа «Фото» доступна по умолчанию всем владельцам более-менее новых смартфонов.
Как обрезать видео на телефоне iOS:
- Открываем приложение «Фото».
- Переходим в меню «Альбомы» в раздел «Видео». Можем выбрать ролик и любым другим методом.
- Один раз наживаем на видео и сверху выбираем пункт «Изменить».
- Снизу экрана показывается некоторое количество кадров с видео, а по бокам раскадровки находятся стрелки. Их можно перетащить до нужного уровня для изменения длины видео. Чтобы убедиться, что выбран правильный отрезок видео, есть возможность воспроизвести видеоролик.
- Как только подобран нужный отрезок, нажимаем на кнопку «Готово» и выбираем «Обрезать оригинал». Для сохранения обоих роликов, оригинала и обрезанного, нажимаем на вариант «Сохранить как новое». Если выбрать «Обрезать оригинал» файл перезаписывается, и некоторые ценные кадры могут исчезнуть с телефона.
Если сейчас нет необходимости в оригинальном видео, лучше сохранять ролик отдельно, и затем удалять оригинал. В этом случае появляется возможность восстановить удалённый видеоролик на протяжении месяца, именно столько он находится в корзине.
Использование специальных сервисов
Есть несколько сервисов, которые готовы в режиме онлайн произвести обрезку видеоролика.
Лучшие из онлайн-сервисов:
YouTube – это огромный видеохостинг, у которого есть функциональный онлайн-редактор. Проблема Ютуб в том, что приходится сначала загружать видео, редактировать его, а затем скачивать. Правда, пользоваться сторонними программами не нужно, загрузить свои видео возможно штатными средствами сервиса. Алгоритм действий:
- Переходим на страницу «Менеджер видео». Для этого потребуется авторизоваться на сервисе.
- Выбираем видео с памяти телефона.
- Жмём на кнопку «Изменить».
- Кликаем на «Улучшить видео», а затем – «Обрезка».
- Нажимаем на кнопку «Сохранить» и ждём завершение обработки видео.
- Возвращается в «Менеджер видео» на вкладку «Видео» и жмём на кнопку рядом с «Изменить».
- Выбираем пункт «Скачать файл MP4».
Online Video Cutter – это хороший сервис для обрезки роликов. Он поддерживает загрузку видео с памяти смартфона, облака и даже сайтов, но только по прямой ссылке. Из недостатков: не работает с файлами более 500 Мб и не поддерживает Ютуб. Зато позволяет менять качество от 240p до fullHD. После завершения работы с сервисом можем скачать ролик или добавить его на облако.
С помощью онлайн сервисов
Способ будет полезным, если вам понадобится подрезать видеофайл небольшого объема. Несомненный плюс работы с онлайн сервисами, достаточно иметь под рукой интернет и не нужно устанавливать стороннее программное обеспечение, минус, не получится отредактировать объёмный файл. Перейдем к обзору и практике работы с сервисами на примере браузера Google Chrome.
123APPS
1. Загрузить исходный материал можно двумя способами.
- Щелкнуть кнопку «Выберите файл», и указать расположение на ПК.
- Перетащить в окно сервиса видео.
2. Откроется предварительный просмотр загруженного файла.
3. Подвиньте два ползунка для выделения отрезка.
- Первый ползунок отмечает старт воспроизведения.
- Второй задает завершение проигрывания.
Для более точного выделения можно назначить старт и конец установив временной интервал в полях «Начало и Конец».
4. Нажмите на значок «Обрезать» и выберите соотношение сторон. Можно оставить все как есть выбрав «Исходные пропорции».
5. Нажмите «Сохранить» для запуска обработки.
6. По завершению щелкните «Скачать» и загрузить обработанный файл на ПК.
Clideo
Возможности сервиса позволяют работать с разными форматами видео, единственное ограничение в бесплатной версии на обработанном видео будет наложен водяной знак, для его удаления понадобится подписка.
1. Щелкните по копке «Выберите файл», и загрузите материал.
2. В нижнем окне передвиньте ползунки для выделения начала и конца отрезков.
В полях «Обрезать, сек:» можно уточнить начало и конец воспроизведения.
3. Отмеченный отрезок можно удалить или сохранить, щелкнув на один из переключателей.
4. Выберите желаемый формат для сохранения или оставьте все как есть.
5. Щелкните «Обрезать» для запуска операции.
6. Готовый результат будет показан после обработки.
EZGIFF
1. Нажмите на кнопку «Выберите файл», загрузите видео кнопкой «Upload video!».
2. Кликните на «Play» для начала воспроизведения.
3. Остановите проигрывание и щелкните в поле «start time» кнопку «use current position» для отметки начала отрезка.
4. Продолжите воспроизведение и щелкните в поле «End time» кнопку «use current position» для отметки конца видео.
В обоих полях появится время начала и конца будущего файла.
5. Нажмите кнопку «Cut video!» для запуска обрезки.
6. Выберите «Save» для сохранения обработанного файла на ПК.
Как обрезать видео через YouTube
Адрес: youtube.com
Для этого способа у вас должен быть Google аккаунт и создан свой канал в Ютубе.
1. На главной странице YouTube щелкните по иконке вашего профиля и перейдите в «Мой канал».
2. Нажмите кнопку «Добавить видео» и загрузите материал.
3. Кликните по добавленному видео.
4. Перейдите в раздел «Редактор».
5. Отметьте первую границу отрезка и кликните по кнопке «Обрезать».
6. Далее жмём «Разделить».
7. Перетяните полосу на место, которое нужно обрезать.
Если нужно таким образом обрезать несколько фрагментов, установите курсор в стартовое значение и нажмите разделить.
8.Нажимаем «Посмотреть» и анализируем результат.
9. Если все ОК, жмём «Сохранить» и результат будет применен.
Подборка приложений для обрезания видео
Редактор видео и фото Музыка – один из лучших видео и фото редакторов. Умеет:
- Разрезать / Обрезать видео, удалять фрагменты из видео;
- Делать цветные границы, размывать границы;
- Добавлять текст и смайлы к фото и видео;
- Переворачивать фото и видео;
- Применять красивые фильтры.
VidTrim — Video Editor – отличное приложение для обработки видео. С помощью него можно:
- Обрезать видео;
- Склеивать видео;
- Поворачивать видео;
- И т.д.
AndroVid — Видео редактор – удобный редактор, обладающий множеством полезных функций:
- Обрезка видео, вырезание лишних частей;
- Объединение нескольких видео в одно;
- Преобразование видео в другие форматы;
- Изменение разрешения для уменьшения размера;
- Создание слайд-шоу;
- Поворот видео;
- Добавление текста к видео;
- Добавление различных эффектов к видео.
Video Trimmer Guru – приложение для нарезки и сжатия видео. С помощью него можно:
- Легко и быстро разрезать / обрезать видео;
- Добавить музыку;
- Организовать захват видеокадров;
- Добавить видео эффекты для Instagram;
- И прочее.
Quik- бесплатный Видеоредактор – бесплатное Андроид-приложение для обрезки видео на телефоне.
Не забудьте поделиться статьей «Андроид приложение для обрезки видео на телефоне» с друзьями.
Современные смартфоны могут делать фотографии и снимать видео очень высокого качества. Многие пользователи даже отказываются от профессионального оборудования для съемки в пользу телефона с хорошей камерой. Но, в большинстве случаев, после съемки видео нуждается в обработке. В этой статье мы рассмотрим ряд бесплатных приложений, с помощью которых можно обрезать видео прямо на телефоне с операционной системой Andro >
Дополнительные рекомендации
Для тех, кто дочитал материал до этого момента, у нас припасено ещё несколько полезных советов:
Если нужно не только обрезать, но и конвертировать видео в аудио-формат, можем использовать AndroVid Видео редактор. Приложение позволяет объединять несколько клипов воедино, менять музыкальные дорожки, конвертировать в различные форматы и прочее;
- На смартфонах Samsung стоит собственная прошивка, которая вмещает приложение «Студия». В нём есть функция «Триммер видео». Таким образом у владельцев Samsung телефонов есть сразу два встроенных инструмента для обрезки роликов;
- Если приходится часто обрезать видеоролики, стоит присмотреться к приложению FilmoraGo. Оно обладает предельно простым интерфейсом, что делает программу идеальной для обрезки.
Теперь вы знаете лучшие способы изменения длинны видео, остальное зависит от вас. Чтобы ролик получился действительно интересным, нужно чётко указать начальную и конечную точку. Иначе можно обрезать полезный фрагмент или захватить скучные участки ролика.
Каким способом пользуетесь вы и почему он больше нравится?
6. PowerDirector Video Editor
Данное приложение является мощным пакетом для редактирования на ваших Андроидах, содержащим в себе большое количество разных фильтров и опций. Они смогут любому пользователю помочь почувствовать себя самым настоящим профессионалом своего дела.
С PowerDirector можно монтировать и с легкостью создавать интересные видео. В приложении имеются все возможности для того, чтобы создавать, редактировать и улучшать свое видео. Вам будут доступны эффекты замедления, склейка видео, обрезка, добавление титров, красивые переходы и другие возможности, благодаря которым на выходе можно получить супер качественное видео.
Можно видео сохранять в разных форматах, благодаря появившемуся встроенному конвертеру.
PowerDirector может с легкостью заменить десктопный видеоредактор. Его изюминка в том, что он поддерживает замедленную запись в стиле slow-mo.
Возможности программы:
1. Редактирование и создание видеороликов
2. Большой выбор качественных видео и аудио эффектов.
3. Разные форматы изображения.
4. Разные форматы видео.
5. Разные форматы музыки.
6. Возможность синхронизации с настольной версией.
7. Настоящая тайм-линия, все как у истинных профессиональных редакторов.
8. Загрузка контента из облачных хранилищ.
9. Наличие встроенного конвертера.
10. Мощный набор инструментов.
Советы, которые улучшат работу Вашего Android-устройства
Как обрезать видео на телефоне Андроид бесплатно через WhatsApp
Как правило, обрезка видеоролика требуется людям, которые отправляют файл друзьям или знакомым через мессенджер. Например, WhatsApp. Разработчики предусмотрели этот момент и предложили пользователям перед отправкой сократить видео. Так получатель сможет ознакомиться с действительно важным моментом ролика, а внушительный объем трафика будет сэкономлен.
Для обрезки видео через Вотсап нужно:
- Открыть приложение.
- Начать чат с одним из контактов.
- Нажать кнопку в виде скрепки, а затем – «Галерея».
- Выбрать из списка ролик для отправки.
- В открывшемся окне обрезать видео до нужных значений, используя знакомые по другим методам ползунки.
- При необходимости добавить текст, смайлики или подпись.
- Нажать кнопку отправления в правом нижнем углу.
Теперь получатель ознакомится не с полным видеороликом, а лишь с его частью, которую вы вырезали. Если планируется использовать видео в личных целях, то есть без отправки друзьям, рекомендуется прибегнуть к другим методам обрезки.
Если вы постоянно пользуетесь обрезкой видео в обмене с другими людьми, вам не обязательно пользоваться именно приложением Воцап. Подобный редактор имеют и другие мессенджеры, включая Viber и Telegram. Работает он по аналогичному принципу, поэтому в случае отправки через другой сервис, у вас не должно возникнуть проблем.
Movavi Clips
Топ самых популярных программ для монтажа видео на Android возглавляет Movavi Clips. Очевидный плюс приложения, который пользователь оценит сразу после скачивания – отсутствие необходимости в регистрации, пользоваться утилитой утилитой можно сразу после просмотра небольшой инструкции.
Приложение предлагает пользователю загрузить для редактирования фотографию или видеоролик.
После этого потребуется выбрать размер исходного видео, для пользователей Инстаграм предлагаются готовые шаблоны для квадратного видео и вертикального, используемого в сторис.
Если потребуется разрезать видеоклип, необходимо кликнуть на ножницы посредине экрана внизу.
Для удаления «лишнего» отрезка, необходимо смахнуть его вниз.
Также под видеоклипом пользователь видит все возможные функции программы. К примеру, можно добавить фон, надпись, предварительно выбрав необходимый шрифт и цвет.
Активные пользователи социальных сетей оценят наборы «масок», которыми можно разнообразить видео:
Довольно интересной выглядит функция наложения фильтра, которая позволяет сделать съемку более красочной или, наоборот, «устарить», добавив фильтр «выгорание».
Для больших видеофрагментов можно применить функцию увеличения скорости проигрывания, что позволит перемотать менее важные детали клипа и обратить внимание зрителей на основные моменты съемки
Бесплатная версия приложения сохраняет видео с ватер марками. Если пользователь желает создавать собственные видеоклипы без логотипа приложения, потребуется купить премиум-версию. Ее стоимость составляет около 15$ разово или 2$ за каждый месяц пользования.
В целом приложение удобное и интуитивно понятное, научиться пользоваться с первого раза может даже новичок. Единственным минусом является необходимость покупать платную версию или создавать клипы с логотипом Movavi.
Обрезка видео встроенной функцией проигрывателя
Самый доступный, но весьма ограниченный по функционалу способ ‒ использование встроенных в телефон функций. Сама операционная система Android по умолчанию обладает опцией обработки снятых на камеру видеороликов. Для её использования повторите следующие:
- Откройте необходимый видеофайл во встроенном проигрывателе на вашем устройстве.
- Нажмите кнопку меню ‒ на экране появится меню параметров видео.
- В списке функций выберите “обрезать”.
- Настраивать временные рамки придется буквально вручную. Требуется пальцем аккуратно поставить точки начала и конца на временной шкале. Сдвигая эти рамки вы изменяете временные отрезки роликов.
- После окончания процесса нажмите кнопку “Сохранить”. Файл автоматически будет сохранен на карте памяти или в памяти телефона.