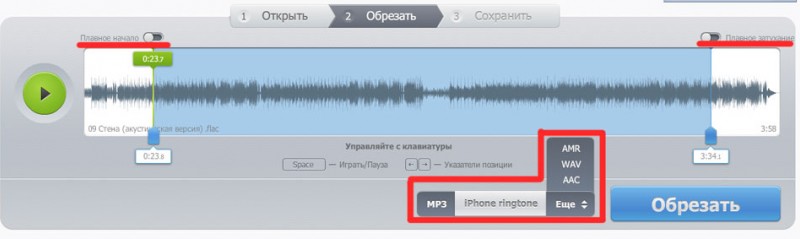Как обрезать видео
Содержание:
- Обрезаем видео в режиме онлайн
- Виртуальный сервис
- 12 Boilsoft Video Splitter
- Другие способы
- Лучшие онлайн-сервисы для обрезки видео
- Стандартное средство Windows 10
- Как открыть видео редактор ютуба и пользоваться им
- Как обрезать видео онлайн: 5 лучших сервисов
- SdelatVideo
- Правильный оверклокинг процессора
- Стеклянная дверь
- Онлайн-сервисы
Обрезаем видео в режиме онлайн
Обрезать видео в режиме онлайн достаточно просто и к тому же совершенно бесплатно, но в то же время веб-сервисы, предоставляющие данные услуги, не обладают большими возможностями и функционалом. Для того чтобы вырезать какой-то фрагмент из видеоролика на Ютубе, в принципе нет нужды загружать себе на ПК стороннее программное обеспечение, которое к тому же не всегда бесплатное, а то что представлено в широком доступе не всегда обладает большим функционалом, нежели онлайн-видеорезки. Исходя из этого можно сделать вывод, что применить веб-сайт, предоставляющий услуги нарезки видеороликов на отдельные фрагменты, куда проще и как правило эффективнее. Из основного функционала веб-редакторов видео можно выделить следующее:
- возможность вырезать нужный фрагмент или кусок кинофильма либо же обычного видеоролика;
- перевернуть изображение на видеозаписи;
- кадрировать и конвертировать в разные форматы видеозаписи.
Исходя из того функционала, который имеется у онлайн-редактора, можно понять, что для сложных задач он не пригоден, однако помочь запечатлеть определенный отрезок видео вполне способен.
Таким образом давайте плавно перейдем к рассмотрению двух имеющихся способов для обрезки роликов из YouTube посредством онлайн-сервисов.
Способ 1: clipconverter
Веб-сервис Clipconverter работает исключительно с прямыми ссылками из социальных сетей либо же видеохостингов, данный онлайн-инструмент отлично подходит для выполнения конвертирования и естественно, обрезки роликов с Ютуба. Недостатком клипконвертера является отсутствие русского языка интерфейса, однако сайт очень прост в использовании и интуитивно понятен пользователю сервиса.
Для того, чтобы обрезать ролик с Ютуба при помощи clipconverter следуйте пошаговой инструкции представленной ниже.
Шаг 1 – Войдите на веб-сайт редактора
Откройте URL-адрес http://www.clipconverter.cc/ и вставьте ссылку на видео для загрузки с YouTube в поле ввода, расположенное в самом верху экрана. Если у вас имеется видео, сохраненное на компьютере или другом устройстве, вы можете просто загрузить его.
Шаг 2 – Выбор формата
Для выбора формата обрезки и преобразования следуйте инструкции:
- Выберите формат из различных вариантов в панели инструментов расположенной немного ниже строки для вставки ссылки после чего нажмите «Продолжить».
- Как только вы выберете «Формат преобразования», появятся параметры преобразования. Видео YouTube загрузится.
- Снимите флажок “Начало и конец видеозаписи”.
- В разделе «Формат преобразования» выберите нужный формат качества ролика.
- Введите желаемое время начала и окончания, которое вы хотите обрезать видео на YouTube, и нажмите Пуск.
Шаг 3 – Завершение процесса обрезки записи
Инструмент начнет обрезку видео на основе предоставленных выше входных данных.После успешной обработки вы должны увидеть кнопку «Скачать». Обрезанное видео YouTube будет загружено в указанном формате.
Способ 2: Online-video-cutter
Одно из самых доступных и функциональных решений для обрезки видео – это веб-сервис “online-video-cutter“. Он предоставляет возможность обрезать видео, конвертировать различные аудио и видео форматы, а также записать звуковой или видеофайл. Отличительным качеством является возможность производить манипуляции с видео в режиме реального времени, то есть просматривать и обрезать нужный участок видео. Воспользуйтесь краткой инструкцией представленной ниже:
- Загрузите видеофайл с вашего устройства или с Google Диска.
- Выберите время начала и окончания во время просмотра ролика.
- Вы можете сделать это вручную или запустить видеоплеер и использовать кнопку текущего положения во время воспроизведения видео.
- Вы также можете приостановить видео и установить текущую позицию оттуда.
- Нажмите кнопку – Cut the Video!
Во многом данный способ похож на предшествующий, только с возможностью просмотра ролика и загрузкой с компьютера.
Виртуальный сервис
Пожалуй, начну с сайта online-video-cutter.com. Это популярный браузерный продукт, который представила группа разработчиков с ресурса 123apps.com. С его помощью легко обрезать видео на компьютере, не скачивая при этом программу. Функционал пользователю предоставляется бесплатно.
Может работать с роликами размером до 500 Мб. Данное ограничение возникло из-за технических возможностей применяемых серверов. Разработчики приложения обещают, что в скором времени данный параметр будет улучшен и повышен. Объекты для монтажа можно брать с компьютера пользователя, а также из файлового хранилища, предоставляющего прямые ссылки.
Разобраться с сервисом легко, все просто и доступно. Все необходимые действия выполняются на основной страничке и не выходят за пределы продуманного FLASH-интерфейса. Максимально допустимое качество объекта, который вы хотите обрезать, составляет 1080р. Если будет нужно, можно в программе избавиться от распространенных ошибок, появляющихся в процессе съемки на мобильное устройство:
- развернуть изображение;
- сделать кадрирование;
- убрать из кадра все ненужное.
Хочу обратить ваше внимание на то, что на шкале времени присутствуют два бегунка, их следует перемещать для выделения нужного фрагмента. Шаг этого бегунка составляет 0,2 секунды, этого вполне хватает для качественного результата
В итоговом продукте будет элемент, выделенный этими инструментами.
Специалисты говорят, что софт легко функционирует почти со всеми возможными форматами файлов, постоянно развивается и совершенствуется. Надо сразу сказать, что здесь нет поддержки работы через ссылки на ролики в Ютуб, ВКонтакте и других подобных хостингах. Многие юзеры отмечают, что именно данная онлайн программа помогает обрезать видео оперативно, без лишних сложностей.
Автор рекомендует:
- Hangouts — что это за программа и нужна ли она на телефоне
- Как в Опере включить режим Турбо на компьютере
- Список программ для обработки видео на компьютере
- Как наложить музыку на видео онлайн — лучшие сервисы
12 Boilsoft Video Splitter
Boilsoft Video Splitter – данная программа имеет узконаправленный профиль, настроенный только под вырезку лишних элементов видео. Зато может работать с различными форматами. Использовать Video Splitter довольно просто. Программа имеет всего одно окошко и минимальное число кнопочек. Софт максимально быстро совершает функцию вырезки не используя конвертацию.
Пользователю нужно лишь назвать время в начале видео дорожке и в конце. Несмотря на свою простоту, программа платная. Демо версия действует 7 дней. Стоимость программы $35. Цена получается дорогой, с учётом того, что софт может только обрезать видео дорожку и только. Ничего другого он не делает.
Скачать Boilsoft Video Splitter
Другие способы
Обработать ролики без использования сторонних программ можно и не в режиме онлайн. Для этого используйте программу Windows Movie Maker, входящую в стандартный пакет офисных программ лицензионной версии данной операционной системы.
Эта программа достаточно «легкая», оказывает не очень значительную нагрузку на аппаратные ресурсы, максимально оптимизирована под параметры именно вашего компьютера.
Функционал программы существенно ограничен, она не позволит произвести полноценного монтажа, однако с ее помощью вполне можно обрезать видео, склеить его части, добавить эффекты и текст, выделить и сохранить аудиодорожку.
По функционалу она существенно превосходит описанные выше сервисы, но ее большим недостатком является то, что она работает медленно, нестабильно, иногда зависает, и запускается не на всех компьютерах, а также может не работать с очень тяжелыми видео (но этого не делают и онлайн-сервисы).
Лучшие онлайн-сервисы для обрезки видео
Сегодня существует достаточно много видеоредакторов, предлагающих пользователям инструментарий для роботы с видеоматериалами. Здесь предлагается рассмотреть наиболее простые в использовании и эффективные из них. Также вам может понадобиться наложить музыку на видео.
Сервис 1. Online Video Cutter — поможет обрезать файлы AVI, 3GP, MP4, MPG,
Для начала можно рассмотреть сайт, предлагающий простой в освоении, но достаточно мощный инструмент для изменения размеров видеофайлов Online Video Cutter (http://online-video-cutter.com/ru/ ).
Чтобы обрезать видео онлайн необходимо перейти на главную страницу ресурса, на которой можно видеть наглядное меню действий. Сначала нужно нажать кнопку «Открыть файл».
После этого откроется дополнительное контекстное меню, с помощью которого нужно выбрать файл, который нужно разделить.
Как только выбор будет подтверждён, загрузка видео начнётся в автоматическом режиме. При этом скорость передачи данных будет ограничена пропускной способностью сети.
После загрузки файла на ресурс, станет доступным пункт меню «Обрезать», предусматривающий три главных инструмента:
- разделение видеоряда на кадры (1);
- возможность предварительного просмотра выбранного отрезка или всего файла (2);
- и поворот картинки на 90 градусов (3);
- также можно будет видеть основную строку изменения размера файла, бегунки которой означают начало и конец необходимого отрезка (4).
После того, как предварительные опции будут выбраны, появится возможность некоторых дополнительных настроек, вроде изменения формата и выходного качества ролика. Если всё выставлено как надо, можно нажимать клавишу «Обрезать».
После окончания процесса появится перечень возможных дальнейших действий – скачивание файла на локальное хранилище или же сохранение в одном из облачных сервисов.
https://youtube.com/watch?v=j5jq5K74Tlg
Сервис 2. Video Toolbox видеоредактор
Ещё одним онлайн ресурсом является Video Toolbox (http://www.videotoolbox.com ), среди преимуществ которого можно отметить расширенный функционал и отсутствие ограничения по объёму файлов, но здесь потребуется регистрация аккаунта. После того, как собственная учётная запись на ресурсе будет активирована, можно будет обрезать видео достаточно больших размеров. Для этого в правой части меню необходимо выбрать пункт «File Manager».
В открывшемся меню можно будет видеть кнопку загрузки файла, которую и необходимо нажать.
После выбора и загрузки файла он будет виден в списке, доступном для работы. Необходимо галочкой выделить нужный ролик и в появившемся контекстном меню выбрать «Cut/Split file».
Далее появится окно с визуальным отображением ролика в виде дорожки с двумя бегунками, каждый из которых отделяет начало и финал отрезаемого куска файла.
После того, как нужный отрезок будет выделен (функция предпросмотра отсутствует), нужно нажать на кнопку «Convert the slice» и выбранный фрагмент будет вырезан и сохранён для скачивания через браузер. Найти его можно среди прочих файлов в профиле.
Сервис 3. YouTube
В качестве следующего ресурса, который позволяет срезать лишние кусочки видео можно упомянуть известный видеохостинг YouTube. Здесь к услугам пользователя предоставлен достаточно широкий инструментарий, необходимый для работы с видеофайлами на любительском уровне. Для доступа к ним необходимо иметь аккаунт в сервисах Google (https://accounts.google.com/signup ).
После того, как вход на Ютуб хостинг будет осуществлён, необходимо нажать на кнопку «Добавить видео», расположенную рядом с картинкой аватара.
В открывшемся меню нужно выбрать и загрузить файл, после чего выбрать один из вариантов его сохранения (публикация или личный доступ).
Далее необходимо перейти в менеджер видео и выбрать изменяемый файл. После этого можно будет зайти в дополнительное меню «Изменить». В верхней части ролика станет видно дополнительную панель инструментов, где нужно выбрать «Улучшить видео» и далее «Обрезать».
В открывшемся меню можно будет определиться с продолжительностью нужного отрезка, после чего произвести процесс отделения ненужных частей.
Стандартное средство Windows 10
В последней на данный момент версии Windows присутствует приложение, которое буквально в несколько кликов позволяет вырезать часть видео из общего ряда. Такой способ не потребует установки дополнительного ПО или материальных затрат. Инструкция по его применению:
- Открыть папку, в которой располагается видео.
- Нажать ПКМ по файлу, в контекстном меню выбрать строку «Открыть с помощью». Кликнуть по варианту «Фотографии». Если он отсутствует, нажать по строке «Выбрать другое приложение» и осуществить поиск по предоставленному списку.
Начнется воспроизведение ролика. Следует нажать ПКМ по видеоряду.
Отобразится контекстное меню. Навести курсор на «Изменить и создать», затем выбрать строку «Усечь».
Будет запущено средство редактирования. Передвигая мышью белые кружочки, определить начало и конец фрагмента. В момент перетаскивания система показывает длительность будущего видео.
В правом верхнем углу нажать «Сохранить как».
Указать место в память компьютера. Урезанная часть видео будет иметь аналогичное оригиналу название и приставку «_Trim».
На экране отобразится полоска прогресса. Скорость обработки зависит от производительности ПК. Когда процесс закончится, произойдет автоматический возврат к воспроизведению файла.
Как открыть видео редактор ютуба и пользоваться им
Переход в редактору видео в ютубе осуществляется через настройки самого ролика, то есть необходимо в творческой студии сначала открыть ролик:
Затем выбрать пункт «Редактор»:
При появлении сообщения об обновлённом редакторе видео, просто нажмите «Перейти к редактору»:
Пока что функции его рассредоточены по трём разделам и приходится переходить на разные страницы ютуба, что на данный момент, конечно, не очень удобно. Видимо в будущем все функции редактора объединят на одной странице, по крайней мере, надеюсь на это 🙂
В основном вы можете выполнить обрезку видео (кстати, ещё это можно делать в другом разделе, о чём упомяну ниже) и добавить конечную заставку.
Сразу поясню, что для сохранения любых изменений нажмите «Сохранить» в правом верхнем углу редактора.
Обрезка видео
Чтобы вырезать любой эпизод из видео, кликните по кнопке «Обрезать»:
Поставьте ползунок на том моменте видео, где хотите, чтобы началась обрезка и нажмите «Разделить» :
На отмеченном участке появится синяя полоска, обозначающая начальную границу обрезки. Потяните за неё в нужную сторону, чтобы отделить интервал видео, который будет отрезан . Если необходимо увеличить масштаб на дорожке, то воспользуйтесь соответствующими кнопками , а если нужно отменить действия, нажмите «Очистить» внизу .
Чтобы теперь посмотреть результат и затем сохранить изменения, нажмите внизу «Посмотреть».
Если решите изменить границу обрезки, то нажмите соответствующую кнопку над дорожкой:
Создание заставки в конце видео
Чтобы создать заставку в конце видео, нажмите «Добавить конечную заставку»:
Выберите один из шаблонов (или «пустой», чтобы затем всё добавить самому) и нажмите «Применить»:
Теперь вы сможете управлять элементами заставки в появившихся блоках 1, 2 и 3, например, можете включить рекомендацию на просмотр кого-нибудь другого видео в конце просмотра данного ролика, можете добавить кнопку подписки, рекомендовать плейлист или другой канал. Здесь же можете удалять уже добавленные элементы, нажав кнопку корзины. А через блок 4 сможете добавлять новые элементы, но не более 4 штук для заставки.
Добавление эффектов размытия лиц и любых областей видео
Если в видео требуется добавить эффект размытия, то нажмите соответствующую кнопку на дорожке:
В открывшемся разделе ютуба, нажав кнопку «Применить» напротив нужной функции размытия и откроются параметры:
Если выбрали размытие лиц, то ютуб обработает видео (может занимать от нескольких минут до часа и более, в зависимости от длительности), определит лица и покажет их. Вы можете отметить те, которые хотите размыть и сохранить изменения.
При размытии областей, в окне предпросмотра нарисуйте прямоугольники прямо на видео, на тех местах и объектах, которые хотите «заштриховать», затем при помощи ползунка на дорожке растяните интервал, на котором будет действовать данная штриховка. Для сохранения, нажмите «Готово».
Пример размытой области:
Не забудьте сохранить изменения в данном видео. Либо сохранить как новое видео (чтобы старое осталось нетронутым) и восстановить исходный ролик. Всё это делается на панели вверху:
Добавление музыки из коллекции ютуба в видео
Чтобы добавить дополнительные аудио треки в видео, на главной странице редактора откройте элемент «аудио» и нажмите «Добавить аудио».
На странице музыки вы можете прослушивать коллекцию музыки и звуков ютуба, а также отфильтровать треки по настроению, жанру и длительности, нажав на соответствующую колонку . А чтобы добавить выбранное аудио к вашему ролику, нажмите «Добавить в видео».
Трек появится под видео в окне предпросмотра, где вы можете его перемещать в нужное место (где он будет проигрываться), а также менять длительность:
Нажмите «Сохранить изменения» для сохранения добавленных треков.
Как обрезать видео онлайн: 5 лучших сервисов
Стоит отметить, что большинство из рассматриваемых ниже сайтов, кроме осуществления своего прямого технического предназначения, предлагают еще множество интересных дополнительных возможностей, в борьбе за пользователя все более расширяя доступный опционал. Еще одним нюансом использования сетевых видеоредакторов является то, что не все они позволяют обрезать видео онлайн больших размеров. Большинство бесплатных версий имеют ограничения по объемам загружаемых видеоматериалов – но и в этом случае решение проблемы можно найти, используя набор дополнительных опций, доступный за символическую плату.
1.1. Online Video Cutter
Удобный русскоязычный сервис, характеризующийся простым и понятным интерфейсом. Использование является совершенно бесплатным
Внимание, для использования этого сервиса потребуется Adobe Flash Player
Алгоритм работы в данном сервисе предельно упрощен:
2. Нажимаем кнопку «Открыть файл» (Open file). Кроме обработки файлов, закачанных с вашего компьютера, доступна возможность также работы и с сетевым контентом (загрузка файлов с Google Drive или конкретного URL).
3. Загружаем видеофайл со своего компьютера:
4. Выбираем нужный отрезок видео-дорожки, с помощью специальных маркеров устанавливаем границы обрезки:
5. Нажимаем кнопку «Обрезать» (Cut). Перед этим можно выбрать желаемый формат файла (MP4, FLV, AVI, MGP или 3GP), а также качество;
6. Извлекаем полученный видеофайл, нажав кнопку Download (также можно сохранить в облако — на Google Drive или Dropbox):
На сайте существует ограничение для загружаемого видеоматериала – его размер не должен превышать 500 мегабайт.
1.2. Videotoolbox
Сайт имеет англоязычный интерфейс, однако навигация является интуитивной и удобной. После создания аккаунта можно приступать непосредственно к работе с файлами.
1. Кликаем в левом столбце на File Manager и загружаем файл со своего компьютера — Выберите файл и нажмите Upload. Также можно указать путь к видеофайлу в интернете — вставить адрес в окно ниже и нажать Download. При этом файлу можно присвоить другое имя (для этого необходимо отметить галочку и указать желаемое название.
2. Далее выполняем несложные операции по выбору и обрезке необходимого фрагмента. Для этого выбираем в списке тот файл, который хотим обрезать и в выпадающем списке выбираем «Cut»/ «Split file». После этого путем перемещения ползунков или указания конкретных моментов начала и конца желаемого отрезка отмечаем точки и нажимаем Cut the slice:
3. Завершающим этапом работы с файлом является выгрузка его на ваш компьютер, для чего в соответствующем окне вам нужно указать путь сохранения.
На сайте отсутствует визуализация материала. Поэтому, прежде чем приступить к работе, с помощью любого медиапроигрывателя определить точный хронометраж необходимого вам видеофрагмента. Далее вы сможете указать его, работая с рассмотренным сервисом.
1.3. Аnimoto
Работа с сайтом предполагает выполнения цикла стандартных действий с учетом специфики функционала:
- Во вкладке «Создание» выбираем начальные опции для форматирования будущего видеофайла;
- Нажимаем кнопку «Create video»;
- Далее открывается меню непосредственной работы с файлами;
- Находим вкладку «Add pics and vids», выбираем пункт выгрузки файлов;
- Обрезаем необходимый материал с помощью простого инструментария;
- Финализируем видео;
- После обработки сервисом сохраняем полученный результат у себя на компьютере.
1.4. Freemake Video Converter
Одна из наиболее удобных программ, позволяющая обрезать видео онлайн быстро и качественно, а также предлагающая много дополнительных опций.
После загрузки видеоролика вы сможете сразу же приступить к редактированию материала. С помощью стандартных бегунков можно определить отрезок времени, на который распространяется обрезка.
Имеется инструментарий для облегчения поиска необходимых фрагментов.
Финальным этапом работы является конвертация видео в нужном вам формате и сохранение файла. Сайт предусматривает наличие расширенного интерфейса, доступного после уплаты символической суммы, направляемой на дальнейшее развитие проекта.
1.5. Cellsea
Сайт предлагает множество интересных возможностей для работы с видеоконтентом в самом широком спектре форматов: 3GP, AVI, MOV, MP4, FLV.
Максимальный объем загружаемого файла составляет 25 мегабайт. Функционал сайта позволяет не только редактировать видео, но и конвертировать его практически в любой нужный вам формат.
При этом можно корректировать размеры файлов, добавлять аудио-дорожки через механизм загрузки.
Сайт отличается простой и удобной навигацией, упрощенным инструментарием загрузки и дальнейшей обработки видеоматериала.
SdelatVideo
<Рис. 5 Sdelat Video>
Перейти!
Сервис Сделать видео предназначен для создания полноценных видеороликов в режиме онлайн из музыкальных, фото— и видеофрагментов.
Одна из возможностей сервиса — обрезка части видеоряда, который вы загружаете.
Наиболее целесообразно использовать этот сайт тем пользователям, которым необходимо вырезать часть видео для того, чтобы вставить ее в будущий ролик.
Здесь вы можете не только обрезать видеоролик, но и склеить несколько фрагментов.
Преимущества:
Основная положительная черта сервиса — его большая многофункциональность, он позволяет создавать, конвертировать, обрезать и иначе редактировать различные ролики.
Недостатки:
Его недостаток заключается в неудобном, нелогичном интерфейсе, к которому, впрочем, удается привыкнуть достаточно быстро. Сайт удобный, но если вам требуется только обрезать ролик, не нужна склейка, добавление музыки, то можно найти более простые и быстрые сервисы, названные в начале материала.
Правильный оверклокинг процессора
Стеклянная дверь
Стеклянная дверь хорошо пропускает дневной свет, поэтому ее лучше использовать для дополнительного освещения темных помещений, например, дверь из кухни в темный коридор. Вставка из закаленного стекла, которое при разбитии распадается на мелкие кусочки, практически исключает травмы от порезов.
В доме с маленькими детьми наиболее подходящий вариант – филенчатые двери со стеклянными элементами.
Стекло бывает:
- прозрачным;
- рифленым;
- матовым;
- матовым с прозрачным рисунком;
- витражным из разноцветных кусочков.
Стеклянные межкомнатные двери зрительно расширяют пространство и помогают создавать в интерьере легкость и воздушность.
Онлайн-сервисы
Эти сервисы бесплатны, они работают без скачивания на компьютер, регистрации пользователей и перекодирования. У каждого из них найдутся плюсы и минусы
Обращайте внимание на размер ролика, который хотите обрезать
Записи, превышающие размер в 1 Гбайт, вы тоже сможете подрезать онлайн без потери качества. Нужно лишь выбрать сервис, способный подвергнуть обработке записи больших размеров.
- Online Video Cutter,
- YouTube,
- Video Toolbox,
- Online converter,
- Clipchamp Create.
Пример работы сервиса Online Video Cutter
Этот сервис я считаю лучшим среди своих собратьев. Долго выбирала для себя подходящий инструмент для обрезки видеозаписей и остановилась на Online Video Cutter. Сервис подвергает обработке только ролики, размер которых не превышает 500 Мбайт, но меня это устраивает.
Шаг 1. Зайдите на главную страницу сервиса. Здесь вас проинформируют, какие операции выполняются сервисом. Запись можно укоротить, а изображение на ней кадрировать. С помощью кадрирования вы быстро выделите часть кадра, обрежете по краям, высоте и ширине или измените соотношение сторон.
Шаг 2. Выберите объект для работы. Это может быть видео с вашего компьютера или ссылка на него. Запись с компьютера перетаскивается мышкой на синее поле с белой кнопкой, на которой написано “Выберите файл”. Не забудьте, что здесь существует ограничение размера. Он не должен превышать 500 Мбайт. Иначе файл не откроется.
Шаг 3. Видео загружено. Ползунок слева укажет цифры, обозначающие начало, а ползунок справа – конец.
Шаг 4. Для определения нужного фрагмента передвигайте ползунки
Обратите внимание: ниже шкалы с видео указано время, отмеченное правым и левым ползунками
Шаг 5. Теперь скачайте ролик, который отметили. Для этого нажмите кнопку “Сохранить”.
Шаг 6. Начнется сохранение.
Шаг 7. По окончании сохранения возникнет надпись “Готово!” Теперь скачивайте файл.
Шаг 8. Скачано. На экране появилось меню для сохранения ролика на компьютере. Сохраняйте.
Как обрезать видео на YouTube
Укоротить ролик или вырезать из него лишний фрагмент возможно на YouTube. Для того чтобы воспользоваться сервисом по обрезке роликов, нужно завести там учетную запись. Зарегистрируйтесь на ресурсе. Загрузите свои видео, которые хотите поместить на YouTube.
Шаг 1. Для входа в ваш аккаунт кликните по значку, расположенному на странице вверху справа.
Шаг 2. Откроется меню, первым пунктом которого обозначен ваш канал.
Шаг 3. Зайдя на канал, выберите кнопку “Творческая студия YouTube”.
Шаг 4. В Творческой студии вам будет предложено загрузить видео. Сделайте это. При желании отредактировать одну из загруженных записей войдите в пункт меню “Видео”.
Шаг 5. Войдя, вы увидите список загруженных записей. Выберете из них ту, которая нуждается в редактировании. Редактирование производится по принципу онлайн-сервисов.
Для более полного ознакомления с сервисом изучите обучающую видеоинструкцию.