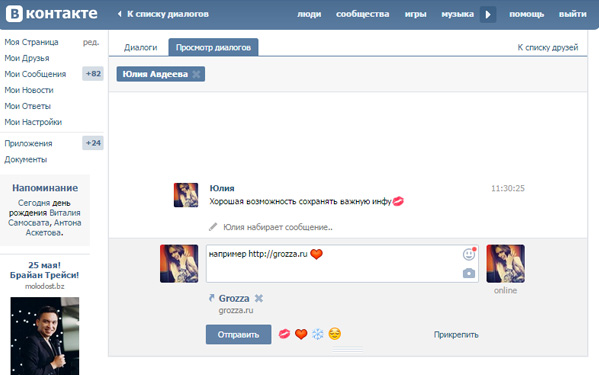Как уменьшить размер файла jpg без потери качества
Содержание:
- Photo Resizer — поможет уменьшить разрешение фото на смартфоне
- Электромеханический замок для калитки — советы по выбору и установке
- Другие способы уменьшить фото на андроиде
- Часто задаваемые вопросы
- Через просмоторщик FastStone Image Viewer
- Сжатие изображения в Paint
- Как установить обои на экран блокировки андроид
- Как уменьшить размер фото на iPhone с помощью сторонних приложений
- Комбинация уменьшения «веса» и пиксельных размеров
- Советы для создания фото с большой выдержкой
- Уменьшаем размер фото через браузер
- Уменьшение «веса» фотографии
- Как загрузить фото на портал Госуслуг?
- Photo Scaler — приложение для сжатия картинке на Андроиде
- Как уменьшить размер видео на телефоне с помощью онлайн-сервисов
- Сжимаем фото программным способом
- Уменьшаем размер изображения в Photoshop
Photo Resizer — поможет уменьшить разрешение фото на смартфоне
В некоторых смартфонах Android есть возможность изменять размер созданных фотографий в галерее. Попробуйте проверить, есть ли такая программа в вашем телефоне. Чтобы это сделать, откройте любое фото и выберите кнопку меню, чтобы открылись дополнительные параметры. Это может быть кнопка «Больше» или «More».
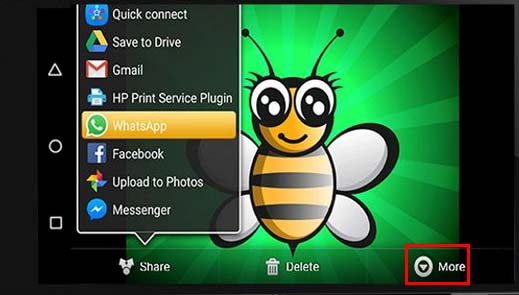
После её нажатия на экране появляются настройки. В их числе должен быть пункт «Изменить». Если такого пункта нет, значит для этой функции необходимо отдельное приложение.
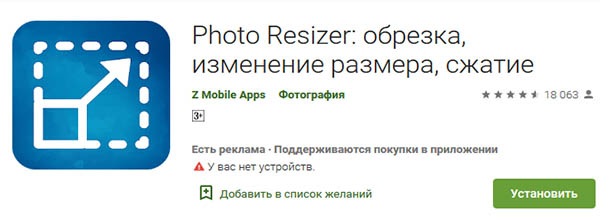
Удобной программой для любого изменения картинки является Photo Resizer. Он представляет собой альтернативную галерею смартфона с дополнительными функциями.
Готовые размеры фото
При запуске на экране появляются все фотографии, сделанные ранее. Необходимо выбрать одну из них, чтобы стали доступны несколько популярных размеров для изменения. Список всех возможных размеров откроется ниже. Размер фото, которое нужно уменьшить через телефон на Андроиде, пользователь сможет установить вручную. Здесь же находятся кнопки для отправки файла в известные популярные сети.
Приложение может работать не только с одной отдельной фотографией. Есть возможность пакетной обработки. В этом случае в окне с фото выберите несколько и выберите для них соотношение сторон. Как многим известно, при сжатии фото теряет свой «вес».
Может пострадать и его качество. Выберите пункт «Сравнение», чтобы посмотреть разницу до сжатия и после. В программе реализован эффективный алгоритм, который сохраняет естественные цвет и качество изображения даже после изменения размера.
Электромеханический замок для калитки — советы по выбору и установке
Другие способы уменьшить фото на андроиде
Для изменения формата и разрешения фотографий помимо мобильных приложений можно использовать и другие методы. Одним из наиболее популярных способов является работа в Photoshop. Сервис позволяет изменить изображение без потери качества. Чтобы уменьшить размер снимка, не обязательно владеть навыками работы с программой. Пошаговая инструкция выглядит следующим образом:
- Открыть необходимую фотографию;
- Кликнуть на вкладку «Изображение»;
- В открывшемся меню выбрать «Размер изображения»;
- Выставить наиболее оптимальные значения;
- Сохранить результат с помощью вкладки «Файл».
Приложение можно установить и на андроид. Разработчики адаптировали ее под современные смартфоны и планшеты.

Еще одним простым и быстрым способом, как уменьшить размер и вес фото, является использование всем известной программы Paint. Несмотря на небольшой набор функций, она довольно полезна. А благодаря своей невероятной простоте Paint позволяет отредактировать изображение в считанные минуты. Все, что от вас потребуется, — открыть необходимую фотографию, перейти в раздел «Изображение», выбрать пункт «Изменить размер», выставить параметры по своему усмотрению и сохранить изменения.
Не хотите тратить драгоценное время на перенос фотографий для редактирования с андроида на компьютер? Установите приложение Mimigram, в котором в пару кликов можно заказать печать любимых изображений. Программа позволяет предварительно отредактировать снимок, кадрировать и наложить интересные фильтры. Еще больше рекомендаций по редактированию фото вы найдете в нашем блоге.
- https://itpen.ru/kak-szhat-foto-na-telefone-android-populyarnye-sposoby/
- https://itduo.ru/kak-umenshit-razmer-foto-na-telefone-android/
- https://compconfig.ru/tips/kak-umenshit-izmenit-razmer-foto.html
- https://androidinsider.ru/obzory-prilozhenij/prostoy-sposob-izmenit-razmer-i-format-srazu-neskolkih-kartinok.html
- https://mimigram.ru/blog/kak-umenshit-foto-na-androide/
Часто задаваемые вопросы
После обновления на Android 6.0.1 на устройстве Samsung Galaxy A5 2016 любое видео, воспроизводимое в качестве 1080p 60FPS, тормозит, но при этом со звуком все в порядке. Подскажите что делать!
Воспользуйтесь любым конвертером видео для ОС Андроид или установите на компьютер MediaCoder — программу для быстрой конвертации видео. Хотя качество 1080p и не критично для производительности современных смартфонов, сжатие видео и смена аудиокодека могут пойти на пользу.
Сколько времени длится конвертация?
Это зависит от многих факторов: какие применяются кодеки и фильтры кодирования, от оперативной памяти устройства и качества материала для работы. Если файл весит 1,5 ГБ, на процесс может уйти час или более.
Зачем в видео конвертере планировщик?
Для того, чтобы запускать конвертацию, уходя из дома или оставляя ее на ночь. Планировщик задает компьютеру задачу завершить работу после выполнения изменения файла и его сохранения.
Это длительный процесс, поэтому многие пользователи начинают его тогда, когда им не нужно будет пользоваться компьютером, потому что этот процесс занимает много ресурсов оперативной памяти, и из-за этого другие процессы могут тормозить.
Какие есть у видео параметры, которые нужно учитывать при конвертации?
- Расширение. В таком кейсе собраны данные о содержимом файла: количество звуковых дорожек в нем, сведения о субтитрах, метаданных и др. Он указывается в конце видеофайла: AVI, WMV, MKV. MOV – особенный формат. Он создан компанией Apple и нужно выбирать проигрыватель, который его воспроизводит.
- Форматы для Интернета: FLV – используется на YouTube и других площадок для показа видео, SWF – предназначен для создания роликов, RA – применяется для телевизионной трансляции в Интернете.
- Стандарты сжатия от MPEG-1 до MPEG-4. Последний уменьшает видео сильнее, а качество сохраняет лучше своих предшественников.
Это основные параметры. Для того, чтобы выбрать подходящий вариант конвертации нужно учитывать, где будет воспроизводиться видео: в Интернете, на Андроиде или на Windows.
Где сохраняется обработанное видео?
Путь к будущему месту расположения файла можно посмотреть при настройке конвертации. Обычно это диск С компьютера, папка приложения для обработанных видео.
В большинстве конвертеров можно указать место для сохранения результата вручную: это может быть как внутренняя память устройства, так и внешний накопитель, подключенный к компьютеру
При настройке параметров процесса важно учитывать формат, который подойдет для места сохранения файла
Через просмоторщик FastStone Image Viewer
Отредактировать фото для Госуслуг можно и через обычный просмотрщик
изображений. Наверняка, на вашем компьютере установлен один из таких. В нашем случае, мы воспользуемся наиболее простым и популярным —
FastStone Image Viewer. В нём не так много функций как в фотошопе,
но для подгонки фотографии на
загранпаспорт,
их вполне достаточно.
При первичном запуске изображение откроется на весь экран, то есть, просмотрщик выполнит основное своё предназначение. Для доступа к скрытым функциям редактирования, нам потребуется сдвинуть курсор к левому краю
экрана. Появится меню инструментов. Выбираем «Обрезка».
| Рис. 13. Редактирование файла в редакторе FastStone Image Viewer |
В поле выбора соотношения сторон, выбираем предустановленное значение —
3,5 на 4,5 см. Это позволит обрезать фото в соответствии с требованиями портала Госуслуг.
Зажимаем левой кнопкой мыши
любой из маркеров расположенных
по краям, и уменьшаем, либо
увеличиваем поле изображения, в
зависимости от того, как это
требуется в вашем конкретном
случае.
| Рис. 14. Кадрирование изображения в FastStone Image Viewer |
Проверьте правильное позиционирование головы относительно сторон
фотографии. То есть, положение головы должно быть ровно по середине кадра. Если всё в порядке, кликаем по кнопке «Обрезать«. Таким образом,
исправив сразу два несоответствия — размер фотографии, и пропорции головы по отношению к общей площади кадра.
Следующим шагом, необходимо
выставить правильное разрешение
в точках на дюйм. Для загрузки в
анкету на Госуслугах, напомним, это значение должно равняться не менее
450 DPI (дпи). Для этого, в меню инструментов выбираем опцию «Изменить размер/DPI«.
В появившемся окошке, в графе «Размер при печати«, выставляем необходимые параметры (см. рисунок).
| Рис. 15. Размер фото под требования загранпаспорта |
Для сохранения всех изменений, в меню инструментов выбираем «Сохранить как». При сохранении не забываем выбрать расширение файла в JPEG формате.
Это последний штрих в подготовке нашего файла — мы увеличили фотографию на загранпаспорт под требования ГУВМ МВД, и теперь смело можно загружать
её в электронную анкету на портале.
Сжатие изображения в Paint
Зря этот стандартный графический редактор из комплекта Windows считают несерьёзным инструментом. Во-первых, в нём очень интересно и полезно обучать «чайников» азам ПК-грамотности, во-вторых, он есть везде и всегда – и, когда на компьютере не установлена более мощная программа для работы с графикой, его возможности выручат не раз.
Открытие исходника в Пэйнт: количество точек потрясает, но их число вовсе не означает красоту или качество. Масштаб: 100%.
Чтобы открыть изображение в Paint, нужно щёлкнуть по файлу правой кнопкой и выбрать «Редактировать».
Этот редактор не позволяет вручную настроить уровень сжатия JPG, но, по ощущениям, устанавливает его примерно на 80%. Достаточно пересохранить файл, чтобы вместо исходных 2,44 Мб получить 1,83 Мб. На глазок уровень качества осталось практически тем же.
Изображение сжалось до 1,83 Мб после пересохранения в Paint за 2-3 клика и 10 секунд.
В арсенале Paint есть способ уменьшить размер картинки в пикселях. Это кнопка «Изменить размер» (Resize). При её нажатии выпадает диалоговое окно, где предлагается ввести новые размеры по горизонтали/вертикали в процентах от исходного количества точек.
Выберем 50 на 50: в 2 раза меньше длины и ширины означают площадь, меньшую в 4 раза. Кстати, разрешение нужно менять одинаково по обоим измерениям, иначе картинка деформируется.
Функция «Изменить разрешение картинки» стандартна в большинстве графических редакторов, от примитивного Пейнт до монструозного Photoshop.
Результат – 616 килобайт. Маловато для семейного архива, но – отлично для публикации на сайтах. Без лупы разница с исходником едва заметна.
616 килобайт при разрешении 1290×960 px.
Отметим, что 0,6 мегабайт получилось не только в результате изменения разрешения, а при помощи «комбинированного» метода – размер изображения в Paint корректируется ещё и снижением качества JPG на величину около 85%. Изменить значение параметра compress в нужную сторону невозможно. Пейнт делает это на автомате.
Как установить обои на экран блокировки андроид
Для экрана блокировки вы также можете поставить свое фото или встроенную картинку.
Для этого выполните туже операцию, что описана выше, только нажмите в самом верху на строку «Главный экран» и выберите вариант «Экран блокировки».
Все дальнейшие шаги по инструкции выше. Все должно быть просто и ровно. Есть правда один момент.
Чтобы свои обои поставить нормально, иногда их нужно правильно обрезать или уменьшить иначе на весь экран они не лягут.
Для этого можно использовать компьютер, а потом с компьютера перенести на телефон или планшет.
В случае анимированных то это картинка gif. Гифку можно сделать самому (понадобится специальная программа) или скачать.
ПРИМЕЧАНИЕ: в записи использованы картинки с телефона самсунг галакси на андроид 6.0. На андроид 5.1 практически идентично, а вот на старых версиях могут быт некоторые различия.
Как уменьшить размер фото на iPhone с помощью сторонних приложений
Главное преимущество Resizer – простота. Разработчики не стали думать над тем, как бы создать очередной мультиредактор, и оснастили приложение только самыми базовыми функциями. Как же изменить разрешение фото на Айфоне через Resizer?
Шаг 1. Откройте приложение – вы увидите самый простой интерфейс, какой только возможен.
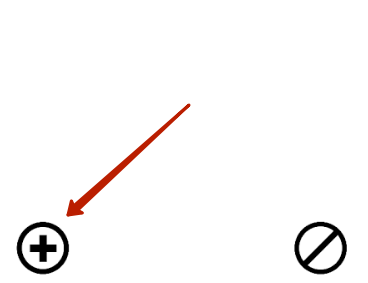
Шаг 2. Нажмите на кнопку с плюсом и перейдите в раздел «Camera Roll».
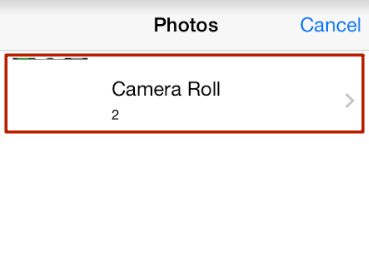
Шаг 3. Далее выберите фото, которое хотите преобразовать.
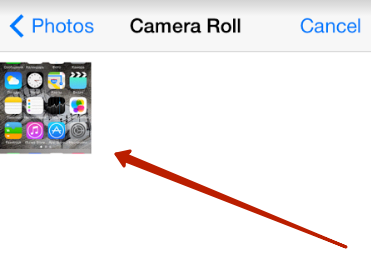
Шаг 4. На следующем экране вы увидите инструменты для работы с изображениями. Вам понадобится инструмент «Resize».
Шаг 5. Установите необходимое разрешение фотографии. Ширина и высота сохраняют пропорцию, поэтому достаточно изменить всего один из этих параметров – второй будет скорректирован автоматически.
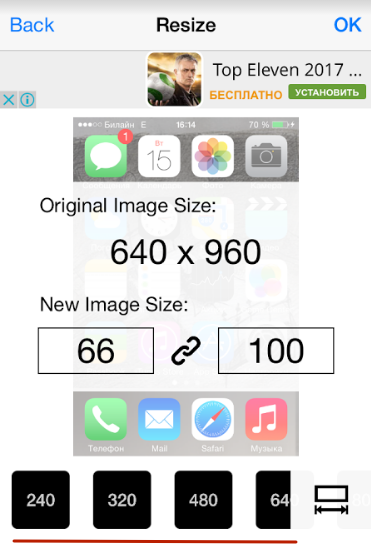
Внизу вы найдёте готовые шаблоны распространённых разрешений – можете воспользоваться ими.
Установив разрешение, нажмите «ОК».
Шаг 6. Кликните на кнопку «Done» – так вы завершите работу над изображением.
Шаг 7. Далее необходимо сохранить скорректированную картинку в память Айфона. Нажмите на кнопку со стрелкой, направленной вниз.
Шаг 8. Кликните на «Save Image».
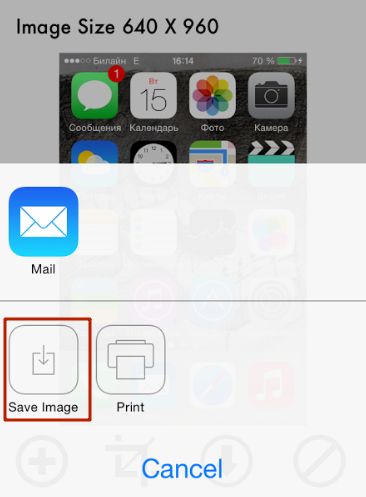
О том, что работа выполнена, оповестит такое сообщение:
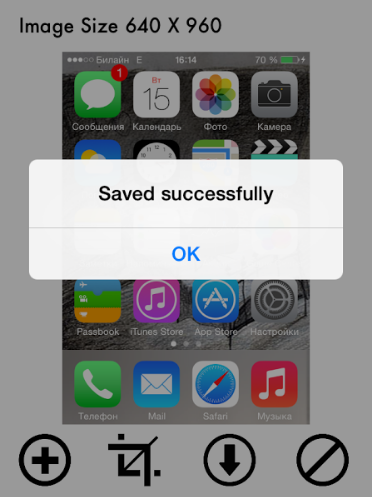
Теперь вы можете с помощью программы Photo Investigator убедиться, что снимок действительно изменил свои параметры.
Кроме Resizer в AppStore есть и другие утилиты, способные уменьшать фото:
- iResize.
- Reduce.
- Resizify!
Однако каждая из этих программ является платной – только Resizer имеет свободную версию.
Комбинация уменьшения «веса» и пиксельных размеров
Если необходимо максимально уменьшить размер фото, то применяем обе обработки. Сначала убавьте пиксельное изображение до минимально возможных размеров, которые Вас устроят. После этого уже работайте по снижению «веса» путем регулирования уровня качества.
Не забывайте, что в paint.net есть возможности обработать, улучшить снимок, после того, как Вы его сжали.
В верхней панели управления выбираем пункт «Эффекты», затем «Для фотографий».
«Резкость». Особенно эффективна, когда Вы работаете со скриншотами, содержащими символьную информацию (текст, буквы, цифры). Попробуйте. Казалось бы совсем размытые значки обретают четкие очертания.
«Свечение». Можно поэкспериментировать с Яркостью и Контрастом сжатого фото, и существенно повлиять на конечный результат всех преобразований.
Обработка после уменьшения размера фото
Советы для создания фото с большой выдержкой
Даже используя вышеуказанные приложения, необходимо будет потренироваться, чтобы научиться делать фотографию желаемого качества. Большую помощь в этом окажет установка штатива. Он поможет телефону оставаться неподвижным
Осторожно нажимай на кнопку съемки на своем андроиде. Любое колебание может смазать эффект, и уже не получится качественное фото при съемке на телефон с большой выдержкой.
Установка камеры в ручном режиме позволит экспериментировать с балансом цвета и света
Если ты снимаешь в полной темноте, то выбирай скорость срабатывания затвора больше 2, а ISO не меньше 800.
Тщательно планируй место съемки. Для этого идеально подойдут шоссе, дороги, здания. Избегай места с большим количеством уличных фонарей. Они могут создать нежелательные блики. Ночное время – это лучший вариант для того, чтобы сделать фото с длинной выдержкой, имея под рукой только камеру своего телефона на андроиде.
Как дальше использовать полученные снимки? Приложение «Мимиграм» позволяет быстро скомпоновать и заказать печать уникальных изображений. В ассортименте не только альбомы и постеры. Ты можешь выбрать печать на футболках и кружках, создать оригинальный календарь и многое другое. Сделай уникальное фото с большой выдержкой с помощью камеры телефона на андроиде, оформляй онлайн-печать, а мы доставим заказ в любой город России. Еще больше полезной информации ты найдешь в нашем блоге.
Уменьшаем размер фото через браузер
В Интернете доступно множество онлайн-сервисов, позволяющих уменьшать, увеличивать и поворачивать изображения. Найти их просто: достаточно ввести соответствующий запрос в поисковую строку браузера, например, «Уменьшить размер фото онлайн». Нажимаем кнопку поиска и видим огромное количество различных сайтов. Рекомендуем выбирать сервисы из первой страницы выдачи.
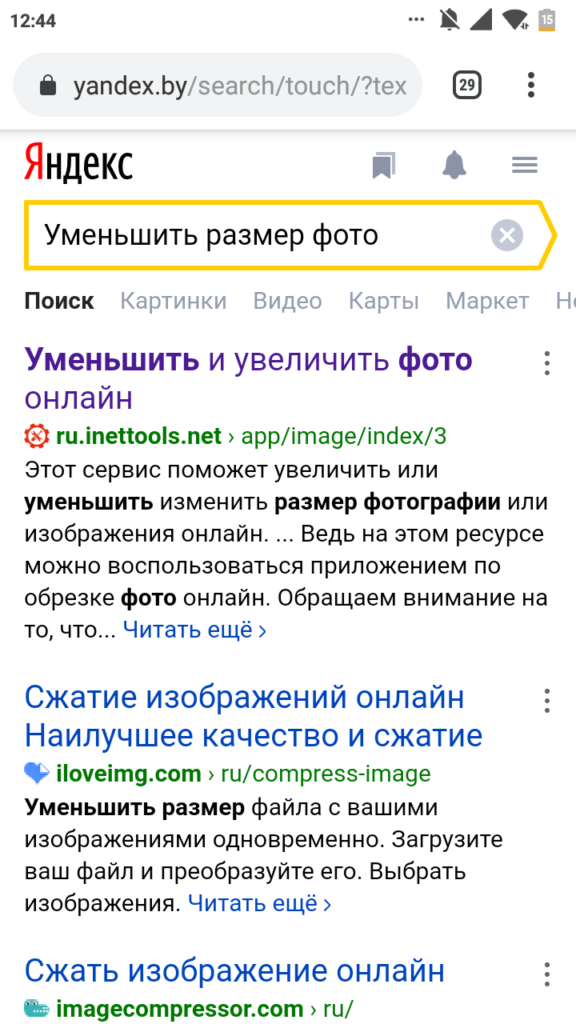
Онлайн-сервисы для уменьшения размера фото
Перейдем на первый попавшийся сервис. Кстати, функционал у них всех аналогичный. Кликаем по полю для загрузки картинки, затем выбираем нужный снимок в галерее смартфона. Ожидаем отображения снимка и изменяем его размер. Удобнее всего воспользоваться ползунком с процентами. Например, нужно уменьшить фото на половину. Тогда в поле «Проценты» указываем значение «50» и нажимаем «Изменить размер».
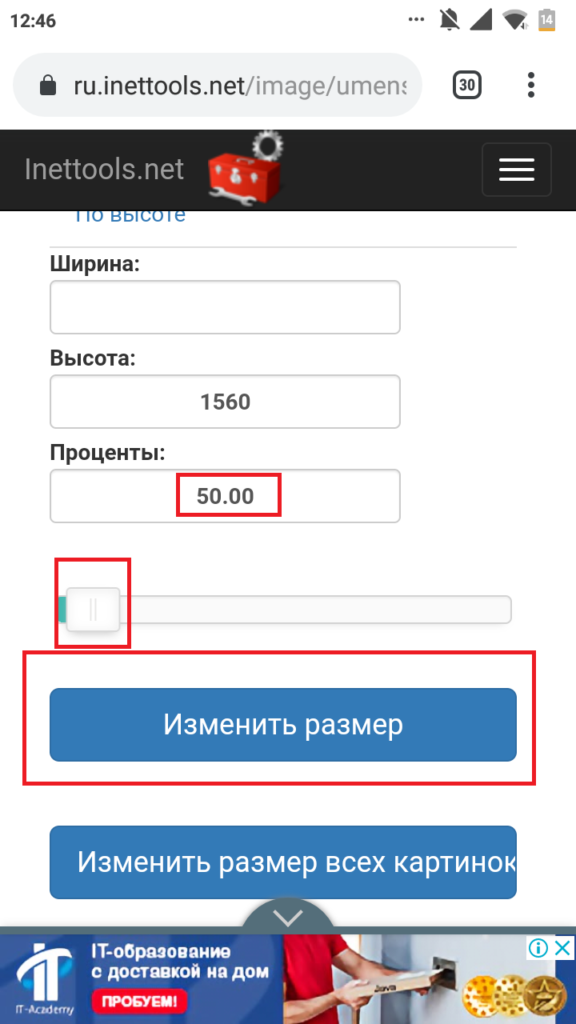
Изменяем размер фотографии
Обычно процедура занимает несколько секунд. После этого потребуется нажать по кнопке загрузки, и скачать отформатированное изображение.
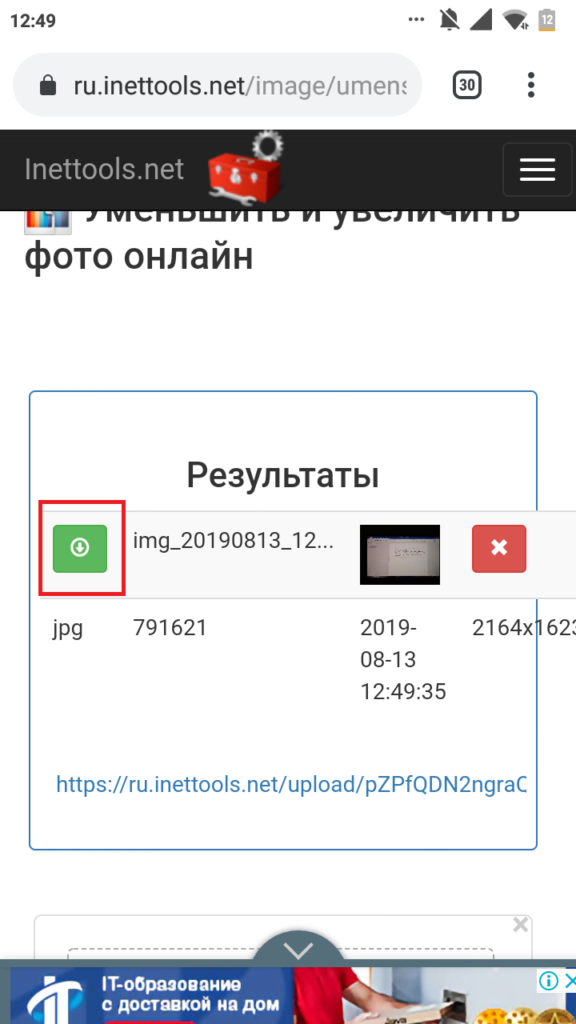
Загружаем измененное изображение
Как видим, за несколько кликов получилось уменьшить размер фото на Андроиде.
Уменьшение «веса» фотографии
Под уменьшением веса обычно понимают изменения изображения, которые направлены на сокращение объема дискового пространства, необходимого для хранения файла изображения. Иначе «веса» файла, измеряемого в мега- или килобайтах.
Высота и ширина фото в пикселях при данной обработке не изменяется. Давайте посмотрим, как это работает в графическом редакторе.
- Открываем в paint.net нужный файл. В панели управления выбираем пункт «Файл», кликаем «Открыть».
- Выбираем нужное фото. Фото загрузилось.
- Затем снова выбираем пункт «Файл», кликаем «Сохранить как…».
Во всплывающем окне есть параметр «Качество». Он изменяется перемещением ползунка. При этом в окне предварительного просмотра можно оценить качество будущего файла. Сразу же происходит и оценка его «веса» после того, как будет произведено сохранение. Вес фото с двух-трех мегабайт можно понизить до 200-300 килобайт. Это зависит от самого изображения и от Ваших требований к уровню качества.
Рекомендуем оценивать качество будущего снимка , сравнивая две небольшие одинаковые области на изображениях. Лучше всего выбрать хорошо сфокусированный участок фото с однородным освещением и цветом. Так легче заметить недостатки, если они возникнут при очень сильном снижении качества.
Уменьшение размера фото изменением качества изображения
Вот, собственно и все. Файл сохранится. Весить он будет меньше раз в 10.
Как загрузить фото на портал Госуслуг?
После того как фотография увеличена либо уменьшена
в соответствии с
вышеперечисленными требованиям, можно загружать её в электронную анкету. Для этого, переходим в личный кабинет, заполняем анкету, и на 6-ом шаге загружаем фото.
Здесь тоже могут возникнуть проблемы, поэтому, во избежание ошибок, действуйте по нижеследующей инструкции:
-
Переходим по адресу:
www.Gosuslugi.ru, и заходим в личный кабинет под своим логином и паролем. Если Вы не зарегистрированы на портале,
то имейте ввиду, что процесс регистрации
занимает достаточно
продолжительное время (после регистрации
на портале, необходимо будет дождаться специального активационного кода, который присылают по почте обычным
бумажным письмом с уведомлением, что занимает от 1 до 2 недель); -
После авторизации на портале
Госуслуг,
заходим в личный
кабинет, и выбираем услугу — «Оформление загранпаспорта«; -
Следующим шагом выберите
какой тип документа
вам необходим — старого
образца (на 5 лет) или нового (биометрический на 10 лет); - Доходим до заполнения электронной анкеты. Поэтапно заполняем все графы исходя из
контекстных подсказок
портала. Таким
образом, доходим
до шестого шага,
где требуется
загрузить фото;Рис. 18. Шаблон загрузки фото на Госуслугах — изображение не должно выходить за рамки верхней и нижних линий - Как видим на
портале реализован специальный шаблон для проверки правильных пропорций головы относительно площади фотографии. Если фото правильно откадрировано, то верхняя направляющая горизонтальная линия должна проходить по макушке головы, а
подбородок
должен
размещаться между двумя нижними линиями. Именно этого мы и добивались, когда кадрировали
изображение; -
Загружаем фото.
Если файл уже
обработан, то
линии
автоматически
должны лечь
правильно. После
загрузки можно
заметить, что
кнопка «Загрузить фотографию» поменяется на «Изменить фотографию». Это нормально. Ничего больше трогать не нужно, в том числе, не пытайтесь перетаскивать фото вверх-вниз, нажимать на кнопку
изменения
фотографии, и так далее. Узнать о том, всё ли в порядке с фотографией, можно непосредственно дойдя до последнего шага, и отправив заявку в ведомство; -
Доходим до последнего шага, нажимаем кнопку «Подать заявление», тем самым отправляя анкету в ведомство.
После того, как мы отправили анкету, робот в автоматическом режиме проверяет правильность заполнения заявки, а также соответствие фотографии всем техническим требованиям, и тут же в онлайн
режиме отдаёт ответ.
| Видео: Пошаговая инструкция по оформлению загранпаспорта через портал Госуслуг |
В случае, если всё правильно, портал сообщит нам, что — «Автоматизированные проверки на сайте пройдены успешно, и заявка отправлена в ведомство«.
В случае, если обнаружена та или
иная ошибка, портал выдаёт
соответствующие предупреждение,
и не принимает заявку.
Но нужно понимать, что робот не в состоянии проверить само изображение. Допустим, Вы сфотографировались в солнцезащитных очках (что
запрещается правилами ГУВМ МВД к
электронному снимку), или с
повернутой головой, но при этом,
вес, размер и разрешение файла
верны. Что произойдёт в этом
случае?
При таком варианте, сервис пропустит заявку и отправит её в ведомство, но на этапе человеческой проверки, сотрудники ФМС отклонят
вашу заявку, и отправят анкету на доработку
Именно поэтому, важно соблюсти все элементы фотографии — как технические, так и к
самому изображению
Но чаще всего,
не получается загрузить фото на
портал Госуслуг именно по причине неправильного веса,
разрешения и размеров
файла. В обязательном порядке, необходимо увеличить или уменьшить размер
фотографии, и утяжелить вес
файла в пределах допустимых рамок.
Если
эти параметры
будут верны, то смело отправляйте заявку, и будьте уверены, что она получит статус —
одобренной. А это значит, в ближайшее время можно ожидать приглашения с отделения ФМС,
чтобы получить новенький
загранпаспорт.
Видео ›
Обработать фото ›
Photo Scaler — приложение для сжатия картинке на Андроиде
Поменять размер сторон любой картинке поможет программа из Play Market — Photo Scaler. Этот компактный инструмент покажет на экране несколько разных вариантов подходящих размеров. А также даст возможность ввести их произвольно от руки.
Картинки в приложение можно загрузить напрямую из галереи, Dropbox, Google Photo или Samsung Link. Для загрузки фото из системы смартфона нажмите на иконку папки в окне вверху. Чтобы задать свои стороны картинки, выберите кнопку в конце списка с готовыми.
Таким образом, даже если вы держите собственный семейный фотоальбом на удалённом ресурсе Google Drive или Dropbox, фотографии можно будет скачать и изменить.
Изменённым фото можно поделиться в любых из поддерживаемых приложений в вашем мобильном телефоне или планшете.
При изменении соотношения сторон в картинках через приложение Photo Scaler качество практически не страдает. Пейзажи останутся такими же яркими и привлекательными, как были в более крупном размере.
Ненужные графические файлы можно удалить через стандартную галерею смартфона. После продолжительной работы в редакторе рекомендуется чистить кэш отдельно данной программы. Или всего мобильного устройства. В приложении нет платных покупок, оно бесплатно для всех пользователей.
Как уменьшить размер видео на телефоне с помощью онлайн-сервисов
Чтобы не скачивать программки, были придуманы специальные сервисы для сжатия размера видео. Один из таких – это online-converting. Такие сервисы очень удобны тем, что не нужно скачивать дополнительные программки, а также занимать больше места на телефоне. Они все бесплатны, именно поэтому конвертировать через них видео очень просто.
Достаточно вбить название сайта прямо в поисковую строку браузера, а после кликнуть на первую ссылку. После этого стоит применить следующий алгоритм:
- Кликаем на кнопку «Обзор», которая располагается на сайте. Она позволит выбрать необходимый файл на телефоне;
- Выбираем нужный формат. На сайте доступен большой выбор;
- Теперь необходимо в поле «Битрейт» указать тот размер, который бы хотелось увидеть;
- Теперь кликаем на кнопку «Конвертировать».
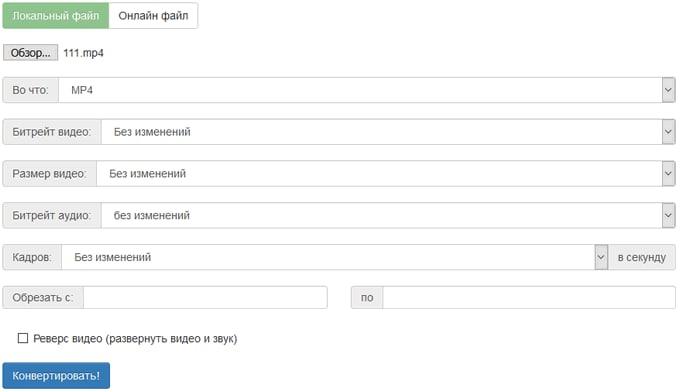
Таким образом сжать видео можно без установки дополнительных утилит. Для такого сжатия необходим только интернет и сервис.
Сжимаем фото программным способом
Сжать картинку или фото без потери качества можно различными программами. Рассмотрим некоторые из них.
Самой простой программой, которая предустановлена на любом ПК и подходит для сжатия картинки является Paint. Выполнить сжатия картинки с её помощью можно следующим образом:
Выбираем фото и нажимаем на нём правой кнопкой мыши. Выбираем «Открыть с помощью…» и выбираем «Paint».
Фотография откроется в редакторе. Здесь нажимаем «Изменить размер».
Откроется небольшое окно. В нем можно изменить размер в пикселях и процентах. Если вы не хотите, чтобы пострадало качество фото, то стоит поставить отметку «Проценты» и уменьшить размер фото примерно на 50%. Также здесь нужно поставить отметку «Сохранить пропорции».
Теперь нужно сохранить фото. Жмём «Файл», «Сохранить как…» и выбираем формат фото.
Фото сжато.
Ещё одной программой для сжатия фотографии без потери качества является FastStone Image Viewer. Чтобы сжать фото с помощью данного софта выполняем следующие действия:
Открываем программу и в левом меню выбираем папку с фотографиями. Выделяем нужное фото. Далее нажимаем «Правка», «Изменить размер».
Выставляем отметку возле пункта «Процент», чтобы изображение не потеряло качество. Указываем ширину и высоту. Стоит выбирать равные пропорции, чтобы картинка не сжалась по углам.
После сохраняем фото.
Также с помощью программы FastStone Image Viewer можно сжать фото другим способом.
Далее выставляем размер фото. Снимаем отметки с пунктов «Добавить рамку» и «Сохранить данные EXIF/IRTC». Ставим отметку «Переименовать». Появится раздел «Шаблон». В нем имя можно оставить без изменений. Ставим отметку «Упаковать изображение в архив». Выставив все параметры, жмём «Скопировать в…».
Указываем папку, куда нужно скопировать файл.
Переходим в указанную папку и смотрим сжатое фото.
Чтобы сжать картинку без потери качества можно использовать программу GIMP.
Открываем программу. Выбираем «Файл», «Открыть».
Указываем путь к файлу и жмём «Открыть».
Откроется фото. Переходим во вкладку «Изображение» и выбираем «Размер изображения».
Для того, чтобы сжать фото без потери качества, нужно выставить такую ширину и высоту, которые бы делились на 8. После жмём «Изменить».
Сохраняем отредактированное изображение.
Как сжать картинку онлайн без потери качества?
Часто пользователи задаются вопросом, чем сжать изображение, чтобы оно не потеряло качество. В сети Интернет есть множество сервисов, которые подходя для этой цели. Рассмотрим некоторые из них.
Сайт http://optimizilla.com/ru/. Чтобы сжать фото нажимаем «Загрузить».
Далее загрузится фото. Будет представлено 2 картинки: оригинал и сжатая копия. С помощью ползунка сбоку выставляем качество и жмём «Сохранить».
Сайт http://resizepiconline.com/ также предоставляет своим пользователям возможность изменить размер картинки. Для этого нужно загрузить фото на сайт.
Далее выставляем ширину и качество. Можно поменять формат. Жмём «Изменить размер».
Нажимаем «Скачать» и сохраняем сжатое фото.
Сайт http://www.imageoptimizer.net/Pages/Home.aspx. Выбираем файл. Выставляем размер фото и нажимаем «Optimize Now».
После жмём «Загрузить на компьютер».
С помощью не только этих сайтов можно сжать картинку или фото без потери качества и абсолютно бесплатно. Выбор способа остается за вами.
Уменьшаем размер изображения в Photoshop
Этот мощнейший редактор можно использовать для описываемых задач. Но это как перевозить пакет с продуктами не в легковом автомобиле, а вызывать «Камаз». Photoshop — избыточно мощное приложение для такой простой цели, как уменьшить вес фотографии.
На открытие этой программы и сохранение в нём файла уйдёт значительно больше времени, чем на само сжатие. Тем не менее, чтобы наша инструкция была полной, опишем и то, как сжать картинку в Фотошопе.
Открыв файл в редакторе Photoshop, следует выбрать раздел «Изображение», в нём кликнуть на пункт «Размер изображения». Как показано на картинке ниже.
Откроется диалоговое окно, где можно вручную задать высоту и ширину рисунка. Кнопка ОК – сохраняем файл. Этот же диалог вызывается горячими клавишами «Ctrl+Alt+I», быстрое сохранение результата, сочетание клавиш– «Ctrl+S».
Второй способ уменьшить размер файла картинки или фото, это применить качество при сохранении. То которое посчитаете подходящим для Вас. Давайте я покажу на примере как это сделать.
Открываете photoshop, далее кликаете на меню «Файл» выбираете Сохранить для Web…» или используете сочетание клавиш «Alt+Shift+Ctrl+S», как Вам будет удобно.
Выбираете сверху — 4 варианта. Смотрите на изменения качества при компрессии, Вы можете двигать изображения, предварительно его просматривая.
Обратите внимание, Слева с верху — Исходник, далее идут уже с сжатием. Перёд сохранением можно также выставить размер изображения
Которое нужно Вам. И нажать сохранить, выбрать путь для записи и все готово
Перёд сохранением можно также выставить размер изображения. Которое нужно Вам. И нажать сохранить, выбрать путь для записи и все готово.