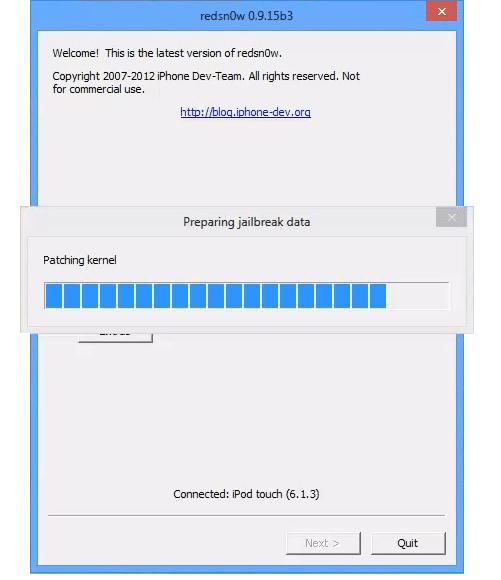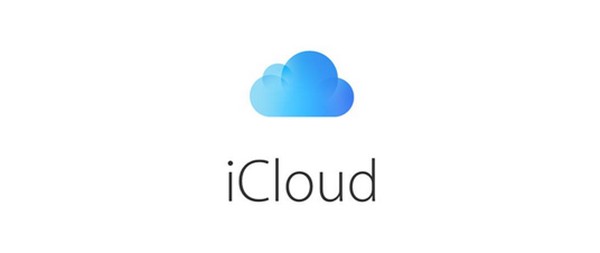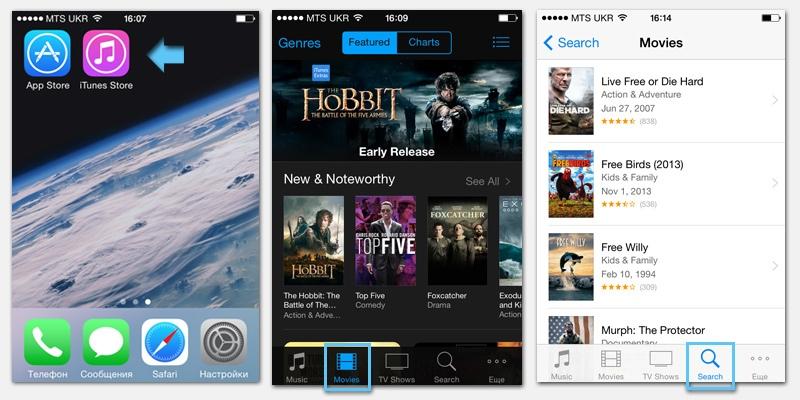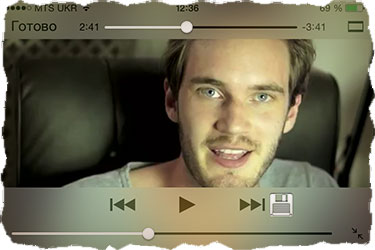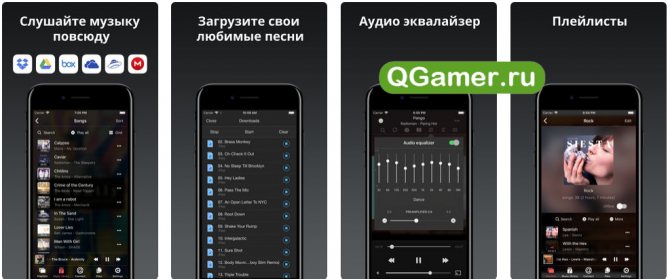5 лучших приложений для сканирования документов на iphone и ipad
Содержание:
- Содержание
- Как отсканировать документ на айфоне?
- Чем заинтересует Evernote Scannable:
- Список популярных сторонних сканеров для айфона
- Record3D — ролики с дополненной реальностью
- Обновленный сканер документов в iOS 13
- Как сканировать документы на айфоне
- Сканируем QR-код на iPhone
- LiDAR Scanner 3D — быстрый сканер пространства
- Как считать QR-код при помощи Камеры на Айфоне и Айпаде?
- Как сканировать документы
- Как отсканировать документ на айфоне?
- Как отсканировать фото на Айфоне
- # 5. Adobe Scan
- Чем сканирование отличается от фотографии
- Как отсканировать документ на айфоне?
- Проблемы и способы их решения
- Heges 3D Scanner — определение объектов через LiDAR и Face ID
- Сканирование документов через «Заметки» на айфоне
- Сканирование документов через «Заметки» на айфоне
- 3d Scanner App — сканирование объектов в 3D
- # 1. Сток сканер документов
- Как отсканировать документ на айфоне?
- Как сканировать документы на айфоне
- Как воспользоваться сканером документов в «Файлах» в iOS 13
- Редактирование отсканированного документа
- Вывод
Содержание
Apple была печально известна своими ограничениями, когда речь заходит о чтении и записи NFC в iPhone. Хотя iPhone начиная с 6 и 6+ были совместимы с NFC, эта функциональность была ограничена платежами через Apple Pay. Все это изменилось в iOS 11, когда появилась возможность писать сторонние теги NFC.
С тех пор NFC претерпела серьезные изменения в совместимости, включая возможность взаимодействия с тегами NFC непосредственно с главного экрана. С недавним запуском iOS 14 Apple сделала еще один шаг вперед в этой совместимости и представила специальный модуль в центре управления (панель быстрого доступа), который позволяет вам получать доступ к сканеру тегов NFC.
Как отсканировать документ на айфоне?
Самый простой способ отсканировать документы на Айфоне — это войти в приложение Заметки, нажать кнопку “создать новую запись”, в новой заметке необходимо нажать знак плюс и в появившемся окне выбрать пункт “отсканировать”. Далее вам просто останется навести камеру на документ, с которого вы хотите получить скан.
1 2 4 · Хороший ответ
Ни на всех айфонах это есть
3 4 · Хороший ответ
Как скачать фото с iPhone на компьютер?
Не нужно танцевать с бубном, как говорится. Все намного проще. Подключаете iPhone или iPad к компьютеру с помощью кабеля, разблокируете после подключения, на компьютере открываете “Мой компьютер”, iPhone отобразится как “Apple iPhone”, правой кнопкой мыши нажимаете на отображаемый iPhone, далее “Импорт изображений и видео”.
4 1 · Хороший ответ
Как привязать карту сбербанка к айфону?
На iPhone откройте приложение Wallet и коснитесь значка «плюс». Затем следуйте инструкциям на экране. Чтобы настроить Apple Pay на Apple Watch, откройте приложение Apple Watch наiPhone и выберите «Wallet и Apple Pay», а затем коснитесь «Добавить кредитную или дебетовуюкарту». Затем следуйте инструкциям.
2 2 · Хороший ответ
Какие есть хитрости, чтобы снимать на айфон хорошие фотографии?
Камера айфона снимает достаточно качественно, все хитрости заключаются только в построении гармоничной композиции и качественной постобработке. Первое приобрести не получится, только выработать, изучая теорию и много практикуясь, а также не стесняясь привносить свои идеи.
А для второго есть множество удобных приложений, благодаря которым обработать фотографию можно сразу же в айфоне, не перекидывая её на компьютер. Попробуйте программу PhotoDiva — она приветлива к новичкам и при этом предлагает довольно широкий выбор возможностей (особенно для работы с портретами). С ней не проблема убрать мешки под глазами, отбелить зубы, подтянуть кожу и многое другое.
Чем заинтересует Evernote Scannable:
- интеграцией с Evernote;
- сканированием и сохранением визитных карточек;
- возможностью подключиться к стационарным сканерам с модулем Wi-Fi.
Genius Scan – PDF ScannerРазработчик: The Grizzly LabsВерсия: 3.10.3Цена: бесплатно
Полное отсутствие автоматизации превращает процесс сканирования с данной программой в рутину: сделал обычную фотографию, посмеялся с «умного» поиска границ листа и установил правильные границы перетаскиванием маркеров.
Порадовать может большое количество сервисов, в которые можно выгрузить и сохранить фото и возможность задать пароль на запуск приложения. Автоматическую коррекцию снимков и скудные инструменты для обработки можно отнести к главным недостаткам программы.
В Genius Scan нет распознавания текста. Разработчики предлагают расширенную версию Genius Scan+ за 529 руб. Покупка явно не стоит своих денег, в платной программе есть поддержка датчика Touch ID, автоматическая выгрузка фото в облако и несколько незначительных опций.
Список популярных сторонних сканеров для айфона
На вопрос, как можно отсканировать на айфоне документацию, ответить легко. Для проведения процесса достаточно воспользоваться одной из нижеуказанных утилит.
Scanner Pro by Readdle
Приложение отличается довольно приятным интерфейсом, который выдержан в темном тоне. Главный экран дает доступ ко всем уже заранее подготовленным документам, их сортировка проводится по дате и имени, они размещаются в папках.
Приложение Сканер Про
Пользователю предоставляется два режима:
- Первый – помогает провести съемку бумаг сразу и приступить к их обработке.
- Второй – предназначен для проведения нескольких снимков подряд, затем их можно редактировать в порядке очередности.
Фокусировка утилиты определяет границы документации практически идеально, без нареканий. Готовую фотографию обрабатывают при помощи одного из двух фильтров, меняя контрастность и яркость изображения. Новый документ сохраняют в фотопленке, отправляют на электронную почту или облачное хранилище в формате PDF или JPEG.
Важно! Нареканий утилита не вызывает, но ее стоимость за полную версию равна 229 рублям*
Scanbot
Относится к быстрым и удобным сканерам документов iOS, обладает функционалом автоматического распознавания границ, разрешение – до 200 точек на дюйм, может использоваться как распознаватель QR кодов. Для получения фотоснимка достаточно навести объектив на бумаги и мгновенно получить их цифровой вариант.
Оптимизацию качества проводят при помощи нескольких цветовых режимов, если процедура проводится поспешно, то текст тут же распознают и выгружают в облако
Для важной информации в приложении существует защита Face ID и Touch ID
ABBYY Fine Scanner
Бесплатное приложение-сканер для iЗhone характеризуется возможностью выбора одного снимка из трех созданных. Процесс проходит в автоматическом режиме и подбирается самой системой. Специалисты уверяют, что среди сделанных фотоснимков без фокусировки утилита безошибочно распознает и сохраняет лучший.
Она проводит качественную обрезку изображения, точно определяя его контуры. Во время сохранения можно выбрать подходящую категорию, установить метки, которые в будущем помогут легко разыскивать актуальную документацию.
Важно! Приложение поддерживает сохранение в облачное хранилище, фотогалерею и позволяет отправлять фото на электронную почту. Оно считается лучшим среди бесплатных версий контента
PDFScanner
Никаких сложностей с тем, как делать сканы на айфоне через это приложение, не будет. Оно умеет создавать дубликаты в ПДФ-формате, поэтому не может хранить их в разделе «Фотопленка». Для синхронизации достаточно перетащить объект в папку Dropbox с главного экрана, при этом не нужно открывать документацию и выбирать какое-то определенное действие в меню.
Разработчики утверждают, что утилита автоматически распознает контуры снимаемого объекта, но на практике это не работает. В большинстве случаев приложение просит пользователя провести обрезку изображения в ручном режиме.
Утилита разрешает проводить сохранение в различных форматах – А3, А4 и иных. Чтобы не получить неравное и слегка приплюснутое изображение, размеры придется устанавливать самостоятельно.
Fast Scanner
Отлично функционирующее приложение, в бесплатной версии которого можно получить:
- автоматическое определение контуров текстовой документации;
- регулировку яркости изображения;
- сохранение в фотопленку;
- оправку готовых объектов на электронный ящик.
Загружать отсканированные бумаги в облачное хранилище допускается только в платной версии. В утилите присутствует возможность создания дополнений и надписей прямо в документации. Нежелательные детали легко зарисовываются, их можно выделить штрихами.
Получение цифровых вариантов бумаг не вызывает сложности при правильном проведении сканирования. Для обладателей телефонов, работающих под 13 операционной системой, Scan проходит проще, чем для остальных, пользующихся устаревшим ПО на айфонах версии 5,6 s.
Record3D — ролики с дополненной реальностью
Еще одно любопытное приложение для создания роликов с использованием дополненной реальности. Оно сканирует объект с помощью Face ID или LiDAR и дает возможность использовать его в видеозаписях. Результат получается сюрреалистическим, но вполне интересным.
Отдельного внимания заслуживает возможность сохранения полученных изображений в формате RGBD для их дальнейшего использования в другом поддерживаемом софте.
Для того, чтобы бесплатно протестировать LiDAR в iPhone 12 Pro или iPad Pro, приложение предлагает три видеозаписи. В дальнейшем его придется приобрести.
? Скачать Record3D (бесплатно + покупки)
Обновленный сканер документов в iOS 13
Встроенный сканер документов впервые появился на iPhone еще в iOS 12. Изначально функция стала доступна в приложении «Заметки». Она позволяла быстро создавать сканы различных документов и сохранять их в качестве заметки на смартфоне.
В iOS 13 разработчики Apple улучшили сканер и добавили его в переработанное приложение «Файлы». Сканер стал распознавать документы существенно лучше, даже при недостаточном освещении
Не менее важно, что при сканировании документов в приложении «Файлы», их можно сохранить в формате PDF для последующего использования. Например, скан в формате PDF можно моментально скинуть на USB-флешку (с приходом iOS 13 айфоны полноценно поддерживают их) и распечатать
Как сканировать документы на айфоне
- Откройте приложение «Файлы» (или снова загрузите его из App Store, если ранее удаляли за ненадобностью), после чего перейдите на вкладку «Обзор» в нижней навигационной панели.
- Затем нажмите кнопку «Еще» в виде значка из трех точек и выберите «Отсканировать документы».
Наведите камеру на документ — айфон автоматически сделает снимок. Также можно создать скан вручную, нажав на кнопку «Фото».
После этого можно отредактировать отсканированный документ — например, переместить границы углов, чтобы выделить необходимый текст или просто придать документу нужную форму. Полученный файл можно сохранить на айфон, в iCloud Drive или, например, отправить на почту.
Сканируем QR-код на iPhone
На iPhone отсканировать QR-код можно двумя способами: штатными средствами и с помощью специальных приложений.
Способ 1: Приложение Камера
В iOS 11 появилась одна очень интересная возможность: теперь приложение Камера может автоматически искать и распознавать QR-коды. Вам потребуется лишь убедиться, что соответствующая настройка включена в параметрах смартфона.
- Откройте настройки iPhone и перейдите в раздел «Камера».
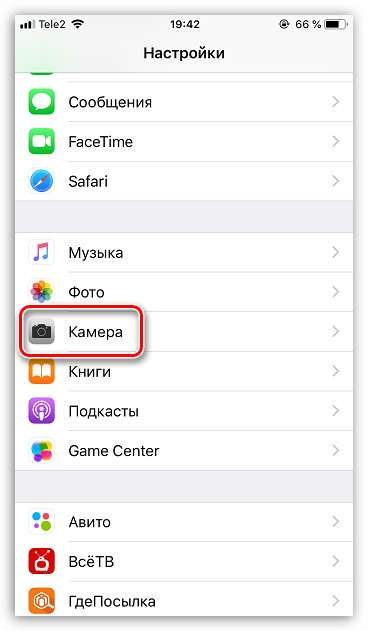
В следующем окне убедитесь, что у вас активирован пункт «Сканирование QR-кода». При необходимости внесите изменения и закройте окно настроек.
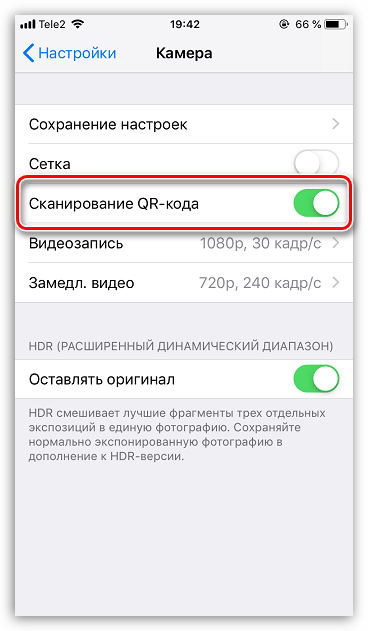
Теперь можно приступать к расшифровке информации. Для этого запустите приложение Камера и наведите смартфон на изображение QR-кода. Как только код будет распознан, в верхней части окна появится баннер с предложением открыть ссылку.
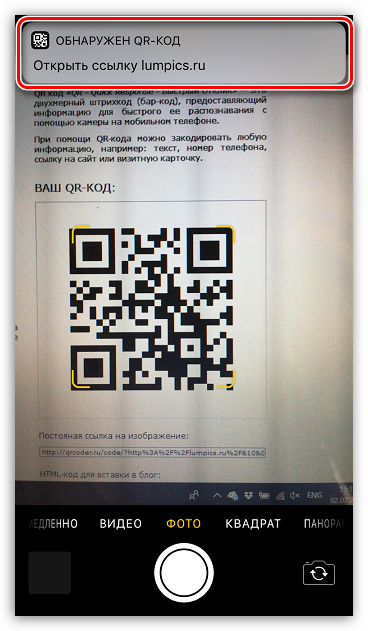
В нашем случае под QR-кодом спрятана ссылка на веб-сайт, поэтому после выбора баннера на экране запустился браузер Safari, который начал загружать закодированную страницу.

Способ 2: QRScanner
Сторонние приложения для сканирования, которые распространяются в App Store, предоставляют больше возможностей, нежели штатные средства iPhone. Более того, если вы являетесь владельцем устаревшей модели яблочного смартфона, то наверняка у вас нет возможности обновиться до одиннадцатой версии. А значит, подобные приложения — это единственная возможность наделить свой телефон функцией сканирования.
- Загрузите QRScanner бесплатно из App Store.
- Запустите приложение. При первом запуске вам потребуется предоставить доступ к камере.
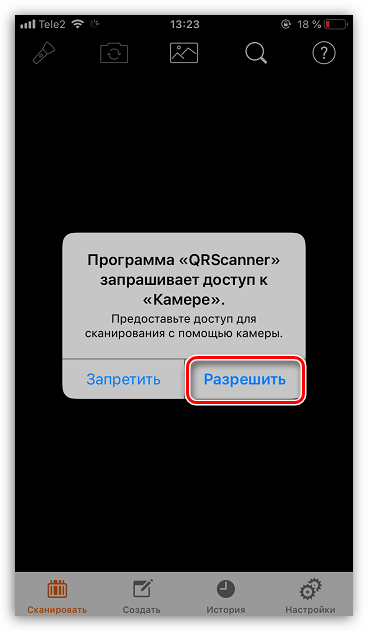
Наведите камеру телефона на QR-код или штрих-код. Как только информация будет распознана, в приложении автоматически откроется новое окно, в котором будет отображено содержимое.
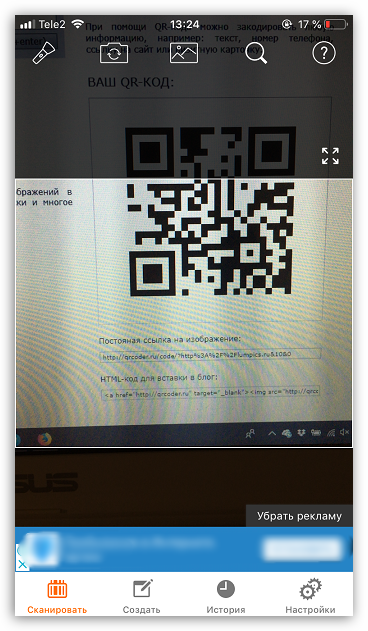
Поскольку в нашем случае в QR-коде спрятана ссылка, для перехода на сайт потребуется выбрать желаемый пункт, например, «Открыть URL-адрес в Google Chrome», если вы пользуетесь данным веб-обозревателем на iPhone.
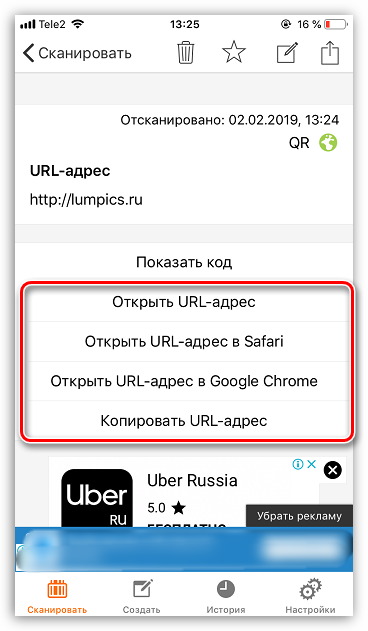
Если же QR-код сохранен на устройстве в виде изображения, выберите в главном окне программы иконку с картинкой.
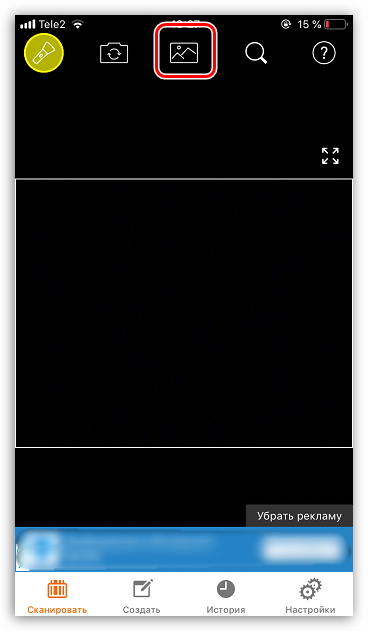
Следом на экране откроется Фотопленка iPhone, где и потребуется выбрать картинку, содержащую QR-код. После приложение приступит к распознаванию.
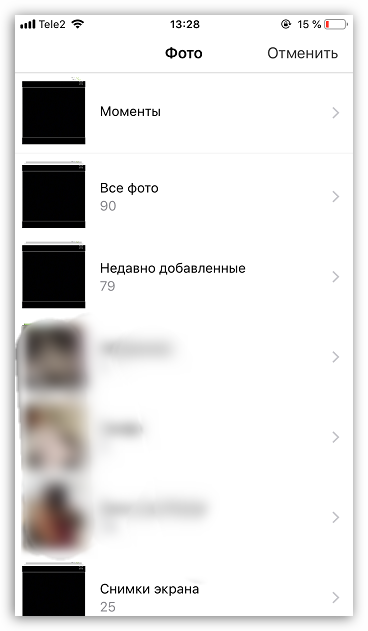
Способ 3: Kaspersky QR Scanner
Не все ссылки, которые скрываются под QR-кодами, являются безопасными. Некоторые из них ведут на вредоносные и фишинговые ресурсы, которые могут нанести серьезный вред устройству и вашей конфиденциальности. И чтобы обезопасить себя от возможной угрозы, рекомендуется использовать приложение Kaspersky QR Scanner, которое является не только сканером, но и защитным инструментом против вредоносных веб-сайтов.
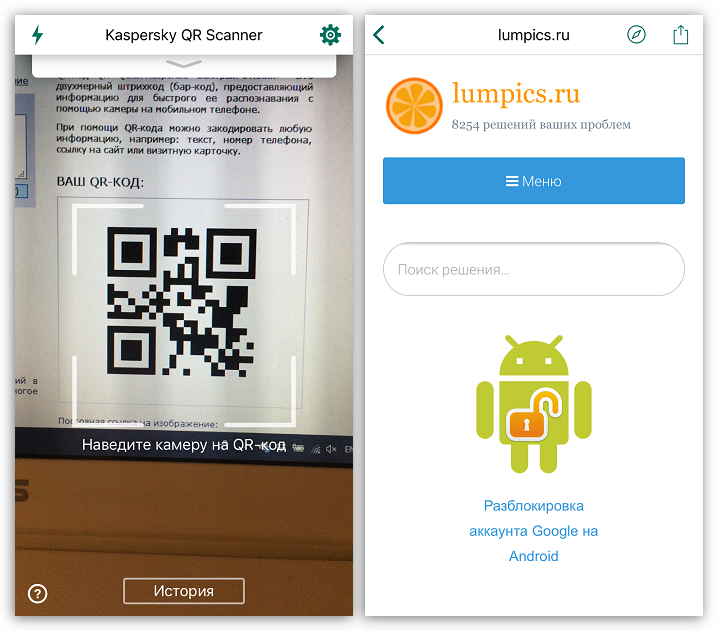
Данные способы позволят вам в любой момент отсканировать QR-код и получить скрытую под ним информацию.
Опишите, что у вас не получилось.
Наши специалисты постараются ответить максимально быстро.
LiDAR Scanner 3D — быстрый сканер пространства
Это приложение, которое заточено под работу с iPhone 12 Pro и iPad Pro, представляет собой максимально быстрый 3D-сканер. С помощью него можно практически моментально превратить стену своего дома в трехмерную модель и сохранить полученный результат в форматах USDZ, OBJ, STL, PLY.
Отсканированные модели не содержат цветов и предназначены для дальнейшего использования в приложениях для работы с трехмерной графикой на компьютере или мобильных устройствах. По идее, это должно ощутимо сократить потраченное время на создание объектов с нуля.
Без LiDAR это приложение, увы, не работает. Поэтому его есть смысл устанавливать только на iPhone 12 Pro и iPad Pro.
? Скачать LiDAR Scanner 3D (бесплатно + покупки)
Как считать QR-код при помощи Камеры на Айфоне и Айпаде?
Функция включена по умолчанию, так что вам не нужно возиться в настройках.
- Убедитесь, что на вашем iPhone установлена операционная система iOS 11 или более новее.
- Откройте камеру на смартфоне и наведите ее на код.
- Убедитесь, что камера сфокусировалась, и QR-код четко отображается на экране телефона.
- После распознавания кода вы увидите уведомление с информацией, которая была в нем зашифрована. Например, появится ссылка, содержащаяся в QR-коде.
- Если уведомление не появляется, то попробуйте увеличить масштаб или нажать на изображение QR-кода для фокусировки картинки.
- Нажмите на уведомление для того, чтобы перейти на веб-страницу, набрать телефонный номер или отправить сообщение.
Как сканировать документы
1. Запустите стандартное приложение Заметки.
2. Создайте новую заметку и нажмите кнопку “+”.
3. Выберите пункт Отсканировать документы.
4. Наведите камеру на нужный документ, система сама попытается распознать границы, сделайте фото.
5. Можно откорректировать границы документа и применить фильтры для улучшения читаемости скан-копии.
6. Когда сканирование завершено (можно сфотографировать сразу несколько документов), нужно нажать Сохранить.
Все симки сохранятся в созданную заметку. В дальнейшем можно экспортировать скан-копии в другие приложения через меню Поделиться, там же можно выбрать сохранение в PDF или печать документа.
Фото не будут сохраняться в стандартную галерею устройства.
Спасибо re:Store за полезную информацию.
Как отсканировать документ на айфоне?
Самый простой способ отсканировать документы на Айфоне — это войти в приложение Заметки, нажать кнопку “создать новую запись”, в новой заметке необходимо нажать знак плюс и в появившемся окне выбрать пункт “отсканировать”. Далее вам просто останется навести камеру на документ, с которого вы хотите получить скан.
1 2 4 · Хороший ответ
Ни на всех айфонах это есть
3 3 · Хороший ответ
Как скрыть приложение на iphone?
Полностью скрыть приложение на iPhone невозможно – либо оно установлено и его иконка есть на экране, либо, чтобы нигде не было иконки приложения, нужно удалять его с устройства. Единственный вариант – или утащить иконку на последний экран, или занести её в папку с помощью перетаскивания, так её будет сложнее найти.
Как привязать карту сбербанка к айфону?
На iPhone откройте приложение Wallet и коснитесь значка «плюс». Затем следуйте инструкциям на экране. Чтобы настроить Apple Pay на Apple Watch, откройте приложение Apple Watch наiPhone и выберите «Wallet и Apple Pay», а затем коснитесь «Добавить кредитную или дебетовуюкарту». Затем следуйте инструкциям.
2 2 · Хороший ответ
Какие есть хитрости, чтобы снимать на айфон хорошие фотографии?
Камера айфона снимает достаточно качественно, все хитрости заключаются только в построении гармоничной композиции и качественной постобработке. Первое приобрести не получится, только выработать, изучая теорию и много практикуясь, а также не стесняясь привносить свои идеи.
А для второго есть множество удобных приложений, благодаря которым обработать фотографию можно сразу же в айфоне, не перекидывая её на компьютер. Попробуйте программу PhotoDiva — она приветлива к новичкам и при этом предлагает довольно широкий выбор возможностей (особенно для работы с портретами). С ней не проблема убрать мешки под глазами, отбелить зубы, подтянуть кожу и многое другое.
Как сканировать qr код на андроиде?
В зависимости от производителя данная функция может быть встроена в ваше устройства по умолчанию, обычно она находится в разделе камера или же присутствует как отдельное приложение. Последнее время многие производители программного обеспечения также встраивают данную возможность в свои продукты, например, Яндекс мобильный поиск. Чтобы воспользоваться сканером QR кода необходимо открыть поисковое приложение и нажать на поисковую строку, внизу экрана появится клавиатура, над которой располагаются вспомогательной кнопки, необходимо нажать кнопку считыватель QR кода. Или же вы можете воспользоваться сторонним приложением из Play маркета например: QR barcode scanner
Как отсканировать фото на Айфоне
Сканирование фотографий мало чем отличается от сканирования документов. Из-за этого описывать сканирование снимка в заметках не имеет смысла. Действия идентичны со сканированием, поэтому с помощью айфона можно не только сканировать фотографию, но и оцифровать.
Оцифровка схожа со сканированием. Большинство фотографий на бумаге теряют свои прежние свойства: могут обшарпаться или порваться. С оцифрованными фотографиями такого не случается, поэтому оцифровка – отличный вариант для сохранения фото.
Существует огромное количество приложений, которые позволяют оцифровать фотографию. В этом видео можно посмотреть некоторую программу для успешной работы со снимками:
Оцифровать снимок можно также на Айфоне с помощью приложение PhotoScan. Эта программа одна из самых популярных в сфере оцифровки. Благодаря ему можно не только оцифровать кадр, но и:
- Добавлять эффекты;
- Редактировать поля;
- Добавлять рамки и использовать фильтры;
- Менять структуры фото.
Главное преимущество данного способа и приложения – это простота использования. Достаточно открыть приложение и направить камеру на нужную фотографию.
Оцифровка в данном приложении проходит в 2 этапа:
- Нужно направить камеру на объект;
- Направить камеру на 4 белых круга, чтобы программа качественно оцифровала снимок.
# 5. Adobe Scan
Если бы я выбрал полнофункциональный сканер документов для сканирования документов профессионального уровня, Adobe Scan был бы одним из моих лучших вариантов. Приложение отлично справляется со сканированием PDF-файлов. Кроме того, вы можете использовать его для преобразования чего-либо, например заметок, документов, изображений, визиток, квитанций в PDF-файлы.
Adobe Scan поставляется с передовой технологией изображения, так что он может автоматически определять границы. В результате, он способен распознавать текст и резкость контента без особых усилий. Более того, он интегрирован с несколькими службами документов, чтобы вы могли управлять своими документами прямо из одного места.
Цена: Бесплатно (встроенные покупки начинаются с $ 9,99)Скачать
Чем сканирование отличается от фотографии
Сканирование использует цифровую обработку для имитации работы настоящего сканера документов, удаляя тени и другие лишние данные и артефакты из отсканированного изображения, чтобы на выходе вы получили только нужный текст в правильном формате. В то время, как обычный сканер работает за счет яркого света, в данном случает за операцию отвечает исключительно программное обеспечение.
Если же попробовать сделать «скан» с помощью обычного фото, это будет просто снимок, но не более. Достаточно попробовать самому и поэкспериментировать с обоими форматами, чтобы почувствовать разницу. Так что если вам нужно отсканировать текстовый документ — например, квитанцию, счет, статью в журнале и так далее — тогда «сканирование» вам пригодится.
Единственное — пока что в этой функции нет поддержки распознавания текста (OCR), что было бы отличной функцией, поэтому будем надеяться, что в Apple скоро добавят ее.
Безусловно, штатный сканер не имеет продвинутых опций, однако базовой функциональности будет вполне достаточно для большинства пользователей.
Новости, статьи и анонсы публикаций
Свободное общение и обсуждение материалов
Лонгриды для вас
Новый iPad Air 2020 не только является самым серьезным обновлением линейки Air за последние несколько лет, но и также поставляется с новым набором обоев, которые Apple называет «Лапша». В Купертино разработали эти обои специально для своего нового планшета (они часто так делают), но несправедливо ограничивать к ним доступ пользователям других моделей iPad и iPhone. Apple
Каждый раз, когда Apple выпускает новое устройство, оно практически наверняка получает эксклюзивные обои для рабочего стола. Как правило, эта эксклюзивность сохраняется недолго – как раз до первого обновление, которое делает их доступными для всех остальных пользователей. Но поскольку этого, во-первых, приходится ждать, тренируя силу воли, а, во-вторых, нет никаких гарантий, что Apple сделает обои общедоступными,
Слухи о новом iMac 2020 года ходят уже несколько месяцев, и кажется, что мы уже вот-вот подойдем вплотную к его релизу. Мало того, что Apple зарегистрировала этот компьютер месяц назад, так еще и в Geekbench не так давно появились результаты его тестов (крутые, надо сказать). Это поднимает несколько важных вопросов о том, стоит покупать iMac
Как отсканировать документ на айфоне?
Самый простой способ отсканировать документы на Айфоне — это войти в приложение Заметки, нажать кнопку “создать новую запись”, в новой заметке необходимо нажать знак плюс и в появившемся окне выбрать пункт “отсканировать”. Далее вам просто останется навести камеру на документ, с которого вы хотите получить скан.
1 2 5 · Хороший ответ
Ни на всех айфонах это есть
3 4 · Хороший ответ
Как привязать карту сбербанка к айфону?
На iPhone откройте приложение Wallet и коснитесь значка «плюс». Затем следуйте инструкциям на экране. Чтобы настроить Apple Pay на Apple Watch, откройте приложение Apple Watch наiPhone и выберите «Wallet и Apple Pay», а затем коснитесь «Добавить кредитную или дебетовуюкарту». Затем следуйте инструкциям.
2 2 · Хороший ответ
Как скачать фото с iPhone на компьютер?
Не нужно танцевать с бубном, как говорится. Все намного проще. Подключаете iPhone или iPad к компьютеру с помощью кабеля, разблокируете после подключения, на компьютере открываете “Мой компьютер”, iPhone отобразится как “Apple iPhone”, правой кнопкой мыши нажимаете на отображаемый iPhone, далее “Импорт изображений и видео”.
4 2 · Хороший ответ
Какие есть хитрости, чтобы снимать на айфон хорошие фотографии?
Камера айфона снимает достаточно качественно, все хитрости заключаются только в построении гармоничной композиции и качественной постобработке. Первое приобрести не получится, только выработать, изучая теорию и много практикуясь, а также не стесняясь привносить свои идеи.
А для второго есть множество удобных приложений, благодаря которым обработать фотографию можно сразу же в айфоне, не перекидывая её на компьютер. Попробуйте программу PhotoDiva — она приветлива к новичкам и при этом предлагает довольно широкий выбор возможностей (особенно для работы с портретами). С ней не проблема убрать мешки под глазами, отбелить зубы, подтянуть кожу и многое другое.
Проблемы и способы их решения
Что делать, если матричная комбинация не читается? Этому есть несколько причин:
- НерабочийQR—code. Ссылка может уже быть не актуальной, «переехать» на другой сайт или более не существовать. Чтобы убедиться в этом, попробуйте просканировать код другим способом через приложения или браузер Google Chrome (о том, как это сделать, написано выше);
- Сканирование баркода. Баркод и QR-код – это совсем не одно и тоже. Простыми словами, баркод – это штрих-код на продукте с параллельными вертикальными прямыми с набором цифр. А то, о чем идет речь в статье – это оптическая метка, состоящая из черных квадратов и «рисунком» из разных элементов. На коде в некоторых случаях может быть изображен логотип компании или бренда.
- Наличие интернета. Если это ссылка на сайт или картинка, то без подключения к сети не обойтись;
- РазмытыйQR. Попытайтесь найти более четкое изображение комбинации.
Какой бы метод считывания QR-кодов на Айфоне вы не использовали – в скором времени к этому быстро привыкаешь. Не нужно в ручном режиме вводить ссылки, открывать приложения, копировать сообщения, запускать навигатор и прочие действия. Даже есть специальные метки, которые можно покупать и клеить у себя в доме, а потом им назначать определенные действия, например, быстро запустить игру или позвонить маме, перейти на сайт. Но, кто не в курсе, эти же действия можно выполнить и при помощи «Быстрых команд на iPhone», о чем описано у нас в отдельной статье.
Heges 3D Scanner — определение объектов через LiDAR и Face ID
Еще одно приложение от предыдущего разработчика, которое может использовать не только LiDAR, но и Face ID. Собственно, поэтому его получится использовать не только на iPhone 12 Pro и iPad Pro, но также на iPhone X, XS, XR, 11, 11 Pro. Готовые «картинки» оно умеет сохранять в форматах STL и PLY.
Кроме прочего, оно также поддерживает возможность шаринга экрана. Это нужно для того, чтобы использовать фронтальную «батарею» камер True Depth, превратив в видоискатель любой другой девайс. Да, с LiDAR весь процесс значительно упрощается, но он пока доступен на ограниченном числе гаджетов.
Кстати, бесплатно с приложением можно только познакомиться. Чтобы активировать запись объекта, эту возможность придется оплатить.
? Скачать Heges 3D Scanner (бесплатно + покупки)
Сканирование документов через «Заметки» на айфоне
Как сканировать на айфоне:
- Запускают стандартную утилиту «Notes».
- Создают новую и нажимают ярлык «Плюс».
- Выбирают пункт «Отсканировать документы».
- Наводят камеру на бумаги и делают фотоснимок – в это время система самостоятельно распознает границы.
- При желании можно провести корректировку текста и использовать специальные фильтры, помогающие улучшить качество скан-копии.
- После завершения процедуры жмут «Сохранить». Пользователь может делать копии нескольких страниц одновременно.
Все фотоснимки будут отправлены в созданный черновик. В дальнейшем их можно экспортировать в иные приложения через «Поделиться», выбрать сохранение в PDF-формате или распечатать на принтере.
Важно! Пользователь не должен забывать, что готовые дубликаты не отправляются системой в стандартную фотогалерею гаджета
Сканирование через заметки
Сканирование документов через «Заметки» на айфоне
Как сканировать на айфоне:
- Запускают стандартную утилиту «Notes».
- Создают новую и нажимают ярлык «Плюс».
- Выбирают пункт «Отсканировать документы».
- Наводят камеру на бумаги и делают фотоснимок – в это время система самостоятельно распознает границы.
- При желании можно провести корректировку текста и использовать специальные фильтры, помогающие улучшить качество скан-копии.
- После завершения процедуры жмут «Сохранить». Пользователь может делать копии нескольких страниц одновременно.
Как отключить Т9 на айфоне — подробная инструкция
Все фотоснимки будут отправлены в созданный черновик. В дальнейшем их можно экспортировать в иные приложения через «Поделиться», выбрать сохранение в PDF-формате или распечатать на принтере.
Важно! Пользователь не должен забывать, что готовые дубликаты не отправляются системой в стандартную фотогалерею гаджета. Сканирование через заметки
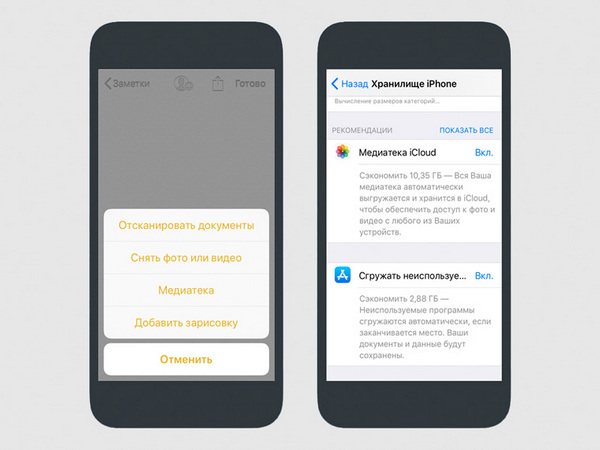
Сканирование через заметки
3d Scanner App — сканирование объектов в 3D
Еще один сканер для объектов, который переносит их в трехмерное визуальное пространство и дает возможность использовать в форматах USDZ, OBJ, GLTF, GLB, DAE, STL. Их получится перенести в место, смоделированное на любом другом устройстве.
Описанные выше форматы можно добавить в Blender, 3dsMax, SketchUp, Maya и другой подходящий софт для трехмерного моделирования
Важной особенностью приложения является возможность сохранения размеров объектов, которые определяются при сканировании
Приложение можно использовать абсолютно бесплатно без каких-либо ограничений.
? Скачать 3d Scanner App (бесплатно)
# 1. Сток сканер документов
Если все, что вам нужно, это простой сканер документов, который может позаботиться об основных потребностях, вам не нужно искать что-либо еще. Ты угадал! iOS поставляется со встроенным сканером документов, который позволяет быстро сканировать документы. И это тоже, не тратя много времени на изучение основных инструментов.
Чтобы сэкономить ваше время, встроенный в Apple сканер документов автоматически избавляется от нежелательных границ. В результате отсканированные документы сразу готовы к публикации. Конечно, вы также можете взять под контроль весь процесс сканирования, если вы хотите иметь полный контроль. Короче говоря, у него есть все, чтобы претендовать на звание одного из лучших инструментов для сканирования документов iPhone.
Как отсканировать документ на айфоне?
Самый простой способ отсканировать документы на Айфоне — это войти в приложение Заметки, нажать кнопку “создать новую запись”, в новой заметке необходимо нажать знак плюс и в появившемся окне выбрать пункт “отсканировать”. Далее вам просто останется навести камеру на документ, с которого вы хотите получить скан.
1 2 4 · Хороший ответ
Ни на всех айфонах это есть
3 3 · Хороший ответ
Как отсканировать документ на компьютер с принтера?
Вообще существуют десятки программ для сканирования и распознания документов. Мы рассматриваем их тут https://softcatalog.info/ru/obzor/programmy-dlya-skanirovaniya-dokumentov . Если вам нужно просто получить картинку в .bmp, .jpg или .png, можно воспользоваться встроенным в Windows 7 – 10 приложением Paint:
- Заходим в “Пуск” в поиску находим Paint и запускаем родимого;
- В программе ищем меню “Файл” в верхнем левом углу (листик с полосочками);
- Находим в нем пункт “Со сканера или камеры”;
- Выбираем тип изображения (ЧБ, цветное) в отрывшемся мастере;
- Жмем кнопку “Сканировать”;
- Ожидаем пока сканер пожужжит и на экране появится отсканированный документ;
- Снова находим меню “Файл” пункт “Сохранить как”
- Придумываем имя файлы, при необходимости меняем тип файла (это формат) и кликаем сохранить, не забывая в какую именно папку мы его положили.
Это был простой способ. Если вам хочется отрегулировать яркость, контрастность картинки, разрешение сканера в DPI, то поступаем немного иначе.
- Заходим в “Пуск”;
- В поиске пишем “Факсы и сканирование Windows”;
- В открывшемся мастере ищем кнопку “Новое сканирование” (вторая кнопка слева вверху под меню);
- Выбираем нужные параметры, кликаем “Сканировать”;
- Забираем файл где-то из папки “Изображения”.
Как сканировать документы на айфоне
- Откройте приложение «Файлы» (или снова загрузите его из App Store, если ранее удаляли за ненадобностью), после чего перейдите на вкладку «Обзор» в нижней навигационной панели.
- Затем нажмите кнопку «Еще» в виде значка из трех точек и выберите «Отсканировать документы».
Наведите камеру на документ — айфон автоматически сделает снимок. Также можно создать скан вручную, нажав на кнопку «Фото».
После этого можно отредактировать отсканированный документ — например, переместить границы углов, чтобы выделить необходимый текст или просто придать документу нужную форму. Полученный файл можно сохранить на айфон, в iCloud Drive или, например, отправить на почту.
Как воспользоваться сканером документов в «Файлах» в iOS 13
Зайдите в приложение «Файлы» и смахните вниз по главному экрану. Откроется дополнительная панель, на которой необходимо нажать на знак троеточия, а после выбрать функцию «Отсканировать документы».

Продвинутый сканер документов сразу же запустится. Далее вам останется навести камеру iPhone на документ и сделать снимок. После система попросит уточнить положение документа для создания качественного скана.

Когда скан будет готов нажмите «Сохранить» и выберите место, куда будет сохранен документ в формате PDF. Сохранение можно выполнить в память iPhone, облачное хранилище или сразу на внешний накопитель, если он подключен.
Редактирование отсканированного документа
Для того чтобы воспользоваться инструментами редактирования в приложении «Просмотр», нажмите кнопку Разметка (на ней изображен карандаш). Здесь помимо обрезки и возможности нанесения на изображения текста и графических элементов, есть возможность вставки подписи и текстовых пометок.
Для того чтобы воспользоваться инструментами редактирования в приложении «Заметки», дважды щелкните по изображению. Здесь вы можете производить обрезку, вращение или применять те или иные фильтры.
Если необходимы другие инструменты Разметки, нажмите на маленькую кнопку в виде стрелки вниз/галки в правом верхнем углу и выберите «Разметка». Документ откроется в инструменте разметки.
Вывод
Функционально QR-код необходим для превращения объемной текстовой информации в крошечные изображения. Их легко можно «прочитать» камерами смартфонов или планшетов. Это ссылки на новостные порталы и развлекательные ресурсы, географические координаты, номера мобильных телефонов, неформальные литературные послания, вырезки из энциклопедий, пр.
iOS 11 давно изменила способ взаимодействия с матричными, или двухмерными, штрих-кодами. Отказываться от такой возможности бессмысленно. Но если по каким-то причинам новая операционная система кажется недоработанной, сеть предоставит много приложений для дешифровки данных альтернативными методами.