Настройка и отключение сервиса яндекс.dns на разных устройствах
Содержание:
- Настройка DNS
- Федеральным законом от 29.12.2010 N 436-ФЗ (ред. от 29.06.2015) «О защите детей от информации, причиняющей вред их здоровью и развитию»
- DNS-сервер Яндекса и его основные особенности
- Как исправить ошибки в CONVERSION.MSVCP100.DLL
- Настройка в маршрутизаторах ASUS
- Особенности DNS-сервера Яндекс
- Настройка Яндекс DNS на роутере
- Настройка Яндекс.DNS на Wi-Fi роутере (точке доступа)
- Настраиваем Яндекс.DNS на беспроводном адаптере Wi-Fi
- Что такое DNS
- Тип файла7Piriform DAT File
- Трехходовой клапан для отопления с терморегулятором: виды и преимущества
- Как настроить ДНС сервер
Настройка DNS
Изменить настройки сети для работы с сервисом Яндекс.DNS пользователь может в центре управления сетями или с помощью командной строки.
Центр управления сетями
Вызываем диалоговое окно «Выполнить» сочетанием клавиш «Win+R». Набираем в текстовом поле «ncpa.cpl». Жмем клавишу ввода на клавиатуре или кнопку «ОК» запуская апплет классической панели управления, предназначенный для управления сетевыми подключениями.
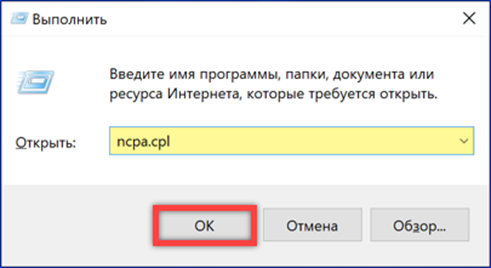
Щелкаем правкой кнопкой мыши по области с иконкой активного соединения. В развернувшемся контекстном меню заходим в пункт «Свойства».
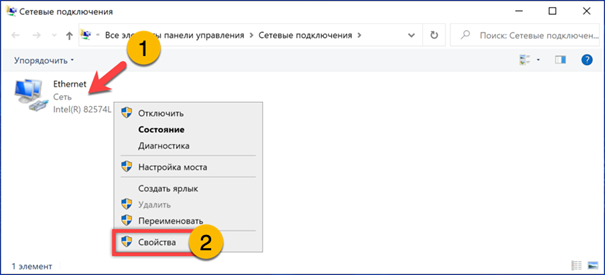
В окне со списком компонентов выбираем строку «IP версии 4» обозначенную на снимке экрана единицей. Выделив ее мышкой, нажимаем ставшую активной кнопку «Свойства».
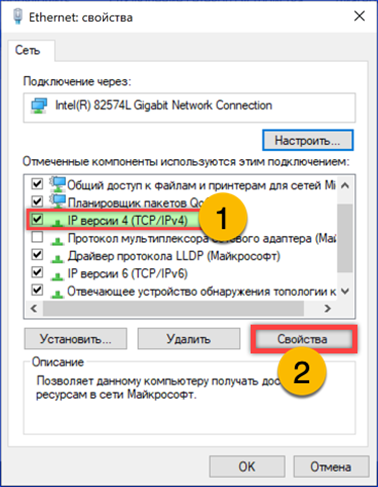
Переносим радиокнопку в положение, указанное стрелкой. В подсвеченные маркером поля вводим выбранную пару адресов DNS. На скриншоте показаны настройки для базового варианта не использующего фильтрацию контента. Записываем изменения кнопкой «ОК».
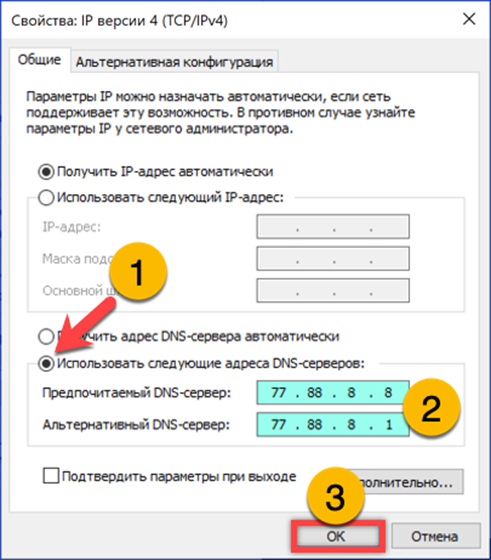
Командная строка
Вызываем расширенное меню «Пуск» сочетанием клавиш «Win+i». Запускаем командную строку или интерпретатор PowerShell в режиме административных привилегий.
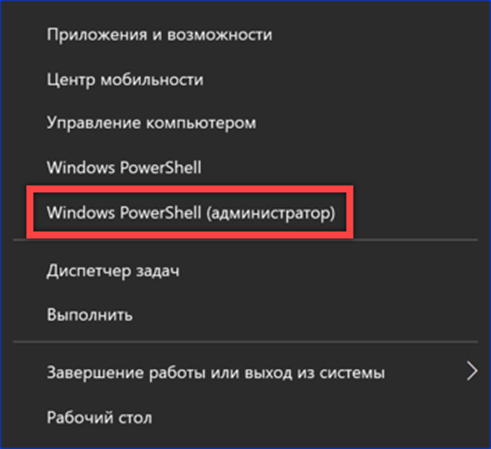
Вводим в строке-приглашении команду «netsh interface ip add dns name=”Ethernet” 77.88.8.8 index=1». Вместо «Ethernet» указываем точное наименование своего соединения. Первичный адрес DNS в примере взят для режима базовый. Повторяем команду указывая альтернативный сервер из выбранного набора. Значение «index» заменяем на цифру «2». Вид последовательно вводимых команд показан на следующем скриншоте.
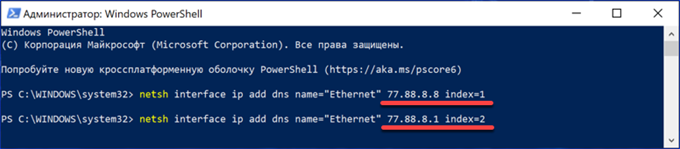
Федеральным законом от 29.12.2010 N 436-ФЗ (ред. от 29.06.2015) «О защите детей от информации, причиняющей вред их здоровью и развитию»
образовательное учреждение обязано оградить обучающего «от информации, причиняющей вред их здоровью и (или) развитию». Данные обязательства, также, были переложены на плечи провайдера, предоставляющих услуги подключения к сети Интернет образовательному учреждению.
Но как показывает практика — при прокурорской проверке, если выявляется факт доступа из локальной сети школы к запрещенному контенту, в суд вызывают директора школы, а не провайдера. Таким образом, задача организации контентной фильтрации, целиком и полностью, ложиться на плечи IT-сотрудников школы.
При анализе проблемы, мы выяснили, что самым эффективным решением данной задачи — это организация работы сервера контентной фильтрации по «белым спискам» (о настройке сервера мы рассказывали ранее). Но этот способ фильтрации походит только для учащихся, а у нас есть еще и сотрудники — учителя, администрация, тех. персонал т.д.
При настройке сервера мы можем заложить правила разграничения пользователей либо по IP, либо по логину.
DNS-сервер Яндекса и его основные особенности
На данный момент использование DNS-сервера полностью бесплатно для всех пользователей Яндекса. Всё что вам потребуется сделать – настроить маршрутизатор и подключение к сети на компьютере по инструкции, которая предоставлена на официальном сайте сервера.
Перед тем, как начать пользоваться сервисом рассмотрим варианты подключения, которые предлагаются для клиентов. Каждый вариант предполагает использование особого режима работы DNS-сервера, предполагающего наличие отдельного адреса. Все режимы бесплатны:
- «Базовый». В этом случае обеспечивается максимально возможная скорость соединения, сайты никак не фильтруются, доступ везде свободный;
- «Безопасный». Здесь акцент делает на блокировании вредоносных сайтов и программ, которые пытаются без ведома пользователя пробраться на его компьютер. Для обнаружения и устранения таковых используются алгоритмы Яндекса. Пользователь получает оповещение о блокировки какого-либо сайта или программы, если алгоритм счёл их небезопасными. Также в этом режиме могут блокироваться программы, используемые для отправки спама, «накрутки» чего-либо с компьютера;
- «Семейный». Включает всё то же, что и «Безопасный», но дополнительно блокируются все страницы с контентом 18+.
Далее рассмотрим, как произвести настройку DNS-сервера Яндекса на своём компьютере.
Настройка DNS от Яндекса на компьютере
Воспользоваться DNS-адресами Яндекса можно только в том случае, если в настройках соединения указан адрес, соответствующий выбранному режиму соединения. Установить его можно следующим образом:
- Откройте «Панель управления». Сделать это можно через меню «Пуск». В Windows 7 достаточно просто нажать на «Пуск» и выбрать в выпавшем меню нужный пункт. В «Десятке» можно воспользоваться поисковой строкой, которая открывается при нажатии на иконку лупы в «Панели задач».
- После открытия «Панели управления» выберите в ней напротив «Просмотр» значение «Категория». Расположены в верхней правой части окна.
- Теперь нажмите на «Просмотр состояния сети и задач». Этот параметр находится в блоке «Сеть и Интернет».
- В блоке «Просмотр активных сетей» щёлкните по надписи «Подключение по локальной сети».
- Откроется окно с данными о состоянии подключения. Здесь нужно перейти в «Свойства».
- В центральном окне найдите и выделите кликом левой кнопки мыши вариант «Протокол интернета версии 4 (TCP/IPv4)». Перейдите в его свойства, воспользовавшись соответствующей кнопкой под списком с соединениями.
- Теперь вам нужно получить сами DNS-адреса. Перейдите на сайт DNS Яндекса и выберите для себя приемлемый режим. Под ними расположен набор цифр – это адреса, которые можно использовать для подключения. Скопируйте один из них.
- Вернитесь в окно со свойствами текущего подключения. Поставьте маркер напротив пункта «Использовать следующие адреса DNS-серверов».
- Введите скопированные адреса так, как показано это на скриншоте ниже.
Настройка DNS от Яндекс на роутере
Установить DNS от Яндекса можно в настройках самого роутера. Официально есть поддержка только продуктов от следующих фирм: ASUS, D-Link, Netis, Upvel и ZyXEL. Касательно других производителей, то на них тоже можно поставить DNS, однако гарантировать стабильную работу в этом случае нельзя.
Выберите на официальном сайте DNS от Яндекса логотип своего производителя роутера и следуйте инструкциям, которые написаны на сайте. В них всё рассказано максимально подробно для всех роутеров этих 5 фирм. Также на сайте есть инструкция по настройке роутеров от других производителей, однако она расписано очень бегло и неподробно.
Настройка DNS на мобильном устройстве
Установить настройки DNS от Яндекса можно также на мобильных устройствах, будь то ноутбук, планшет или телефон.
Чтобы получить доступ к подробной инструкции по настройке соединения на вашем устройстве, вместо вкладки «Роутеры» на официальном сайте нажмите на «Устройства». Ниже укажите для какого устройства нужно отобразить инструкцию по настройке и на какой оно операционной системе. Инструкции, представленные на сайте Яндекса максимально подробны, и имеют в наличии скриншоты к каждому действию.
Как видите, в настройке DNS-серверов от Яндекса нет ничего сложного. Всё максимально подробно расписано на официальном сайте сервиса, а если вы что-то сделаете не так, то это вряд ли повлечёт за собой проблемы с рботой в сети.
Как исправить ошибки в CONVERSION.MSVCP100.DLL
Настройка в маршрутизаторах ASUS
В новых версиях прошивки маршрутизаторов ASUS есть отдельный блок для настройки Яндекс.DNS. Программа позволяет выбрать для каждого зарегистрированного устройства один из трёх режимов Яндекс.DNS (Базовый, Безопасный или Семейный), а также выбрать режим по умолчанию, который будет автоматически назначаться всем устройствам, которые подключаются к сети впервые.
В настоящий момент поддержка Яндекс.DNS реализована в следующих моделях ASUS:
RT-N10P
RT-N10Pv2
RT-N11P
RT-N12VP
RT-N12HP_B1
Как настроить Яндекс.DNS
-
В адресной строке браузера введите 192.168.1.1 для входа на страницу настроек маршрутизатора.
-
На странице авторизации введите учётные данные: имя пользователя и пароль. Для настроек маршрутизатора по умолчанию имя пользователя/пароль — admin/admin.
-
Проверьте, последняя ли версия прошивки установлена на вашем маршрутизаторе.
Инструкцию по обновлению прошивки вы можете найти здесь.
Далее, если в вашей прошивке поддерживается Яндекс.DNS, вы можете настроить сервис двумя способами: через мастер «Быстрой настройки интернета» (например, при первом подключении маршрутизатора) или через раздел меню, посвящённый Яндекс.DNS. Оба способа настройки описаны ниже.
Настройка Яндекс.DNS при прохождении мастера «Быстрой настройки интернета»
-
Выберите мастер настройки подключения Быстрая настройка интернета.
-
На последней странице мастера быстрой настройки отметьте галками строку Я хочу использовать Яндекс.DNS и согласен с условиями использования. При желании использовать Безопасный режим Яндекс.DNS по умолчанию, отметьте также строку Использовать Безопасный режим как режим по умолчанию.
Настройка Яндекс.DNS без прохождения мастера «Быстрой настройки интернета»
-
На странице настроек перейдите в раздел Родительский контроль.
-
В разделе Родительский контроль выберите вкладку Яндекс.DNS.
-
В поле Использовать Яндекс.DNS установите переключатель в положение ON.
-
После активации Яндекс.DNS вы сможете установить режим защиты отдельным устройствам, выбрав необходимое устройство и добавив его в список. Для каждого из устройств, подключённых к сети, можно установить один из режимов защиты – безопасный, семейный или режим без защиты.
Настройка на маршрутизаторе без встроенной поддержки Яндекс.DNS
Внимание: этот вариант настройки может быть несовместим с определёнными провайдерами. Если в вашем маршрутизаторе ASUS отсутствует встроенная функциональность Яндекс.DNS, вы можете настроить сервис в ручном режиме, указав статические DNS со страницы dns.yandex.ru вместо DNS WAN вашего провайдера
Остальные настройки провайдера необходимо оставить без каких-либо изменений. При этом режим защиты будет действовать в соответствии с указанным вами адресом Яндекс.DNS – «базовый», «безопасный» или «семейный»
Если в вашем маршрутизаторе ASUS отсутствует встроенная функциональность Яндекс.DNS, вы можете настроить сервис в ручном режиме, указав статические DNS со страницы dns.yandex.ru вместо DNS WAN вашего провайдера. Остальные настройки провайдера необходимо оставить без каких-либо изменений. При этом режим защиты будет действовать в соответствии с указанным вами адресом Яндекс.DNS – «базовый», «безопасный» или «семейный».
Особенности DNS-сервера Яндекс
Яндекс предлагает бесплатно воспользоваться своими DNS-адресами, гарантируя при этом высокую и стабильную скорость интернета. Все, что для этого нужно — настроить свой маршрутизатор или соединение на персональном компьютере.
Режимы DNS-сервера Яндекс
В зависимости от целей вы можете выбрать три режима работы DNS-сервера — Базовый, Безопасный и Семейный. Каждый из этих режимов имеет свой адрес.
Базовый — это самый простой режим, гарантирующий высокую скорость соединения и отсутствие ограничений по трафику.
Безопасный — режим, который не позволит вредоносным программам установиться на ваш компьютер. Для блокировки вирусного программного обеспечения используется антивирус на алгоритмах Яндекса с использованием сигнатур Sophos. Как только нежелательная программа попытается проникнуть на компьютер, пользователь получит оповещение о ее блокировке.
Более того, безопасный режим включает также защиту от ботов. Компьютер, даже без вашего ведома, может быть частью сетей злоумышленников, которые с помощью специального ПО, могут рассылать спам, взламывать пароли и атаковать сервера. Безопасный режим блокирует работу этих программ, не позволяя соединяться с управляющими серверами.
Семейный режим обладает всеми свойствами безопасного, при этом распознает и блокирует сайты и рекламу с порнографией, выполняя потребность многих родителей оградить себя и своих детей от сайтов с эротическим содержанием.
Настройка DNS-сервера Яндекс на компьютере
Чтобы воспользоваться DNS-сервером Яндекса, нужно указать DNS-адрес соответственно режиму в настройках соединения.
1. Зайдите в панель управления, выберите «Просмотр состояния сети и задач» в разделе «Сеть и Интернет».
2. Щелкните на действующее подключение и нажмите «Свойства».
3. Выберите пункт «Протокол Интернета версии 4 (TCP/IPv4)» и нажмите на кнопку «Свойства».
Настройка DNS-сервера Яндекс на роутере
ДНС сервер Яндекса поддерживает работу с роутерами Asus, D-Link, Zyxel, Netis и Upvel. Инструкцию по настройке каждого из этих роутеров вы найдете внизу главной страницы DNS-сервера, щелкнув по названию маршрутизатора. Там же вы найдете информацию, как настроить сервер на роутере другой марки.
Настройка DNS-сервера Яндекс на смартфоне и планшете
Подробную инструкцию о настройке девайсов на Android и iOS можно найти на главной странице . Нажмите на «Устройство» и выберите тип девайса и его операционную систему. Следуйте инструкции.
Мы рассмотрели особенности DNS-сервера Яндекс. Возможно, эта информация сделает ваш интернет-серфинг более качественным.
Опишите, что у вас не получилось.
Наши специалисты постараются ответить максимально быстро.
Настройка Яндекс DNS на роутере
Вы можете настроить сервис Яндекс DNS для защиты всей сети или для защиты конкретного компьютера. Для защиты сети необходимо произвести изменение настроек роутера (модема). На сайте Яндекса есть прошивки для отдельных моделей роутеров. Изменение настроек роутера для подключения DNS серверов можно произвести самостоятельно.
Интерфейс настройки роутеров разных производителей может быть на русском или английском языке, интерфейс отличается внешним видом друг от друга. Принцип изменения DNS серверов примерно одинаковый у всех роутеров.
Придерживайтесь такого порядка действия: войдите в настройки роутера (как это сделать для вашей модели, посмотрите инструкцию или найдите информацию в интернете), далее откройте вкладку с сетевыми настройками. Если настройки роутера на русском языке, то все будет понятно, если на английском языке, то ориентируйтесь в настройках на слово «DNS».
Отметьте галкой пункт «Use These DNS Servers» (Используйте эти DNS-серверы), а затем введите предпочитаемый (Primary DNS) и альтернативный (Secondary DNS) DNS соответствующего режима, а затем изменения.
Настройка Яндекс.DNS на Wi-Fi роутере (точке доступа)
Все очень просто. Показываю на примере роутера TP-Link TL-WR841N. Заходим в настройки роутера. Наберите в адресной строке браузера адрес 192.168.1.1 (если этот адрес не работает, то посмотрите снизу роутера, там есть информация).
Введите логин и пароль для доступа к настройкам, по умолчанию это admin и admin. Нам нужно указать свой DNS, точнее DNS Яндекса. Для этого переходим на вкладку “Network” – “WAN”.
Ставим галочку возле Use These DNS Servers и в первой строчке напротив Primary DNS пропишите один из DNS от Яндекса. Во второй строчке, напротив Secondary DNS ничего указывать не нужно. Если там у Вас были уже прописаны DNS, то Вы можете их удалить. Но советую записать их куда нибудь, на всякий случай. После этого нажмите кнопку “Save” для сохранения изменений.
Вот и все настойка роутера закончена. У меня все работало даже без перезагрузки роутера. Опасные сайты блокировались.
Если Вы захотите убрать DNS от Яндекса, тем самым отключить блокировку сайтов, то просто на этой же странице удалите адрес и уберите галочку возле пункта Use These DNS Servers. А если у Вас провайдер выдает статичные DNS, то пропишите их, Вы же их сохранили?
Настройка Яндекс.DNS на компьютере (ноутбуке, нетубке и т. д.)
Если Вы хотите установить защиту от опасных сайтов только на одном компьютере, или например Вы подключаетесь к интернету напрямую по сетевому кабелю, или по технологии 3G, то нужно указать DNS адрес в настройках сетевого соединения. На панели уведомлений нажмите правой кнопкой мыши на значок интернет подключения и выберите “Центр управления сетями и общим доступом”.
Выбираем “Изменение параметров адаптера”.
Теперь внимание! Если Вы подключаетесь к интернету по Wi-Fi, то нажимаем правой кнопкой на “Беспроводное сетевое соединение” и выбираем “Свойства”. Если же Вы подключаетесь по кабелю, то выбираем “Подключение по локальной сети” и свойства
Выделяем пункт «Протокол интернета версии 4 (TCP/IPv4)», затем нажимаем “Свойства”. Ставим метку возле “Использовать следующие адреса DNS-серверов “. Напротив “Предпочитаемый DNS-сервер” указываем DNS от Яндекса. Нажимаем “Ок” и еще раз “Ок”.
Все готово, защита на компьютере настроена.
Указываем Яндекс.DNS на мобильном устройстве
Я покажу на примере HTC One V, который работает на Android 4.0.
Заходим в настройки и выбираем Wi-Fi. Затем нажимаем на сеть к которой подключены и держим несколько секунд, пока не появится меню. Выбираем “Изменить сеть”.
Устанавливаем галочку возле “Расширенные параметры” и прокручиваем окно. Нажимаем кнопку “DHCP”. Выбираем “Статический”.
Прокручиваем список, и там где “DNS 1” пишем выбранный Вами DNS от Яндекса. Нажимаем “Сохранить”.
Теперь опасные сайты будут заблокированные на телефоне.
Проверка Яндекс.DNS в работе
Для того, что бы проверить работает ли блокировка опасных сайтов, нужно просто зайти на сайт с плохим содержанием, или на сайт взрослой тематики (если Вы установили DNS с фильтром сайтов для взрослых).
Для проверки я попытался зайти на один из таких сайтов, и вот что увидел:
Проблемы при работе через Яндекс.DNS
Скорее всего, без проблем при работе через эти DNS не обойтись. Тем более, что сервис Яндекс.DNS пока что работает в режиме бета тестирования (по состоянию на 03.04.2013). Что стоит понимать под словом “проблемы”? Прежде всего, это блокировка нужных и не опасных сайтов. Поскольку для блокировки Яндекс будет использовать свою базу “плохих” сайтов, то казусы будут. Я как вебмастер, знаю, что Яндекс может ошибочно отнести хороший и чистый сайт к числу вредоносных.
Заключение
Мне нравится то, что делает Яндекс. Его старания сделать интернет безопасным и чистым, заслуживают внимания. Самое главное, что есть хорошая возможность защитить детей от сайтов, которые содержат информацию для взрослых.
Ну а я свое дело сделал, я рассказал Вам как это все настроить :). Всего хорошего!
Настраиваем Яндекс.DNS на беспроводном адаптере Wi-Fi
Ничего сложного нет. В качестве примера, у нас будет роутер TP-Link TL-WR843N. В браузере, в строке адреса, необходимо набрать: 192.168.1.1. Вас перекинет в админку Wi-Fi роутера. В случаи ошибки, которая не позволяет зайти в настройки, посмотрите адрес с низу роутера — у вас может быть другой. Теперь нужно ввести в строках для логина и пароля данные. Если не меняли, с момента покупки роутера, то по умолчанию данные для входа будут: «admin» и «admin». После авторизации открываем вкладку «Network» — «WAN».
На против «Use These DNS Servers» ставим галочку, а в поле возле «Primary DNS», вписываем нужный DNS от Яндекса. Строчкой ниже, возле «Secondary DNS», можно указать дополнительный, второй адрес от Яндекса, а можно оставить это поле пустым
Важно, там уже указаны другие DNS, то лучше всего, на случай если захотите вернуть все назад, куда-то их записать
Настройка роутера окончена! Лучше теперь перезагрузить Wi-Fi роутер. Но в принципе, все должно и так работать, сразу.
Для того, чтобы прекратить использовать Яндекс.DNS, необходимо зайти в настройки на самом роутере и снять галочку напротив пункта «Use These DNS Servers» (вкладка «Network» — «WAN»), и стереть прописанные адреса от Яндекса. Если до этого, там были указаны другие DNS и вы их записали, то необходимо их снова по вписывать в нужные поля.
Главная особенность такой настройки на беспроводной точке доступа Wi-Fi состоит из того, что блокировка нежелательных сайтов будет происходить на всех компьютерах и других подключенных к точке устройствах.
Что такое DNS
DNS расшифровывается как Domain Name System. В интернет доступ к вебсайтам осуществляется либо по их IP-адресам (например, 123.12.15.19), либо по доменным именам (например, levashove.ru). Соответствие между доменными именами и их адресами хранится в иерархической структуре службы доменных серверов — DNS-серверов. Обычно интернет-провайдер автоматически предоставляет своим пользователям DNS-сервер, но в некоторых случаях может потребоваться использовать публичные DNS.
Несколько причин, по которым вы можете использовать альтернативные DNS сервера:
- Ускорение работы веб-браузера.
- Улучшение безопасности.
- Резервное решение, в случае падения dns-серверов провайдера.
- Обход простых блокировок провайдера.

2. Google Public DNS (поддерживается DNS over TLS)
Google Public DNS — DNS-сервер от Google, который обеспечивает ускорение загрузки веб-страниц за счет повышения эффективности кэширования данных, а также улучшенную защиту от атак «IP-спуфинг» и «Отказ в обслуживании (DoS)».
Для IPv4:
Для IPv6:
3. Яндекс.DNS
У Яндекса более 80 DNS-серверов, расположенных в разных городах и странах. Запросы каждого пользователя обрабатывает ближайший к нему сервер, поэтому с Яндекс.DNS в «Базовом» режиме сайты открываются быстрее.
Базовый — Быстрый и надежный DNS:
Безопасный — Без мошеннических сайтов и вирусов:
Семейный — Без сайтов для взрослых:
4. OpenDNS (Поддерживается DNSCrypt и DNS over TLS)
OpenDNS предлагает DNS-решения для пользователей и предприятий, как альтернативу использованию DNS-сервера, предлагаемого их провайдером, но также имеет и бесплатный вариант службы.
5. Norton ConnectSafe
Norton ConnectSafe обеспечивает защиту компьютера и локальной сети от опасных или нежелательных веб-сайтов.
A – С блокировкой вредоносных сайтов (Security (malware, phishing sites and scam sites)):
B – С блокировкой вредоносных сайтов, сайтов для взрослых (Security + Pornography):
C – С блокировкой вредоносных сайтов, сайтов для взрослых, сайтов распространяющих файлы (Security + Pornography + Non-Family Friendly):
6. Comodo Secure DNS (Поддерживается DNSCrypt и DNS over TLS)
Comodo Secure DNS — распределенный по миру рекурсивный DNS сервис, не требующий какого-либо оборудования или программного обеспечения. При этом сервис повышает надежность, скорость, эффективность и безопасность использования интернета.
A:
B:
17. Freenom World (не ведутся логи)
Спасибо, что читаете! Подписывайтесь на мои каналы в Telegram, и . Только там последние обновления блога и новости мира информационных технологий.
Тип файла7Piriform DAT File
Трехходовой клапан для отопления с терморегулятором: виды и преимущества
Как настроить ДНС сервер
Ниже будет представлена инструкция для разных операционных систем по настройке и включению DNS серверов. Отключение происходит точно также, но в этом случае удаляем адреса.
Настройки в Windows 8, 8.1, 10
В правом нижнем углу нажимаем на знак, как показано на скриншоте ниже, при помощи правой кнопки мыши.
В открывшемся окне выбираем пункт, отмеченный красным. Это название локальной сети на рабочей станции.
Далее выбираем пункт «Свойства».
Отмечаем левой кнопкой мыши протокол, а потом кликаем на «Свойства».
Откроется диалоговое окно, в котором потребуется указать DNS адреса вручную.
Для примера были использованы данные от корпорации Google.
После этого закрываем все окна по кнопке «ОК».
Теперь необходимо вызвать командную строку (сочетание клавиш Win+R, далее набираем команду «cmd»). В ней прописываем следующее: ipconfig /flushdns. Команда обновит кэш ДНС, что позволит использовать адреса Гугл без перезагрузки компьютера. Если же ничего не изменилось, значит рабочую станцию все же придется перезагрузить.
Изменение настроек в Windows 7
На ПК под управлением Windows 7 принцип действия точно такой же. Единственное отличие – это интерфейс системы, которые немного отличается от 8.1 или 10 версии.
После внесения адресов DNS сервера, обязательно выполнить команду очистки кэша ДНС. Об этом было рассказано в предыдущем разделе.
Настройки на MacOS
Внешний вид операционной системы MacOS отличается от привычного интерфейса Windows. К инструкции ниже приложим скриншоты, чтобы был более понятен принцип действия. Как пример, используются адреса от SkyDns.
Нажимаем в правом верхнем углу иконку яблока, далее «Системные настройки».
Откроется панель управления. Выбираем раздел «Сеть».
Далее рассмотрим два варианта. Первый – пользователь использует беспроводное подключение AirPort. Нажимаем на него, и выбираем «Дополнительно».
В новом окне выбираем вкладку «DNS», и прописываем требуемый адрес.
Далее закрываем окна по кнопке «ОК».
Второй вариант – клиент использует проводное подключение Ethernet. Выбираем его.
Как видно из скриншота выше, пользователю сразу доступны поля для заполнения. Прописываем необходимый адрес. Закрываем окно также по «ОК».
После окончания всех операций рабочую станцию рекомендуется перезагрузить.
Изменение серверов на Андроид
Перейдем теперь к мобильным платформам. На устройстве открываем настройки и переходим к пункту «Wi-Fi». Выбираем требуемое беспроводное подключение.
Далее «Изменить сеть».
Откроется панель управления. Выбираем «Настройки IP».
Устанавливаем статический адрес.
На экране мобильного устройства появится окно настройки беспроводного подключения. Вводим требуемые публичные адреса.
Далее выходим из всех меню, и пробуем переподключить устройство к сети Wi-Fi.
Смена DNS на iOS
На мобильном устройстве под управлением iOS тоже можно изменить вручную адреса. Открываем настройки телефона, и выбираем раздел «Wi-Fi».
Нажимаем на значок рядом с беспроводным подключением, как показано на скриншоте ниже.
Откроется окно конфигурирования. Выбираем пункт «DNS» и прописываем требуемый адрес.
На этом настройка завершена. Выходим из меню и переподключаемся по Wi-Fi.
Прописываем адреса на маршрутизаторе
Если же на маршрутизаторе тоже требуется изменить параметры, то для начала необходимо зайти в панель управления через любой браузер. Решение рассмотрено на примере роутера TP-Link TL-WR841N. Далее выбираем раздел «Сеть», пункт «WAN».
На скриншоте видны поля, куда необходимо прописать общедоступные DNS-сервера. Указываем их. Далее нажать кнопку «Сохранить». Теперь роутер необходимо перезагрузить, чтобы применились изменения. Настройки для всех роутеров идентичны, только небольшие различия в интерфейсе.





