Как выйти из аккаунта яндекс браузера на всех устройствах
Содержание:
- Яндекс Дзен — да что ты такое?
- Альтернатива удалению
- Как избежать клише в фотографии
- Интерфейс приложения
- Можно ли удалить Яндекс кошелек
- Как выполнить установку Яндекс.Браузера на ТВ LG
- Как выйти из Яндекс Почты на компьютере, телефоне, на всех устройствах
- На компьютере
- На телефоне
- Как разлогиниться на Яндекс почте
- Как настроить новый почтовый ящик
- Альтернативы удалению
- Краткий обзор программы Яндекс Навигатор
- Войти в Диск
- Как выйти из электронной почты yandex, gmail, mail.ru, rambler на всех устройствах?
- Как выйти из электронного почтового ящика «Яндекс.Почта» на ноутбуке и компьютере?
- Как выйти из электронного почтового ящика «Mail.ru» на ноутбуке и компьютере?
- Как выйти из электронного почтового ящика «Rambler.ru» на ноутбуке и компьютере?
- Как выйти из электронного почтового ящика «Gmail» на ноутбуке и компьютере?
- Построение маршрута
- В процессе разговора
Яндекс Дзен — да что ты такое?
Яндекс Дзен — это лента персональных рекомендаций, я бы сказал умная лента… при первом запуске вы говорите что вас интересует и на основе этих данных она будет подкидывать вам интересные тематические заметки.
Сервис использует все возможности поисковика Яндекс, чтобы предложить вам максимально релевантные заметки — это как с рекламой. Если частенько интересуетесь жизнью звезд, то лента будет завалена информацией про Ольгу Бузову… а если постоянно зависаете на IT-порталах — анекдоты о компьютерах, для тех кому за 30 вам обеспечены.
Если вас не устаревает лента персональных рекомендаций, я не рекомендую сразу рубить сгоряча — дайте еще немного Дзену времени, возможно, со временем будут подбираться более подходящие для вас материалы
Мне нравится, что в Яндекс Дзен присутствует возможность дать понять какая информация вас интересует больше, а какую вы не желаете видеть в своей ленте. А если в списках постоянно мелькает бесящий ресурс с желтушными заголовками — его можно просто заблокировать и наслаждаться просиживаем времени перед монитором листая странички с котиками и мемчиками.
Приятная новость в том, что сервис постоянно развивается. Если на старте это был просто агрегатор различной полезной информации, то на данный момент присутствует достаточно много авторов, которые пишут исключительно в своем канале в Дзен — этакий эксклюзив, которого больше нигде нет. Стоит упомянуть о главной фишке данного сервиса — это скорость загрузки контента… все записи максимально оптимизированы и загружаются мгновенно даже при плохом интернет-соединении
Однако если вы твердо настроены, чтобы отключить Яндекс Дзен в браузере или телефоне — это ваше право, а моя задача рассказать вам как это сделать… ведь тут есть некоторые нюансы и хитрости.
Альтернатива удалению
Многие удаляют почту навсегда под действием эмоций. И часто потом жалеют, ведь адрес восстановить можно, а вот письма, которые в нем были – нет.
Выход из почты
Выход из ящика – это просто закрытие адреса на определенном устройстве. Ящик при этом по-прежнему будет работать: в него можно также зайти по логину и паролю, получить и отправить письмо. Он не удалится!
Например, вы зашли в свою почту на рабочем компьютере и не хотите, чтобы она автоматически с него загружалась.
Есть два варианта выхода:
- На конкретном устройстве (способ 1). Тогда ящик закроется только на определенном устройстве.
- На всех устройствах (способ 2). Тогда он закроется на всех компьютерах, телефонах (планшетах), с которых в него когда-либо входили.
Способ 1: выход на конкретном устройстве
На компьютере:
1. Откройте почту.
2. Кликните по логину вверху справа. Нажмите на пункт «Выйти из сервисов Яндекса».
На телефоне в приложении Яндекс Почта:
1. Откройте приложение и нажмите на значок .
2. Нажмите на кнопку «Выход».
На телефоне в браузере:
1. Перейдите в раздел «Почта».
2. Нажмите на значок и выберите «Выход».
Способ 2: выход на всех устройствах
На компьютере:
1. Перейдите в ящик.
2. Кликните по адресу в правом верхнем углу и выберите «Управление аккаунтом».
3. В разделе «История входов и устройства» выберите «Выйти на всех устройствах».
4. Появится окошко с запросом. Нажмите «Подтвердить».
На телефоне в мобильном браузере:
1. Перейдите в раздел «Почта».
2. Нажмите на значок . Выберите пункт «Полная версия».
3. Нажмите на логин в верхнем правом углу. Выберите «Управление аккаунтом».
4. В разделе «История входов и устройства» выберите «Выйти на всех устройствах».
Откроется окошко с запросом на выход. Нажмите на кнопку «Подтвердить».
Переадресация
Переадресация – это пересылка писем на другой электронный адрес. Один раз настроили, и все сообщения автоматически приходят в нужный ящик.
Удобно, если вы стали пользоваться другим адресом, но старый закрывать не хочется, так как на него может прийти что-то важное. 1
Открой ящик, и нажмите на значок шестерёнки в правом углу. Выберите пункт «Правила обработки писем»
1. Открой ящик, и нажмите на значок шестерёнки в правом углу. Выберите пункт «Правила обработки писем».
2. Нажмите на кнопку «Создать правило».
3. Удалите поля в разделе «Если». Для этого нажмите на красный крестик справа.
4. Снимите галочку с пункта «Положить в папку».
5. Поставьте галочку на «Переслать по адресу». Укажите адрес ящика, на который будут приходить письма.
6. В верхнем пункте «Применять» установите значение «Применять ко всем письмам, кроме спама» с вложениями и без вложений.
7. Нажмите на кнопку «Создать правило». Введите пароль от почтового ящика и нажмите «Подтвердить».
В окошке нажмите на кнопку «Подтвердить пересылку».
Борьба с нежелательными письмами
Способ 1: отписаться от рассылки
1. Откройте письмо и пролистайте до самого конца.
2. Внизу вы увидите маленький пункт «Отписаться», который обычно написан мелким шрифтом.
Нажав на него, откроется новая вкладка, где нужно отметить пункты для отписки и сохранить изменения.
Также вы можете отписаться, открыв сообщение и нажав на пункт «Отписаться» в верхней панели.
Способ 2: пометить как спам
Откройте нежелательное сообщение и нажмите на пункт «Это спам!» вверху.
Письмо автоматически попадет в папку «Спам».
Чтобы все новые сообщения от этого отправителя автоматически попадали «Спам», можно создать правило.
1. Нажать на значок отправителя. Выбрать пункт «Создать правило».
2. Система автоматически настроит нужные параметры. Нужно только нажать «Создать правило».
Чтобы сообщения вновь попадали в папку «Входящие», удалите правило. Для этого нажмите на значок шестеренки в верхнем правом углу, выберите пункт «Правила обработки писем» и в правом углу нажмите на «Удалить».
Способ 3: добавить в черный список
Откройте сообщение от отправителя, которого хотите заблокировать. Нажмите на его значок и щелкните по кнопке «В черный список».
Отправитель заблокирован, и сообщения от него больше не будут поступать.
Если вы по ошибке заблокировали контакт, то для его разблокировки нажмите на значок шестеренки в верхнем правом углу. Выберите пункт «Правила обработки писем».
Поставьте галочку на адрес и нажмите «Удалить из списка».
Как избежать клише в фотографии
Интерфейс приложения
Интерфейс приложения представляет собой по сути сервис «Яндекс.Карты», оптимизированный для расчёта прокладывания маршрута. Для удобства слежения за текущим местоположением в настройках можно перейти в режим 3D, который слегка наклонит камеру, немного приоткрывая обзор в нужном направлении.
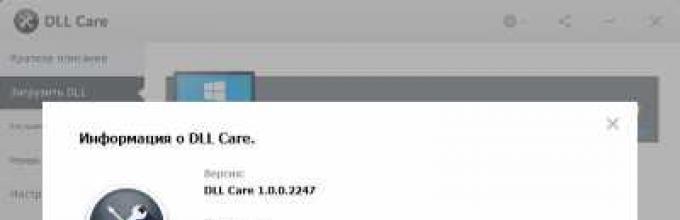
Карта способна отображать текущие события на дороге, например ДТП, пробки или дорожные работы. Их показ можно включить, используя специальный фильтр.
Функция управления голосом может оказаться весьма удобным решением для использования навигатора при движении. Хотя возможность выбора пункта назначения вручную тоже присутствует. Их даже две — в виде рубрикатора и текстовой строки с подсказками.
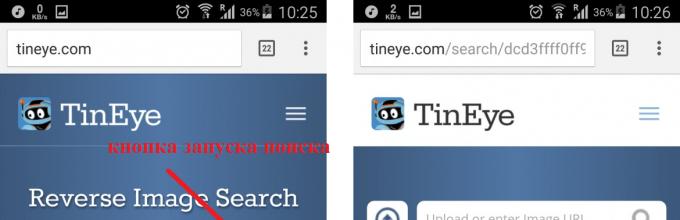
Для актуальной и стабильной работы карты требуется постоянное подключение к интернету.
Можно ли удалить Яндекс кошелек
Регистрация в сервисе бесплатна. Сразу после процедуры в личном кабинете можно узнать номер счета. Особенностей входа не имеется и вариантов достаточно. Для идентификации достаточно посетить отделение Сбербанка, салон «Евросети», пункт «Контакта» или офис агента (подробнее тут). Все, казалось бы, просто, пока актуальным не становиться вопрос: можно ли удалить Яндекс кошелек? Вздохнем спокойно, сервис предоставляет такую возможность.
В других ПС задача решается просто: клиент не пользуется кошельком и через некоторое время его отключают. Но все сервисы Yandex намертво привязаны к логину/паролю входа, указанным в Паспорте при создании аккаунта. Удаление приведет к потере всех возможностей, не только платежных. Пользователь лишится доступа к почте, диску и другим удобным инструментам. Кроме того, оставшиеся на счету средства тоже будут недоступны. Это далеко не всех устраивает.
Но должна быть альтернатива, и сегодня рассматривается два варианта:
- Полное удаление профиля.
- С сохранением почты.
Как выполнить установку Яндекс.Браузера на ТВ LG
Как выйти из Яндекс Почты на компьютере, телефоне, на всех устройствах
Как выйти из Яндекс Почты за несколько секунд и завершить работу на компьютере или телефоне? Можно ли завершить сеанс работы удаленно, чтобы не давать доступа к данным чужим людям? На все эти вопросы мы ответим в обзоре – читайте и запоминайте!
На компьютере
Для начала мы расскажем, как выйти из почты Яндекс на компьютере – способ очень прост и понятен, справится даже новичок.
Вам будет интересно узнать, что вы можете завершать сессию:
- Непосредственно из почтового ящика;
- Через любой сервис разработчика – например, Яндекс Деньги или Диск.
Давайте рассмотрим, как выйти из приложения Yandex Почта со страницы с входящими и исходящими письмами:
- Найдите иконку аватара в верхнем правом углу;
- Нажмите на нее – откроется небольшое контекстное меню;
- Выберите кнопку «Выход из сервисов Яндекс»
;
Готово! Вы автоматически завершите сеанс работы во всех программах разработчика.
Если вы хотите закрыть ящик через другую программу – без проблем, для вас мы подготовили следующую инструкцию:
- Откройте любой сервис (Диск, Деньги, Музыка, Картинки и другие);
- В правой части экрана есть иконка профиля – она украшена вашей фотографией;
- Нажмите, чтобы увидеть кнопку «Выход».
Вы автоматически закроете не только выбранную программу, но и почтовый клиент. Как видите, ничего сложного – понадобится лишь пара секунд свободного времени.
А еще вы можете выйти со всех устройств в Яндекс Почте – читайте ниже, как это можно сделать.
На всех устройствах
Если вы случайно оставили страницу открытой на чужом компьютере – вам пригодится наша инструкция о том, как выйти на всех устройствах из аккаунта Яндекс Почты.
- Откройте Яндекс Паспорт;
- Найдите блок «История входов и устройства»;
Кликните на кнопку с одноименным названием
Наконец, разберемся, как можно выйти из почты Яндекс на телефоне через приложение.
На телефоне
Покинуть приложение на Айфоне очень легко – принцип действия аналогичен для любых операционных систем. А вот на Андроиде у вас не получится выйти из аккаунта, только можно добавить новый.
- Войдите в приложение;
- Нажмите на кнопку в виде трех полос – она находится в левом верхнем углу экрана;
- Пролистайте боковое меню вниз и найдите иконку в виде квадрата со стрелочкой, она обозначена словом «Выход».
Разобрались? Вы смогли убедиться, что от вас не потребуется никаких усилий – просто прочтите несложные алгоритмы и применяйте их на практике по мере необходимости.
Как разлогиниться на Яндекс почте
Для выполнения этой цели можно прибегнуть к четырем разным вариантам, применимым при разного рода обстоятельствах.
Способ 1: Выход из почты со страниц Яндекса
Данный вариант можно использовать, находясь на любом из сервисов или работая с поисковиком Яндекс. Выйти из учетной записи следует, нажав на иконку пользователя в верхнем углу справа и выбрав кнопку «Выйти»
.
Способ 2: Выход из аккаунта со страницы почты
Для этого следует открыть сам почтовый ящик и в правом верхнем углу найти иконку пользователя. Щелкните по ней и в открывшемся меню выберите «Выйти»
.
Способ 3: Выход из почты со всех устройств
Если работа с учетной записью выполнялась на нескольких аппаратах, то можно одновременно осуществить выход со всех них. Чтобы сделать это, также откройте почту и в верхнем углу справа щелкните на иконку пользователя. В списке действий кликните «Выход на всех устройствах»
.
В отдельных случаях можно использовать очистку сохраненных сайтом «меток»
, благодаря которым сервис запоминает что пользователь вошел в систему. При использовании такого способа будет выполнен выход не только из одной Яндекс почты, но и со всех аккаунтов, на которых был авторизован пользователь. Чтобы сделать это, следует:
- Откройте меню браузера и найдите раздел «История»
.
На открывшейся странице щелкните кнопку «Очистить историю»
.
В новом окошке установите галочку напротив раздела «Файлы cookie, а также другие данные сайтов»
, обозначьте временной промежуток «За все время»
и кликните «Очистить историю»
.
Также вы можете более подробно узнать о том, как очистить cookie в Google Chrome, Internet Explorer, Mozilla Firefox, Яндекс.Браузер, Opera.
Все описанные выше способы позволят разлогиниться на Яндекс почте. Какой из них выбрать, зависит лишь от обстоятельств, из-за которых потребовалось выполнить указанную задачу.
Мы рады, что смогли помочь Вам в решении проблемы.
Опишите, что у вас не получилось.
Наши специалисты постараются ответить максимально быстро.
Как настроить новый почтовый ящик
Если пользователь применяет почтовый сервис iCloud или пользуется почтой от поисковиков Yahoo и Гугл, программа «Почта» совершить настройку учетной записи в автоматическом режиме, когда будет введена новая электронная почта и пароль. Какие поочередные действия для этого необходимо выполнить:
- перейти во вкладку «настройки» на Айфоне;
- перейти в новую вкладку «Пароли и учетные записи»;
в новом окне нажать команду «добавить учетную запись» и выбрать необходимого представителя электронных почтовых услуг (Yahoo, Google и пр.);
создать логин и ввести пароль.
Нажать на кнопку «далее», дождавшись, пока будет проведена проверка нового созданного электронного адреса. Если у пользователя уже имеется готовый почтовый ящик, то все настройки пройдут быстрее.
При ручной настройке учетной записи, берутся параметры электронного ящика, которые применялись для главной учетной записи. После этого, нужно совершить следующие шаги;
- перейти во вкладку «настройки», в новом окне нажать команду «пароли и учетные записи;
- кликнуть по вкладке «Новая учетная запись» и выбрать «Другое» — «Новая учетная запись»;
- ввести собственное имя, Emeil, пароль, небольшое описание учетной записи;
- нажать «далее».
Программа начнет поиск необходимых параметров и произведет завершение настроек электронного ящика.
Альтернативы удалению
Существуют некоторые альтернативы удалению, которые как бы также временно ограничивают пользователя. Сделаны они для того, что пользователь мог случайно на эмоциях удалить свой ящик. Альтернативные варианты — отличный вариант для того, чтобы избежать таких казусов.
Как выйти из аккаунта на смартфоне
Первый вариант – это простой выход из ящика. Почему это действенно? Потому что пользователь просто не удаляет свой ящик, а только выходит из него. Он также потом имеет возможность войти в него при помощи своего логина и пароля, а также совершать все необходимые действия.
Этот способ хорош тем, что пользователь не теряет все свои данные. Они по-прежнему сохраняются, только немного в другом виде, нежели были ранее. Есть два варианта выхода:
- На отдельном устройстве;
- На всех.
На отдельном устройстве
Сначала поговорим про первый способ. Для того чтобы выйти с отдельного аккаунта на конкретном устройстве, нужно:
- Открыть свою почту. Сделать это можно как и через приложение, так и прямо через браузер;
- После этого кликаем по логину, который располагается вверху справа. Откроется кнопка «Выйти из сервисов Яндекса»;
- Все, пользователь смог выйти на конкретном устройстве.
Пользователь не удаляет свои данные. Он также имеет полное право войти в этот аккаунт после ухода. Достаточно просто ввести логин и пароль.
Как выйти из аккаунта на всех устройствах
Если пользователь хочет выйти не с одного аккаунта, а со всех, то необходимо применить немного другой алгоритм. Для этого нужно:
Войти в свой аккаунт прямо через мобильный браузер
Как говорилось ранее, неважно, с какого браузера проходят все действия. Главное – это как раз зайти в свой аккаунт на посте;
После кликаем на три полоски, чтобы войти в меню
Располагаются они в левом верхнем углу. Листаем вниз, находим пункт «Полная версия» и кликаем на неё;
Нажимаем на значок логина, который располагается в правом верхнем углу. После этого переходим и выбираем пункт «Управление моим аккаунтом»;
Открываются все манипуляции и возможности человека со своей страничкой. Кликаем на пункт «Историях входов» и тапаем на «Выйти на всех устройствах»;
Теперь подтверждаем свои намерения.
Таким образом пользователь выйдет совершенно со всех устройств и аккаунтов.
Как настроить переадресацию
Многие не знают о таком методе, как переадресация. Это такая манипуляция с почтовым ящиком, когда пересылка идет не на тот ящик, на который должно все отправлять, а на совершенно другой. То есть пользователь может настроить все таким образом, чтобы все сообщения переходили только на один нужный ящик и больше не на какие другие.
Это очень удобно, если пользователь завел другой аккаунт. Старый закрывать не хотелось бы, а письма нужно получать на новый.
Настройка алгоритма переадресации также проста:
- Заходим во все тот же мобильный браузер и открываем его полную версию, чтобы предоставить доступ ко многим другим функциям, недоступным на мобильном приложении;
- Теперь открываем ящик и кликаем на значок настроек, который откроет многие пункты. Выбираем пункт «Правила обработки писем». Он отвечает за пересылку;
- Теперь кликаем на такой пункт, как создание правила. Пользователь сам создаст правило для своего почтового агента;
- Теперь удаляем поля со словом «Если». Делается это нажатием крестика;
- Кликаем на пункт «Положить в папку», тем самым деактивируем его;
- Теперь поставим галочку на «Переслать по адресу» и указываем тот почтовый ящик, на который хотелось бы получать письма;
- Выбираем пункт «Применить»;
- Подтверждаем действия вводом пароля.
Таким образом пользователь поставил переадресацию на свой почтовый ящик. Все будет приходить на другой адрес.
Краткий обзор программы Яндекс Навигатор
Яндекс Навигатор — это настоящий прорыв среди навигационных приложений
. Каждый автолюбитель получает возможность в минимальные сроки добраться из одного пункта в другой. При этом предоставляется возможность успешного прокладывания маршрута с целью сэкономить время.
Программа Яндекс Навигатор успешно справится со следующими задачами:
- подсчет времени, которое потребуется для того, чтобы доехать до любого нужного пункта;
- учет пробок и потенциальных ДТП, аварий, ремонта дорог;
- оценка состояния дорожного перекрытия и его влияние на возможности в минимальные сроки преодолеть интересующее расстояние.
Интересуясь, как пользоваться Яндекс Навигатором, важно обратить внимание на следующее преимущество программы: каждый водитель получает до трех вариантов преодоления определенного отрезка пути.
При этом в списке первым доступен самый быстрый вариант. Если среди предложенных вариантов будет маршрут, связанный с платной дорогой, автолюбитель обязательно получит соответствующее оповещение об этом
Внимание!
Тогда, когда водитель находится в движении на своей машине, на экране используемого мобильного устройства будет отображаться остаток пути. Измерения всегда предоставляются в километрах и минутах, благодаря чему можно приблизительно ориентироваться во времени и существующих планах
Яндекс Навигатор обладает простым и интуитивно понятным пользовательским интерфейсом, основанным на трех вкладках:
- Поиск;
- Карта;
- Избранное.
Для максимального удобства на карте присутствуют полупрозрачные кнопки, позволяющие увеличивать и уменьшать масштаб, внимательно следить за положением автомобиля.
Еще одна положительная грань приложения — это разноцветная раскраска линии отмеченного маршрута. Выбор цвета (красный — зеленый) зависит от интенсивности транспортного движения на определенном участке дороги.
Перед тем как выполнить настройку и приступить к использованию Яндекс Навигатора, рекомендуется обратить повышенное внимание на следующие функции приложения:
- построение маршрутов на карте с детальным отображением координат;
- голосовое сопровождение, с помощью которого можно своевременно узнать о ДТП, ремонте дорог, камерах слежения;
- выполнение голосовых команд, данных водителем: прокладывание маршрутов или нанесение специальных отметок;
- возможность загрузки карт;
- использование загруженных карт без доступа к интернету.
Яндекс Навигатор — функциональная программа, для которой не требуется постоянный доступ в интернет.
Войти в Диск
Вы можете зайти в свой Диск с любого устройства, подключенного к интернету. Для этого наберите в адресной строке браузера disk.yandex.kz, введите ваш логин и пароль на Яндексе и нажмите кнопку Войти . Если вы используете или раньше использовали двухфакторную аутентификацию, для авторизации нужен одноразовый пароль, сгенерированный приложением Яндекс.Ключ.
Яндекс.Диск доступен только для пользователей, у которых есть аккаунт на Яндексе. Если для входа на Яндекс вы используете профиль соцсети или номер телефона, измените тип вашего аккаунта на аккаунт на Яндексе. Для этого на странице своего профиля в Яндекс.Паспорте нажмите ссылку Создать логин .
Совет. Чтобы иметь быстрый доступ к Яндекс.Диску, добавьте страницу Диска в закладки или сделайте ее стартовой в вашем браузере. Примечание. Если вы зашли в интернет с чужого устройства и не хотите, чтобы браузер запомнил ваш логин и пароль, включите опцию Чужой компьютер на странице авторизации. Сессия завершится сразу после того, как вы закроете браузер, или через 2 часа после окончания работы с Диском.
Подробнее см. в разделе Вход на Яндекс.
Как выйти из электронной почты yandex, gmail, mail.ru, rambler на всех устройствах?
Статья рассказывает, как выходить из почты с различных устройств.
Часто бывает, когда пользователи различных устройств от компьютера до телефона заходят в Интернет лишь иногда, просто чтобы проверить почту. Бывает так, что человек постоянно занят, работает, ему некогда и не имеет смысла долго сидеть в Интернете, но периодически требуется проверять важные письма в электронном почтовом ящике.
Зайти то в почту ещё можно, но не каждый сразу может разобраться, как из неё выйти, хотя это очень легко и просто. В нашем обзоре мы поговорим, как следует выходить из почтовых ящиков «Яндекс.
Почта», «Gmail», “Mail.ru”, «Rambler.ru” на компьютере, планшете, телефоне, Айфоне, Айпаде, планшете под управлением «Android”.
Как выйти из электронного почтового ящика «Яндекс.Почта» на ноутбуке и компьютере?
Сразу следует сказать, что ноутбук и компьютер отличаются между собой лишь внешне. В плане операционной системы это одни и те же устройства, и особых различий в работе между ними нет. Поэтому инструкция по выходу из почты для ноутбука и компьютера будет идентична.
Итак, чтобы выйти из почтового ящика «Яндекс.Почта» на ноутбуке и компьютере нужно:
В правом верхнем углу почтового ящика нажать на иконку своего аккаунта
Как выйти из яндекс gmail, майл, рамблер почты на телефоне, планшете Андроид, Айфоне, Айпаде, ноутбуке и компьютере
В выпавшем меню кликнуть на самый нижний пункт — «Выход»
Как выйти из яндекс gmail, майл, рамблер почты на телефоне, планшете Андроид, Айфоне, Айпаде, ноутбуке и компьютере
Как выйти из электронного почтового ящика «Mail.ru» на ноутбуке и компьютере?
Чтобы на компьютере и ноутбуке выйти из почтового ящика «Mail.ru» вам следует:
В правом верхнем углу сайта нажать на «Выход»
Как выйти из яндекс gmail, майл, рамблер почты на телефоне, планшете Андроид, Айфоне, Айпаде, ноутбуке и компьютере
Как выйти из электронного почтового ящика «Rambler.ru» на ноутбуке и компьютере?
Чтобы на компьютере и ноутбуке выйти из почтового ящика «Rambler.ru» проследуйте инструкции:
В правом верхнем углу почтового ящика нажмите на иконку своего аккаунта
Как выйти из яндекс gmail, майл, рамблер почты на телефоне, планшете Андроид, Айфоне, Айпаде, ноутбуке и компьютере
В выпавшем окошке нажмите на «Выход»
Как выйти из яндекс gmail, майл, рамблер почты на телефоне, планшете Андроид, Айфоне, Айпаде, ноутбуке и компьютере
Как выйти из электронного почтового ящика «Gmail» на ноутбуке и компьютере?
Чтобы на компьютере и ноутбуке выйти из почтового ящика «Gmail» проследуйте инструкции:
В верхнем правом углу почтового ящика нажмите на иконку вашего аккаунта
Как выйти из яндекс gmail, майл, рамблер почты на телефоне, планшете Андроид, Айфоне, Айпаде, ноутбуке и компьютере
Далее в выпавшем окне нажмите на «Выход»
Как выйти из яндекс gmail, майл, рамблер почты на телефоне, планшете Андроид, Айфоне, Айпаде, ноутбуке и компьютере
Как мы видим, выйти из вышеуказанных почтовых ящиков чрезвычайно легко, для этого требуется лишь пара кликов мышью, причём, для всех этих ящиков описанные действия ничем не отличаются между собой.
В мобильных версиях электронных ящиков выход из почты ничуть не сложнее, нежели в случае с компьютерами или ноутбуками. Например, чтобы выйти из «Яндекс.Почты» на телефоне, Айфоне, Айпаде, планшете под управлением «Android”, вам нужно будет:
Зайти в «Яндекс» и в правом верхнем углу нажать на значок в виде трёх горизонтальных полосок
Как выйти из яндекс gmail, майл, рамблер почты на телефоне, планшете Андроид, Айфоне, Айпаде, ноутбуке и компьютере
Далее в открывшемся меню нажать на пункт «Выход»
Как выйти из яндекс gmail, майл, рамблер почты на телефоне, планшете Андроид, Айфоне, Айпаде, ноутбуке и компьютере
В случае с «Gmail» для мобильных устройств ситуация немного сложнее. Дело в том, что выйти из этой почты в гаджете в общем-то невозможно. Возможно лишь удалить аккаунт либо стереть все данные (письма, настройки, черновики и т.д.). В первом случае вам придётся создавать новый аккаунт, во втором – настраивать свою почту заново.
Если вы хотите узнать, как удалять своё почту «Gmail», то это можно сделать по этой ссылке. Если вы согласны стереть все данные тогда:
Зайдите в настройки мобильного устройства и в диспетчере приложений нажмите на «Стереть все данные».
Как выйти из яндекс gmail, майл, рамблер почты на телефоне, планшете Андроид, Айфоне, Айпаде, ноутбуке и компьютере
Выйти из почтовых ящиков «Rambler” и «Mail.ru» можно точно таким же методом, как было описано выше.
Построение маршрута
Чтобы построить маршрут до пункта назначения, нужно дождаться определения местоположения устройства. Затем коснуться экрана для отображения всплывающего меню. В нем необходимо выбрать кнопку «Поиск». Если по данному маршруту уже совершалось движение с помощью навигатора, то он сохранился во вкладке «История». Если же нужен новый, то создать его можно тремя способами.
В тех случаях, когда пункт назначения принадлежит к местам частого посещения, таким как кафе, рестораны, заправки, кино и прочие, то простым методом будет использование рубрикатора. Найдя категорию и нажав на неё, можно увидеть проставленные на карте отметки всех мест, принадлежащих данному типу. При выборе одной из них будет предложено проложить маршрут с помощью кнопки «Сюда».
Также определение точки назначения можно ввести вручную с клавиатуры или посредством голоса. После произнесения нужного адреса система распознает и предложит наиболее подходящий вариант. В списке также выбирается цель и производится расчёт маршрута.
В процессе разговора
А вот как сделать показ экрана в Skype, если эту функцию необходимо включить в процессе разговора:
- В окне диалога на всплывающей панели звонка есть кнопка «+». Она находится между кнопкой с изображением микрофона и значком телефонной трубки
- Нажми на «+» левой клавишей мыши — откроется контекстное меню.
- Здесь нужно выбрать строку «Демонстрация»
- Кроме того, показать свой экран через Скайп можно через меню «Звонки» в верхней части окна программы. А может тебе нужно скачать Скайп для ноутбука Виндовс 8, у нас есть полная инструкция по установки.
- Если хочешь показать рабочий стол своего устройства целиком, нажми здесь кнопку «Начать»</span
- Если считаешь нужным показатаь только часть рабочего окна, нажми на стрелочку слева снизу, выбери вариант «Показать окно» </span
- Выбери область на рабочем столе, которую ты хотел бы показать. Кстати, чтобы убедиться в том, что не показываешь ничего лишнего, можно воспользоваться функцией предварительного просмотра
- Следом нужно нажать «Начать» </span
Прочти, как поменять голос в клоун фиш и как в нем работать.
Если ты хочешь остановить показ, нужно снова зайти в меню под значком «+» или «Звонки», и выбрать из списка «Остановить показ». Теперь ты можешь продолжать общаться с человеком обычным способом, звонок прерван не будет.








