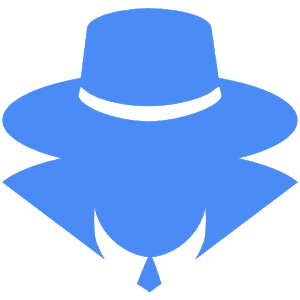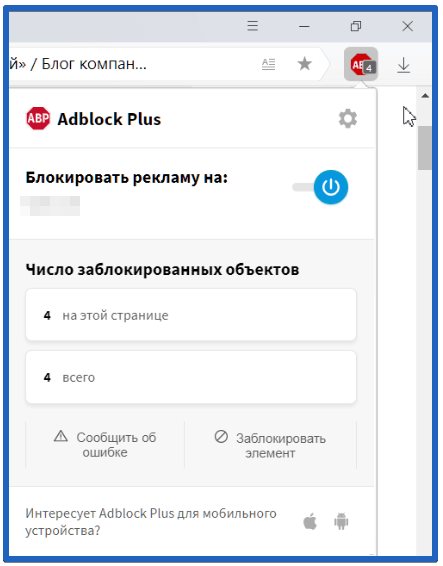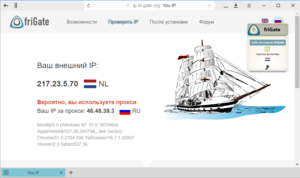Расширения для яндекс браузера
Содержание:
- Как установить расширение в Яндекс Браузер на компьютере
- Быстрые клавиши для расширений
- Что делать с плагинами и расширениями
- Варианты установки дополнений в браузере
- Финалистки конкурса Мисс Тюнинг 2018 года
- Где находятся расширения в ПК
- Подробности
- Установка расширений из магазина гугл хром
- Руководство по работе с дополнениями в Яндексе
- Yandex Wordstat Assistant
- Горячие клавиши для расширений
- Установка расширений в мобильной версии
- Как удалить расширение из яндекс браузера
- В заключение
- Заключение
Как установить расширение в Яндекс Браузер на компьютере
Наибольший процент активных пользователей уделяет внимание компьютерной версии браузера. С помощью дополнений можно значительно облегчить работу с документами, оперативно собрать информацию, блокировать навязчивую рекламу и многое другое
Для их установки предусмотрено несколько вариантов.
Способ 1: Настройки браузера
Основной способ реализуется с помощью встроенных настроек веб-браузера. Он предполагает применение часто используемых вариантов, предусмотренных разработчиками обозревателя.
- На стартовом окне браузера необходимо войти в главное меню и там выбрать пункт «Дополнения».
- В появившемся меню обозреватель предлагает на выбор предустановленные дополнения, их активация производится специальными ползунками.
Каталог дополнений от Google предоставляет богатый ассортимент программных решений, реализованных в компактной форме. Установка расширений Chrome в Яндекс Браузер поддерживается для большинства случаев.
- Переходим в магазин дополнений от Google. Для поиска необходимого варианта нужно воспользоваться поисковой строкой — в неё вводим название и жмем Enter.
- Справа от каждой позиции есть кнопка «Установить».
- В появившемся окне подтверждаем намерения кнопкой «Установить расширение».
- В случае успешной установки появится значок дополнения в панели сверху, а кнопка изменится на «Удалить из Chrome», причем последнее будет отображаться независимо от используемого веб-браузера.
Способ 3: Дополнения Opera
Альтернативный способ добавить расширение в Яндекс Браузере это магазин от Opera Software. Если нужный вариант не поддерживается от , то скорее всего, здесь оно будет совместимо с обозревателем Яндекс.
- Переходим в магазин дополнений от Opera. Аналогично предыдущему способу, воспользуемся поисковой строкой для ввода названия и щелкнем Enter.
- В этом случае все доступные варианты представлены в табличной форме, тут нажимаем на нужное дополнение.
- В появившемся окне щелкаем по зелёной кнопке «Добавить в Яндекс.Браузер».
- Подтверждаем намерения кнопкой «Установить расширение» и ждем окончания процесса загрузки.
- Знаком успешной установки станет информационное окно от дополнения, под соответствующим появившимся значком.
Способ 4: Распакованное расширение
Удобный вариант добавить и протестировать свое расширение для разработчиков, и возможность установить его от неофициальных производителей.
- Открываем меню дополнений Яндекс.Браузера, воспользовавшись инструкцией из первого способа.
- Находим на компьютере загруженный файл расширения в формате .CRX и переносим его в ранее открытое окно.
- Подтверждаем перенос кнопкой «Установить расширение» в обозревателе.
- Появившееся табличка с информацией об успешной установке говорит о финале процедуры. Дополнение появится внизу списка.
Быстрые клавиши для расширений
Для некоторых сторонних аддонов, установленных извене, есть возможность активации с помощью быстрых клавиш. Конечно, сомневаюсь, что кому-то это сильно пригодится, но это знание явно не будет лишним.
Когда вы войдете в «Меню» — «Дополнения», то прокрутите в самый низ и нажмите на кнопку «Быстрые клавиши для расширений».
Вам будет доступно всего несколько аддонов и только некоторые находятся в блоке «Из других источников». Но тем не менее, нажав в любое из полей, вы сможете выбрать комбинацию клавиш для активации. Только учтите, что обязательно нужно зажать клавишу CTRL или ALT, а путом что-нибудь еще, так как без них данная функция работать не будет.
Вот и все. Теперь вы сможете активировать и отключать расширения в любой момент с помощью горячих клавиш. Но еще раз повторюсь, что данная функция не является особо полезной.
Что делать с плагинами и расширениями
После того, как удалось войти в расширения в Yandex browser, над ними предполагается какое-то действие. Манипуляции с дополнениями бывают нескольких типов:
- Выключение. Все дополнения размещены в одном перечне, от чего можно просто выключить расширение одним нажатием мыши. Возле каждого аддона есть переключатель, нажимаем на него и модуль сразу выключиться;
- Удаление. Сначала следует найти расширения для Яндекс браузера, которые можно удалить. Они находятся в категории «Из других источников», все остальные аддоны отключаются, но не удаляются. После наведения курсора мыши на элемент появляется кнопка «Удалить», после её нажатия ещё раз подтверждаем действие;
- Настройка. Практически все расширения можно настраивать, изменяя их поведение. Иногда процедура неэффективна из-за минимального количества опций, но часто она необходима для корректной работы. Чтобы перейти в настройки, следует нажать на «Подробнее» ниже расширения, затем на новую кнопку «Настройки»;
- Изменение поведения в режиме «Инкогнито». По умолчанию весь список расширений для Яндекс браузера не работает в «Инкогнито», но по необходимости отдельные дополнения пользователь может включить самостоятельно. Нажимаем «Подробнее» ниже выбранного модуля и устанавливаем флажок в строке «Разрешить использование в режиме Инкогнито».
Получив доступ к месту, где находятся различные дополнения в Яндекс браузере остаётся только провести ревизию расширений и плагинов, оставив нужные и полезные модули, а бесполезные просто выключить или удалить.
Варианты установки дополнений в браузере
В Яндекс.Браузере присутствует необходимый минимум расширений – в их числе и средство блокировки рекламы AdGuard, и антишок-модуль, и фирменные сервисы компании, и некоторые другие. Все остальное устанавливается с помощью одного из магазинов – Google Chrome Web Store или Opera Addons, с которыми целиком и полностью совместим данный веб-обозреватель.
Способ 1: Настройки браузера
Рядовым интернет-пользователям нет необходимости нагружать браузер от компании Яндекс сторонними дополнениями – тех, что интегрированы в его состав, многим будет более чем достаточно. Получить к ним доступ и активировать можно следующим образом:
- Откройте меню веб-обозревателя, кликнув левой кнопкой мышки по трем горизонтальным полосам в правом верхнем углу, и выберите пункт «Дополнения».
Пролистайте список встроенных в Яндекс.Браузер расширений и найдите среди них то (или те), которое вам нужно.
Просто переведите переключатель справа от наименования дополнения
в активное положение.
Вот так просто можно включить любое из расширений, интегрированных в состав рассматриваемого веб-обозревателя. Некоторые из них, например, упомянутый выше AdGuard, сразу после активации и установки нуждаются в настройке.
Способ 2: Opera Addons
Если тех дополнений, которые присутствуют в базовом составе браузера от Яндекс, вам недостаточно, для поиска и установки новых можно перейти в Магазин Оперы.
- Повторите пункты 1-2 из описанного выше способа, пролистав страницу «Дополнений» до самого конца.
Нажмите на кнопку «Каталог расширений для Яндекс.Браузера».
Оказавшись на сайте Opera Addons, найдите на его главной странице необходимое дополнение либо воспользуйтесь поисковой строкой, расположенной в правом верхнем углу.
Определившись с выбором, кликните по превью расширения, чтобы перейти на страницу с его описанием.
Нажмите по расположенной в правом верхнем углу кнопке «Добавить в Яндекс.Браузер»,
после чего начнется процедура инсталляции.
Практически сразу под поисковой строкой веб-обозревателя появится небольшое окно, в котором следует нажать по кнопке «Установить расширение» для подтверждения своих намерений.
После того как установка дополнения будет завершена, справа от строки поиска появится его иконка.
Левый клик по ней вызывает собственное меню и/или функции,
а правый – стандартные настройки.
Установка дополнений из Opera Addons не вызовет сложностей даже у новичка. Одним из ключевых достоинств такого подхода, помимо ассортимента в 1500 позиций, можно назвать его удобство и безопасность – перейти в фирменный магазин расширений можно прямо из настроек Яндекс.Браузера.
Способ 3: Chrome Web Store
Несмотря на то что Яндекс.Браузер поддерживает расширения и для Google Chrome и для Opera, интегрирован он только с магазином последнего. Найти и установить расширения, предназначенные для конкурентного веб-обозревателя, можно либо через поиск, либо перейдя в его магазин по предоставленной ниже ссылке.
-
На главной странице веб-магазина Chrome найдите нужное расширение или воспользуйтесь для этих целей поисковой строкой.
-
Если вы использовали поиск, то после нажатия «Enter» появится сразу несколько похожих результатов.
Выберите интересующие вас расширение, ориентируясь на его разработчика, описание, оценки и количество пользователей, после чего нажмите по кнопке «Установить».
Затем в появившемся всплывающем окне нажмите «Установить расширение» и дождитесь завершения процедуры.
После того как дополнение будет установлено в Яндекс.Браузер, вы сможете выполнить его настройку (если потребуется) и открыть меню (ЛКМ)
или перейти к списку стандартных параметров (ПКМ).
Как видите, поиск и установка расширений из Chrome Web Store в Яндекс.Браузер осуществляется по тому же алгоритму, что и из Opera Addons. Разница заключается лишь в удобстве и скорости доступа – рассмотренный в рамках данного способа магазин не интегрирован в веб-обозреватель, поэтому ссылку на него придется либо сохранить в закладки, либо каждый раз искать самостоятельно.
Общие рекомендации
Все способы установки дополнений в Яндекс.Браузер, рассмотренные нами в рамках данной статьи, имеют один общий недостаток, который заключается в отличиях ассортимента. То есть невозможно знать наперед, есть ли то или иное расширение в конкретном магазине, не говоря уже о том, присутствует ли оно в стандартном наборе веб-обозревателя. В таких случаях, чтобы не метаться между настройками программы и двумя торговыми площадками, лучше сразу воспользоваться поиском – просто введите в Google или Яндекс следующий запрос:
Финалистки конкурса Мисс Тюнинг 2018 года
Где находятся расширения в ПК
Мы знаем, что дополнение встраивается в браузер, но сами файлы и настройки должны где-то храниться на ПК. Но чтобы посмотреть, где они находятся в компьютере нужно сделать скрытые папки видимыми.
Открываем встроенную утилиту «Выполнить» с помощью комбинации клавиш Win + R и в диалоговом окне пишем команду — appdata — жмём OK.

Переходим по пути, последовательно открывая следующие папки — Local/Yandex/YandexBrowser/User Data/Default/Extensions — хранящиеся здесь папки с дополнениями подписаны случайным набором символов. Чтобы понять, какое из них хранится в какой папке нужно последовательно их открывать и изучать содержимое. Например, посмотреть изображение. По иконке вы поймете, что это за плагин.

В папках Extension Rules и Extension State хранятся настройки, которые вы вносили вручную.
Подробности
В данном материале мы собрали лучшие плагины для данного интернет-обозревателя, которые предназначены для работы с Алиэкспрессом и могут помочь пользователю лучше ориентироваться на популярной интернет-площадке. Им точно можно доверять.
Под каждым из описаний мы оставили ссылку на загрузку. Воспользоваться ей можно так:
- Перейдите на эту страницу.
- Кликните ЛКМ по кнопке «Установить».
- А потом нажмите «Установить расширение».
AliTools
Стоит отметить, что разработчики наградили плагин превосходным интерфейсом. В окнах можно легко и спокойно читать ту информацию, на поиск которой по сайту пришлось бы убить часы. И это главное преимущество.
Еще одна ключевая особенность: он позволяет легко находить и читать честные обзоры на тот или иной товар. С помощью этого можно сделать вывод о качестве продукта и прочем. Именно этим расширение и нравится пользователям.
При этом весь превосходно оформленный интерфейс переведен на русский язык. В общем, AliTools – одно из лучших (и первых из появившихся) расширений такого плана для нашего интернет-обозревателя.
Преимущества:
- Стильный интуитивный интерфейс.
- Опция отслеживания скидок и изменения цены.
- Возможность поиска честных обзоров.
- Графическое отображение изменения цен.
- Отличное функционирование в интернет-обозревателе.
- Качественный русский перевод.
Явных недостатков в плагине нет.
AliRadar
Он позволяет отслеживать изменение цены на тот или иной товар, следить за скидками, оперативно узнавать об акциях и так далее. Но главное: с его помощью можно проверять надежность продавца
Последнее, кстати, особенно важно, иначе можно наткнуться на мошенников
Стоит отметить, что данное расширение существует для всех популярных браузеров. Так что Яндекс.Браузер – не исключение. AliRadar отлично работает и позволяет просматривать товары вне сайта. Но некоторым пользователям данный плагин не нравится.
Кстати, «культовость» ему обеспечила огромная армия пользователей. Этот плагин появился довольно давно, и он был в числе первых. За время своего существования он успел собрать целую армию поклонников, что и послужило причиной высокого рейтинга.
Преимущества:
- Просмотр товаров без необходимости заходить на сайт.
- Мониторинг изменения цены того или иного товара.
- Предупреждение об акциях.
- Анализ роста и снижения цен.
- Проверка надежности продавца.
- Опция отслеживания посылок.
- Интуитивно-понятный интерфейс.
- Приятное оформление.
- Превосходная работа с Яндекс.Браузером.
- Есть русский язык.
Среди недостатков можно отметить только излишне большое количество рекламы.
Ali Helper
Ali Helper способен показывать изменение цены на тот или иной товар в течение трех месяцев, позволяет отслеживать посылки, читать отзывы покупателей о том или ином товаре и проверять степень надежности продавца. Последнее особенно радует.
В общем и целом, данный плагин ничуть не хуже предыдущих. Однако у него не такой богатый функционал. Зато присутствует интуитивно-понятный интерфейс с превосходным оформлением и отличным русским переводом. С этим плагином любой разберется без труда.
Стоит отметить, что Ali Helper не пользуется особенно большой популярностью. Он не идет ни в какое сравнение с монстрами, рассмотренными выше. Но все же отлично справляется с некоторыми задачами.
Преимущества:
- Предельно простой и интуитивно-понятный интерфейс на русском языке.
- Мониторинг изменения цены на товар в течение трех месяцев.
- Опция чтения отзывов покупателей о том или ином товаре.
- Возможность оценки степени надежности продавца.
- Неплохо функционирует в Яндекс.Браузере.
- Наглядное отображение информации.
- Опция отслеживания посылок.
- Простота в использовании.
Главный недостаток один: не такая большая функциональность, если сравнивать с предыдущими продуктами.
Кэшбэк
И напоследок хотелось бы упомянуть о расширениях в Яндекс.Браузере для кэшбэка на Алиэкспрессе. Кэшбэк – возврат части стоимости покупки назад покупателю. И для Ali существует много таких сервисов, у которых есть собственные расширения. Среди самых популярных из них можно выделить LetyShops и ePN Cashback. Мы рекомендуем сначала детально ознакомиться с их описаниями, предлагаемыми процентами кэшбека на те или иные виды товаров, а также условия вывода. А только потом уже имеет смысл загружать расширения. Вот ссылки на них:
- Плагин ЛетиШопс
- Плагин ЕПН
Установка расширений из магазина гугл хром
Многие даже и не знают, что можно установить ресширения для яндекс браузера прямо из магазина гугл хром и они будут успешно работать, не конфликтуя. Правда иногда некоторые из них могут не работать. Например, если я захочу поставить расширение, которое отвечает за ночной режим в вк, то мне просто будет отказано в установке, так как оно не применимо для яндекса.
Точно также расширение появится на специальной панели в правом верхнем углу и оно будет работать точно также, как если бы вы делали это через google chrome. То есть, после ввода мастер-пароля во всех ваших сервисах активируются все ваши сохраненные ранее учетные записи.
К сожалению точно таким же образом нельзя установить дополнения из Mozilla Firefox, так как данный браузер требует обязательной инсталляции только в него.
Руководство по работе с дополнениями в Яндексе
Отличие предустановленных расширений в браузере с установленными из каталогов является то, что первые невозможно удалить, а лишь настроить и отключить. Установленные же расширения можно легко удалить, а также настраивать и отключать. Рассмотрим инструкции по работе с дополнениями.
Настройка предустановленных расширений
Дополнения, собранные в каталоге браузера можно только активировать, отключать и настраивать.
Чтобы активировать расширение достаточно:
-
открыть список с расширениями;
-
переместить ползунок в режим «Вкл.», справа от нужного расширения, для отключения соответственно в режим «Выкл.».
Для настройки необходимо:
-
нажать по графе «Подробнее»;
-
далее кликнуть по кнопке «Настройки»;
-
ознакомиться с функциями, отключить или включить некоторые из них.
Если кнопки «Настройки» нет, значит она не предусмотрена разработчиком
У некоторых расширений есть функции:
- работы в режиме Инкогнито;
- открытие файлов по ссылкам.
Для их активации достаточно отметить необходимый пункт. Рекомендуем отмечать функцию на странице в Инкогнито для дополнений, которые блокируют рекламу.
Отмечаем подходящую функцию
Yandex Wordstat Assistant
Расширение устанавливается в 3 простых шага:
1) Скачайте актуальную версию расширения для браузера, в котором работаете с Яндекс Wordstat: Google Chrome, Mozilla Firefox, Opera или Яндекс Браузер.
Для всех браузеров алгоритм одинаковый. Мы покажем, как устанавливать и пользоваться возможностями Wordstat Assistant, на примере Google Chrome.
2) Нажмите кнопку для установки:
3) Подтвердите, что собираетесь установить расширение:
На этом всё готово, остается проверить, установилось ли расширение.
Если всё корректно, вы увидите:
Значок с таким уведомлением – теперь он всегда будет отображаться в вашем браузере.
Если такого значка нет, попробуйте перезапустить браузер.
Панель управления Wordstat Assistant в левой области страницы Яндекс Wordstat – в неё будут попадать все ключевые фразы, которые вы добавите.
На случай, если панель не появится, обновите страницу или также перезапустите браузер.
Знак «+» напротив каждого результата и в левой, и в правой колонке – нужен, чтобы добавлять фразы в список.
Чтобы его увидеть, введите нужную фразу, как обычно в Вордстате, например:
Рассмотрим все функции по порядку.
1) Добавление и удаление фраз из списка
Можно добавить в список отдельную ключевую фразу, нажав на плюс, или все фразы из таблицы (именно с той страницы, на которой вы находитесь, а не из всей выдачи), нажав ссылку «Добавить все»:
Например, мы хотим добавить все похожие фразы из левой колонки с первой страницы. Жмем «Добавить все», в окне подтверждения – «Добавить»:
Выглядит это так, в скобках указана частотность для каждого запроса:
Над списком отображается общее количество фраз, которые вы добавили, и суммарная частотность по ним:
В результатах поиска Yandex Wordstat фразы, которые вы выбрали, становятся серого цвета, со знаком минус вместо плюса.
Эти опции при необходимости можно отключить здесь:
По знаку «–» фразу можно в любой момент удалить из результатов поиска Яндекс Wordstat (1). Либо можно удалить прямо её из панели управления: для этого наведите на фразу курсор и кликните по минусу рядом с ней (2). Чтобы очистить весь список, нажмите крестик вверху панели управления (3).
При попытке добавить такой же ключ, какой уже есть в списке, Wordstat Assistant выдает сообщение:
2) Добавление собственных ключей
Для этого нажмите плюс на панели управления, введите запрос или список запросов, как на скриншоте:
Для добавленных вручную фраз вместо частотности показывается знак вопроса:
Если ваша фраза совпадает с фразой из результатов поиска Wordstat, последняя выделяется серым цветом. Но частотность при этом остается неизвестной (?), а не перетягивается из данных Wordstat.
3) Сортировка списка ключевых фраз
Её можно выполнять с помощью этой кнопки:
Она меняет свой вид в зависимости от того, по какому признаку вы сортируете фразы:
По возрастанию и убыванию частотности:
По алфавиту:
По порядку добавления (вновь добавленные в конец / в начало списка):
4) Копирование данных из Вордстата
Можно скопировать просто список фраз (1), либо список фраз вместе с фразами значения частотности (2), чтобы работать с ними дальше в любом формате – например, txt или Excel:
Чтобы автоматически удалить знак «+» из всех фраз, задайте эту настройку:
Если вы закроете вкладку с Wordstat или браузер, ничего не потеряется. Список сохранится под тем аккаунтом, в котором вы его сформировали.
Горячие клавиши для расширений
При работе с дополнениями неудобно каждый раз искать кнопку, отвечающую за его активацию. Нажимать на неё, чтобы запустить приложение. Это занимает время пусть и немного. Но если подумать, в целом, мы тратим много времени на бесконечное множество таких действий. Чтобы ускорить работу и сократить количество однотипных действий для часто используемых расширений можно настроить горячие клавиши.
Открываем меню переходим в раздел «Дополнения».
- Откроется окно настроек горячих клавиш.
- Здесь списком представлены все расширения, установленные в обозревателе и активные, и включенные в данный момент.
- Напротив названия расширения пустое поле — кликните на него курсором мыши и теперь жмите то сочетание клавиш, которым вы хотите активировать данное расширение.
- Нажмите OK.
Теперь не нужно тянуться курсором мыши к кнопке расширения
Неважно на какой вы находитесь в данный момент, расширение будет активировано при нажатии этой комбинации клавиш. Одинаковая комбинация может быть установлена только для одного расширения. Также не все комбинации можно задать. Те которые отвечают за какие-то функции Windows по умолчанию или других фоновых программ установить не получится
Установка расширений в мобильной версии
Чтобы установить плагин в мобильной версии Yandex.Browser откройте меню настроек.
Далее следует выбрать пункт «Дополнения (БЕТА)»/«Каталог дополнений».
Здесь уже есть несколько предустановленных расширений, их можно включить/отключить, посмотреть подробную информацию.
Заходите в магазин расширений. Находите тот инструмент, который вам нужен. Для удобства можно воспользоваться поиском и фильтром по категориям. И не забудьте поставить галочку напротив пункта «Совместимые с Android».
*в данном примере использовано устройство на базе Andrond
Жмете «Установить» — дожидаетесь проверки
Обратите внимание, что приложение должно быть совместимо с вашим устройством
Для примера установим приложение: Evernote Web Clipper
После проверки вам нужно подтвердить свои намерения: установить расширение.
После установки включите его в настройках.
Магазин Гугл Хром не адаптирован под мобильные устройства и устанавливать программы будет не очень удобно. В остальном, процесс поиска и установки ничем не отличается от полной версии обозревателя. Работать они будут так же как и на компьютере.
Как удалить расширение из яндекс браузера
Для того, чтобы убрать какое-либо дополнение, у вас есть два варианта:
- Временно выключить их, чтобы в любой момент можно было запустить их снова.
- Навсегда удалить их. А если они понадобятся снова, то просто установить их в браузер заново.
Чтобы произвести временное отключение аддонов, ножно войти в меню дополнений, как мы это делали раньше и напротив ненужного просто переключить ползунок на положение «Выкл».
А если уж вы навсегда захотите удалить расширения из яндекс браузера, то здесь также можно будет поступить двумя путями:
- В меню ваших установленных дополнений нажмите на любое из них (не на ползунок) и просто кликните на кнопку «Удалить».
- В панели дополнений нажмите на нужном правой кнопкой мыши и выберите пункт «Удалить».
Каким из данных способов пользоваться решать только вам.
В заключение
Мне очень хочется надеяться, что тема этого блога будет интересна вам и вы не пожалеете о том времени, которое уделили для прочтения этой статьи. Мир Интернета велик, браузер – единственная дверь, через которую все мы ежедневно отправляемся в сетевое путешествие. Что следует брать с собой в путь, а от чего следует отказаться? Плагины – это полезные инструменты для тех, кто знает, для чего и как их использовать.
Хочется предостеречь вас, читатель, от соблазна нашпиговать свой обозреватель всеми возможными дополнениями. Этого делать не стоит по двум причинам. Во-первых, больше половины их так и останется невостребованными вами. Во-вторых, многие плагины содержат уязвимости и ошибки, способные вывести вашу машину из рабочего равновесия. Поэтому рекомендую устанавливать только необходимые вам приложения и с доверенных источников.
Всем спасибо за внимание. До скорой встречи!