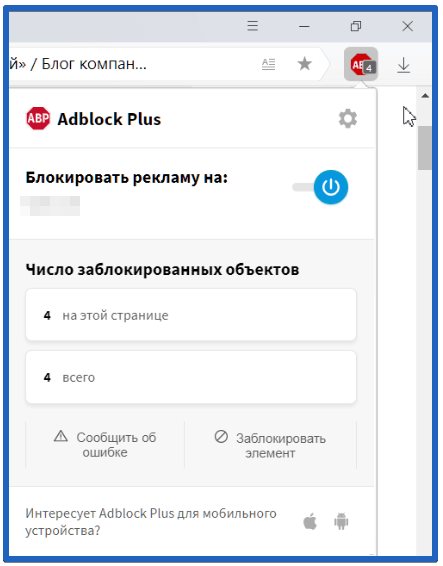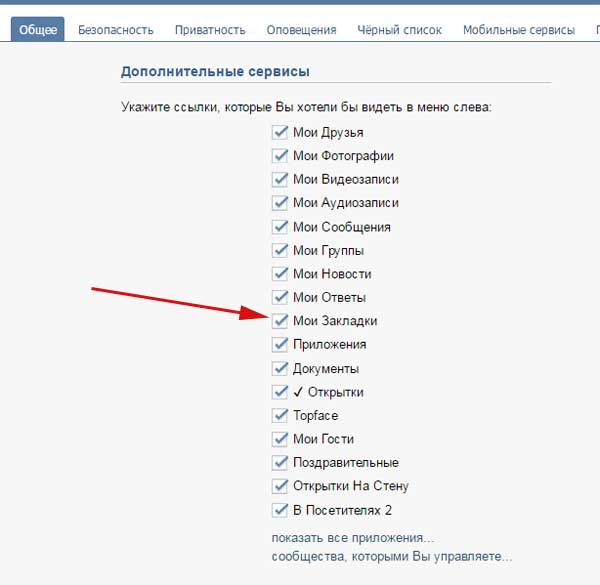Frigate для яндекс браузера
Содержание:
- Установка FriGate для Яндекс.Браузера
- # # Настройки friGate
- Как вернуть работоспособность расширения friGate
- Важные особенности работы friGate
- Настройки friGate
- Принцип работы
- Безопасное антицензурное программное обеспечение
- Что нужно сделать для установки?
- О расширении
- Ключевые особенности
- Плюсы и минусы расширения
- С какими браузерами совместимо
- Скачать friGate
- Плюсы и минусы расширения
- Установка FriGate для Яндекс.Браузера
- Как пользоваться friGate?
- Описание редакции
- Программа для борьбы с цензурой и снятия ограничений в Интернете.
Установка FriGate для Яндекс.Браузера
Есть несколько ключевых способов установить FriGate для Яндекс.Браузера. Мы рассмотрим все основные. Благодаря тому, что многие современные популярные браузеры используют практически схожую кодовую архитектуру, процедура похожа для разных программ. Так что алгоритм пригодится не только в данном случае. К счастью, Фригейт является абсолютно бесплатным, так что приложение доступно абсолютно для всех.
Способ 1: Установка уже имеющегося расширения
Многие пользователи после установки Яндекс.Браузера могут столкнуться с тем, что FriGate уже присутствует в списке дополнений. Это может быть следствием того, что дополнение уже устанавливалось на другие браузеры. Сама программа ставит это расширение в высокий приоритет, и демонстрирует в числе первых доступных. Так что если так вышло, то его нужно просто активировать. Для этого нужно:
- Открыть «Настройки Яндекс.Браузера» (отмечается, как три горизонтальные полосы), и зайти во вкладку «Дополнения».
Найти в списке имеющихся дополнений FriGate. У него есть характерный значок в виде треугольника с закругленными краями.
Остается лишь активировать его, нажав на соответствующую кнопку возле дополнения.
После этого следует перезапустить браузер, и расширение будет работать. Об этом будет свидетельствовать горящий значок дополнения.
Способ 2: Установка с официального сайта
В случае возникновения каких-либо затруднений, в связи с которыми активировать расширение не получается, или же его и вовсе не окажется в списке доступных для Яндекс.Браузера, всегда можно получить ФриГейт с официального сайта разработчика.
Как уже говорилось ранее, скачать дополнение можно напрямую из каталога дополнений для Google Chrome.
- Для начала следует зайти в сам маркет дополнений для Google Chrome.
- Далее нужно ввести в поле поиска приложений название дополнения, после чего произвести поиск.
Результатом станет выдача сразу нескольких версий FriGate. Этот способ лучше предыдущего тем, что пользователь сможет найти и установить полноценную версию дополнения, тогда как с официального сайта в большинстве случаев переводит на облегченную, обладающую урезанным функционалом.
Далее следует произвести установку и активировать приложение в браузере.
В целом, вот основные способы установки этого действительно полезного расширения. Ведь в последнее время Роскомнадзор не дремлет, и под опалу ежедневно попадают десятки самых разных сайтов. Так что иметь данное приложение у себя в кармане никогда не будет лишним.
Также смотрите другие статьи про модернизацию Яндекс.Браузера и решение проблем с его работой.
# # Настройки friGate
Возможности в настройке немного отличаются в браузерах Firefox и Google Chrome. В последнем они более расширенные. Чтобы зайти в них достаточно нажать правой кнопкой на значок плагина в панели и нажать на пункт «Параметры». Все настройки разделены на несколько пунктов.
Как сказано ранее, один перечень уже создан по умолчанию. Его нельзя удалить или переименовать, можно только отключить прокси для любого портала. Кроме того, в него нельзя ничего добавить. Если нужно получить доступ к странице, которой нет в первом списке, то необходимо сделать свой. Для этого достаточно заполнить поле «Название» и нажать на «Добавить список». Его можно удалять, редактировать и наполнять.
Кликнув на созданную папку, откроется окно для добавления пользовательских порталов. Будьте внимательны, если у сайта есть много поддоменов, к которым необходим доступ, то нужно указать «*.example.com». Это значит что кроме example.com будет открываться, например, games.example.com. Рядом находятся режимы работы: аналитический и proxy всегда включен. Второй режим означает, что сайт будет запускаться с proxy всегда. Аналитический же, наоборот, будет проверять доступ к ресурсу. Например, если провайдер по ошибке заблокирует сайт, то потом он может снова вернуть к нему доступ. Тогда дополнение не будет на нем работать. Если есть уверенность в том, что доступ к сайту точно не вернется, то лучше ничего не трогать.
FriGate использует бесплатные прокси из своей базы. Но у пользователя есть возможность использовать свои: просто введите IP адрес и номер порта(отделив от IP двоеточием).
Если Фригейт с обычной конфигурацией не справляется, то рекомендуется включить режим анонимности.
Для некоторых доменных зон плагин будет автоматически включаться. Это .onion, .coin, .emc, .lib, .bazar. Любой из этих доменов можно отключить.
Так как Фригейт совершенно бесплатный, разработчики вынуждены зарабатывать на рекламе. Чтобы ее отключить нужно нажать на чекбокс «Не показывать рекламу».
Кроме того, можно убрать специальное окно, которое появляется на всех сайта из списка. Но тогда будет нельзя выключать работу плагина на отдельных страницах.
Как вернуть работоспособность расширения friGate
Начнём с малого, т.к. порой самые простые решения оказываются наиболее эффективны:
- Следует отключить расширение friGate. Это делается с помощью нажатия на соответствующую иконку в панели браузера
- Закройте и откройте (перезапустите) используемый браузер вновь
- Попробуйте установить расширение friGate на другой браузер и проверить его работоспособность там
Данные методы хороши, если расширение вовсе перестало работать и невозможно открыть ни один из заблокированных сайтов. Если же вы не можете открыть один конкретный сайт, то здесь проблемы могут быть не сколько в расширении, сколько в самом сайте (как это проверить).
В любом случае стоит попробовать ещё один способ, который сводится к прописыванию DNS серверов в свойствах интернет соединения.
Это может помочь, если на стороне провайдера блокируется доступ к хостам, что используются расширением friGate в работе.
-
На первом шаге необходимо открыть окно с сетевыми подключениями. Откройте поисковую строку, введите команду «ncpa.cpl» без кавычек и выберите соответствующий пункт.
-
В открывшемся окне необходимо щёлкнуть правой клавишей мыши тому адаптеру, который активен и через него осуществляется интернет доступ.
В выведенном контекстном меню следует нажать пункт Свойства. -
В открывшемся окне свойств соединения необходимо совершить двойной щелчок мышью по пункту с именем, в названии которого присутствует …TCP/IPv4
-
В появившемся окне следует переключить пункт с автоматического получения DNS на указанные ниже. И в них ввести уже 8.8.8.8 для первого и 8.8.4.4 для второго. И сохраните введённые значения, нажав кнопку OK.
Примечание: если вы видите, что в этих полях уже вписаны какие-либо цифры, то обязательно перепишите их перед изменением. Они пригодятся, если необходимо будет вернуть их назад.
- Перезагрузите компьютер и попробуйте войти на какой-либо «проблемный» сайт.
Также стоит проверить настройки самого расширения friGate на предмет корректности.
Если в настройках отсутствует список из сайтов, которые должны открываться с использованием расширения friGate, то это необходимо исправить. Делается это так:
- Откройте настройки расширения, первым по списку в них будет идти настройка, в которой создаётся и указывается список сайтов.
-
Введите имя списка (может быть любое) и нажмите кнопку Добавить список.
- Нажав по созданному списку, вы перейдёте на страницу ввода адресов сайтов, которые будут открываться с использованием friGate-а.
Введите туда необходимые интернет адреса. Руководствуйтесь подсказкой, что прописана выше и вводите url с поддоменом.
Введя сайт, не забывайте нажимать кнопку Добавить сайт.
- Закончив ввод и закрыв вкладку с настройками расширения, попробуйте открыть сайт.
Кстати, стоит сказать, что расширение позволяет использовать собственноручно введённые прокси адреса. Если у вас имеется список из прокси адресов, то вы можете ввести их в блоке собственные прокси, и расширение будет использовать их в работе.
Важные особенности работы friGate
В настоящее время пока еще не существует полноценных аналогов Фригейту, а если определенные и имеются, то для них свойственны отдельные недоработки. В частности, прокси-сервер по ошибке может запускать все сайты, а не только заблокированные, и в итоге частое подключение пользователей через прокси-сервер вполне вероятно приведет к увеличению уровня безопасности, так как администратор посчитает такое действие за атаку на сайт. С расширением FriGate, в отличие от остальных плагинов, подобных проблем не возникает. Он позволяет получить доступ лишь при действительной блокировке, что обезопасит от усиления безопасности используемого сайта.
Для плагина FriGate свойственны и другие преимущества:
- «Умное» управление самостоятельно определяет, является ли доступ к сайту заблокированным, используя при необходимости прокси-сервер;
- Администратор систематически пополняет список ограниченных сайтов.
Более того, пользователь и сам имеет возможность добавить проверенные ресурсы или свои прокси в нужное время.
Настройки friGate
Настройки расширения отличаются в браузерах Firefox и Chrome. Более удобные и расширенные настройки, есть в версии расширения для браузера Google Chrome. В настройки расширения friGate CDN можно будет войти после клика правой кнопкой мыши по значку расширения, в контекстном меню нужно будет выбрать пункт «Параметры».
В настройках вы можете настроить следующие параметры расширения:
- Настройка списка сайтов
- Настройки прокси
- Анонимность
- Настройки оповещения
- Дополнительные настройки
- Настройки рекламы
В настройках списка сайтов, вы увидите, что ранее уже был создан глобальный список friGate, в который включено некоторое количество сайтов. Вы можете создать свой собственный пользовательский список, или несколько списков, если вам так удобнее.
Для добавления нового списка, введите в соответствующее поле имя списка, а затем нажмите на кнопку «Добавить список». Далее кликните по созданному списку для добавления в этот список сайтов, которые подвергаются блокировке.
В соответствующее поле введите имя домена такого типа: «site.com» (без кавычек). Для тех сайтов, которые имеют поддомены, будет лучше ввести имя домена следующего вида: «*.site.com». Далее вам нужно будет выбрать режим для работы расширения: «proxy всегда включен», или «аналитический алгоритм».
Если вы будете использовать аналитический алгоритм, то тогда дополнительно вам нужно будет ввести URL адрес страницы сайта для проверки. Если вы точно знаете, что данный сайт заблокирован (например, многие торрент трекеры заблокированы «навечно»), то имеет смысл сразу выбрать режим: «proxy всегда включен».
На этом изображении можно увидеть, что я добавил в список два сайта. Я специально выбрал сайты, которые доступны по IP адресу только пользователям из США и нескольких других стран.
По умолчанию, в «Настройках прокси» используются собственные бесплатные прокси-сервера friGate. Вы можете добавить в настройки свой прокси. Для этого введите IP адрес прокси, а через двоеточие номер порта, примерно так: «125.39.17.91:3128».
Вы можете включить анонимность в расширении Фригейт. Анонимность рекомендуется использовать только в случаях крайней необходимости. В этом случае, необходимо будет прописать в настройках сетевой платы публичные DNS сервера Google: 8.8.8.8 (основной) и 8.8.4.4 (альтернативный).
В «Дополнительных настройках» вы можете включить оптимизацию PageSpeed Google для ускорения доступа к сайтам. Этот режим работает только при прохождении трафика через прокси.
Вместе с расширением Фригейт устанавливается «Советник Яндекс.Маркет» (разработчикам тоже нужно на что-то жить). Вы можете отключить этот компонент в разделе «Настройки рекламы».
После завершения настроек, вы можете посещать необходимые ресурсы в интернете, обходить блокировку сайтов при помощи friGate CDN.
Если вдруг вы обнаружили, что нужный сайт стал недоступен вследствие блокировки, вы можете добавить данный сайт в список friGate, для того, чтобы с помощью расширения обойти блокировку данного сайта.
Принцип работы
Немаловажной особенностью этого ПО является то, что открытие заблокированного ресурса при помощи proxy возможно лишь, если он внесен в список. Если попытаться пройти по ссылкам, которые вне перечня, ваш IP не будет скрыт и, скорее всего, доступ не осуществиться
Для того, чтобы сформировать свою базу веб-узлов:
необходимо выбрать расширение на панели инструментов браузера и нажать ПКМ; затем в выпадающем меню выбрать строку «Параметры»; далее необходимо нажать «Добавить список»; теперь при помощи окна ввода адреса и кнопки «Добавить сайт» сформируйте список и в колонке рядом установите значение «proxy включен всегда» (необходимо обратить внимание, что перед адресом нужно вводить звездочку, затем точку и потом только сам адрес без протокола http или www)
Плюсы:
- friGate определяет «на лету» необходимо ли к данному сайту применять прокси, а после этого, если необходимо, устанавливает связь через proxy-сервер;
- есть свой список ресурсов, которые являются заблокированными, список часто дополняется разработчиками;
- наличие proxy от разработчика.
Минусы:
- в браузере Mozilla Firefox нельзя просматривать личный перечень сайтов, а также ограниченные возможности его редактирования;
- иногда исчезает на время из магазина;
- небольшой список ресурсов под блоком.
Безопасное антицензурное программное обеспечение
Freegate — это антицензурное программное обеспечение, которое позволяет вам получать доступ к сайтам, которые заблокированы из таких стран, как Китай, Куба и Иран. Программное обеспечение использует Dynaweb, который, подобно популярному программному обеспечению Vidalia Tor , использует P2P-подобную прокси-систему.
Freegate была впервые разработана для использования в Китае компанией Dynamic Internet Technologies Inc, одной из первых организаций, создающих антицензурное программное обеспечение .
Два режима использования
У Freegate есть два безопасных и зашифрованных туннеля, которые используются для прохождения интернет-блокады, созданной в странах с цензурой.
Вы можете запустить Freegate в режиме прокси или в классическом режиме. Режим прокси автоматически настраивает параметры прокси-сервера Internet Explorer, чтобы вы могли получить доступ к заблокированному веб-сайту, просто введя его в адресную строку. Если вы используете другой веб-браузер, вам придется вручную изменить прокси-сервер браузера.
Вы можете избежать изменения настроек прокси-сервера, используя классический режим , в котором вы можете получить доступ к веб-страницам, запустив домашнюю страницу Dynaweb в своем браузере, хотя некоторые материалы сайта могут отображаться неправильно.
Быстрые соединения и множество информации
Freegate не требует установки . После загрузки и запуска вы можете изменить настройки Freegate для доступа к некоторым или всем веб-адресам с помощью прокси-сервера Freegate. Если вы решите обратиться к веб-сайтам напрямую через прокси-сервер Freegate, вам придется изменить настройки прокси-сервера (в большинстве случаев они автоматически изменятся для вас, в зависимости от того, какой браузер вы используете); если нет, Dynaweb будет автоматически запускаться в Internet Explorer, чтобы вы могли получить доступ к заблокированным сайтам. Интерфейс Dynaweb не особенно приятно смотреть, но он делает трюк.
Существует четыре вкладки , которые предоставят вам информацию о вашем соединении, включая сервер, статус, туннель и настройки. На вкладке Сервер указывается, какой сервер вы используете, а также скорость его соединения; вкладка « Состояние » сообщит вам, какой туннель вы используете, и дает вам настройки прокси-сервера, а также возможность отключить программное обеспечение; настройка Tunnel позволяет вам выбрать туннель и режим (Proxy или Classic), который вы используете; в то время как Настройки позволяют изменять такие вещи, как удаление истории просмотра и других параметров программы.
Если вы новичок в этом типе программного обеспечения, может быть запутано обернуть вашу голову вокруг некоторой терминологии, но ее простота использования и настройки по умолчанию при запуске делают это относительно просто, чтобы начать просмотр.
Ваш доступ к цензурированному контенту
Если вы находитесь в регионе с ограничениями цензуры, например, в Китае, Freegate — это хорошее программное обеспечение, позволяющее обойти эти ограничения и доступ к заблокированным веб-сайтам, таким как Facebook и YouTube.
Что нужно сделать для установки?
- скачать friGate бесплатно последнюю версию с нашего ресурса по официальной ссылке;
- установить по инструкции в этом обзоре;
- запустить friGate и наслаждаться Интернет-серфингом!
О расширении
Только нацелишься на какой-нибудь интересный сайтик, и нате вам “Заблокировано”. Разумеется, исключительно из заботы о вас. Или из-за санкций. Или у вас на работе очень строгий начальник. Или из-за того, что кое-каким структурам заняться нечем (и последнее с каждым днем кажется все более вероятным).
К счастью, это не повод рвать волосы на голове себе или ближнему своему, как, впрочем, и покидать немедленно запрещенный сайт. Можно просто запустить одно из многочисленных нынче приложений, которое надежно зашифрует ваше местонахождение и откроет доступ к вожделенной информации.
Отличным решением является friGate CDN. Это расширение для браузеров, позволяющее быстро и безболезненно обходить блокировку. Теперь вы безопасно и анонимно сможете посещать любые сайты. Работает это и на региональные блокировки, и при борьбе с “беспределом” местных сисадминов. Если на работе вам вдруг заблокировали социальные сети, friGate CDN также с радостью поможет вам.
Ключевые особенности
Все гениальное просто. FriGate CDN оценивает скорость доступа к сайту. При обнаружении проблемы (скорость слишком низкая или вовсе равна нулю), расширение подключает один из своих CDN-узлов и уже через него перенаправляет доступ. Узлы “раскиданы” по разным странам, а значит, уличить вас в посиделках на сторонних ресурсах практически нереально.
Кстати, расширение лишено болезни многих ВПН-ок, которые “съедают” часть скорости. Прогон всего трафика по протоколу HTTP/2, что помогает существенно ускорить загрузку.
Просто установите FriGate CDN на свой браузер, и вам больше не придется волноваться из-за того, что какой-нибудь сайт может быть недоступен.
Плюсы и минусы расширения
Плюсы:
- Минимальное потребление системных ресурсов.
- Возможность обойти блокировку сайтов.
- Анонимизирует работу в сети.
Минусы:
Пока не найдены.
С какими браузерами совместимо
Работает с браузерами на движке Blink (Chrome, Opera и т.д.) и Gecko (Mozilla Firefox и его многочисленные “братишки”).
Скачать friGate для Гугл Хром
friGate для Mozilla Firefox
friGate для Opera
Скачать friGate
Ссылки на скачивание ведут на официальные сайты. Если вы сомневаетесь в файле, проверьте с помощью антивирусной программы.
| Версии ОС: | Windows 10, 8.1, 8, 7, Vista, Mac OS, Linux | |
| Разработчик: | Frigate | |
| Размер: | 500 Кб | |
| Лицензия: | бесплатно | |
| Русская версия: | есть |
Плюсы и минусы расширения
Приложение кардинально отличается от стандартных анонимайзеров и преимуществ использования friGate в поддерживаемых браузерах множество:
Возможность анонимной работы в сети и доступа к любым заблокированным веб-сайтам, при этом неважно на каком уровне ограничение – местном или государственном.
Обход бана пользователя со стороны ресурса и запрета на посещение сайта, что обусловлено подменой IP.
Сохранность информации благодаря шифрованию передаваемых данных. Даже в случае перехвата пакетов получить информацию третьим лицам не удастся.
Использование выделенных прокси, чем обусловлена высокая скорость обмена данными и снижение риска получения информации злоумышленниками.
Активация прокси только при посещении заблокированного ресурса, вследствие чего обеспечивается хорошая скорость и стабильность функционирования, ведь эти показатели немного снижаются при постоянной работе через IP других стран.
Возможность настройки для каждого сайта
Так, вы сможете задать перенаправление пакетов информации в конкретную страну, а при посещении другого ресурса расширение адаптируется под него, автоматически сменив параметры доступа.
Поддержка расширением популярных браузеров.
Вариативность использования в зависимости от необходимого функционала (доступна загрузка как обычной версии, так и расширенного варианта софта, предоставляющего больше возможностей по настройке и управлению для уверенного пользователя).
Возможность увеличения скорости загрузки веб-страниц путём активации опции сжатия и оптимизации контента.
Небольшое потребление ресурсов системы.
Для веб-мастеров большим преимуществом является тот факт, что расширение не скрывает реальный IP пользователя, что полезно для сбора статистики посещения сайта.
Недостатком приложения friGate можно считать наличие встроенной рекламы, которая не всем пользователям по душе, но при необходимости её показ можно отключить.
Установка FriGate для Яндекс.Браузера
Есть несколько ключевых способов установить FriGate для Яндекс.Браузера. Мы рассмотрим все основные. Благодаря тому, что многие современные популярные браузеры используют практически схожую кодовую архитектуру, процедура похожа для разных программ. Так что алгоритм пригодится не только в данном случае. К счастью, Фригейт является абсолютно бесплатным, так что приложение доступно абсолютно для всех.
Способ 1: Установка уже имеющегося расширения
Многие пользователи после установки Яндекс.Браузера могут столкнуться с тем, что FriGate уже присутствует в списке дополнений. Это может быть следствием того, что дополнение уже устанавливалось на другие браузеры. Сама программа ставит это расширение в высокий приоритет, и демонстрирует в числе первых доступных. Так что если так вышло, то его нужно просто активировать. Для этого нужно:
- Открыть «Настройки Яндекс.Браузера» (отмечается, как три горизонтальные полосы), и зайти во вкладку «Дополнения».
Найти в списке имеющихся дополнений FriGate. У него есть характерный значок в виде треугольника с закругленными краями.
Остается лишь активировать его, нажав на соответствующую кнопку возле дополнения.
После этого следует перезапустить браузер, и расширение будет работать. Об этом будет свидетельствовать горящий значок дополнения.
Способ 2: Установка с официального сайта
В случае возникновения каких-либо затруднений, в связи с которыми активировать расширение не получается, или же его и вовсе не окажется в списке доступных для Яндекс.Браузера, всегда можно получить ФриГейт с официального сайта разработчика.
- Для этого следует зайти на разработчиков.
- Далее необходимо выбрать «frigate Light для Google Chrome». Яндекс.Браузер построен по схожей архитектуре, так что дополнение будет работать.
Сразу же откроется магазин приложений для Google Chrome, и здесь нужно нажать на синюю кнопку «+Установить» в правом верхнем углу.
После этого появится окно, которое потребует подтвердить установку дополнения. Теперь останется только активировать FriGate в списке расширений в браузере.
Как уже говорилось ранее, скачать дополнение можно напрямую из каталога дополнений для Google Chrome.
- Для начала следует зайти в сам .
- Далее нужно ввести в поле поиска приложений название дополнения, после чего произвести поиск.
Результатом станет выдача сразу нескольких версий FriGate. Этот способ лучше предыдущего тем, что пользователь сможет найти и установить полноценную версию дополнения, тогда как с официального сайта в большинстве случаев переводит на облегченную, обладающую урезанным функционалом.
Далее следует произвести установку и активировать приложение в браузере.
В целом, вот основные способы установки этого действительно полезного расширения. Ведь в последнее время Роскомнадзор не дремлет, и под опалу ежедневно попадают десятки самых разных сайтов. Так что иметь данное приложение у себя в кармане никогда не будет лишним.
Также смотрите другие статьи про модернизацию Яндекс.Браузера и решение проблем с его работой.
Как пользоваться friGate?
Дополнение установлено и готово к выполнению своей работы. В верхнем правом углу браузера отобразится миниатюрная иконка дополнения. Если щелкнуть по ней один раз левой кнопкой мыши, то вы можете моментально управлять включением/отключением работы friGate.
Дополнение может работать в двух режимах: в первом все сайты будут проходить через прокси-сервера, во втором расширение будет работать с сайтами только из списка, проверяя их доступность и самостоятельно принимая решение об использовании прокси.
Безусловно, второй способ наиболее предпочтителен. Чтобы настроить работу данного режима, щелкните по иконке friGate правой кнопкой мыши и выберите пункт «Настройки»
.
В открывшемся окне найдите блок «Доп. настройки»
и поставьте галочку около пункта «Подбирать прокси автоматически, если сайт недоступен или произошла ошибка»
.
В том же окне настроек поднимитесь вверх и найдите блок «Настройка списка сайтов»
. Здесь содержатся все сайты, которые могут работать через прокси, если по каким-либо причинам доступ к сайту вам ограничен.
Если вы откроете список friGate, то увидите довольно обширный список популярных сайтов, в который вошли многие популярные в нашей стране ресурсы, как заблокированные, так и те, которые обычно ограничиваются системными администраторами на рабочем месте.
Обратите внимание, если в списке friGate отсутствуют нужные вам ресурсы, вы их сможете добавлять самостоятельно. Для этого вернитесь назад, введите произвольное название личного списка и нажмите кнопку «Добавить список»
Откройте личный список и приступайте к его заполнению. Для этого в графе «Домен»
введите адрес ресурса, а чуть правее выберите подходящий пункт «Proxy включен всегда»
(т.е. сайт будет проходить через прокси-сервера friGate вне зависимости от доступности сайта) или «Аналитический алгоритм»
(система будет определять доступность сайта, на основе которой и будет принято решение о включении или отключении прокси).
Теперь проверим работоспособность дополнения на примере популярного ресурса, который с недавнего времени был заблокирован на территории нашей страны. Для этого просто вводим в адресную строку URL ресурса и жмем клавишу Enter.
Как видите, страница отерлась без проблем, сайт работает шустро и стабильно.
FriGate – это, пожалуй, лучшее решение для получения доступа к заблокированным сайтам. Расширение отличается особым алгоритмом работы, благодаря которому не придется пропускать через прокси даже рабочие сайты, а также быстрой загрузкой заблокированных страниц.
Frigate — файловый менеджер с классическим двухпанельным интерфейсом. Является аналогом знаменитой программы , но со своими уникальными особенностями.
Описание редакции
Программа для борьбы с цензурой и снятия ограничений в Интернете.
Интернет – удивительное место, где можно найти обилие информации о разных странах и эпохах. Появившись в начале 90-х годов, он быстро превратился в крупнейший источник информации, созданный человечеством, причем постоянно растущий.Но, увы, доступ к Интернету есть не у всех. Власти некоторых стран запрещают собственным гражданам доступ к большим объемам данных. Часто граждане даже не догадываются, сколько информации им недоступно.Так было раньше – до появления программ типа Freegate. Freegate – это приложение для борьбы с цензурой и обхода всяческих ограничений в Интернете. Результат – Интернет в его первозданной полноте!Принцип работы Freegate донельзя прост. Загружаете файл в браузер (типа Internet Explorer) и просто ищете нужную информацию. Поиск осуществляется по зашифрованному каналу – запросы сжимаются и передаются в защищенных пакетах. Отследить и прочитать такую информацию не смогут никакие государственные структуры.Если вы не хотите вводить IP-адрес напрямую, можно воспользоваться прокси-режимом. Еще один вариант – классический режим, позволяющий найти конкретный IP-адрес. Но вне зависимости от выбранного режима вам будет доступен Интернет во всей его полноте.Верните себе законное право доступа ко всем уголкам Интернета с помощью Freegate!ВОЗМОЖНОСТИ● Работа в Интернете без ограничений. 100% Всемирной паутины будут доступны вам из любой точки мира. Даже самая жесткая цензура в самых авторитарных странах бессильна против Freegate.● Зашифрованный поиск. Поиск информации осуществляется через зашифрованные тоннели Freegate, что полностью исключает попадание истории поисковых запросов в чужие руки. История шифруется ключом, подобрать который не в силах даже государство.● Динамические IP и DNS. Ищите любую информацию в любое время дня и ночи, не боясь обрыва соединения. Во Freegate используется набор динамических IP-адресов и доменов, которые постоянно переключаются по системе ротации, гарантируя надежное соединение даже в случае, если ваш IP-адрес обнаружат власти.Верните себе право на свободный Интернет – установите Freegate!Freegate работает только в среде Microsoft Windows.
скачать