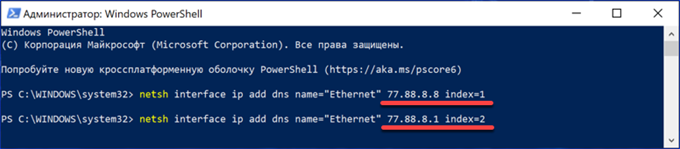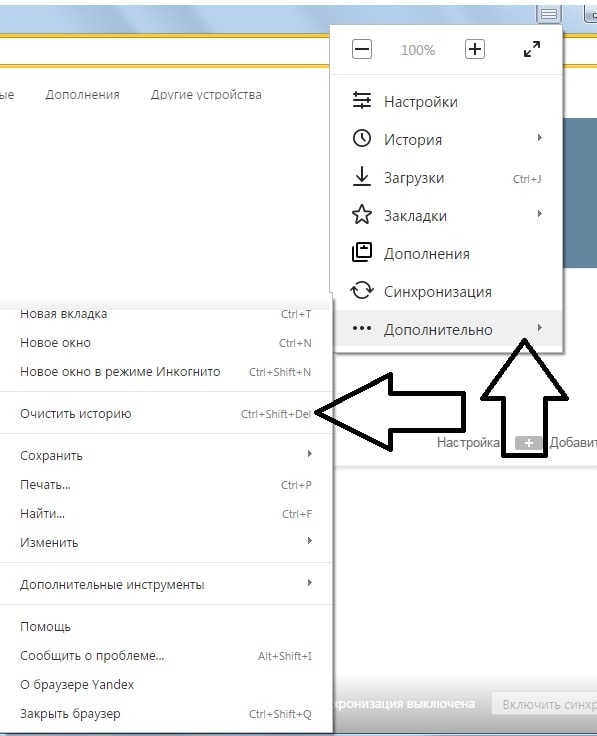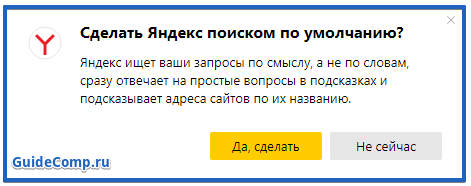Как яндекс сделать стартовой страницей в разных браузерах?
Содержание:
- Как сделать аналог домашней страницы в Яндекс Браузере
- Автоматическая замена стартовой страницы посредством утилит от Yandex
- Почему Яндекс?
- Процедура замены
- Как вручную сделать Яндекс стартовой страницей в разных браузерах?
- Очистка через iTunes
- Ответ
- Установка
- Вариант 2: Через Параметры
- Установка Яндекса стартовой страницей
- Инструкция
- Установка основной страницы в Opera
- Преимущества Yandex Browser
- Маленькая, но неподвижная
- Совет 1: Как установить домашнюю страницу яндекс
- Домашняя страница в Интернет Эксплорер
Как сделать аналог домашней страницы в Яндекс Браузере
Основная роль изначальной страницы браузера – это быстрый доступ к необходимому функционалу сайтов. Несмотря на отсутствие нужной функции, мы всё же можем ускорить доступ к некоторому материалу. В этом нам помогут следующие способы.
Способ 1: Фиксация вкладки
Пожалуй, это лучший метод сменить стартовую страницу Yandex browser. Мы можем закрепить абсолютно любую вкладку в веб-обозревателе в пару кликов. Что нам это даёт? Закреплённая вкладка не закрывается стандартными способами, до момента её открепления. Можем смело использовать инструмент «Закрыть другие вкладки», а наша закреплённая страница останется. Она всегда находится в крайней левой позиции по сравнению с прочими вкладками, но в то же самое время не мешает ими пользоваться, ведь имеет меньший размер и не перемещается.
Таким образом поменять стартовую страницу в браузере от Яндекса не слишком сложно:
- Открываем желаемую страницу в веб-обозревателе.
- Нажимаем на вкладку правой кнопкой мыши и выбираем пункт «Закрепить вкладку».
Для примера, можем сделать Гугл стартовой страницей в Яндекс браузере. Такой способ помогает достаточно комфортно пользоваться Google как после первого запуска браузера, так и во время его длительной эксплуатации.
Теперь эта вкладка всегда будет доступна всего за один клик, и она не исчезнет даже в случае экстренного закрытия браузера. Если данная вкладка когда-то станет неактуальной, жмём на неё ПКМ и выбираем «Открепить вкладку». После этого действия её можем закрыть любым удобным способом.
Способ 2: Установка автозапуска для любого сайта
Ещё одна альтернатива помогает вместе с браузером запустить нужный веб-сайт. Стандартные настройки подразумевают запуск страницы yandex.ru, при условии, что другие вкладки отсутствуют. Если изменить начальную страницу в Yandex веб-обозревателе этим методом, при каждом пуске браузера с ярлыка, будет открываться любой сайт, установленный нами. Запуск нашего веб-сайта не зависит от количества прочих страниц. Более того, таким же способом можем настроить автозапуск нескольких стартовых страниц в Яндекс браузере.
Всё, что нам для этого нужно – задать правильные ключи ярлыку:
- Открываем браузер, переходим на подходящий в роли изначальной страницы сайт и копируем его URL-адрес.
- Находим на рабочем столе ярлык Яндекс браузера, зажимаем кнопку Alt и жмём Enter.
- Добавляем скопированный URL в конец строки «Объект» разделив путь с адресом сайта через пробел.
- Нажимаем кнопку «Применить» и закрываем свойства ярлыка.
- Запускаем браузер через данный ярлык.
Если есть желание открыть сразу 2 или больше сайтов, вставляем ссылки на них через пробел между собой. Теперь указанные сайты начнутся открываться при каждом запуске браузера. Чтобы сменить домашнюю страницу в Яндекс веб-обозревателе, придётся также перейти в свойства ярлыка браузера и редактировать строку «Объект».
Способ 3: Использование расширения
К сожалению, нет дополнения в Google Extensions, которое бы позволяло устанавливать любой сайт первой страницей после открытия браузера. Зато есть расширение, способное заменить табло. После клика на него открывается вкладка дополнения с массой полезных виджетов, их можем настраивать по собственному усмотрению.
Самые полезные виджеты:
- Запланированные дела (стандартный органайзер);
- Gmail;
- Быстрые ссылки (доступ к самым полезным сайтам в один клик);
- Курс валют;
- Заметки;
- Календарь;
- Закладки;
- Новости;
- Быстрый перевод и прочее.
За счёт всего этого расширение может стать достойной альтернативой табло. Хоть этот способ и не позволяет полностью заменить стартовую страницу в Яндекс Браузере, но дарит массу полезных возможностей.
Что нужно делать:
- Переходим на страницу расширения «iChrome – Продуктивная домашняя страница».
- Нажимаем кнопку «Установить».
- Жмём на клавишу в уведомлении «Установить расширение».
- Нажимаем на зелёный значок дополнения, который расположен правее от «Умной строки».
Это функциональное расширение имеет и несколько минусов:
- Не открывается автоматически после закрытия вкладок, нужно всегда запускать вручную;
- Показывает рекламу, её не будет только в Pro-версии;
- В качестве поисковой системы используется Bing, которым мало кто пользуется.
В остальном это удобный органайзер для быстрого доступа к сайтам и другой базовой информации. Вполне может стать заменой традиционной домашней странице.
Автоматическая замена стартовой страницы посредством утилит от Yandex
Удобным методом замены и контроля начальной страницы во всех интернет-обозревателях является использование функционала утилит, предоставляемых поисковым гигантом.
Одно из таких приложений загружается на странице home.yandex.ru. Переходим по указанному адресу с браузера, где планируем заменить адрес начальной страницы, загружаем приложение и выполняем его установку, следуя инструкциям инсталлятора.
Замена стартовой страницы с помощью приложения
Вторая программа скачивается с http://bm.yandex.ru и имеет иное предназначение. Она заменяет адрес изначального сайта на собственный и запрещает сторонним приложениям изменять его, что делает компьютер неуязвимым для воздействия таких сервисов, как Webalta.
Почему Яндекс?
Сделать этот ресурс стартовой страницей – значит, сразу после запуска браузера получить большой объем полезной информации: топ новостей по стране/ региону, данные о курсах валют, погоде в городе, расписании транспорта.
Если пользователь авторизован в почте Яндекса, то на стартовой будет отображаться информация о наличии новых писем в его почтовом ящике, а также о балансе его счета в сервисе яндекс.деньги.
Авторизованные пользователи также могут гибко настраивать вид стартовой страницы, убирая ненужные им блоки (в том числе, рекламный) и добавляя полезные виджеты из богатой подборки Яндекса.
Конечно, удобство того или иного почтового сервиса – вопрос во многом субъективный. По статистике, почту и сопутствующие сервисы Яндекса массово взламывают реже, чем у того же Гугла, Рамблера, Мейл.ру и других, так что они не только функциональны, но и надежны.
Процедура замены
Следующий этап замены – это непосредственно разбор ноутбука и установка нового CPU. Прежде чем это делать, пользователю необходимо обновить БИОС. Для разных типов BIOS процедура отличается, поэтому здесь она приведена не будет. Если его не обновить, то можно столкнуться с проблемой того, что новый чипсет не заработает. Иногда он работает, но не все встроенные технологии будут поддерживаться, например, ядра не будут автоматически поднимать частоту.
Полезный совет! Перед заменой чипсета для нового рекомендуется установить драйвер или же специальную программу, которая сама подключится к интернету и скачает все необходимое. Хороший вариант подобного приложения – Driver Pack Solution.
Теперь пользователю необходимо найти схему разбора своего ноутбука. Можно найти соответствующее видео на YouTube, для этого потребуется вбить в поиск конкретную модель, например, Asus Zenbook 15 ux533fd. В идеале рекомендуется указывать полную маркировку, так как внутри серии Zenbook 15 могут быть модели с разным устройством и, соответственно, различной схемой разбора.
Для того чтобы изъять чипсет, необходимо полностью разобрать гаджет. CPU скрывается под системой охлаждения. Многие пользователи пропускают важный момент – все винты, удерживающие радиатор, имеют нумерацию. Откручивать их следует строго в том порядке, которым они пронумерованы, например, от 1 до 8. Когда радиатор ставится на место, то ввинчивать их следует в обратном порядке – от 8 к 1. При этом неправильно закручивать винт сразу до упора, следует поочередно наполовину слегка их притянуть, и в два прохода полностью все зафиксировать.
Процессор удерживается на своем месте маленьким винтом. Отверткой следует медленно выкручивать его до тех пор, пока специальный механизм не вытолкнет чипсет. Теперь следует поставить на его место новый и нанести термопасту. Если на системе охлаждения в месте ее соприкосновения с чипсетом осталась старая паста, то ее необходимо удалить салфеткой.
После установки чипсета и сборки ноутбука необходимо запустить устройство, установить драйвер и проверить работоспособность. Гаджет должен не только работать, но делать это тихо, без тресков или других несвойственных ему звуков (возможно их появление, если радиатор был установлен неравномерно), а кроме того, не будет лишним проверить температуру работы чипсета. Для этого подойдет одна из указанных ваше утилит – CPU-Z или AIDA64.
Как вручную сделать Яндекс стартовой страницей в разных браузерах?
Все веб-обозреватели обладают функцией настройки начальной страницы, ее нужно только изменить вручную. Процедура редактирования не займет намного больше времени, чем автоматический способ. Принцип везде одинаковый: включить отображение страницы в момент запуска (если стоит показ прошлых вкладок) и установить в ее роли Yandex.
Google Chrome
Простой способ установить главную страницу Яндекса бесплатно и без регистрации в Хром:
- Нажать на значок с вертикальным троеточием (в правой части браузера) и перейти в «Настройки».
- В графе «Внешний вид» активировать пункт «Показывать кнопку Главная страница».
- В отобразившуюся строку со ссылкой вставить .
- Перейти в графу «Запуск Chrome» и установить флажок напротив «Заданные страницы».
- Нажать на кнопку «Добавить страницу» и вставить .
Mozilla Firefox
Сложностей при замене стартовой страницы не возникает и в веб-обозревателе Mozilla Firefox. В нем процедура даже проще в реализации.
Инструкция:
- Открыть меню браузера (его символизирует кнопка с тремя отрезками) и пройти в «Настройки».
- В графе «Домашняя страница и новые окна» установить флажок возле «Мои URL».
- Ввести ссылку на .
- Проверить, чтобы возле элемента «Новые вкладки» была активна «Домашняя страница Firefox».
Safari
Установить Яндекс ru главной страницей в Safari можно так:
- Запустить веб-обозреватель.
- Перейти в раздел «Настройки» во вкладку «Основные».
- Рядом с пунктом «Домашняя страница» ввести .
Принцип замены начальной страницы мало отличается в реалиях Opera:
Internet Explorer
В новых IE, предустановленных в Windows с 8-й версией операционной системы, принцип установки аналогичен предыдущим браузерам. Инструкция применима для IE 10 и 11.
Что нужно делать:
- Щелкнуть на кнопку запуска настроек (вверху справа) и выбрать «Свойства браузера».
- Указать подходящий адрес стартовой страницы, можно сразу несколько.
- Перейти в раздел «Автозагрузка» и установить ее в положение «Начинать с домашней страницы».
- Кликнуть «Ок».
Microsoft Edge
Чтобы сделать стартовой, главной страницей Яндекс, нужно:
- Нажать левой кнопкой мыши по троеточию рядом с крестиком для закрытия программы и перейти в «Параметры».
- Возле элемента «Показывать в новом окне Microsoft Edge» задать значение «Конкретную страницу или страницы».
- Вставить ссылку и щелкнуть по элементу сохранения.
Амиго
В ныне неподдерживаемом браузере алгоритм действий аналогичен Google Chrome, что неудивительно, учитывая одинаковое ядро в обоих – Chromium.
Процедура замены:
- В браузере нажать на кнопку с надписью «Амиго» и открыть «Настройки».
- Внутри графы «Выбор стартовой страницы» выбрать пункт «Сделать следующие страницы».
- Ввести адрес Яндекса и щелкнуть по знаку плюса.
Rambler браузер
Установить Яндекс главной страницей бесплатно для браузера от Рамблер можно следующим образом:
- В веб-обозревателе щелкнуть по стеку полос, обозначающих доступ к меню, перейти в «Настройки».
- Найти раздел «Начальная группа» и поставить выделение рядом с пунктом «Следующие страницы».
- Кликнуть по надписи «Добавить».
- Ввести адрес поисковой системы и нажать «Ок».
Tor браузер
Несмотря на концептуальное отличие в конфиденциальности, TOR веб-обозреватель визуально схож с остальными приложениями.
Инструкция:
Открыть меню браузера и щелкнуть по варианту из списка «Options».
Обратить внимание на графу «General» и найти «Startup».
Указать значение для «Home Page» – .
Чтобы изменение применилось, требуется перезагрузка веб-обозревателя.
Очистка через iTunes
Ответ
На смартфонах с платформой Андроид по умолчанию стоит голосовой помощник от Google. Поэтому для активации помощника придется зайти в браузер. Чтобы обойти это ограничение – изменить стандартную пусковую установку. Виджет – программа быстрого доступа к голосовому помощнику. Выглядят, как сиреневый значок с микрофоном в центре.
Инструкция, как вывести Алису на рабочий стол телефона:
- Зайдите в «Настройки».
- Выберете «Другие».
- Найдите ассистента.
- В пункте «Голосовая активация» включите режим. Программа попросит доступ к микрофону, нажмите «Разрешить».
Теперь достаточно разблокировать смартфон и сказать «Привет, Алиса» и дать команду.
Возможно, через 1-2 года исчезнет вопрос, как поставить Алису на главный экран телефона. Разработчики планируют вывести голосовой помощник отдельной кнопкой или иконкой на рабочий стол смартфона.
Установка
Скачать Яндекс браузер для планшета можно с официального сайта разработчика по адресу https://getyabrowser.com/uk/tablet/ совершенно бесплатно. По этой ссылке браузер направит пользователя на соответствующий вашему планшету магазин приложений. Также можно самостоятельно найти приложение в магазинах AppStore и Google Play.
К устройству с ОС Android, на который нужно установить Яндекс браузер, предъявляются требования:
Порядок установки на устройства с системой Android таков: 1.Найти программу в Play Маркет или зайти по прямой ссылке.
2.Нажать кнопку «Установить».
3.Дождаться окончания установки.
После этого на рабочем столе планшета появится ярлык приложения, и вам будет доступна последняя версия.
Владельцы iPad могут скачать Яндекс браузер в магазине App Store компании Apple. Для входа в него потребуется войти под своей учетной записью. Дальнейший алгоритм действий схож с установкой программы на Android устройства:
1.Найти программу через строку поиска.
2.Нажать кнопку «Установить».
3.В появившемся окне нажать кнопку «Принять».
4.Дождаться окончания установки.
После завершения процесса на экране планшета появится ярлык для запуска браузера.
Еще одним способом установки приложения является скачивание со сторонних сайтов. Загрузка может быть выполнена как на сам планшет, так и на компьютер, с последующей передачей его на планшет через USB-кабель. Тем не менее такой способ не рекомендуется по той причине, что некоторые сайты могут содержать некачественный и вредоносный контент. Скачивание приложений с непроверенных сайтов может привести к взлому аккаунта, вирусам и другим проблемам. Поэтому в целях безопасности стоит потратить время на регистрацию в официальных магазинах и выполнить скачивание там.
Вариант 2: Через Параметры
Еще один простой вариант, как удалить программу в Виндовс 10 — используя параметры Windows.
В Параметрах Windows 10” сосредоточены практически все основные настройки системы. В том числе и полное удаление ненужных программ Windows 10. Для этого, выполните следующие действия:
Нажмите на кнопку Пуск и после этого на иконку настроек. Или нажмите сочетание клавиш Win+i для быстрого доступа.
Затем, откройте настройки “Приложения”
- Во вкладке “Приложения и возможности” показаны классические и UWP-приложения. В этих настройках вы сможете, как удалить программу в Windows 10, так и переместить её или открыть дополнительные параметры.
- Выберите нужное приложение, нажмите на клавишу удаления и подтвердите действие
Всё довольно просто, но давайте рассмотрим способы деинсталяции классических программ.
Установка Яндекса стартовой страницей
Произвести установку Яндекса стартовой страницей в Android в настоящее время можно несколькими способами, сводящимися преимущественно к изменению внутренних параметров приложения вручную. Иногда также можно воспользоваться автоматическими средствами, но, как правило, зависит это именно от используемого браузера.
Способ 1: Стартовая страница браузера
Наиболее доступный способ из существующих заключается в использовании внутренних параметров браузера, напрямую связанных со стартовой страницей. Мы продемонстрируем лишь некоторые из вариантов, в то время как большинство аналогичных приложений имеют похожие интерфейс и параметры.
Стандартный браузер
- Несмотря на возможные отличия приложения Браузер в зависимости от версии Android и производителя устройства, установка стартовой страницы происходит одним и тем же способом. Для этого первым делом разверните главное меню кнопкой в правом верхнем углу и выберите пункт «Настройки».
Из представленного списка зайдите в подраздел «Общие» и тапните по строке «Стартовая страница».
Во всплывающем окне «Стартовая страница» установите маркер рядом с пунктом «Другая» и в появившееся поле введите . Для завершения необходимо нажать кнопку «ОК» и перезапустить браузер.
Google Chrome
- Как и ранее, откройте Google Chrome, разверните главное меню в правом верхнем углу и нажмите «Настройки». Здесь необходимо найти блок «Основные» и выбрать «Поисковая система».
Через появившийся список поменяйте поиск по умолчанию на «Яндекс» и снова вернитесь в раздел «Настройки».
В блоке «Основные» выберите «Главная страница» и коснитесь строки «Открыть эту страницу».
Заполните текстовое поле в соответствии с официальным адресом — yandex.ru, нажмите «Сохранить», и на этом процедура завершается.
Mozilla Firefox
- Несмотря на поддержку магазина расширений, в Mozilla Firefox на Android установить Яндекс стартовой страницей можно только через параметры, как и в других случаях. Для этого откройте главное меню, выберите раздел «Параметры» и перейдите в «Основные».
Здесь необходимо выбрать пункт «Дом» и тапнуть по строке «Установка домашней страницы».
Через открывшееся окно выберите вариант «Другая», укажите официальный адрес yandex.ru и нажмите «ОК» для сохранения. В результате после повторного запуска программы Яндекс будет установлен в качестве начальной страницы.
Данных действий на примере всех основных браузеров будет вполне достаточно, чтобы установить Яндекс стартовой страницей. В то же время стоит учитывать, что некоторые приложения нужных настроек не предоставляют.
Способ 2: Установка Яндекс.Браузера
Еще одно достаточно простое решение заключается в загрузке специального браузера от данной компании. Этот вариант по сути является автоматическим, так как по умолчанию в веб-обозревателе используются виджеты и сервисы Яндекса. К тому же только здесь стартовая страница имеет уникальное оформление со вспомогательными функциями.
- Из-за того что стартовый экран Яндекса в данном браузере используется по умолчанию, изменение настроек не требуется. При этом через параметры все же стоит отключить функцию сохранения сессии, чтобы при повторном открытии приложения была именно нужная страница, а не старые вкладки.
Для этих целей разверните главное меню, выберите «Настройки» и найдите блок «Дополнительно». Здесь необходимо включить функцию «Закрывать вкладки при выходе из браузера» и «Старт браузера с экрана новой вкладки».
Этого должно быть достаточно для автоматического появления стартовой страницы Яндекса при каждом повторном открытии браузера. В остальном же он не имеет настроек начальной страницы.
Способ 3: Сервисы Яндекса
Нами были разобраны все существующие способы использования Яндекса стартовой страницей в Android, включая самостоятельное изменение настроек и автоматическую установку. Каждый способ имеет ряд особенностей, делающих его незаменимым в определенных ситуациях.
Опишите, что у вас не получилось.
Наши специалисты постараются ответить максимально быстро.
Инструкция
Стартовая страница (она же домашняя) – это то, что пользователь видит, запуская веб-обозреватель. Вполне можно установить какой-нибудь новостной сайт или любимый поисковик. Так будет проще ориентироваться.
К тому же, это неплохая возможность немного персонализировать браузер. Вообще, есть возможность установить сразу несколько сайтов, загружающихся вместе со стартом веб-обозревателя. Но стартовыми их назвать нельзя.
Стоит отметить, что в случае с Яндекс.Браузером все не так просто. Как такового понятия стартовой страницы здесь нет. В любом случае запускается табло. Но есть несколько хитростей, которые помогут нам. Сейчас о них подробнее.
Вариант №1: Выбор поисковика Yandex
Этот способ позволит нам при старте веб-обозревателя видеть сайт Яндекса. Процесс настройки довольно простой. Но полноценной стартовой страницей назвать это нельзя. Тем более, что отображаться при запуске будет только сайт Yandex.
Для осуществления нашего замысла придется немного покопаться в настройках браузера. Хорошо хоть скрытые трогать не нужно. Вот инструкция, которая подробно опишет весь процесс и поможет все сделать правильно.
- Для начала нужно запустить браузер.
- Далее находим в верхнем правом углу окна браузера кнопку с тремя горизонтальными полосками и щелкаем по ней.
- Появится меню, в котором нужно кликнуть по пункту «Настройки».
- Теперь пролистываем параметры до раздела «Интерфейс» и находим блок «Вкладки».
- Отмечаем галочками пункты «При запуске…» и ниже – «Открывать yandex.ru…».
- Перезапускаем веб-обозреватель.
Теперь при старте браузера будет открываться ресурс Yandex. Это не совсем то, чего хотелось, но если вы активно пользуетесь этим сайтом, то вариант точно вам подойдет. А мы тем временем рассмотрим еще несколько вариантов.
Страница Яндекса будет открываться только в том случае, если браузер был закрыт без каких-либо вкладок, открытых в тот момент. Если какие-то ресурсы были, то запустятся они, а не нужный вам сайт. Так что нужно внимательно следить за этим. Иначе вместо Yandex.ru появится какой-нибудь другой сайт.
А чтобы убрать домашнюю страницу в Яндекс.Браузере, отключите эти пункты на той же странице параметров.
Вариант №2: Закрепляем вкладки
Есть еще один способ, который позволяет заставить нужную страницу запускаться вместе со стартом веб-обозревателя. Однако у этого варианта есть несколько недостатков. К примеру, браузер грузится дольше. Тем не менее, способ подойдет некоторым пользователям.
Как в Яндекс.Браузере сделать стартовую страницу таким способом? Очень просто. Для этого даже не нужно искать в настройках веб-обозревателя требуемые пункты. Вот инструкция, которая подскажет правильный алгоритм действий.
- Запускаем браузер при помощи нужного ярлыка.
- В адресной строке вписываем имя требуемого сайта и переходим на него (к примеру, «mail.ru»).
- Теперь кликаем правой кнопкой мыши по вкладке с этим сайтом и в появившемся контекстном меню щелкаем по пункту «Закрепить вкладку».
После этого размер вкладки уменьшится, и она переместится в самое начало панели. При следующем старте веб-обозревателя страница загрузится автоматически. Такой способ позволяет исправить ситуацию, раз уж разработчики не потрудились добавить возможность смены домашнего сайта.
Установка основной страницы в Opera
Для браузера Opera понадобится выполнить следующий набор действий:
- Открыть меню настроек, кликнув на соответствующий значок в левой верхней части экрана горячие клавиши «Alt + P».
- Перейти в блок «При запуске» находящийся в основных установках.
- Поставить галочку для пункта «Открыть определённую страницу или несколько страниц».
- Кликнуть на строку «Задать страницы» в конце пункта.В появившемся окне ввести соответствующий URL (https://yandex.ru/) и кликнуть на кнопку «ОК».
С этого момента сайт сервиса Яндекс станет стартовым единственный минус в том, что открываться он будет лишь только, при запуске браузера. При, переходе в домашнюю директорию отобразится экспресс панель. Но из такой ситуации есть выход Яшу можно добавить на саму панель закладок в качестве любимого сайта и при нажатии по требуемой кнопке будет выполнено перенаправления на стартовую страницу Yandex.
Преимущества Yandex Browser
Обозреватель обладает множество инновационных функций, которые востребованы многими пользователями. Рассмотрим основные достоинства, по которым нужно выбирать данное приложение.
- Скачать Yandex Браузер на Windows
- Скачать Плагины для Yandex Browser бесплатно
Интерфейс
Если рассматривать новый интерфейс приложение, тут много нововведений. Для тех пользователей, которые установят приложение откроются следующие функции:
- Индивидуальная настройка. Система «Кусто» поддерживает функции подстройки цвета, размещения закладок, прозрачности различных элементов.
- Постоянное совершенствование и перспективы развития по сравнению с Google Chrome, который не модернизировался довольно давно.
Интеграция с Yandex
Для активных пользователей Яндекс вполне логичным будет казаться выбор одноименного браузера.
- Облегченная система поиска.
- Работа с облачными хранилищами.
- Работа с картами, музыкой и другими полезными функциями.
Блокировка рекламы
Значительное число сайтов не могут работать без рекламы. Однако масштабы ее потребления на некоторых ресурсах сильно превышены. Для этого пользователи устанавливают дополнения и расширения, блокирующие баннеры и рекламу.
Разработчики предлагают следующие нововведения в этой сфере:
- Блокировщик по умолчанию отключен с возможностью его активации.
- При сильной загрузке рекламой, можно настроить расширение адблок по своим требованиям.
Безопасность
Приватность и безопасное использование – одно из главных преимуществ. Целью создателей было разработка самого защищенного приложения.
- Используется Yandex Protect Service.
- Встроенный антивирус следит за загрузками, предотвращает от попадания вредоносных программ.
Эту функцию тоже можно настраивать пользователем под свои потребности. Не нужно заботиться о скачивании установочного файла антивируса, программа уже встроена в браузер.
Турбо Режим
Позаимствовано Яндексом у Opera. Функция позволяет:
- При медленном соединении данные сжимаются и передаются в браузер.
- Турбо-режим позволяет значительно экономить трафик и деньги.
Функция была испытана в Опере и набрала значительное количество положительных отзывов.
Расширения и дополнения
Установка необходимого расширения для большинства пользователей – не проблема. Но некоторые юзеры не знают, что такое дополнения и расширения для браузера и где их закачать себе на ноутбук или ПК.
- В Яндекс браузере есть встроенный каталог дополнений и расширений.
- Для того, чтобы использовать необходимый плагин, достаточно перейти в настройи и отметить нужный.
Также можно перейти в онлайн магазин расширений, чтобы добавить в имеющийся список приложение для работы с браузером.
Кнопки в адресной строке
Данная функция очень удобна. Позволяет выполнять следующие действия:
- Мгновенный переход на главную страницу.
- При выделении адреса можно кнопками скопировать, поделиться или отправить по электронной почте данную ссылку.
Сделано это для быстрого серфинга в Интернете по нужным ссылкам.
Возможность синхронизации
Человек в современном мире располагает не одним гаджетом. При этом на руках у него как правило имеются все версии устройств.
- Браузер разработан для любого типа цифровых устройств.
- Все данные пользователя синхронизированы между носителями. Это касается и паролей, расширений и дополнений.
Табло
Именно так называется стартовая страница. Здесь располагаются:
- Часто посещаемые сайты
- Ссылки на историю посещений, приложения, адресная строка.
- Установка обоев самостоятельно или выбор из каталога.
Дополнительные услуги
В браузере находятся и другие интересные плагины, которые используются при помощи расширений.
- Переводчик
- Конвертер валют
- Быстрый набор слов с указанием значения.
Системные требования
- Платформа Windows, MacOS
- Объем ОЗУ – от 512 Мб
- Свободное место на HDD – 400 Мб
Как мы видим, установка Яндекс browser возможна на большинство устройств на сегодняшний день. По перечисленным выше достоинствам и новшествам и выбирают установку программы.
Маленькая, но неподвижная
Первое и главное разочарование наступает сразу — колонка не включается просто так, надо подсоединить ее к USB-порту и воткнуть в розетку. Она не портативная! Слушать подкаст, перенося ее из комнаты на кухню, не получится. Если выключить колонку из сети, она погаснет, а при включении забудет обо всем — придется снова искать нужный эпизод и слушать его сначала.
И если для большой «Яндекс.Станции» эта проблема не казалась такой трагичной, то с гаджетом, который легко умещается на ладони, хочется перемещаться по дому как с обычной портативной колонкой. Но это невозможно.
Если выключить колонку из сети, она погаснет и при включении забудет обо всем
Как такового руководства подключения у колонки нет — она советует скачать приложение «Яндекса» и следовать инструкциям. Я не очень в нем ориентируюсь и прошу совета у голосового помощника в своем телефоне, но меня не понимают. На вопрос, как подключить колонку, «Алиса» выдает инструкцию о подключении обычной колонки к компьютеру. Когда я поясняю, что теперь у меня есть колонка «Яндекса», она говорит: «Тебе повезло больше, чем мне» и обижается на мат в ответ. Нужный ответ «Алиса» сумела выбрать с третьей попытки, когда я спросила: «Как подключить „Яндекс“-колонку?»
Создатели голосового помощника хвастаются, что «Алиса» все понимает — даже неразборчивое бормотание ребенка. Но есть одна проблема: у голосового помощника предусмотрен режим болтовни и выполнения команд. И чтобы добиться от нее толку, надо эти команды точно знать, а не разговаривать с ней как с подружкой. В итоге я выяснила: чтобы подключить колонку, надо выбрать пункт «Устройства» в перечне всех сервисов «Яндекса» в его приложении. Колонка попросит выбрать Wi-Fi-сеть и ввести пароль от нее — мобильный интернет ей не подходит.
Совет 1: Как установить домашнюю страницу яндекс
Итак, зайти в Яндекс можно несколькими способами. Например, вы можете в любой поисковой системе задать запрос, содержащий ключевое слово «Яндекс». Как правило, на следующей странице откроется список доступных сайтов, содержащих данное ключевое слово. Вам понадобится строка «Яндекс — поисковая система и интернет-портал». Обычно она находится в списке первой. Кликните по данной ссылке и перейдите на главную страницу «Яндекса». Этот способ перехода в «Яндекс» доступный, но неудобный. Как и постоянный ввод в поисковую или адресную строку yandex.ru. Поэтому если среди разнообразных поисковых систем вы отдаете предпочтение «Яндексу», лучше всего установить его в качестве домашней страницы.
В некоторых браузерах надпись «Установить Яндекс стартовой страницей» может отсутствовать. Для этого нужно просто немного изменить настройки браузера. Внимательно посмотрите рабочую панель, найдите опцию «Настройки». В зависимости от модели браузера она может располагаться в различных местах, но чаще всего в закладке «инструменты». Откройте закладку, найдите раздел «Домашняя» и введите в поле адрес нужной вам домашней страницы. В частности — http://www.yandex.ru/, Закрепите результат, нажав кнопку «ОК» и, если требуется, перезагрузите браузер.
Кроме того, на сервисах «Яндекса» есть специальный раздел, разъясняющий пользователям, как установить «Яндекс» в качестве домашней (или стартовой) страницы, которая будет открываться при запуске браузера. Найти эти советы вы можете, перейдя по адресу https://yandex.ru/support/common/yandex-settings/homepage.html. Скопируйте ссылку и перейдите на нужную вам страницу и ознакомьтесь с предложенными на ней рекомендациями.
Вот лишь некоторые советы. Один из самых простых рекомендует сначала перейти на сайт home.yandex.ru, найдите кнопку «Установить» и скачайте расширение, позволяющее установить сервис в качестве главной страницы. После установки расширения откроется новое окно, в котором будет указано, что для закрепления стартовой страницы нужно будет нажать значок «Я» на рабочей панели. Нажмите его и активизируйте приложение «Стартовая. Яндекс».
Однако данный способ, хоть и простой, действует не всегда. Это связано с тем, что некоторые браузеры не поддерживают «Яндекс». Как правило, это браузеры с встроенным поиском «Майл». Установить домашнюю страницу «Яндекс» невозможно. В этом случае можно только выполнить несколько переходов, чтобы открыть поисковую систему «Яндекс».
Если вы пользуетесь браузером Internet Explorer, на панели инструментов нажмите значок, изображающий шестеренку. Затем перейдите в раздел «Свойства браузера», а из него в подраздел «Общие». В текстовое поле введите адрес адрес https://www.yandex.ru/. Затем нажмите кнопки «Применить» и «ОК» для закрепления результата.
Если вы предпочитаете Microsoft Edge, нажмите пиктограмму с многоточием и перейдите в раздел «Параметры». В нижней части страницы найдите и нажмите кнопку «Посмотреть дополнительные параметры». Когда следующее окно откроется, включите опцию «Отображать кнопку домашней страницы». Затем в текстовое поле введите адрес https://www.yandex.ru/ и нажмите кнопку «Сохранить».
Если вы отдаете предпочтение браузеру Mozilla Firefox, на верхней панели инструментов найдите значок с тремя горизонтальными полосками, откройте «Настройки» и выберите раздел «Основные». В поле «При запуске Firefox» отметьте пункт «Показать домашнюю страницу». Затем в поле «Домашняя страница» укажите адрес «Яндекса» — https://www.yandex.ru/.
Если вы используете браузер Opera, нажмите сочетание клавиш Alt + P. Затем перейдите на вкладку Браузер, а потом — в блок «При запуске». Нажмите кнопку-ссылку «Задать страницы». После чего в поле «Добавить новую страницу» введите адрес https://www.yandex.ru/ нажмите ОК. Затем установите переключатель в положение «Открыть начальную страницу».
Домашняя страница в Интернет Эксплорер
Некоторые являются приверженцами такого браузера, как Интернет Эксплорер. Они используют его по старой памяти, либо он для них удобен по каким-либо причинам. В этой программе также можно настроить стартовый веб-сайт. Необходимо выполнить следующие шаги:
- Зайти в настройки: правый верхний угол, знак шестерёнки. Нажать значок, выбрать «Свойства браузера».
- В открывшемся окне, во вкладке «Общие», в поле рядом с пунктом «Домашняя страница» написать yandex.ru.
- В меню «Автозапуск» выбрать подпункт «Начинать с домашней страницы», нажать «Сохранить».
Для того чтобы открыть главную страницу Яндекса, можно воспользоваться следующей функцией программ для просмотра веб-сайтов. Установить поисковую систему как стартовую. Тогда для перехода на указанный сайт необходимо будет нажать на кнопку домика рядом с поисковой строкой. Что также является удобной функцией, если необходимо перейти на Yandex с другого сайта.
https://youtube.com/watch?v=bnPVPSHirOE
Таким образом, пользователь может без труда установить стартовую страницу yandex.ru у себя на компьютере, и это не новость. В настоящее время программы всё больше приспосабливаются под нужды клиентов. Компания Яндекс выпустила свой браузер, в котором по умолчанию стоит указанная поисковая система.
Originally posted 2018-04-30 05:15:25.