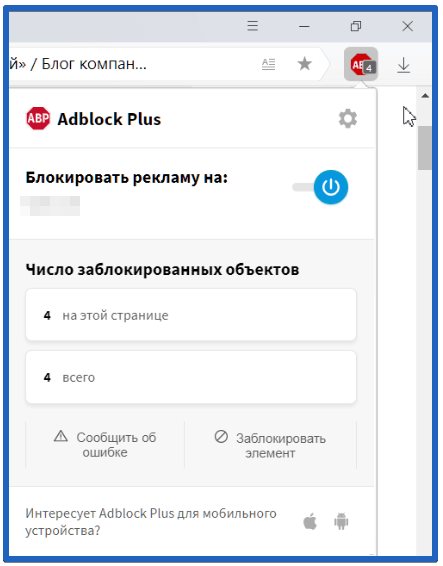Как отключить adblock в разных браузерах
Содержание:
- Используйте комбинацию процентов и Em
- Пять аргументов, чтобы отключить adBlock.
- Как отключить блокировщик рекламы AdBlock в браузере
- Настройка программы
- Как отключить «Адблок» в «Яндексе» (браузере)
- Особенности сервиса
- Как отключить adBlock в браузере.
- В Google Chrome
- Окончательная оценка приложению
- Блокировщики рекламы для браузера
- Как полностью отключить Adblock
- Защита листа
- Инструкция
- Блокировка рекламы в Яндекс.Браузере
- Отключение плагина на сайте
- Отключение определенных станиц
- Где скачать и как установить
- Расширение Adblock. Как отключить его в «Хроме»?
Используйте комбинацию процентов и Em
Пять аргументов, чтобы отключить adBlock.
Увеличивает потребление оперативной памяти
Данное расширение очень любит дополнительно нагружать оперативную память. После установки только на его работу система отводит порядка 150-170 мегабайт. Эта память расходуется на обработку скриптов из фильтров блокировщика.
Помимо этого, те элементы, которые adBlock не может заблокировать с помощью фильтров, ему приходиться скрывать от показа. Расширение загружает большую таблицу стилей в каждый фрейм сайта (фреймы позволяют разбить содержимое сайта на секции, такие как — область меню, навигация по сайту, новостные блоки и т.д.).
На эту операцию система выделяет дополнительно около 4х мегабайт на обработку для каждого фрейма. На некоторых веб-страницах очень много фреймов, поэтому потребляемый объем оперативной памяти может вырасти вдвое.
Проведем сравнение загрузки оперативной памяти с блокировщиком и без него.
| С AdBlock | Без AdBlock |
Как видно из примера, помимо того, что само расширение потребляет оперативную память. Так еще и каждая вкладка выросла в среднем на 30 мегабайт.
Так что если устанавливать adBlock на компьютер на котором мало оперативной памяти, блокировщик может сильно его замедлить. И уже будет затруднительно одновременно использовать браузер и ресурсоемкое приложение как, например, Photoshop.
Снижает скорость загрузки страниц.
Из-за того что блокировщику приходится обрабатывать каждую секцию сайта, прежде чем браузер ее покажет, увеличивается время загрузки страницы сайта. И соответсвенно, чем на сайте больше фреймов и больше рекламы, тем дольше будут загружаться вкладки браузера. Если после установки adBlock заметно долго стали загружаться страницы сайтов, просто отключите его и перезагрузите страницу.
Блокирует полезную рекламу — скидки, акции, подарки.
adBlock не умеет отличать полезную рекламу от назойливой. Он блокирует подряд все рекламные блоки. К примеру, Петр совершает какую-либо покупку на сайте, и ему не всплывает окошко о том, что если бы он зарегистрировался или подписался на рассылку, то получил бы скидку 20%. Этой информации он просто не увидит, так как расширение ее не пропустит. Таких примеров может быть много. Поэтому при поиске какого-либо товара или услуги лучше отключать adBlock, чтобы не пропустить выгодное предложение.
Может блокировать элементы интерфейса вместе с рекламой
Расширение может скрывать не только рекламные объявления, но иногда может блокировать элементы интерфейса сайта. Например, на сайте могут пропасть картинки, иконки или другие функциональные кнопки. Из-за этого сайтом неудобно пользоваться. Чтобы этого избежать отключите adBlock и перезагрузите страницу.
Не позволяет авторам полезного контента зарабатывать
Основной заработок авторов полезного контента, который они размещают на сайтах, является баннерная или контекстная реклама. В большинстве случаев, именно этот доход помогает авторам поддерживать свой проект и заниматься производством полезного контента — производить оплату хостинга, где размещен сайт, оплату доменного имени, оплачивать интернет и другие операционные расходы. adBlock скрывает показ рекламы от посетителей сайта, по рекламным ссылкам переходит меньше пользователей, и сайт которые привлекает трафик несет убытки.
Если контент действительно качественный, то почему и не поддержать автора? К тому же, как правило, грамотные владельцы не будут засорять свой сайт кучей баннеров и контекстной рекламой. У таких авторов реклама как правило выглядит органично.
| AdBlock | Без AdBlock |
К примеру, на нашем сайте, рекламу можно просто не заметить, если не сделать выделение. Она подстать оформлению сайта, не раздражает глаз.
Как отключить блокировщик рекламы AdBlock в браузере
Добрый день, друзья. Всем хорошо известны блокираторы рекламы AdBlock или Adguard. Что греха таить, я и сам ими пользуюсь. Эти блокираторы рекламы очень полезны. Они блокируют агрессивную рекламу на многих сайтах.
В основном, это касается сайтов просмотров фильмов онлайн. Я уже давно заметил, какая там агрессивная реклама. На многих подобных сайтах, пока не кликнешь по рекламе, фильм не станет воспроизводиться. Или, что самое интересное, включаешь воспроизведение фильма, а незаметно от вас загружается ещё раз браузер с одной единственной страницей. Чаще всего, на ней сайт казино «Вулкан». Или подобный ему.
Но, не вся реклама агрессивна. Есть так называемая контекстная реклама, она в подавляющем большинстве не агрессивна и не содержит рекламу, противоречащую законодательству той страны, где вы проживаете. Чаще всего, это реклама от известных компаний Google и Яндекса.
Эти две компании слишком дорожат своей репутацией, чтобы рекламировать запрещенный контент. Также, антибаннеры на подобных сайтах будут мешать вам в поиске нужных товаров или услуг.
Да мало ли ещё зачем, бывает нужно отключить антибанеры на определённых сайтах? Поэтому, в этой статье я с большим удовольствием расскажу, вам как добавить различные сайты в белые списки через самые распространенные браузераы: — Гугл Хром, Opera, Mozilla Firefox и Яндекс браузере. Причем, расскажу на примере своего сайта, т.к. мой сайт, как и прочие, не содержит агрессивной и запрещенной законодательством рекламы.
Также, по данным сайта https://adguard.com/ru/antiphishing.html. (это тот же сайт, который выпускает расширение Adguard), мой сайт является безопасным.
Настройка программы
Для начала разберемся, как включить AdBlock в Google Chrome. Она будет автоматически запущена после скачивания, но если вы хотите управлять отключением программы, ознакомьтесь с этой функцией.
Вам пришлась не по вкусу программа и теперь вы не знаете, как отключить AdBlock в Google Chrome — читайте подробную инструкцию в нашей новой статье.
Включить ПО можно на странице с плагинами – просто передвиньте синий ползунок рядом с иконкой программы в необходимое положение. Теперь можем переходить к тонкостям настройки ПО.
- После загрузки на верхней панели появится значок ладони;
- Нажми мышкой и выбери пункт «Параметры» ;
- Запустится страница настроек, где ты определишь нужные опции;
- Для включения определенных настроек просто установи подтверждение напротив необходимых строчек.
 Напоследок упомянем о том, как поставить расширение Ад Блок для Гугл Хром на Андроид. Официальным магазином приложений эта программа не поддерживается, поэтому стоит ознакомиться со сторонним способом интеграции.
Напоследок упомянем о том, как поставить расширение Ад Блок для Гугл Хром на Андроид. Официальным магазином приложений эта программа не поддерживается, поэтому стоит ознакомиться со сторонним способом интеграции.
- Загрузи файл формата APK с сайта разработчика ;
- Перейди в настройки телефона, где нужно разрешить функцию загрузки программ из непроверенных источников;
- Открой загруженный документ и установи приложение.
 Мы узнали, как включить АдБлок в Гугл Хром, загрузить его и правильно настроить. Скорее устанавливай приложение и пользуйся им для своего удобства.
Мы узнали, как включить АдБлок в Гугл Хром, загрузить его и правильно настроить. Скорее устанавливай приложение и пользуйся им для своего удобства.
Как отключить «Адблок» в «Яндексе» (браузере)
Путешествуя по просторам интернета, вы предпочитаете пользоваться «Яндексом» – веб-обозревателем от одной из крупнейших поисковых систем? При этом вас, скорее всего, раздражает навязчивая реклама на посещаемых сайтах. Решить проблему поможет дополнение Adblock.
Однако в отдельных случаях этот плагин рекомендуется отключать. Например, некоторые ресурсы существуют благодаря средствам, полученным с показа рекламы. Поэтому, чтобы помочь развитию такого сайта, лучше отключить дополнение Adblock.
Итак, деактивация этого расширения в «Яндекс.Браузере» происходит следующим образом:
-
Запустите веб-обозреватель и, кликнув по кнопке с тремя линиями, откройте его меню.
-
Обратитесь к разделу «Дополнения».
-
Перед вами появится список всех расширений, которые интегрированы в браузер. Найдите плагин «Адблок» и отключите его, переместив графический тумблер в соответствующее положение.
Теперь этот блокировщик рекламы в «Яндекс.Браузере» деактивирован. Как видите, все очень просто.
Особенности сервиса
Перед вами новая эпоха телевиденья в своем лучшем виде. Что же оно предлагает? Список впечатляет. Вот некоторые особенности рассматриваемой системы.
- Любимые телеканалы можно отнести к списку избранных, или закрыть паролем доступ к ним;
- На официальном сайте ottplayer.es есть огромное количество информации, позволяющей работать без помощи мастера или любого другого человека. Все настройки можно совершить самостоятельно, пользуясь только виртуальными подсказками, что состоят из видео и текстового контента;
- Рассматриваемое телевидение может работать не просто на телевизорах, но и на других смарт устройствах, учитывая компьютеры и смартфоны, чтобы получить доступ к своим данным.
https://youtube.com/watch?v=My0tkNu8LZ8
Как отключить adBlock в браузере.
Для Chrome
- Заходим в настройки → Дополнительные инструменты → Расширения
- Снять галочку с включено, здесь можно также удалить это расширение.
Для браузера Mozilla FireFox
- Нажимаем Настройки затем → Дополнения либо используем горячие клавиши Ctrl+Shift+A
- Выбираем отключить или удалить
Для браузера Opera
- Нажимаем на значок Оперы в левом верхнем углу → Расширения → Расширения Либо можно использовать горячие клавиши Ctrl+Shift+E
- Затем выбираем либо отключить, либо удалить.
***
И помните, контент не берется сам по себе. Чтобы паблишеры его писали, а поисковые системы его искали, нужна реклама. Это “топливо” всего этого процесса. Устанавливая эдблок, вы заставляете хороших паблишеров переходить на плохой контент и изобретать всякие неприятные способы обхода блокировки или скрытия контента (попробуйте, например, зайти на оверклокерс с эдблок )
Я согласен с тем, что некоторые владельцы сайтов перегибают палку и вешают такое количество рекламы, что режет глаза. Но 1. вы всегда можете уйти с этого сайта и пойти на другой, 2. Совсем скоро Chrome будет сам блокировать рекламу на сайтах, где ее слишком много, 3. Поисковые системы уже определяют тех парней, у кого рекламы много и она плохого качества и хуже их ранжируют.
Так что отключайте adblock и давайте жить дружно!
В Google Chrome
Гугл Хром считается одним из самых популярных веб-обозревателей в мире.
Поэтому вопрос, как отключить, возникает у его пользователей, чаще, чем у других людей.
Для решения проблемы от пользователя требуется выполнить несложные действия:
Открыть меню и перейти к пунктам «Дополнительные инструменты» и «Расширения»;
Рис. 8. Первый шаг для отключения плагина.
Отключить расширение, убрав галочку напротив соответствующего плагина.
Рис. 9. Выключение
Альтернативный вариант отключения ещё более простой (хотя и не позволяющий, в отличие от первого способа удалить расширение).
Для его использования достаточно нажать на расположенной в верхней части экрана эмблеме плагина (ладошке в красном восьмиугольнике) и выбрать пункт «Приостановить работу».
Значок из красного станет зелёным, а вся реклама появится обратно.
Рис. 10. Включение остановленного плагина в Chrome.
Окончательная оценка приложению
Бесплатная версия обладает широким функционалом как в оригинале, так и на эмуляторе BlueStacks 3. Но разочаровывает недоступность прослушивания собственной музыки. Поскольку из-за эмуляции пропадает функция для запуска уже скачанных треков, это ограничивает возможности программы.
Есть небольшая проблема и с управлением: прокручивать окно в BlueStacks 3 не очень удобно. При использовании колеса мышки или тачпада действие получается чрезмерно резким: прокручивается сразу 2-3 экрана. Единственный удобный способ – эмулировать движение пальца, нажимая левую кнопку мыши и водя курсором вверх или вниз.
В целом приложение при помощи эмулятора BlueStacks 3 работает хорошо. Описанные выше недостатки нельзя считать существенными, ведь они не затрудняют работу с программой. Конечно, могло быть и лучше. Но и без этого Яндекс.Музыка прекрасно уживается с эмулятором BlueStacks 3. Так что оценка – 9/10.
Блокировщики рекламы для браузера
Базовые настройки Яндекс Браузера не помогают избавиться от рекламы полностью. Чтобы отключить рекламные ролики при просмотре видео на YouTube или очистить интерфейс сетевых ресурсов от таргетированных объявлений, необходимо установить дополнительные расширения.
Adguard
В новых версиях Yandex Browser на десктопе активировать расширение Adguard можно через базовый функционал веб-обозревателя:
- перейдите в «Дополнения» через верхнюю вкладку;
- Прокрутите страницу до раздела «Безопасность в сети»;
- передвиньте ползунок рядом с Adguard;
- поставьте галочки в параметрах, чтобы использовать расширение в режиме «Инкогнито» и при открытии файлов в браузере.
В верхней части панели появится новая иконка. Кликните на нее, чтобы просмотреть текущую статистику рекламных баннеров, заблокированных в Яндекс.Браузере.
В настройках блокировщика можно изменить следующие параметры:
- фильтрация рекламы;
- отображения статистики;
- защиты от фишинговых и вредоносных сайтов;
- автоматического удаления файлов cookies;
- обеспечения конфиденциальности при посещении веб-сайтов;
- белого списка.
Устанавливать антибаннер на iPone или iPad рекомендуется через официальный маркет AppStore. Введите в поисковую «Adguard» и кликните на «Загрузить».
Adblock Plus
AdBlock Plus – одно из популярных расширений для браузера Яндекс, позволяющее убрать всю всплывающую рекламу в браузере, обеспечить безопасность и конфиденциальность работы в сети. К преимуществам утилиты относятся:
Чтобы перейти в настройки Adblock, после установки кликните в правом верхнем углу браузера на иконку блокировщика, затем – на шестеренку. Откроется окно для регулировки выше указанных параметров.
Загрузить блокировщик можно на любое устройство:
uBlock: настройка и установка
После загрузки расширения в верхней панели браузера Яндекс отобразится иконка антибаннера. Кликните на нее, чтобы увидеть основные возможности uBlock. По сравнению с иными вариантами, дополнение позволяет изменить некоторые параметры во всплывающем окне:
- Перейдите по иконке uBlock.
- Выберите нужную функцию.
- Кликните на значок «Обновить», чтобы активировать.
Блокировщик способен закрывать все всплывающие окна на странице, большие мультимедийные баннеры, косметические фильтры и удаленные шрифты. Для перехода в общие параметры нажмите на самый первый значок в первом ряду.
Как полностью отключить Adblock
Как отключить Adblock не для конкретного домена, а навсегда и для всех сайтов? Это не сложнее, чем временная блокировка расширения.
Полное отключение и удаление расширения Adblock проводится по-разному для всех браузеров. Мы рассмотрим самые популярные версии варианты отключения блокировщика рекламы.
Google Chrome
Чтобы отключить или стереть плагин Adblock для Хром, откройте браузер и придерживайтесь следующей инструкции:
- В верхнем углу браузера Google Chrome, рядом с адресной строкой найдите кнопку Меню (три вертикальные точки);
- Перейдите в Дополнительные инструменты > Расширения;
- Отобразится перечень установленных в Хроме плагинов расширений. Найдите в списке AdBlock.
- Сдвиньте переключатель справа от AdBlock, вправо.
- Теперь Adblock отключен в Google Chrome. Если желаете удалить его из Хрома целиком, во вкладке установленных расширений кликните на кнопку Удалить напротив плагина.
- Щёлкните на Удалить еще раз, чтобы изменения были приняты.
- Укажите причину удаления. Самый быстрый вариант – “Я пользуюсь другим блокировщиком рекламы”. Нажмите Отправить.
- Перезагрузите Chrome.
Mozilla Firefox
Тем, кто предпочитает пользоваться браузером Firefox, потребуется выполнить не большее количество действий, чем любителям браузера Гугл Хром.
- Откройте браузер Firefox;
- В правой части экрана, вверху, около адресной строки, найдите вкладку «Инструменты». В ней выберите вариант «Расширения», нажав на этот раздел;
- Посмотрите, где в списке поставленных дополнений расположен Adblock. Выберите функцию «Disable». В любой момент, когда вы захотите активировать расширение, достаточно будет включить эту вкладку и выбрать «Enable».
Для полного удаления расширения вместо функции Disable выберите Remove, чтобы Adblock исчез из Firefox.
Opera
Как и для других браузеров, порядок отключения или удаления Adblock для Opera различается только названиями пунктов меню.
- Откройте Opera;
- Во вкладке меню, которая находится в верхнем углу справа от адресной строки, выберите «Инструменты», а затем «Расширения». Далее в следующей вкладке нужно выбрать «Управление расширениями»;
- Найдите Adblock в представленном перечне. Нажмите на кнопку «Отключить», чтобы блокировать действия расширения в этом браузере.
Для того, чтобы стереть Adblock из Opera, на пятом шаге выберите пункт «Удалить» вместо «Отключить».
Яндекс.Браузер
Порядок действий для Яндекс.Браузера во многом похож на инструкцию для Google Chrome, но есть некоторые различия.
- Зайдите в Яндекс Браузер и нажмите на кнопку «Меню», что находится справа сверху;
- Выберите раздел «Дополнения» в выпадающей вкладке;
- Появившаяся страница с установленными расширениями будет разделена на различные категории. Выберите плагин Adblock;
- Чтобы сделать расширение неактивным или наоборот, включить его позднее, просто сдвиньте ползунок напротив названия.
Защита листа
Инструкция
Стоит отметить, что реклама надоедает всем без исключения пользователям. Причем нет разницы, какой браузер использовать. Реклама вездесуща. Она есть везде. Однако ее можно убрать. Для этого есть целых несколько способов.
Однако в случае с Яндекс.Браузером все не так просто. Так как этот обозреватель выпустила компания, активно занимающаяся рекламой и продвижением, то понятно, что Яндекс Директ этот браузер блокировать не будет. Это противоречило бы здравому смыслу.
И тем не менее, всю остальную рекламу в этом веб-обозревателе очень даже можно убрать. Браузер даже обладает встроенными механизмами блокировки. Сейчас мы рассмотрим самые действенные способы избавления от назойливого контента.
Встроенные функции
Для начала попробуем настроить сам веб-обозреватель. Уже одно это способно существенно уменьшить количество рекламы. Но нужно знать, что можно включать, а что лучше не стоит трогать. Иначе можно понизить производительность браузера.
Стоит также упомянуть, что вместе со встроенными механизмами блокировки лучше использовать сторонние расширения. Но о них мы поговорим чуть позже. А пока настроим Яндекс.Браузер так, чтобы он начал безжалостно блокировать рекламу.
- Запускаем веб-обозреватель при помощи соответствующего ярлыка на рабочем столе или панели задач.
- Далее нажимаем на кнопку с изображением трех горизонтальных полос. Она находится в правом верхнем углу окна.
- Далее выбираем пункт «Настройки» и щелкаем по нему.
- Переходим в раздел «Инструменты».
- Включаем отмеченные две опции.
- Затем перемещаемся на вкладку «Дополнения».
- Листаем страницу до блока «Безопасность в сети».
- Активируем все имеющиеся опции.
При помощи вот таких простых действий, которые представлены выше, можно существенно снизить поток рекламы, демонстрируемой Яндекс.Браузером. Однако этого недостаточно. Для того, чтобы блокировка была полной нужно добавить стороннее расширение. И сейчас мы рассмотрим лучшие.
Кстати, есть в Яндекс.Браузере еще одна полезная штука. Она называется «Блокировка шокирующего контента». Ее тоже можно включить. Она будет блокировать баннеры непристойного содержания и другую «жесть». А теперь перейдем к сторонним дополнениям.
Плагин AdBlock Plus
Вероятно, старейшее дополнение для блокировки рекламного контента. Оно отлично справляется почти с любым контентом. Однако против Яндекс Директа данное дополнение бесполезно. Если только вручную не настроить фильтры.
Однако такая настройка не под силу новичкам, к сожалению. И это самый серьезный недостаток. Также расширение не особо хорошо работает со всплывающей рекламой. Но способностей AdBlock Plus вполне хватает для Яндекс.Браузера с активированной блокировкой. А вот об установке плагина.
- Сначала нужно открыть браузер и перейти на эту страницу.
- Ищем большую синюю кнопку с надписью «Установить» и нажимаем на нее.
- Подтверждаем загрузку.
Через несколько секунд AdBlock Plus будет установлен в Яндекс.Браузере. После этого защита от рекламы будет полной. Работая в тандеме с блокировщиками веб-обозревателя, данный плагин способен на многое. Однако он такой не один.
Стоит отметить, что большинство юзеров сейчас используют AdBlock Plus, так сказать, по старой памяти. Или же в качестве подмоги для какого-нибудь другого блокировщика. Этот плагин в современных реалиях несколько потерял свою актуальность. Вот так можно заблокировать рекламу в Яндекс.Браузере.
Плагин uBlock Origin
Относительно молодое расширение, которое появилось не так давно. Тем не менее, оно отлично справляется со своей работой и действует быстрее, чем тот же AdBlock Plus, что был рассмотрен нами ранее. К тому же, uBlock использует меньшее количество оперативной памяти.
Данный блокировщик обладает отлично настроенными фильтрами. Также пользователь легко может сам вписать в фильтры то, что ему нужно заблокировать. Так что с этим проблем нет. Как и с самой установкой. Вот как нужно устанавливать данный плагин.
- Открываем ссылку https://chrome.google.com/webstore/detail/ublock-origin/cjpalhdlnbpafiamejdnhcphjbkeiagm?hl=ru.
- Кликаем на опцию начала инсталляции.
- Жмем на «Установить расширение».
Остается только подождать несколько мгновений. После установки расширения даже не нужно выполнять никакой настройки. Все фильтры (да и сам плагин) будут работать в автоматическом режиме. Блокировка будет полной.
Сейчас uBlock Origin является наиболее популярным и самым действенным плагином для блокировки рекламного контента. Его с успехом используют миллионы юзеров. И не собираются менять его ни на что. Такая преданность о многом говорит.
Блокировка рекламы в Яндекс.Браузере
В этой статье мы рассмотрим базовые варианты блокировки рекламы в этом веб-обозревателе. Однако если после их установки вы продолжаете видеть рекламу, вероятно, на компьютере присутствует нежелательное программное обеспечение или зловредами были внесены изменения в настройки операционной системы. В таком случае обратитесь к другой нашей статье, которая поможет отыскать источник демонстрации объявлений и баннеров.
Огромным плюсом Яндекс.Браузера является то, что вам не нужно заходить в маркет с расширениями, поскольку несколько популярных блокировщиков рекламы уже включены в список самых актуальных решений для пользователей этого веб-обозревателя. По умолчанию они выключены и не загружены в браузер, и чтобы их установить и включить, достаточно нажать одну кнопку «Вкл.». На одном из скриншотов ниже виден весь список расширений, которые по умолчанию находятся в браузере. Их нельзя удалить оттуда, но можно отключить в любой момент, а затем снова без проблем активировать.
- Заходим в меню и выбираем пункт «Дополнения».
Пролистываем страницу до раздела «Безопасность в сети» и знакомимся с предложенными расширениями. На текущий момент это два фирменных защитника — «Антишок» и «Блокировка флеш-данных», а также партнерский Adguard.
Каждое из включенных дополнений можно настроить. Для этого после описания нажимаем на «Подробнее» и выбираем «Настройки». Но в целом они прекрасно работают и без настроек, поэтому к этой возможности можно вернуться позже.
Способ 2: Установка дополнений вручную
Если предложенные расширения вас не устраивают и вы хотите установить какой-нибудь другой блокировщик в свой браузер, это можно сделать, используя сторонний магазин расширений. Находясь на странице с «Дополнениями», в конце страницы можно найти ссылку «Каталог расширений для Яндекс.Браузера», ведущую на Opera Add-ons, чьи дополнения полностью совместимы. Однако выбора там откровенно мало, поэтому мы предлагаем выбрать фирменный каталог для Google Chrome, где также практически все представленные приложения прекрасно установятся и в Yandex.
Способ 3: Установка программы
Этот вариант относится не только к Яндекс.Браузеру, но и ко всем остальным веб-обозревателям тоже
Если вы пользуетесь разными программами для выхода в интернет и устанавливать, настраивать расширения для каждого из них считаете бессмысленной тратой времени, обратите внимание на универсальные десктопные приложения. К слову, среди них есть и Adguard, который, по заверениям разработчиков, работает более эффективно, чем в виде браузерного расширения
Подробнее: Программы для блокировки рекламы в браузере
Мы рассмотрели три метода установки блокировщиков рекламы в Yandex. Вы можете пользоваться понравившимся способом или же грамотно совмещать их. Как видите, антиреклама для Яндекс.Браузера устанавливается буквально за пару минут и делает нахождение в интернете по-настоящему приятным.
Опишите, что у вас не получилось.
Наши специалисты постараются ответить максимально быстро.
Отключение плагина на сайте
Один из способов возобновить показ рекламы и другой заблокированной информации – отключение блокировки на нескольких конкретных сайтах.
Например, на тех, которые закрывают доступ всем пользователям Adblock.
На отключение понадобится не больше пары минут:
Рис. 7. Отключение рекламы на странице конкретного сайта или целого домена.
Вся реклама на выбранной веб-странице не будет фильтроваться и блокироваться расширением.
При появлении необходимости снова скрыть рекламу, выполняются те же действия.
Только теперь плагин уже включается для конкретного сайта.
Реклама на остальных веб-страницах по-прежнему остаются заблокированной.
Отключение определенных станиц
Полное удаление блокировщика оправдано, только если вы нашли иной способ борьбы с вездесущей рекламой. Иначе интернет-серфинг превратится в бесконечную чреду отключений всплывающих окон и уведомлений. Оптимальный же вариант – остановка плагина только на тех ресурсах, которые иначе отказываются работать.
- Находим иконку приложения на панели быстрого доступа, щелкаем по ней.
- В выпадающем меню выбираем «Не запускать на этой странице/на страницах этого домена».
Так мы вручную формируем список ресурсов, где плагин задействован не будет. Если перечень веб-адресов у вас записан, сформировать исключение можно и другим способом.
- Кликаем по иконке пользовательского меню и открываем перечень установленных в браузере дополнений.
- Прокручиваем список, пока не дойдем до «Адблока». В описании необходимо нажать кнопку «Подробнее», затем – «Настройки».
- Откроется новая вкладка, где белый/черный список сайтов можно задать вручную., вводя их адреса в соответствующее поле.
На этом мы завершаем рассказ о том, как отключить «Адблок» в «Яндекс браузере». Если возникли трудности с остановкой/удалением плагина, пишите в комментарии, поможем разобраться.
Где скачать и как установить
Чтобы скачать и установить данное расширение на персональном компьютере с операционной системой Windows, нужно выполнить такой порядок действий:
Для операционной системы Android порядок действий будет отличаться:
- открыть официальную веб-страницу разработчика Адблок Плюс;
- нажать на кнопку для скачивания файла APK;
- после скачивания файла открыть меню настроек мобильного устройства, работающего на Андроид;
- установить флажок напротив пункта «Разрешить загрузку из неизвестных источников»;
- открыть файл APK с помощью любого файлового менеджера и выполнить установку расширения, следуя инструкциям на экране.
Расширение Adblock. Как отключить его в «Хроме»?
Конечно, нельзя оставить без внимания самый популярный веб-обозреватель – Google Chrome. Этот браузер на протяжении нескольких лет уверенно занимает лидирующие позиции среди своих «коллег». Почему? Безусловно, благодаря своей скорости обработки данных и интуитивно понятному интерфейсу.

Вы уже умеете устанавливать для браузеров Yandex и Opera дополнение Adblock. Как отключить его в этих веб-обозревателях, вы также знаете. Поэтому осталось рассмотреть данную процедуру и в «Гугл Хроме».
Итак, чтобы деактивировать «Адблок», вам понадобится придерживаться следующего алгоритма действий:
-
Запустив «Хром», откройте меню веб-обозревателя (кнопка с тремя линиями).
-
Выберите из списка пункт «Настройки» и перейдите в раздел «Расширения».
-
Найдите дополнение Adblock и снимите чекбокс, установленный напротив плагина.
-
Если желаете удалить это расширение, то кликните по иконке с изображением корзины.
Как видите, вам необходимо запомнить последовательность действий, состоящую всего из нескольких шагов.