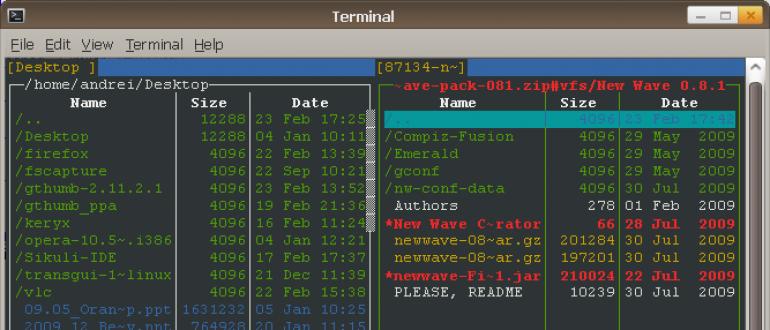Режим разработчика в google chrome
Содержание:
- Режим разработчика android
- Программы для отложенного постинга в Инстаграм бесплатно: топ-9
- Плюсы и минусы проводного и беспроводного интернета
- Режим разработчика
- Что такое режим разработчика Андроид. Полезные функции
- Включение режима разработчика Windows 10 в настройках системы
- Режим разработчика Андроид — базовый инструментарий
- Включить параметры разработчика и отладку по USB
- Режим разработчика в выживании
- Функционал
- Рисование
- Как в андроид отключить параметры разработчика
- Навител
- Windows 7
- Заключение
Режим разработчика android
Режим разработчика на Android планшетах и телефонах добавляет набор специальных функций в настройки устройства, предназначенные для разработчиков, но иногда востребованные обычными пользователями устройств (например, для Включения отладки по USB и последующего восстановления данных, Установки кастомного рекавери, записи экрана с помощью команд adb shell и других целей).
В этой инструкции — о том, как включить режим разработчика на Android начиная с версий 4.0 и заканчивая последними 6.0 и 7.1, а также о том, как отключить режим разработчика и убрать пункт «Для разработчиков» из меню настроек андроид-устройства.
Примечание: далее используется стандартная структура меню Android, как на телефонах Moto, Nexus, Pixel, практически те же самые пункты и на Samsung, LG, HTC, Sony Xperia.
Бывает, что на некоторых устройствах (в частности, MEIZU, Xiaomi, ZTE) нужные пункты меню называются чуть иначе или находятся внутри дополнительных разделов.
Если вы не увидели приведенный в руководстве пункт сразу, посмотрите внутри «Дополнительно» и подобных разделов меню.
Как включить режим разработчика Android
Включение режима разработчика на телефонах и планшетах с Android 6, 7 и более ранних версий происходит одинаково.
Необходимые шаги для того, чтобы в меню появился пункт «Для разработчиков»
Зайдите в настройки и внизу списка откройте пункт «О телефоне» или «О планшете».В конце списка с данными о вашем устройстве найдите пункт «Номер сброки» (для некоторых телефонов, например, MEIZU — «Версия MIUI»). Начните многократно нажимать по этому пункту.
Во время этого (но не с первых нажатий) будут появляться уведомления о том, что вы на верном пути к тому чтобы включить режим разработчика (разные уведомления на разных версиях андроида).
В конце процесса вы увидите сообщение «Вы стали разработчиком!» — это означает, что режим разработчика Android был успешно включен.
Теперь, чтобы зайти в параметры режима разработчика вы можете открыть «Настройки» — «Для разработчиков» или «Настройки» — «Дополнительно» — «Для разработчиков» (на Meizu, ZTE и некоторых других). Может потребоваться дополнительно перевести переключатель режима разработчика в положение «Вкл».
Теоретически, на каких-то моделях устройств с сильно модифицированной операционной системой, способ может не сработать, однако мне пока такого видеть не доводилось (успешно срабатывало и при измененных интерфейсах настроек на некоторых китайских телефонах).
Как отключить режим разработчика Android и убрать пункт меню «Для разработчиков»
.responsive2{width:300px;height:300px}@media(min-width: 500px){.responsive2{width:336px;height:280px}}
Вопрос о том, как отключить режим разработчика Android и сделать так, чтобы в «Настройки» не отображался соответствующий пункт меню, задается чаще чем вопрос о его включении.
Стандартные настройки Android 6 и 7 в пункте «Для разработчиков» имеют переключатель ВКЛ-ВЫКЛ для режима разработчика, однако при выключении режима разработчика таким образом, сам пункт не исчезает из настроек.
Чтобы убрать его, выполните следующие действия:
Зайдите в настройки — приложения и включите отображение всех приложений (на Samsung это может выглядеть как несколько вкладок).Найдите приложение «Настройки» (Settings) в списке и нажмите по нему. Откройте пункт «Хранилище».Нажмите «Стереть данные».
При этом вы увидите предупреждение о том, что все данные, включая аккаунты будут удалены, но на самом деле все будет в порядке и ваша учетная запись Google и другие никуда не денутся.
После того, как данные приложения «Настройки» были удалены, пункт «Для разработчиков» исчезнет из меню Android.
На некоторых моделях телефонов и планшетов пункт «Стереть данные» для приложения «Настройки» недоступен. В этом случае удалить режим разработчика из меню получится только сбросив телефон на заводские настройки с потерей данных.
Если решитесь на этот вариант, то сохраните все важные данные вне Android устройства (или синхронизируйте их с Google), а затем зайдите в «Настройки» — «Восстановление, сброс» — «Сброс настроек», внимательно прочтите предупреждение о том, что именно представляет собой сброс и подтвердите начало восстановления заводских настроек, если согласны.
Программы для отложенного постинга в Инстаграм бесплатно: топ-9
Когда хотите установить автоматическую программу, и если ли в инстаграм отложенный постинг у вас еще не установлен – стоит задуматься над тем, какую именно из них выбрать и запустить на своем компьютере.
Но тут стоит помнить, что бесплатный пользователь может получить в свое распоряжение только ограниченный перечень функциональных программ или же доступ к самому сервису на протяжении определенного тестового режима. А вот за полноценное использование программы, позволяющей в автоматическом режиме постить в Инстаграм или иной соцсети – придется в будущем платить.
Сегодня среди многих автосервисов для постинга в Инстарграмме с компьютера можно выделить следующие.
Плюсы и минусы проводного и беспроводного интернета
Самый распространенный в мире способ подключения интернета, это проводное соединение. Проводами окутано всё, многоэтажные жилые дома, офисы, столбы. На сегодняшний день, при подключении пользователей используют, витую пару и волоконно-оптический кабель. Разница между этими проводами существенная, если раньше превосходство было за витой парой, то на сегодняшний день оптоволокно набирает все больше популярности. Связанное это с лучшими характеристиками данного кабеля, к примеру:
- Оптоволокно может пропускать до гигабита в секунду, а витая пара максимум 100 мегабит.
- Во время грозы на сетевой кабель влияют электростатические поля, из-за этого происходит выгорания оборудования, роутеров, компьютеров, а на оптику гроза ни как не воздействует.
- Протяженность витой пары максимум 100 метров, при большей протяженности 100 мегабит вы не прокачаете. У оптики расстояние исчисляется километрами, при этом пропускная способность не падает.
Ещё есть один метод подключения, это беспроводной. Это способ популярен среди людей и развивается очень стремительно. Самыми популярными являются Wi-Fi и 4G, на стадии тестирования 5G, который значительно превзойдет все остальные беспроводные технологии. Скорость передачи будет достигать 100 мегабит в секунду, в городских условиях.Если сравнивать проводные и беспроводные технологии подключения, можно выделить следующие плюсы и минусы:
- Пропускная способность, больше у проводного подключения.
- Удобней и комфортней пользоваться беспроводным интернетом. Вы же не будите тягать за собой провода везде по улице?
- Изобилие техники, которая рассчитана работать только в беспроводном режиме, смартфоны, планшеты, ноутбуки, потому что в них отсутствует Ethernet выход.
- Стабильность пингов, её можно достичь только в проводном соединении. Для игры онлайн это лучший вариант.
- Гарантированная скорость. По проводу такую скорость можно предоставить, а вот по беспроводной технологии нет.
Взвесив все положительные и отрицательные моменты выбирать вам, как лучше подключить к компьютеру интернет.
Режим разработчика
Теперь поговорим о «Режиме разработчика». Вы уже наверняка видели такой пункт в настройках, но теперь пора рассмотреть его подробнее. Данный режим активирует дополнительные функции, которые вряд ли понадобятся в повседневной жизни. В основном, они используются разработчиками и программистами.
Для начала необходимо включить режим разработчика. Заходим в настройки и листаем в самый низ. Находим пункт «Об устройстве», и нажимаем на него несколько раз подряд. Гаджет потребует подтверждения разблокировки режима разработчика – нажмите ОК.
Теперь нам доступен ряд возможностей, пользоваться которыми нужно аккуратно! Они могут привести к системным ошибкам, о чем предупредит сам смартфон. Ниже представлены и описаны все функции данного режима.
- Пароль резервного копирования. Если не хотите, чтобы чужие руки делали резервное копирование всех файлов вашего телефона (например, после этого загрузив все данные на свое устройство), поставьте пароль на использование.
- Активный режим. Если ваш смартфон заряжается, то он не будет гаснуть (конечно, если вы сами его не выключите).
- Защитить карту памяти SD. Все программы будут спрашивать разрешение на использование данных с карты памяти. Так, например, вы можете предотвратить работу вируса.
- Отладка USB нужна для выполнения взаимодействия гаджета с ПК.
- Эмуляция расположения эмулирует расположение.
- Выберите отлаживаемое приложение.
- Подождать отладчик. Когда отладчик подключится, откроется заданное выше приложение.
- Показывать прикосновения. Довольно интересная функция, которая показывает, в каком месте вы прикоснулись к экрану. Очень полезная штука, ведь с помощью нее можно обозначать касания на экран и делать скриншоты к инструкциям, как мы сделали в статье про взлом игр.
- Показывать место указателя. Выводит подробную информацию о прикосновении и слайде по экрану (Местоположение по Х и Y и др).
- Показывать ограничения макета. Интересная функция, с помощью которой можно увидеть размер каждого элемента на экране.
- Показывать обновления представлений GPU. Окна, представленные посредством GPU, будут мигать.
- Показывать обновления экрана. Обновляемая область экрана будет мерцать ярко-желтым цветом.
- Настройка анимации. Включает масштаб анимации окна, масштаб анимации перехода и шкалу длительности аппарата. Их отключение очень помогает ускорить Android.
- Отключить аппаратное наложение – постоянное использование GPU для композиции экрана.
- Принудительная обработка GPU. Использовать аппаратное ускорение 2D в приложениях.
- Строгий режим. Если процесс будет выполнять длительные операции в главном потоке, то экран будет мигать.
- Выводить использование ЦП – информация об использовании центрального процессора в правом верхнем углу.
- Профиль обработки GPU – измерение времени обработки в ASDG.
- Включить трассировку. Включает различные трассировки, например, graphics, Input, View и другие.
- Не сохранять операции. Удалять операции после их завершения пользователем.
- Фоновые процессы. Позволяет ограничить количество фоновых процессов от одного до четырех.
- Показать все ANR. Выводить окно «Приложение не отвечает» для фоновых процессов.
Секреты Android: инженерные коды и режим разработчика
Что такое режим разработчика Андроид. Полезные функции
Обычно описание функции размещается в начале статьи, в данном случае мы решили отойти от правила и сделать исключение.
Если вы открывали функции для разработчиков с определёнными намерениями, то уже можно приступать к их реализации. Если же вы сделали это с целью расширения общего понимания работы системы или просто из любопытства, то ниже мы приведём несколько пунктов меню из функций для разработчиков, которые могут быть полезны рядовому пользователю.
Статистика процессов. Достаточно интересный пункт для отслеживания статистики работы приложений в фоне. Эта информация будет особенно полезна в тех случаях, когда нужно выяснить, например, какое из приложений постоянно сидит в фоне и отъедает драгоценный заряд у аккумулятора.
Отладка по USB. Функция пригодится в тех случаях, когда вы широко используете соединение смартфона с ПК. Иногда активация отладки просто необходима, допустим, для подключения аппарата к компьютеру через adb. Данная настройка позволяет аппарату передавать по USB системную информацию, а не только обмениваться документами и медиа контентом.
Анимация окна: масштаб, Анимация перехода: масштаб, Скорость анимации. Из названий ясно, что эти три пункта отвечают за настройку скорости и плавности анимации на телефоне. Не бойтесь поэкспериментировать с данными опциями. От себя хотелось бы добавить, что в случае, если вам важнее скорость работы аппарата и время реакции, то разумнее будет вовсе отключить анимацию на телефоне, выбрав пункты Анимация выключена и Без анимации, соответственно.
Показать загрузку ЦП. Полезная фишка юзерам, привыкшим держать всё под контролем в режиме реального времени. При активации данного пункта на экране в правом верхнем углу будет выводиться информация о текущей загрузке процессора смартфона. Весьма полезно и при тестах аппаратов или их сравнении под нагрузкой.
Ограничение фоновых процессов. Опция, позволяющая настроить многозадачность смартфона по своему вкусу
Важно понимать следующее: если вы выбираете пункт Без фоновых процессов, объём доступной оперативной памяти увеличивается. Если же выбрать большее количество допустимых процессов в фоне, то, соответственно, часть ОЗУ будет занята под нужды фоновых программ
Подробнее о структуре памяти в операционной системе Андроид описано в теме Память на Android. Все разделы памяти Андроид устройств.
Остальные пункты функций для разработчиков, на наш взгляд, имеют меньший интерес для рядовых пользователей. Но, разумеется, вы всегда можете использовать те возможности системы, которыми не пользуется большинство остальных владельцев устройств на Android OS.
Делайте бэкапы и будьте внимательны.
Включение режима разработчика Windows 10 в настройках системы
Проще всего включить режим разработчика в операционной системе Windows 10 через настройки компьютера. Данный способ включения является основным, и он доступен на любой сборке Windows. Включается режим разработчика следующим образом:
- Нужно зайти в параметры компьютера. Для этого потребуется нажать на «Пуск» и выбрать значок с шестеренкой или нажать на клавиатуре сочетание Windows+I, чтобы сразу открыть список параметров системы;
- Далее проследуйте в раздел «Обновление и безопасность», а в левом меню выберите пункт «Для разработчиков»;
- После этого прокрутите немного окно справа и установите галочку в пункт «Режим разработчика»;
- Появится всплывающее окно, в котором будет описано, что включение режима разработчика в Windows 10 ставит под угрозу безопасность компьютера. Если вы готовы пойти на возможные риски, жмите «Да» в окне подтверждения;
- Перезагрузите компьютер, чтобы внесенные изменения в параметры вступили в силу.
После описанных выше действий режим разработчиков полноценно включится в системе. В параметрах компьютера можно будет вносить изменения в различные опции для разработчиков, а также появится возможность устанавливать неподписанные приложения.
Но не всегда включение режима разработчика Windows 10 через настройки системы проходит гладко. Пользователь при активации опции может столкнуться с ошибкой «Не удалось установить пакет режима разработчиков, код 0x80004005».
Чаще всего данная ошибка связана с тем, что операционная система не может подключиться к серверам Microsoft и загрузить на компьютер файлы, которые требуются для активации режима разработчика. Например, это может происходить по следующим причинам:
- Плохое интернет-соединение, которое постоянно обрывается и не позволяет выкачать необходимые файлы для активации режима разработчика;
- Блокировка на системном уровне доступа к серверам Microsoft. Это может быть сделано через изменение файла hosts или по причине работы в системе сторонних программ, которые направлены на отключение шпионских функций Windows;
- К серверам Microsoft не позволяет подключиться антивирус. Если в системе используется антивирус, попробуйте его отключить.
Также вероятна ситуация, когда в настройках «Для разработчиков» пункты изменения параметров неактивны, а в верхней части окна отображается ошибка, что некоторыми параметрами компьютера управляет организация. В такой ситуации можно попробовать восстановить реестр или, что проще, активировать режим разработчика другими способами, описанными ниже.
Режим разработчика Андроид — базовый инструментарий
Переходим вверх на один уровень меню и опускаемся в самый низ. Перед пунктом «Об устройстве» видим новый раздел «Для разработчиков». Отсюда и осуществляется доступ к специализированным настройкам.

Нажимаем добавленный пункт меню – открывается непосредственно режим разработчика Андроид. Отсюда можно получить доступ к следующим опциям:
- «Отчет об ошибке» — сбор сведений о текущем состоянии устройства и отправка скомплектованного отчета по e-mail.
- «Пароль для резервного копирования» — позволяет защитить создание копий информации, хранимой на устройстве, индивидуальным паролем.
- «Не выключать экран» — если установить галочку на этом пункте, то при зарядке гаджет всегда будет подсвечиваться.
- «Выбрать среду» — здесь можно установить рабочую среду. На современных гаджетах используются среды ART и Dalvik – лучше отдать предпочтение первой, она позволяет существенно поднять производительность аппарата и используемых программ.
- «Включить журнал трансляции операций HCI Bluetooth» — при активации данной опции все данные Bluetooth будут отображаться в едином файле.
- «Проверка HDCP» — с помощью данного средства можно установить порядок проверки защиты от копирования.
- «Статистика процессов» — с помощью этого инструментария режим разработчика Android дает возможность получать информацию о работе процессов.
Включить параметры разработчика и отладку по USB
Параметры разработчика
На Android 4.1 и ниже, экран параметров разработчика доступен по умолчанию. На Android 4.2 и выше, вы должны включить этот экран. Чтобы включить параметры разработчика, коснитесь параметра Номер сборки 7 раз. Вы можете найти эту опцию в одном из следующих мест, в зависимости от версии Android:
- Android 9 (уровень API 28) и выше: Настройки> О телефоне> Номер сборки
- Android 8.0.0 (уровень API 26) и Android 8.1.0 (уровень API 26): Настройки> Система> О телефоне> Номер сборки
- Android 7.1 (уровень API 25) и ниже: Настройки> О телефоне> Номер сборки
В верхней части экрана параметров разработчика вы можете включать и выключать параметры. Если этот параметр отключен, то большинство параметров тоже отключены, за исключением тех, которые не требуют связи между устройством и компьютером разработчика.
Чтобы использовать отладчик и другие инструменты, вам необходимо включить отладку по USB, что позволит Android Studio и другим инструментам SDK распознавать ваше устройство при подключении через USB. Чтобы включить отладку по USB, включите параметр отладки по USB в меню параметров разработчика. Вы можете найти эту опцию в одном из следующих мест, в зависимости от версии Android:
- Android 9 (уровень API 28) и выше: Настройки> Система> Дополнительно> Параметры разработчика> Отладка по USB
- Android 8.0.0 (уровень API 26) и Android 8.1.0 (уровень API 26): Настройки> Система> Параметры разработчика> Отладка по USB
- Android 7.1 (уровень API 25) и ниже: Настройки> Параметры разработчика> Отладка по USB
Режим разработчика в выживании
Для включения режима разработчика в режиме выживания вам нужно изменить скрипт выживания. Он находится в папке игры по пути «Scrap Mechanic\Survival\Scripts\game\SurvivalGame.lua». Вам нужно вставить строчку «g_survivalDev = true» между 13 и 14 строкой. Теперь в режиме выживания у вас будет возможность использовать возможности разработчика. Не рекомендуется их использовать в мире где вы выживаете без читерства. Все возможности режима разработчика:
- Изменения в стартовом наборе
- Кувалда
- Картофельная пушка
- 50x Картофель
- Лифт
- Инструмент для подключения
- Окрашиватель
- Сварочный инструмент
- Немного изменённая точка спавна
- Команды в чате:
- /ammo — Выдаёт картофель. Стандартное количество: 50
- /spudgun — Выдаёт картофельную пушку
- /shotgun — Выдаёт картофельный дробовик
- /gatling — Выдаёт картофельный гатлинг
- /baguette — Выдаёт Возрождающий Багет
- /keycard — Выдаёт ключ от склада
- /powercore — Выдаёт мощную батарейку
- /components — Выдаёт наборы компонентов в указанном количестве (Стандартно 10)
- /tumble [1/0] — Включает или выключает Ragdoll-состояние. Если ничего не написано, то сообщает его
- /god — Включает режим бессмертия. Весь урон игнорируется
- /respawn — Перемещает на позицию спавна
- /decrypt — Показывает скрытые подключения и включает ломание защищённых блоков
- /encrypt — Шифрует скрытые подключения и отключает ломание защищённых блоков
- /unlimited — Даёт доступ ко всем деталям выживания
- /limited — Включает обычный инвентарь
- /ambush <Уровень> <Волна> — Запускает случайное столкновение. Возможно это рейд, но его время неизвестно (Игровое описание: Starts a ‘random’ encounter)
- /recreate — Пересоздаёт мир. Если переменная g_survivalDev равна true, то мир будет миром разработчика.
- /timeofday — Время дня. 0.5 — Пол дня
- /timeprogress [1/0] — Останавливает или запускает смену цикла дня и ночи
- /day — Устанавливает день
-
/spawn <Тип> — Создаёт мобов.
- woc — Вок
- tapebot — Лентобот
- redtapebot — Лентобот
- totebot — Грузобот
- haybot — Сенобот
- worm — Глоб
- farmbot — Фармбот
-
/harvestable — Создаёт объекты на точке игрока
- fencelong — Длинный забор
- fenceshort — Короткий забор
- fencecorner — Угол забора
- cotton — Хлопок
- /cleardebug — Очистить консоль
- /export <Имя> — Сохраняет постройку на которую смотрит исполнитель. Постройка не сохраняется в лифт
- /import <Имя> — Создаёт сохранённую постройку на место куда смотрит исполнитель. Постройка не сохраняется в лифт
- /die — Убивает вас
- /sethp <Число> — Выставляет указанное кол-во здоровья
- /setwater <Число> — Выставляет указанное кол-во жажды
- /setfood <Число> — Выставляет указанное кол-во голода
- /aggroall — Даёт всем мобам в мире вашу позицию (Вызывает сильные лаги если мобов много)
-
/goto — Отправляет на указанную позицию.
- here — На вашу текущую позицию
- hideout — К фруктовому упаковщику
- start — Место спавна
- /camera — Выдаёт камеру
- /printglobals — Отправляет в консоль все переменные
- /clearpathnodes — Удаляет все точки путей
- /enablepathpotatoes [1/0] — Не работает или работает, но неизвестно как. Создаёт точки пути на месте приземления картофеля
Примечание: Вас не впустят на сервера если ваши файлы клиента не совпадают с файлами сервера.
Функционал
Настройки разработчика Android разбиты по категориям. Каждая функция дополнена кратким описанием, если таковое необходимо.
Базовые возможности вынесены в начало списка и не обозначены категорией. Сюда входит:
- Включение отладки по USB для расширенного обмена данными/командами с подключенным ПК.
- Разблокировка загрузчика операционной системы, что необходимо для загрузки официальных или сторонних прошивок.
- Смена цветового режима на sRGB — делает передачу цвета «реалистичнее».
- Режим активной работы дисплея, когда устройство подключено к адаптеру питания.
- Выбор движка для просмотра страниц в интернете, обозначена как «Сервис WebView».
Отладка
Категория для настройки обмена пакетами между компьютером и смартфоном/планшетом. Здесь указывают размер буфера обмена, предлагают включить фиктивное местоположение для выбранного приложения.
Сети
Определяют работу беспроводных подключений по Wi-Fi, Bluetooth, 2/3/4G. Основными функциями выступают:
- Принудительное переключение на обмен данными с помощью мобильного соединения при слабом сигнале Wi-Fi.
- Оставлять включенным 3/4G даже при включенном Wi-Fi.
- Выбор версии AVRCP, предпочтительного аудиокодека, частоты дискретизации, глубины кодирования звука, режима аудиоканала и битрейта LDAC.
Ввод
Включает функции для:
- Отображения касаний — за пальцем следует ползунок.
- Визуального отклика — указывает место прикосновения.
Отрисовка
В эту категорию входит отрисовка объектов на экране, включая возможность:
- Показать активные границы элементов, изображенных на экране.
- Менять длительность анимации, переходов и окон.
- Эмулировать дополнительный экран.
- Включить режим для левшей.
Аппаратное ускорение визуализации
Позволяет использовать:
- Ускорение процессора обработки графики для отрисовки двухмерных объектов.
- Активировать сглаживание MSAA — трехмерные объекты становятся детализированными, быстрее расходует батарею.
Приложения
В этом разделе:
- Устанавливают лимит на количество одновременно работающих приложений в фоне.
- Активируют разрешение сохранять приложение на внешнем носителе (карте памяти).
Рисование
- Показывать обновления поверхности (окна подсвечиваются при обновлении).
- Показывать границы элементов: поля, кнопки и так далее.
- Написание справа налево: включить/выключить.
- Окно: масштаб. Отключение анимации или ее настройка в пределах от 0,5x до 10x.
- Переход: масштаб. Отключение анимации или ее настройка.
- Скорость анимации: выбор скорости анимации или ее отключение.
- Эмуляция дополнительных экранов.
- Минимальная ширина в dp.

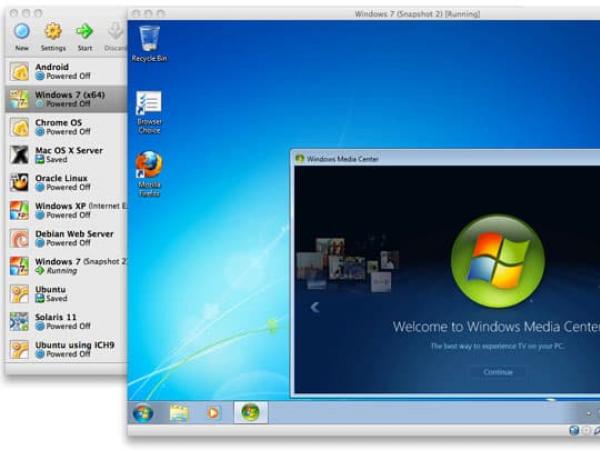
- GPU-ускорение. Постоянно использовать GPU для двухмерного рисования.
- Показывать обновления экрана. Подсвечивание области экрана при отрисовке с GPU.
- Показывать аппаратные обновления (выделение зеленым).
- Отладка наложения (вкл/выкл).
- Отладить непрямоугольное усечение.
- Включить 4x MSAA в приложениях OpenGL 2.0.
- Отключить аппаратные наложения — всегда использовать GPU при компоновке экрана.
- Имитировать аномалию (вкл/выкл).
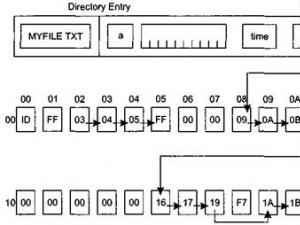
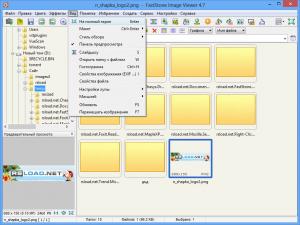
- Включение строгого режима — подсвечивание экрана во время длительных операций.
- Запись времени работы GPU (вкл/выкл).
- Показывать загрузку ЦП.
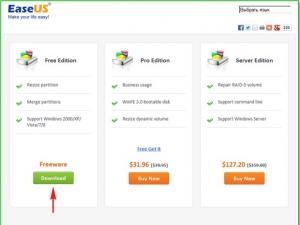
Как в андроид отключить параметры разработчика
Отключение программного обеспечения может показаться более сложным, чем его включения, но на практике это очень просто.
Вам нужно прейти в раздел «Приложения», верху выбрать опции (троеточие) и нажать сбросить настройки. Не волнуйтесь — все ваши настройки не будут удалены, все останется, как есть.
Затем перейдите на вкладку «Память» и нажмите «Очистить данные» и «Очистить кэш».
Теперь вернитесь к настройкам. Вы заметите, что варианта «Параметры разработчика» больше нет в списке. Успехов.
Очень часто нам может понадобиться войти в так называемый режим разработчика на Андроид смартфоне или планшете. Он нужен, например, тогда, когда мы хотим прошить телефон, произвести калибровку батареи или подключить устройство к ADB на ПК. В общем те, кто будет использовать DevTools, понимают, о чем идет речь. Итак, давайте же рассмотрим, как включить режим разработчика на Android.
Активируется данная функция довольно просто, но есть и нюансы. В каждом из смартфонов, например, Meizu, Xiaomi или Samsung, она находится в разных местах.
В «чистом» Андроид, без различных надстроек или оболочек, в независимости от его версии (2.3, 4.4.2, 5.1.1, 6.0.1, 7.0 и т. д.) настройка находится в одном и том же месте. Путь, к нему показан в первом способе.
Включаем на «чистом» Android
Итак, давайте рассмотрим, как войти в режим разработчика на «голом» Android. Увидеть его можно, например, в том же Гугл Пиксель.
- Опустите шторку уведомлений и тапните по иконке шестеренки. Это и есть вход в наши настройки.
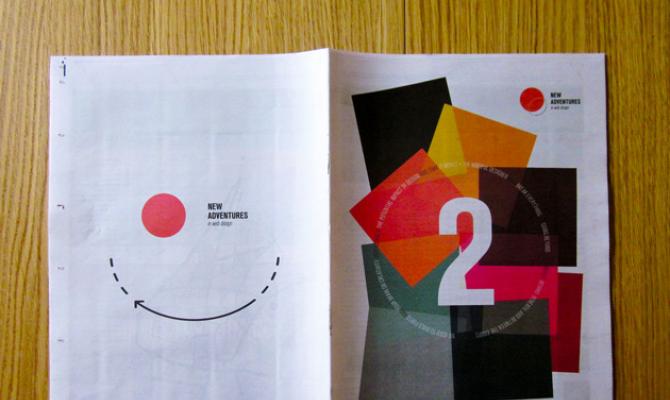
- Прокрутите содержимое окна в самый низ и выберите пункт, отмеченный на скриншоте. В Андроид 7.1 он называется «О планшете».
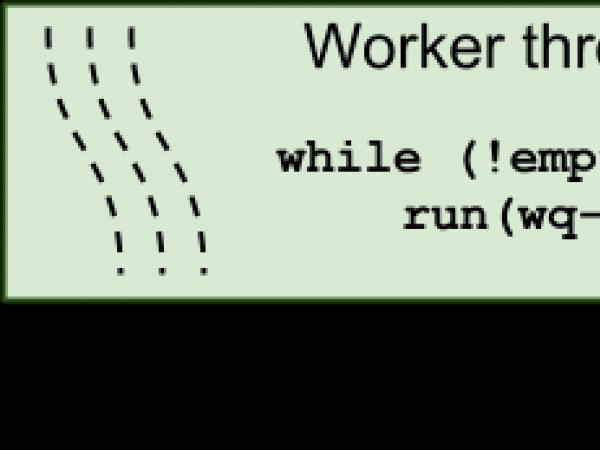
- Далее нужно начать быстро нажимать на обозначенный на скриншоте пункт до тех пор, пока вы не увидите уведомление о том, что режим разработчика разблокирован.
- Поднимаемся на уровень выше в настройках и видим, что тут появился новый пункт. Именно он вам и нужен.

Примерно так выглядят настройки разработчиков на Android 7.1.
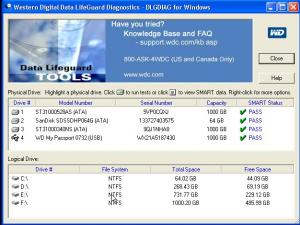
Samsung и TouchWiz
Давайте также подумаем и о многочисленных владельцах гаджетов от Samsung. Дело в том, что на них установлена фирменная оболочка, дополняющая операционную систему от Google, и называется она TouchWiz. Итак, для того чтобы войти и активировать режим разработчика в Samsung Galaxy нужно сделать следующее:
- Точно так же, как и в случае с «чистым» Андроид, опускаем строку уведомлений и тапаем по шестеренке настроек.

- Прокручиваем содержимое в самый низ и выбираем обозначенный на скриншоте раздел.
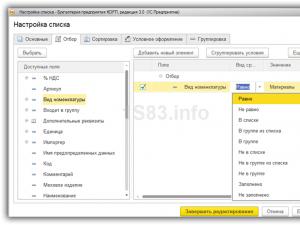
- Переходим к сведениям о программном обеспечении телефона.
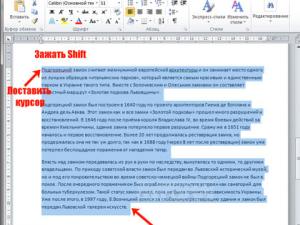
- Начинаем многократно жать на версию сборки. До тех пор, пока вы не увидите сообщение об успешной активации режима разработчика.
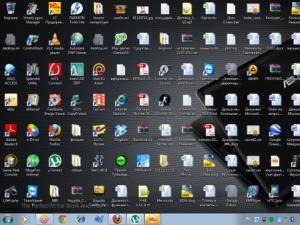
- Возвращаемся к главным настройкам и видим появившийся новый пункт. Задача выполнена. Теперь вы разработчик!

Как зайти в Xiaomi и MIUI
Рассмотрим и еще один вариант. На этот раз мы будем включать режим разработчика в китайском телефоне Xiaomi на базе надстройки над операционной системой MIUI 9. Она наиболее отличается от других прошивок. Приступаем.
- Как обычно опускаем «шторку» и жмем иконку с изображением шестеренки.
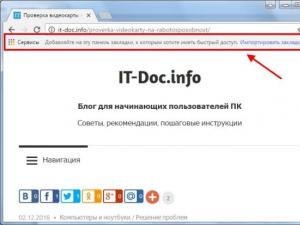
- Выбираем расположенный в самом низу пункт «О телефоне».

- Несколько раз тапаем по обозначенному на скриншоте пункту.

- Прекращайте тапать по версии MIUI, когда на экране появится уведомление об успешном окончании операции.
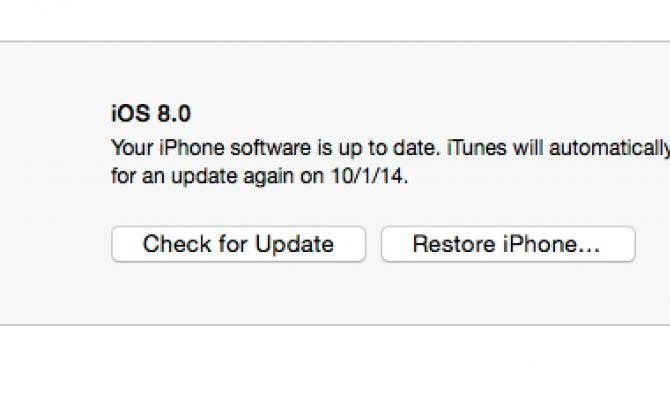
- Переходим к основным настройкам и жмем по обозначенному на скриншоте пункту.
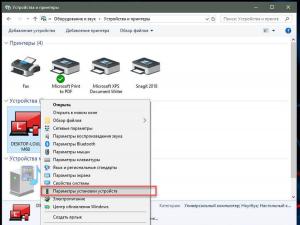
- Именно тут и появится новый раздел под названием «Для разработчиков».
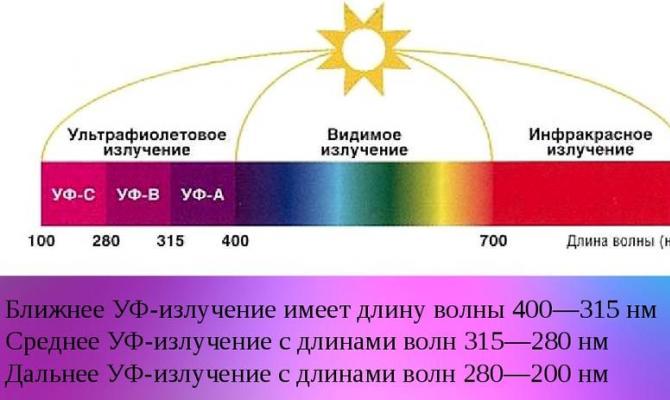
Выглядит DevTools следующим образом.
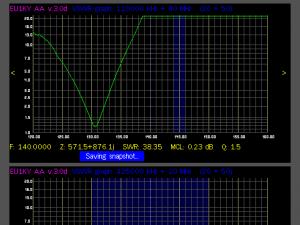
Навител
Навигатор Навител
Навител – один из первых и лучших навигаторов, работающих без интернета. Успел зарекомендовать себя у постоянных пользователей (например, таксистов). Однако это платный навигатор. После установки вы получаете бесплатный тестовый период 7 дней, во время которого вам доступны для навигации все города всех 64 стран, с которыми работает Навител. После истечения пробной недели вам придется покупать карты городов или стран. Поэтому навигатор Навител лучше подходит для тех людей, кому нужна навигация в пределах одного города, так дешевле.
Не стоит также забывать, что хоть Навител и является лучшим навигатором без интернета, однако состояние пробок на дороге и погодные условия на маршруте вы сможете узнать только при наличии интернет соединения. Все-таки без интернета сейчас никуда! Также без интернета вы не сможете обновиться до актуальных карт, а они, поверьте, могут меняться со временем.
Функция SpeedCam предупредит вас о ближайших радарах, постах государственных дорожных служб, лежачих полицейских и камерах на дорогах. Ну как вам бонус? Навител по праву заслуживает звание лучший навигатор для андроид без интернета. Если бы он еще был и бесплатным…
Кстати, советую почитать наш обзор на навигатор Navitel e707 Magnetic. Этой новейшее устройство только-только поступило на прилавки магазинов.
Windows 7
В Windows 7 такой режим часто называют «Режим бога» (видимо, от названия папки «God Mode»). Но обо всём по порядку. Первичным действием для перехода в этот режим является создание новой папки на просторе рабочего стола. Название для неё введите такое: «GodMode.{ED7BA470-8E54-465E-825C-99712043E01C}»
Нажатие «Enter» произведёт на вас неизгладимое впечатление — ваша новая директория станет вот такой:
Вот так выглядят открывшиеся перед вами новые возможности в Windows 7:
Для отключения просто удаляем папку.
Остаётся добавить, что «God Mode» с английского переводится как «Режим Бога». Не рекомендуется переходить в такое состояние на Windows 7 х 64. Будьте крайне осторожны при использовании режима разработчика. Неосторожные действия могут привести к невозможности дальнейшей эксплуатации системы.
Заключение
Наличие подобной библиотеки на страницах вашего сайта сделает CSS-анимацию намного проще в использовании, и все эти анимации, являющиеся кросс-браузерными, будут еще одним гигантским плюсом для вашего проекта.