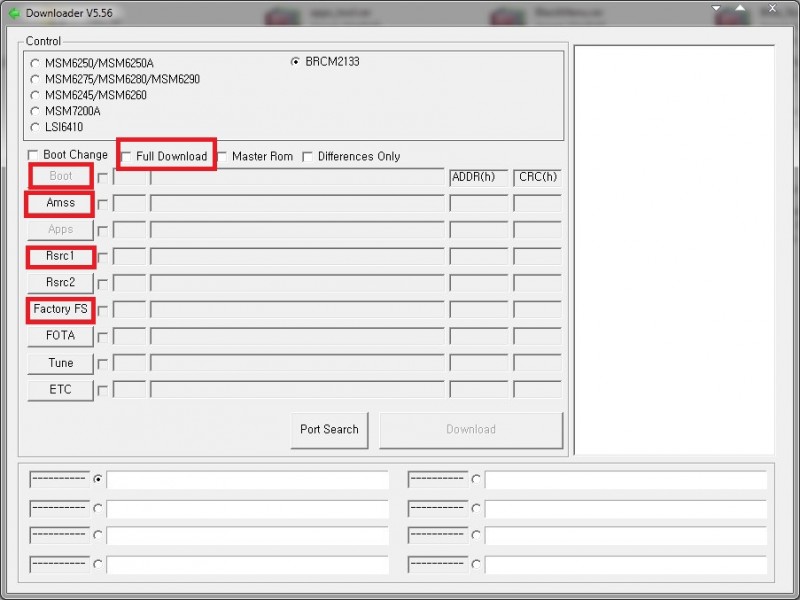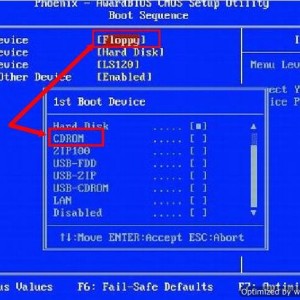Как прошить контроллер флешки
Содержание:
- Предосторожности и предупреждения
- Рамки таблицы CSS
- Определяем VID и PID USB контроллера
- Советы
- Перепрошивка флешки
- Подготовка к обновлению
- Видеокарты
- Возможные проблемы
- AlcorMP не видит флешку
- Утилита MyDiskFix
- The Border Properties
- Инструкция по прошивке флешки
- Процесс изготовления аксессуара для тетради
- Форматирование китайской флешки
- Прошивка флешки
- Преимущества и недостатки Драйв Рекавери
- Как правильно прошить usb флешку?
- Прошивка контроллера
- Определение вида (марки)
- Как прошивается флешка найденной программой?
Предосторожности и предупреждения
В результате прошивки планшета можно столкнуться с различными проблемами.
Основные из них:
- в результате неуспешной прошивки планшет может стать кирпичом, который не всегда можно отремонтировать;
- пользовательская прошивка может быстро расходовать ресурсы планшета (разряжать батарею, пожирать память, нарушать работу коммуникационных и навигационных модулей и т.д.):
- новая система может быть частично несовместима с технической частью гаджета, поэтому будет много проблем в виде неработающих модулей;
- после прошивки планшета пользователь теряет на него гарантию от завода изготовителя или продавца.
Рамки таблицы CSS
Определяем VID и PID USB контроллера
Для начала нам нужно определить VID и PID. Это данные о модели и производителе контроллера, который находится в нашем накопителе. По этим данным мы будем искать утилиту для прошивки. Есть много разных программ, с помощью которых можно определить VID и PID. Я советую утилиту Flash Drive Information Extractor скачать можно по этой ссылке.
Подключите флешку к компьютеру и запустите программу Flash Drive Information Extractor (извлеките папку с программой с архива и запустите файл GetFlashInfo.exe).
Нажмите кнопку вверху программы “Получить данные о флешке”.
Программа выдаст нам результат. Смотрим информацию которая находится напротив VID и PID.
Вы можете скопировать эти цифры, или оставите окно утилиты открытой, нам сейчас пригодятся полученные данные.
Советы
Перепрошивка флешки
Если же форматирование накопителя недоступно (программа ОС сообщает об ошибках и спецутилиты не дают результата), то для возврата его к жизни понадобится прошивка флешки, вернее, прошивка контроллера флешки.
Правильное название того, что обычно называют прошивкой — микропрограмма, состоящая из микрокода контроллера и служебных данных на микросхемах. Микрокод закладывается в устройство при изготовлении на заводе. А вот служебка переписывается часто во время эксплуатации.
Программный ремонт (повторяя заводские действия) включает в себя очистку, тестирование памяти, составление новых таблиц трансляции и их записывание в служебные поля, — именно это является «низкоуровневым форматированием».
Утилиты для таких работ имеют строгую специализацию по моделям контроллеров. Поэтому ремонтнику нужно найти ту, которая соответствует конкретному экземпляру (ведь варианты микросхем могут меняться от партии к партии!) — терпеливо перебирая даже не один десяток.
Определяем марку (вид)
Перед тем как прошить флешку нужно определить для неё значения VID, PID. По ним мы узнаем модель, а по ней — найдём технологический софт для ремонта.Для определения модели проще всего было бы посмотреть на маркировку после вскрытия корпуса. Более щадящим будет использование программных методов.
Для нахождения кодов VID (идентифицирующего изготовителя) и PID (для идентификации продукта), распознающих любую USB-флешку, используют спецсофт. Для одного из устройств нам поможет (для примера) программа Flash Drive Information Extractor (есть множество и других).
После установки приложения и запуска файла GetFlashInfo.exe нажимаем «Получить данные». Получим примерный отчёт:

По полученным значениям для VID и PID, подставленным в окне базу данных определяется контроллер и программа (UTILS) для прошивки флешки:

Выбираем ОС для техноутилит
Технологические утилиты лучше работают под Windows XP — производственники более консервативны и не гонятся за модой. Кроме того, в силу того, что будет требоваться установка драйверов и прочие «опасные» действия — нужно обладание правами администратора.
Перепрошиваем найденной программой
Накопитель отключаем, запускаем исполняющий exe-файл скачанной и распакованной утилиты (в данном случае MPTool.exe).
ВАЖНО. Стоит поискать в архиве текстовый файл «прочти меня» (readme.txt) — он может содержать полезные сведения
В нём может быть инструкция или гиперссылка на источник с ней. Английский текст переводите гугл-переводчиком.
После запуска приложения присоединяем флешку к ПК — в окне программы появляется о ней информация. По нажатию клавиши «Старт» начинается перепрошивка. Процесс отражается жёлтой полосой.

По окончании — на зелёном фоне одной из ячеек отразится ободряющий текст — ОК.
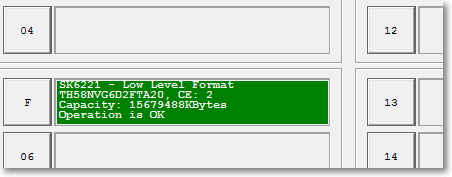
Сразу появляется предложение ОС отформатировать диск. Если нужный драйвер у вас установлен, то всё получится. Если нет — то нужно отсоединить/присоединить гаджет. Тогда драйвер установится автоматически и флешка появиться в проводнике — можно форматировать.
С другой утилитой действия могут немного отличаться, но не настолько критично, чтобы с этим не справиться.
Общие советы
Производители стали выкладывать в общий доступ программное обеспечение для ремонта флешки. Для скачивания нужного в конкретном случае — в разделе техподдержки указывается модель (иногда дополнительно серийный номер). В ряде случаев серийник запрашивается самим софтом (с проверкой через интернет). Не лишней будет проверка подлинности программой SerialCheck, так как подделки окружают нас всюду.
Практически любые модели можно будет оживить с помощью фирменных программ. Плюс возможность отыскать сходный случай на форумах. Прошивка контроллера китайской флешки ничем не отличается за исключением их меньшей ёмкости по сравнению с заявленной. Неремонтируемым может быть флешка с неопознанной маркой контроллера.
К сложным случаям относятся флешки SanDisk. Это связано с корпоративной политикой. Компания сама осуществляет полный цикл производства — от разработки нестандартных решений до продажи. Ремонтное программное обеспечение для них отсутствует. Если же утилиту подобрать не удаётся — не мучьтесь и воспользуйтесь ведром.
Подготовка к обновлению
Уважаемые читатели, сегодня мы узнаем, как обновить телевизор LG с флешки. Предупреждаем сразу, что никаких сложностей в работе не будет. Главными спутниками будут терпение и желание, ведь они помогут вам преодолеть этот маленький барьер. Такое напутствие подходит скорее для тех, кто не пробовал раньше делать подобные операции с какими-нибудь домашними устройствами. Например, если вы ранее не перепрошивали смартфон или планшет самостоятельно. Конечно же, с телевизором LG всё будем намного проще.
Узнайте, как прошить или перепрошить телевизор LG с флешки правильно и самостоятельно
Вообще, прошивка или программное обеспечение на ТВ является набором инструментов, которые, собственно, и позволяют вам смотреть любимые передачи, пользоваться некоторыми другими функциями устройства. Например, вы можете запускать браузер, приложения на умных Smart TV. Помимо исправления имеющихся ошибок, разработчики могут добавить новые возможности для телевизора с новым обновлением. Это может быть новый дизайн внутренней оболочки элементов управления или смарт-меню.
Перед тем как приступить к прошивке, нужно сделать некоторую подготовку. А именно: набор инструментов и необходимых параметров устройств. Давайте сделаем это перед основными действиями. Для чего это нужно? Это необходимо для того, чтобы не застрять на каком-нибудь этапе с вопросами. Например, будет сказано установить флешку в компьютер, а у вас нет ни того, ни другого. Поэтому проверяем наш лист по подготовке полностью, только потом делаем то, что там написано:
- Для начала вам нужен будет компьютер или ноутбук с активным подключением к интернету и возможностью подключить к нему внешнее устройство хранения и передачи информации, о которой мы более подробно поговорим далее.
-
Позаботьтесь о том, чтобы у вас на руках была флешка, причём отформатированная заранее в формате FAT. Для этого вставьте её в ПК, зайдите в «Мой компьютер», кликните по иконке флешки правой кнопкой мыши, нажмите «Форматировать». В новом окне проверьте, чтобы формат совпадал с указанным выше. При полной готовности, а также при соответствии параметров нажмите «Начать» и дождитесь окончания операции.
- Желательно перед проведением процедуры форматирования проверить флешку на вирусы. Удалите все заражённые файлы при помощи антивирусного программного обеспечения, если это будет необходимо. Рекомендуется проделать такую же операцию и с персональным компьютером. Это поможет избежать проблем не только с этими устройствами, но и с самим телевизором, куда мы будем немного позже вставлять эту флешку.
- Помните, что все манипуляции, производимые с ТВ, вы делаете на свой страх и риск. Это не означает, что с девайсом могут возникнуть проблемы. Но всё же стоит помнить, что неправильно установленное программное обеспечение может нанести вред вашему телевизору. Поэтому старайтесь чётко следовать указаниям, не пренебрегая отдельными пунктами.
- Ни в коем случае не отключайте ни флешку, ни обновляемый ТВ от питания во время прошивки. Если же произойдёт какой-нибудь сбой (выключили свет, например), то ничего не трогайте: процесс продолжиться сам после устранения проблемы. В случае возникновения каких-либо проблем, попробуйте сделать процедуру заново или обратитесь за помощью к специалисту.
Видеокарты
Поскольку доминирующими на рынке видеокарт являются GeForce и Radeon, перепрошивка БИОС будет рассматриваться на их примере.

На начальном этапе для своей карты на сайте производителя нужно скачать новую прошивку и программы управления. Если в системе имеется несколько видеокарт, на время проведения обновления нужно оставить только одну, вставив ее в слот PCI-Express.
Для карт GeForce используется программа NVFlash (из двух файлов), для Radeon – утилита ATIFlash (один файл). Далее, нужно создать загрузочный USB-носитель для DOS-режима, а после этого скопировать на него файлы программ и прошивок.
При старте с флешки следует убедиться, что карта является однопроцессорной, иначе предлагаемый способ не сработает. Для NVIDIA используется команда nvflash –list, для ATI – atiflash –i. Если будет выдана информация по двум картам, значит адаптер имеет два процессора, а предлагаемый способ прошивки использовать нельзя (лучше обратиться к сайту производителя и найти инструкцию там).
На следующем этапе перепрошивка БИОСа видеокарты GeForce предполагает отключение защиты. Делается это строкой nvflash –protectoff.
Далее, для старта процесса обновления БИОС для карт GeForce используется команда nvflash -4 -5 -6 newbios.rom (имя ROM-файла должно соответствовать названию загруженной прошивки), для карт Radeon – atiflash –p –f 0 newbios.rom. После этого ждем завершения процесса и перегружаем систему в нормальном режиме.
Возможные проблемы
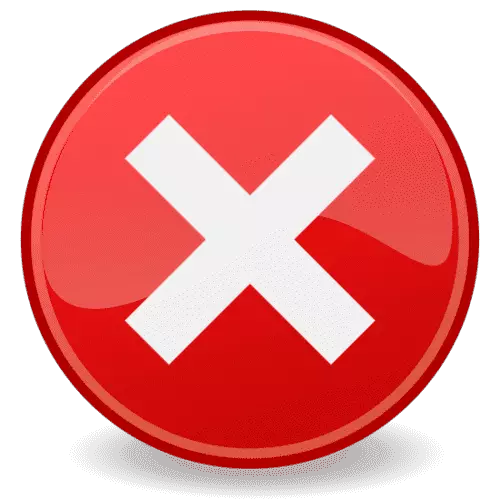
Задержки с поступлением становятся одной из проблем. Если использовался банкомат другого финучреждения, пополнение может произойти через 5 суток.
Небрежность при заполнении персональной информации приводит к зачислению средств на чужой счет. Возвращение грозит судебным разбирательством.
Серверное оборудование не всегда выдерживает нагрузки, особенно в начале недели и после праздников. Операцию повторяют через несколько часов или на следующий день. Сохраненная квитанция позволит подробно рассмотреть жалобу в офисе Киви и найти деньги.
AlcorMP не видит флешку
Желая отформатировать или прошить флешку, многие пользователи сталкиваются с такой проблемой, что программа не отображает необходимое устройство. Для решения этой неприятной ситуации есть два варианта.
Первый способ заключается в том, чтобы попробовать установить самую новую версию программы. Бывает такое, что предыдущая версия утилита обладает какими-то багами, которые мешают корректной работе с накопителем конкретной модели.
Следующий метод решения проблемы немного сложнее, но именно он может действительно решить вопрос, если первый вариант не сработал. Для это следует сделать следующее:
- Найти в папке с установленной программой файл под названием AlcorMP.ini.
- Открыть его при помощи редактора.
- Найти строку со значением «» и изменить значения VID и PID кодов на те, которые были получены через Flash Drive Information Extractor.
- Сохранить файл и открыть программу заново.
Утилита MyDiskFix
Когда вы покупаете поддельный USB-накопитель в интернете у неизвестных продавцов, особенно у китайских, вместо заявленных 64 ГБ фактическая емкость флеш-накопителя может составить всего 8 ГБ. Не беспокойтесь, потому что инструмент низкоуровневого форматирования MyDiskFix может определить фактический размер поддельного флеш-накопителя. Утилита позволяет сканировать и восстанавливать поддельный USB-накопитель или карту памяти.
Чтобы начать исправление, вам необходимо сначала загрузить программное обеспечение h2testw для определения фактической емкости USB-накопителя.
The Border Properties
Инструкция по прошивке флешки
Перед началом прошивки отключите флешку. Разархивируйте скачанный софт. Изучите вложения в папке под названием readme.txt. В этом файле прописываются инструкции по использованию платформы, либо информация о том, где эту инструкцию можно скачать. Запускаем .exe файл.
Подключаем флешку. Софт идентифицирует ее и появится название. После запуска утилиты нажимаем «Start» и процесс перепрошивки будет запущен.
Важно! В этот момент нельзя ни в коем случае извлекать флешку. После окончания процесса, система предложит форматирование съемного накопителя, но следует для начала переподключить его
Далее Windows установит драйвер, теперь можно отформатировать флешку
После окончания процесса, система предложит форматирование съемного накопителя, но следует для начала переподключить его. Далее Windows установит драйвер, теперь можно отформатировать флешку.
Процесс изготовления аксессуара для тетради
Для этого понадобятся клей, ножницы,
скотч и двойной скотч, а также какой-либо материал для обложки. Выбор за вами.
Так как сделать обложку для тетради?
Это достаточно просто и подходит для того, чтобы занять чем-то увлекательным
любого школьника.
Выбрать материал для обложки можно
любой. Это может быть ткань, красивая бумага или сочетание нескольких разных
элементов. Также можно просто взять географическую карту или рисунок или
фотографии знаменитостей, близких, друзей и красиво разрезать их на части,
чтобы необычно сделать внешний вид тетради очень привлекательным.
Как сделать обложку для тетради из бумаги?
Процесс начинается с разрезывания
выбранной бумаги на полоски — горизонтальные и вертикальные. Ширину можно
подобрать самостоятельно, а вот длина должна соответствовать параметрам
тетради. Она должна быть с запасом около 2,5-3 сантиметров.
На бумагу необходимо нанести
карандашом, ручкой либо фломастером полосы, чтобы аккуратно потом по ним
разрезать ее на части. Такой вариант самого процесса есть на видео. Стоит для
начала ознакомиться с ним. Теперь можно сплести вертикальные полоски с
горизонтальными. Получится шахматный орнамент.
Далее необходимо приклеить скотч к
задней части обложки по всей длине и ширине. Затем тетрадь обклеивается двойным
скотчем. Теперь завершающий этап — склеивание тетради и обложки. Все операции
по тому,как сделать обложку,
готовы. Можно также дополнительно подклеить некоторые места для пущей
прочности.
Существуют и другие способы, как сделать обложку для тетради своими
руками. Можно просто сложить лист бумаги пополам, затем загнуть края, чтобы
они хорошо держались и вложить внутрь тетрадь. Эта обложка достаточно хорошо
крепится и не спадает. Она очень простая в изготовлении.
Возможен и вариант приклеивания
частей на клей. Такой способ очень интересно и необычно позволяет создать своеобразную мозаику. Это
целое произведение искусства. Обязательно стоит занять таким творческим
процессом детей.
Видео с инструкциями создания уникальной обложки для тетради
Тканевая обложка своими руками
Существует огромное количество
вариаций и способов изготовления такого защитного аксессуара, они подсказывают,
как самостоятельно сделать обложку для тетради. Также в интернете содержатся
видео-инструкции в большом количестве. Здесь наглядно будет продемонстрирован
весь процесс поэтапно. Его стоит непременно посмотреть, чтобы не совершить
ошибок при изготовлении.
Обложка из ткани является более
сложным и трудоемким процессом. Для этого понадобятся ткань двух цветов и
привлекательная лента, которой затем будет выполнять декоративную функцию.
Лучше предварительно посмотреть, как сделать обложку для тетради видео.
Вначале необходимо вырезать два небольших клаптика для карманов из белой или
другой ткани. После этого раскроить какую-либо ткань для обложки. Этот кусок
будет гораздо больше двух предыдущих. Но все зависит от индивидуальных размеров
тетради. Все выкройки необходимо делать с запасом в пару-тройку сантиметров.
Первым делом необходимо сделать
карманы. Для этого к ткани белого цвета пришиваются меньшие клаптики. Две эти
части пришиваются к основной лицо к лицу. Затем происходит глажка такой
обложки, после выворачивания ее наизнанку. Все готово.
Можно сделать также и обложку для
тетради из обычных листов бумаги или картона. Как же сделать обложку для
тетради таким способом? Все довольно просто. Первым делом берутся листы и
сгибаются пополам. Затем их необходимо прикрепить к тетради, а потом загнуть
края. Такую обертку можно закрепить при помощи нитки и иголки.
Это простой и надежный способ для
того, как самостоятельно соорудить обложку. Вся эта конструкция просто
пришивается к тетради. Эта обложка — одна из самых прочных. Ее невозможно
потерять. А защищать тетрадь от грязи или повреждений она будет достаточно
качественно.
Любой способ, который рекомендует,
как правильно сделать обложку своими руками, это просто основные правила и
принципы работы. Вся ширина творческого полета предоставляется вам. Это может
быть абсолютно любой материал и идеи, технологии.
Вы может просто найти необходимые
сведения по тому,как сделать все правильно, а в остальном
самостоятельно продумать как именно ее крепить, чем и какого цвета будет ваш
аксессуар. Такое времяпровождение очень занимательное и приятное.
Самостоятельно
это сможет сделать любой ребенок, но вначале лучше показать ему,как это лучше сделать или показать
видео. Тогда он воочию увидит процесс и сразу же воплотит все в жизнь своими
руками.
Делитесь своими вариантами создания обложки тетради в , создавайте вместе с нами.
Форматирование китайской флешки
Восстановление китайского накопителя, как и любой другой флешки, можно производить уже знакомыми способами, то есть при помощи сторонник утилит. Одной из наиболее надёжных программ можно считать Flash Memory Toolkit, которая насчитывает множество полезных функций, помогающих:
- проверить устройство;
- получить о нём больше сведений;
- исправить имеющуюся проблему.
Ещё одним достаточно хорошим утилитом для восстановления накопителей является HDD Low Level Format Tool, который удаляет все данные с устройства и перезаписывает на него стандартные настройки. Это даёт возможность избавиться от некоторых проблем, которые обычно появляются во время пользования китайскими флешками.
Итак, приобретая китайский накопитель, нужно осознавать, что его качество не всегда может гарантировать корректную работу. Но даже в самых крайних случаях есть возможность восстановить устройство и продолжить привычное пользование.
Прошивка флешки
Общий вид программ для прошивки флешек приблизительно одинаков. Вытаскиваем и вставляем флешку (предварительно убедимся, что никакие другие флешки не воткнуты – так будет проще и безопаснее). Когда флешка появится в одном из полей программы, нажимаем кнопку Start (для начала прошивки) или, если хотим покопаться в детальных настройках (в частности создать дополнительный раздел и т.д.), то нажимаем кнопку Setting.
Начинаем прошивку
Процесс прошивки может занимать довольно продолжительное время, поскольку проводятся тесты блоков на пригодности чтения/записи, удаляются “плохие” блоки, переформатируется всё пространство памяти и т.д. Но когда процесс будет окончен, можно проверить флешку уже в самой системе.
Прошивка завершена
Обычно я это делают так: форматирую стандартными средствами Windows (кстати, отформатировать флешку можно и в файловую систему NTFS – более защищённую и надёжную). Затем заливаю на флешку большой файл и оцениваю скорость записи. Затем этот файл копирую в другой каталог на логическом диске, опять же, оценивая скорость чтения. Если характеристики флешки устраивают – можно ей смело пользоваться. Попутно, дабы защититься от вирусов autorun, сразу создать для них ловушку. Поздравляю! Мы только что отремонтировали накопитель!
Существует множество факторов, которые приводят к тому, что флешки отказываются работать. В данной статье мы рассмотрим не причины, а способы возврата изделий к полноценному функционированию. Для этого мы изучим процесс, как прошить флешку с использованием специальных утилит.
Преимущества и недостатки Драйв Рекавери
Как правильно прошить usb флешку?
Недоступна функция форматирования USB накопителя, софт операционки сигнализирует про ошибки, а специальные утилиты не дают нужного результата? Возвратить функционирование изделия можно путем прошивки флешки, а если говорить вернее, то прошивки контроллера флешки.
Обычно прошивкой называют микропрограмму, которая состоит из служебной информации на микросхемах и микрокода контроллера. Данный микрокод закладывается в изделие во время изготовления гаджета на заводе. Служебка может переписывать много раз при эксплуатации.
Выполнение программного ремонта (повторяя заводские действия) состоит в следующем:
- Очистка.
- Тестирование памяти.
- Процесс составления новых таблиц трансляции, их последующая запись в служебные поля.
Все вышеперечисленные действия являются «низкоуровневым форматированием».
Для подобных работ утилиты по моделям контроллеров имеют строгую специализацию. Из-за этого, ремонтнику требуется отыскать соответствующую для конкретного экземпляра. Варианты микросхемы могут изменяться в разных партия. В некоторых случаях приходится перебирать не одни десяток вариантов.
Прошивка контроллера
Допустим, у вас флешка Protec объемом 16 Gb. Вы находите её по VID PID через онлайн сервис iFlash и скачиваете бесплатно утилиту прошивки контроллера. Что делать дальше? Проводить мероприятия по восстановлению флеш накопителя (SD карты памяти).
Универсальная инструкция для восстановления всех флешек:
- Подключите флэш накопитель (SD карту).
- Запустите программу прошивки, которую вы нашли по VID PID в онлайн базе флэш накопителей.
- Нажмите кнопку «Start» для запуска процедуры прошивки контроллера.
Если прошивка пройдет успешно, то вы должны увидеть положительный статус флешки – «OK» или «Good». Если же во время проведения операции возникнут неполадки, то появится код ошибки: его расшифровку можно найти в справке утилиты, найденной по VID PID, или на других онлайн сервисах.
Восстановление любых флешек (SD карт) производится примерно по одной схеме, однако инструкция может немного отличаться для разных утилит: вам нужно по VID PID найти программу для прошивки контроллера и запустить восстановление USB накопителя.
Для восстановления флешки необходимо дополнительно провести её форматирование. Выполнить его можно стандартными средствами Windows или с помощью специальных программ. Рекомендуется запускать полное, а не быстрое форматирование. Это займет чуть больше времени (особенно если объем накопителя превышает 16 Gb), зато вы будете уверены, что флешка теперь полностью чистая и работоспособная.
Определение вида (марки)
Перед тем, как будет осуществлена прошивка флешки, требуется для нее определить значения PID, VID. С их помощью можно узнать модель, по которой будет определена технологическая программа для ремонта. Чтобы определить модель, проще всего посмотреть после вскрытия корпуса на маркировку. Более щадящий способ заключается в применении программных методов.
Используется спецсофт, распознающий любую флешку USB, чтобы найти идентификатор изготовителя (код VID) и идентификатор продукта (код PID). Для примера возьмем программу Flash Drive Information Extractor (имеется множество иного софта).
После процесса установки приложения запускаем файл GetFlashInfo.exe. Затем кликаем на «Получить данные» и пользователю будет предоставлен отчет с интересующими кодами.
По полученным данным VID и PID, определяем контроллер и софт (UTILS) в базе данных iFlash, чтобы была выполнена прошивка контроллера флешки.
С подобным контроллером в списке будут представлены и иные устройства. Из них интуитивно выбираются более похожие. Теперь нужно найти утилиту, в поисковике вводим найденное название. Если на ресурсе искомое не обнаружено, можно обратиться к другим источникам или погуглить. В случае, если немного будет отличаться название, все должно получиться.
Как прошивается флешка найденной программой?
Вначале отключаем накопитель, после чего запускаем файл exe скачанного и распакованного софта (в нашем примере MPTool.exe).
В архиве нужно поискать текстовый файл readmi.txt (прочти меня). В нем могут содержаться полезные данные, инструкция или ссылка на источник с ней. Гугл-переводчиком можно перевести английский текст.
Когда приложение запущено, к ПК присоединяем флешку. В программном окне будет продемонстрирована информация о ней. После нажатия кнопки «Старт», будет начат процесс перепрошивки флешки, который отражается желтой полосой.
Когда перепрошивка завершится, на зеленом фоне в одной из ячеек будет отображен одобряющий текст – ОК.
Сразу операционкой будет предложено отформатировать диск. Если на компьютере установлен нужный драйвер, то все сможет получиться. Если драйвер отсутствует, то требуется отсоединить/присоединить накопитель. Тогда необходимый драйвер будет установлен автоматически, флешка отобразится в проводнике, после чего можно запускать форматирование.
С другими утилитами действия могут отличаться, но не так критично, чтобы пользователь не мог справиться с процессом.