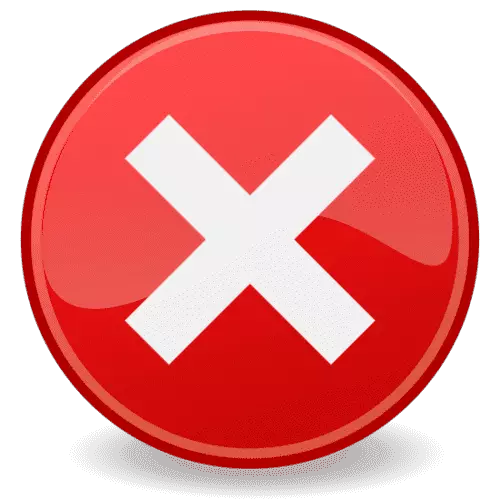Как прошить андроид samsung с помощью odin
Содержание:
- Odin3 v3 10 Samsung ROM Flashing Tool
- Download Heimdall Flashing Tool For Samsung Galaxy
- How to Enter Download Mode to Connect with Odin
- Часть 3: Выход из режима Odin нажатием кнопки Fixppo
- Опции программы
- Наиболее распространены ошибки ODIN с которыми вы можете столкнуться
- Загрузка и установка драйверов устройства
- Компьютер не включается — поиск причины поломки
- Возможные ошибки: что делать, если устройство не включается
- Odin 3.09 Download Samsung tool (v3.09)
- Происхождение термина
- What is Download Mode / Odin Mode?
- Download Odin3 v3.12.3 – Samsung Odin flash tool
- Odin Download Links
- Перевод в режим прошивки (Downloading)
- Download Odin for Mac and Linux
- Какую версию Odin скачать?
- What Odin Version to Use to Flash Samsung Firmware
- Latest Odin Download for Windows
- Часть 1: Что такое Odin Mode?
- Как прошить Samsung с помощью Odin:
Odin3 v3 10 Samsung ROM Flashing Tool
Posted by Odin
— Last updated on July 8th, 2020
in Android
Download odin3 v3 10, Odin v3.10.5, Odin 3 v3.10.6, Odin 3.10.7 – Odin Samsung ROM Flashing Tool Odin3 v3 10 is Any Other SAMSUNG Android Smartphone and tablets devices ROM flashing tool. Especially Odin3 v3-10 flashing tool is the most popular in the Samsung mobile phone industry. So, you can get best Odin Samsung tool from this page. Especially Odin Samsung tool lot of smartphone experts use presently. On this page have odin3 version 3.10, v3.10.5, v3.10.6, and v3.107. Also, Watch out the video guide for how to use the Latest Version of Odin3 with Samsung. Odin3 Samsung Requirement Surely…
Download Heimdall Flashing Tool For Samsung Galaxy
Posted by Odin
— Last updated on June 19th, 2019
in Samsung
Heimdall is a flash tool for use Samsung Galaxy S device. Also, Heimdall tool is a cross-platform open-source tool suite used to flash ROMs onto Samsung Galaxy S devices. This software attempts to flash your Galaxy S device. Download Heimdall The latest release is available on this page. Download Heimdall flash tool also uses the Same protocol as Odin flash tool. Heimdall tested with a variety of phones flashing several different firmware versions resulting in a 100% success rate. Heimdall System Requirements USB communication in Heimdall is handled by the popular open-source USB library, libusb-1.0. Heimdall runs on Linux, OS…
How to Enter Download Mode to Connect with Odin
Depending upon which Galaxy phone you have, there are two methods to enter built-in download mode on Samsung phones. We have listed them both, in detail, right ahead.
Galaxy Phones that Shipped with Android Pie and Newer
Here is a quick step-by-step instruction on how to enter Download Mode on your Samsung Galaxy phone that arrived with Android Pie or newer.
Step 1 – Turn OFF your Galaxy device.
Step 2 – Now press and hold one of the following buttons on your phone together:
- For Phones with Bixby Button:
- For Phones without Bixby Button:
Step 3 – Next, plug in one end of the USB-C cable to a computer and the other end to the phone. As soon as you will connect, your phone will power on.
Step 4 – After the Samsung phone name logo, you will see a screen with a warning sign as shown below. Proceed ahead by pressing the Volume Up button.
Step 5 – Then you will be shown a screen similar to as shown in the photo below. This is the Download Mode aka Odin Mode for flashing firmware files using the Samsung flashing tool called Odin.
That’s it. You are now in the Download Mode. If you want to get out of it, simple hold the Volume Up and Power buttons for a few seconds (around 7 sec.) and your phone will reboot normally.
Galaxy Phones that Shipped with Android Oreo or Older
For phones that were bought with Android Oreo or older versions, here is the correct procedure on how to enter download mode:
Step 1 – Turn OFF your Galaxy phone.
Step 2 – Now press and hold one of the following button combinations on your phone together:
- For Phones with Bixby Button:
- For Phones without Bixby Button:
- For Phones with Home Button:
Step 3 – After the Samsung phone name logo, you will see a screen with a warning sign as shown below. Proceed ahead by pressing the Volume Up button.
Step 4 – Then you will be shown a screen similar to as shown in the photo below. This is the Download Mode aka Odin Mode for flashing firmware files using the Samsung flashing tool called Odin.
That’s it. You are now in the Download Mode. If you want to get out of it, simple hold the Volume Up and Power buttons for a few seconds (around 10 sec.) and your phone will reboot normally.
Часть 3: Выход из режима Odin нажатием кнопки Fixppo
Вышеупомянутые методы могут вернуть ваше мобильное устройство в исходное рабочее состояние. Однако иногда ошибка сбоя Odin может продолжаться, и вы можете застревать в режиме загрузки. В такой ситуации вы можете использовать iMyfone Fixppo (Android), Это один из лучших способов выйти из режима Odin одним щелчком мыши.
Уникальные особенности iMyfone Fixppo (Android)
- Лучший инструмент для выхода из режима Odin на вашем мобильном устройстве Samsung
- # 1 программа восстановления Android
- Дружественный к пользователю интерфейс
- Выход из режима Odin одним нажатием
- Поддерживает Windows
- Совместим со всеми последними устройствами Samsung
- Не требует никаких технических знаний
Ниже я перечислил шаги по настройке и использованию этого программного обеспечения для восстановления режима Odin на вашем мобильном устройстве Samsung.
Примечание: Вы должны заметить, что это разрешение одним нажатием может стереть все данные вашего телефона, а также ваши личные файлы. Поэтому вы должны сделать резервную копию телефона заранее.
Шаг 1: Посетите официального Fixppo для сайта Android и загрузите это программное обеспечение на свой ПК с Windows.
Шаг 2: Бег Fixppo для Android и выберите «Пуск» в главном меню. Затем подключите телефон Samsung к компьютеру с помощью USB-кабеля.
Шаг 3: Теперь вы должны ввести информацию о вашем телефоне на следующем экране. Это подтверждает, что вы ремонтируете нужную версию прошивки.
Шаг 4: Теперь, после загрузки нужной прошивки, следуйте инструкциям на экране. Ваш телефон уже находится в режиме загрузки, поэтому вам просто нужно щелкать различные параметры меню, пока не начнется загрузка прошивки. Ваш телефон Samsung начнет восстанавливаться, и ваше устройство Samsung вернется в исходное рабочее состояние.
Кстати, если вам нужно знать, как исправить Сенсорный экран не работает на Samsung с легкостью, просто нажмите, чтобы переключиться.
Опции программы
Дабы вы не «заблудились» в программе Odin, проведем краткий экскурс по основным опциям:
- Auto Reboot – если отмечена данная опция, ваш девайс автоматически перезагрузиться после успешного завершения прошивки;
- Re-Partition – позволяет перераспределить файловую систему согласно заводским предустановкам (RFS);
- F. Reset Time – функция позволяет сбросить счётчик прежних прошивок;
- PIT – если во втором была отмечена функция Re-Partition, необходимо будет указать путь к .pit-файлу, что даст возможность перераспределить файловую систему аппарата;
- CSC – предназначена для открытия файла, который содержит данные, характерные для определенных государств и операторов;
- PDA – опция необходима для выбора необходимых файлов с прошивкой;
- Phone – позволяет выбрать файл модема, который нужен для процесса прошивки.
Необходимо быть крайне осторожным при использовании программы Odin. В особенности это касается функции Re-Partition, ведь если у вас нет .pit-файла, то лучше не ставить галочку около данной опции. Наконец, стоит помнить, что ПО предназначено лишь для девайсов Samsung. Прошивка через Odin иных марок телефонов может привести к неприятным последствиям. В качестве альтернатив можно использовать FlashTools либо KDZ Updater.
Наиболее распространены ошибки ODIN с которыми вы можете столкнуться
Ошибка подключения устройства
File analysis..SetupConnection..All threads completed. (succeed 0 / failed 1)
File analysis..SetupConnection..Complete(Write) operation failed.All threads completed. (succeed 0 / failed 1)
Решить можно несколькими способами:
- Скорее всего вы забыли перевести устройство в режим загрузчика (ODIN MODE). Подробнее можно узнать из статьи «Что такое fastboot mode на андроид».
- Стоит проверить целостность USB-кабеля, возможно, он поврежден, либо вы используете не оригинальный кабель.
Odin не определяет подключенное устройство
- Устройство должно быть переведено в режим загрузчика (ODIN MODE). Подробнее можно узнать из статьи «Что такое fastboot mode на андроид».
- Проверьте целостность USB-кабеля и его оригинальность.
- Скачайте самую последнюю версию программы Odin и попробуйте снова.
- Запустите программу от имени администратора. Щелкните правой кнопкой мышки по иконке с программой и выберите «Запуск от имени администратора».
- Перезагрузите компьютер.
- Если у вас на компьютере установлена программа Samsung Kies, то удалите её и попробуйте снова.
- Переустановите драйвера подходящие для вашего смартфона/планшета.
«Ошибки ODIN PC и их значение»
Загрузка и установка драйверов устройства
Для правильного взаимодействия компьютера и смартфона нужны драйвера. Пользователям Samsung в этом плане проще всех, потому что производитель уже всё предусмотрел и выпускает фирменное ПО.
Для старых моделей телефонов, выпущенных до 2011 года и с Android до 4.2 версии включительно, нужно установить программу Kies (https://www.samsung.com/ru/support/app/kies/). Вместе с ней установятся и драйвера. Но при использовании программы Odin и установленной Kies могут возникать конфликты и ошибки, поэтому последнюю перед тем, как прошить Samsung, нужно удалить. Однако драйвера после удаления в системе останутся, что и требуется.
Можно не устанавливать Kies полностью, а скачать и установить только USB-драйвер для устройств Samsung. Устанавливается он просто, как все другие программы, у него есть инсталлятор, который нужно всего лишь запустить.
Для более современных смартфонов с версией Android от 4.3 устанавливается другое ПО – Smart Switch (https://www.samsung.com/ru/support/app/smartswitch/). С ней также устанавливаются драйвера, но с прошивальщиком это ПО не конфликтует и удалять его не обязательно.
Компьютер не включается — поиск причины поломки
Возможные ошибки: что делать, если устройство не включается
Во время прошивки могут случиться самые разные ошибки. Odin может перестать видеть устройство, процесс может зависнуть, может произойти некий случайный сбой в работе, процесс может неожиданно оборваться. Все эти проблемы ведут к ошибкам в прошивании устройства, из-за чего смартфон может перестать включаться.
В таком случае надо сделать Hard Reset — сбросить настройки до заводских установок — и заново прошить устройство. Для этого включите Recovery Mode (зажмите кнопку уменьшения громкости, кнопку «Домой» и кнопку включения устройства). В режиме Recovery найдите пункт wipe data/factory reset и откройте его. Установите галочку на Wipe Data и нажмите «ОК». Спустя несколько секунд все настройки будут сброшены, а «недоношенные» файлы прошивки стёрты. Прошейте устройство заново.
Мы выяснили, как прошивать мобильное устройство Samsung на Android. Для этого используется специальная программа Odin, предназначенная для сервисных центров. Ничего сложно в этом нет, главное, соблюдать правила, чтобы не поломать устройство. Но слишком сильно беспокоиться не стоит. Никакая прошивка не может привести к фатальному сбою, который превратил бы смартфон в бесполезный кусок железа. Все эти ошибки можно исправить, сбросив настройки до заводских и заново прошив устройство.
Загрузка …
Odin 3.09 Download Samsung tool (v3.09)
Posted by Odin
— Last updated on July 8th, 2020
in Android
Odin 3.09 is a software/tool for Android Samsung devices firmware flashing software (Wiki). This is used for windows OS (Windows 7/8/10…), The Odin 3.09 is generally most using Odin version for flash Samsung android devices. Samsung Odin Download v3.09 tool can install Official Samsung Firmware. So, Odin3 Download the Latest version on this page. Also, read all the Details of Odin software and Odin download All versions here. Especially this software works only on Windows Operation system based desktop or laptops. Odin cannot install other operating systems, Same as Odin v3.09 If you are using any other desktop computer or laptop, Don’t…
Происхождение термина
Прошивкой раньше называли содержимое памяти компьютера. Жёстких дисков тогда не было, использовалась память на магнитных сердечниках. Называли такие машины ПЗУ (постоянное запоминающее устройство). Память состояла из П- и Ш-образных сердечников с небольшим зазором в 1 мм, в который укладывался провод. В одном положении провод означал «0», в другом «1». Провод тянули вручную, с помощью приспособления «карандаш», который напоминал иголку. И вот эту муторную и кропотливую работу называли «прошивкой». В результате почти всегда получались ошибки, исправить которые можно было лишь отрезав провод и уложив его в нужное положение (1 или 0). Это называлось перепрошивкой.
Со временем слово прижилось в мобильных технологиях. На границе тысячелетий программисты и инженеры на сленге стали говорить «перепрошить устройство», вместо «переустановить систему».
What is Download Mode / Odin Mode?
Most Samsung devices do come with unlocked bootloaders right out of the box which is a big plus as competing brands ship their devices with a locked bootloader. Thanks to this factor alone, Samsung devices generally get the best third-party developer support in the form of custom ROMs, recoveries. Most of these mods generally rely on a custom recovery, which itself first needs to be flashed through Odin hence requiring you to know how to access download mode if you want to modify your Galaxy device.
Odin is an internal tool at Samsung that allows them to flash various firmware and files on to the brand’s phones and tablets. There are many releases of Odin available online, and you can download them all here. After the phone is connected to your PC in Download Mode, Odin will detect the device and if the connection is successful, it will set up a communication port between the phone and the computer. That will allow you to flash different packages on to your Samsung Galaxy phone.
A word of caution, do not mess around with Odin while in the Download Mode of your phone. It can cause serious damage to your device, beyond repair. And not to forget, anything you do in Download Mode is not covered in your official Samsung device warranty. Therefore, we recommend you use a specific guide or a detailed tutorial rather than experimenting on your own. You can find a really good guide on our website.
You can also use Odin to downgrade your Galaxy phone from a specific Android release or build number to another one. This comes in handy when a newer firmware causes slow downs, long boots or even crashes.
Just by accessing the Download Mode, you will not lose your warranty by Samsung. However, if you flash custom files like a ROM or root package which Samsung doesn’t officially intend, your warranty will be void. These custom files are generally those which are created by third-party developers and are not signed by Samsung. We think this is the only downside once you try to customize your phone through Download Mode and we also warn of this in every post we cover.
NOTE: Screenshots below may be of a different Samsung device, but should have similar screen on your phone as well.
Download Odin3 v3.12.3 – Samsung Odin flash tool
Posted by Odin
— Last updated on July 8th, 2020
in Android
Download Odin 3 – The Best Flashing tool Here is the latest Odin Download tool Odin 3.11.2 and Odin v3.12.3. You can Odin download. Download Samsung Odin 3.10 version here. The latest Popular Samsung ROM Flashing Tool for Android devices. Find the below Samsung download Odin3 All versions links. Watch out the video guide for how to use the Latest Version of Samsung Odin3 Download. You have Samsung Android Device and now you want to flash your ROM. You might have heard of this small tool name Odin tool. The Most popular Samsung ROM flashing tool is the Odin3. Easy to use and have too many…
Odin Download Links
Here you can find the most recent versions of this amazing flashing tool. Check Odin download page for the Changelog and Download links for All Versions
- Odin 3.13.1
- Odin_3.12.10
- Odin_3.12.7
- Odin_3.12.5
- Odin_3.12.4
- Download Samsung Odin 3.12.3
- Download Odin 3.11.1
- Download Odin 3.10.6
- Samsung Odin 3.09
Required Tools and Guides — Samsung Odin
Download Samsung USB drivers
Use on-device firmware flasher If you have rooted Android device and you need to flash ROM to your smartphone or Android Tablet, You can use Mobile ODIN, this app is on-device flasher so you can run it through your device. Developed by Chainfire and you can buy Pro version or use community only mobile Odin lite version.
- Special thanks, Goes to Samsung Odin Download and partners !
- Download ADB Fastboot
- How to Flash Stock ROM with SamsungOdin
- How Install Stock Firmware via Odin Tool
- Odin Change Log and Download links for All Versions — Odin download page !
- Official Odin Forum
Some Important Facts to Notice !
- Important: Backup all your information before proceeding.
- This tool only works with Windows Computers
- Install the latest USB drivers on your PC
- It is recommended to use the latest tool available.
- Pick Correct ROM, Files, and tutorial. Some mistakes will result in permeant BRICK.
- Install the latest Samsung USB drivers (links provided in download section)
- Use Heimdall for Linux/MAC OS
- You need correct Android ROM files (PIT and TAR) /Custom ROM / Stock ROM (Check the device support, Download Stock ROM and extract it on the PC)
- USB data cable / Make sure to have at least 50-60% power strength
- ADB, Fastboot, and USB Drivers
Samsung Odin Troubleshooting Guide
- Check the forum for Troubleshooting Guide.
- If your Android SmartPhone gets stuck on logo screen, switch to DL mode and run/repeat again.
- If “Odin id non-functional” and “Failed” error messages pop up.
Unplug and plug the device again. Then turn to DL mode and unplug it again and re-plug. Odin detects the device automatically and then clicks”Start”.
- If you stuck at a random process or unable to proceed , try with latest Odin version available.
- If you have any Other problem related to Samsung Odin , check the forum.
- If Odin does not detect your Samsung, try multiple replugging and unplugging. Remember to use a proper USB too
- Odin comes with a wide device support, in fact almost all Samsung models are compatible with Odin, but it is a must to check the device specs and tutorial before heading to the process.
Android Odin flash tool was officially leaked one and then developed by XDA through the researchers. This is the official community web. Odin 3.13.1 is the latest Stable tool for Samsung device.
Перевод в режим прошивки (Downloading)
После установки драйверов и скачивания прошивки необходимо перевести Samsung в режим прошивки (bootloader или загрузки):
Для флагманских смартфонов (S8, S9, S10, S20)
Для этого выключаем устройство и выполняем следующие действия:
- Зажать и удерживать специальную кнопку «Bixby» и «Громкость Вниз» + «Питание»
- После того как на экране появиться информация, что смартфон в режиме «Download» отпустите все кнопки
- Нажмите один раз кнопку «Громкость Вверх»
Для других смартфонов и планшетов Samsung:
Выключаем смартфон/планшет и зажимаем кнопки «Громкость Вниз» + «Центральная кнопка» + кнопка «Вкл/Выкл»
попадаем вот такое меню, отпускаем кнопки и нажимаем кнопку «Громкость Вверх»
Для старых смартфонов (до средины 2011г.):
перевод в режим Download для старых Samsung
Выключаем смартфон/планшет и зажимаем кнопки Громкость вниз плюс кнопка Вкл/Выкл:
после чего появится вот такая надпись:
Если не получается перевести в режим Download
- Скачайте и установите фирменную программу сайта Android +1 — ADB RUN
- Включите отладку по USB на Samsung
- Подключите устройство Samsung к компьютеру
- Запустите программу Adb Run и перейдите в меню:
- Reboot Device -> Reboot Download
2. Подсоедините Android к ПК и дождитесь пока установятся драйвера.
3. Запустите Odin, в левом верхнем углу должно появится окошко что устройство подключено:
4. Добавляем файлы прошивки в программу Odin
Теперь переходим к процессу прошивки, точней как все правильно настроить чтобы работало!
Download Odin for Mac and Linux
Please note that Odin doesn’t support either macOS or Linux. However, you can use Odin alternatives like Heimdall and JOdin3 to flash the firmware.
Similarly, tools like Samfirmand Frija do not support macOS. However, if you want to check for the latest update for your Galaxy device, you can use a cross-platform tool called Samloader on Mac, Linux, and Android to download Samsung firmware directly from Samsung Firmware Update Server.
Heimdall – Odin Alternative for Mac & Linux
Since Odin works only with Windows, Mac and Linux users can’t use it. Don’t worry, there’s an open-source tool called Heimdall that is compatible with Linux, Mac, and Windows as well. It’s a great Odin alternative and you can download its latest version from the official website.
Download JOdin3 for Linux
For Linux users, there’s a special version of Odin called JOdin3 CASUAL that requires Java 8 to be installed on your computer to function. The credit for sharing the latest JOdin3 goes to Toby4213 from the xda forums.
| AFH Mirror
Tips: Download jodin.gz file, extract it to the directory you want: /home/username/programs/jodin/ (for example). Then right-click on the file named JOdin3CASUAL. Make sure you have Java version 8 or greater installed already.
Odin for Mac (based on Heimdall)
Finally, there’s a Heimdall-based version of Odin that requires Java for Mac to run. Its interface is based on the older version of Odin but you can still use it flash Samsung firmware on Samsung device on OS X machine. I am not sure if it still works with the recent versions of OS X because I haven’t ever tried it personally.
Download your preferred version of Odin from above and let us know if you have any queries or you need any help with using it. We’re always here to help!
Какую версию Odin скачать?
Существует большое количество версий прошивальщика, но большинство используют только некоторые из них. Так называемые “стабильные версии” – это версии Odin, при использовании которых вы в большинстве случаев получите положительный результат и живой девайс.
Стабильных версий несколько, какую из них скачать, зависит от смартфона, который будете прошивать:
- – для устройств старше 2011 года
- – для устройств выпущенных с 2011 по 2014 год
- – для устройств выпущенных после 2014 года
Разделение на самом деле условное и, как правило вместе с инструкцией по прошивке конкретной модели указывается и рекомендуемая версия Odin
Все самые актуальные версии Odin можно найти на сайтах:
- 4PDA
What Odin Version to Use to Flash Samsung Firmware
Latest Odin Download for Windows
As mentioned above, Samsung Odin is available only for Windows PC and is compatible with Windows XP, Windows 7, Windows 8/8.1, and Windows 10. In case you are a macOS user or have Linux installed on your computer, you can use Odin’s alternative called Heimdall.
Odin has seen little changes over the years. You’ll hardly notice any change in Odin’s interface after Odin3 v3.06. However, after the release of Android Pie-based firmware, Samsung started using LZ4 compression for firmware binaries that can be uncompressed only by Odin v3.13.1, Odin3.13.3, and Odin 3.14.4 (the latest version as of now).
Before you download Samsung Odin, don’t forget to check out our compatibility list to learn which Odin version you should use.
Latest Odin 3.14.4 (2020)
The latest Odin is considered the most versatile version of the tool because it usually supports almost all Samsung devices. However, certain versions of Samsung firmware may require a specific Odin version.
Odin 3.14.4 is the latest version and it is fully compatible with the latest UI 2.0 and older versions of One UI (Android 9.0 Pie) as well as Android 8.0 Oreo-based Samsung firmware. If you own a Samsung Galaxy S20, Galaxy Note 20, Galaxy Note 10, Galaxy S10, Samsung Note 9, Galaxy A80, A70, A50, M30, or any Galaxy device released in 2019-2020, you must try Odin3 v3.14.4.
Odin3 v3.14.4.zip (latest)
Download Modified & Patched Odin
You can use the modified and patched versions of Samsung Odin by Raymond, PrinceComsy, and Realbbb to flash firmware binaries or custom recovery .tar.md5 files in special cases like skipping SHA256 check. If you get the “FAIL! SHA256 is invalid!” error while using the normal version of Odin, you should use the patched Odin to fix sha256 error.
Besides, patched Odin can also help you bypass “FAIL! Blocked carrier” error while installing the firmware on Samsung Galaxy devices from carriers like Verizon, AT&T, T-Mobile, Sprint US Cellular, Rogers, Bell, etc.
Use patched or modified Odin if the developer has specifically recommended using it.
Samsung Odin (All versions)
If you want to download any other version of Odin other than listed above, you can get them from below:
Odin3 3.14.1.zip (stable)
If you wish to install an Android 8.0 Oreo or Android 9.0 Pie-based Samsung firmware, use Odin3 3.13.1.
Odin v312.5, v3.11.2, and v3.10.6 are considered suitable for flashing Android 6.0 Marshmallow and Android 7.0 Nougat-based firmware.
To install Android Lollipop and KitKat firmware, you should use Odin3 v3.09.
Android JellyBean firmware can be flashed using Odin3 3.07 or 3.04.
To flash Android Gingerbread and Ice Cream Sandwich-based Samsung firmware, you should try one of the following versions of the Samsung Odin tool.
Часть 1: Что такое Odin Mode?
Режим Samsung Odin, более известный как режим загрузки, это экран, который вы видите на устройстве Samsung при нажатии громкости вниз, кнопки питания и домашней вместе. Режим экрана Samsung Odin дает два варианта, а именно «Продолжить», нажав кнопку увеличения громкости и «Отмена», нажав на кнопку громкости вниз. Другой способ распознать режим Samsung Odin является то, что экран будет отображать треугольник с Android символ на нем и сообщение о том, «Загрузка».
Если вы нажмете на «Отмена», нажав клавишу громкости вниз, вы можете выйти из режима Samsung Odin и устройство перезагрузится. Если «Продолжить» дальше, вы будете перенаправлены на флэш-устройство или ввести новую прошивку.
Тем не менее, при нажатии на кнопку громкости вниз, но не в состоянии выйти из режима Samsung Odin, вы сказали, испытывают то, что называется Odin неудачей вопроса. В этой ситуации, ваш телефон не будет перезагружен и зависает на экране режима Samsung Odin. Только в том случае, если нажать клавишу увеличения громкости и перейти к перепрошивки ROM / прошивки, вы можете выйти из режима Samsung Odin, выполнив несколько простых шагов, которые объясняются в следующем сегменте.
Как прошить Samsung с помощью Odin:
Способ первый: используя однофайловую прошивку (данные будут сохранены)
- Первым делом вам стоит включить режим ODIN MODE на своём устройстве (комбинацию клавиш вы сможете найти в интернете). К примеру, для Samsung Galaxy Note 2 нужно выключить смартфон и одновременно зажать три кнопки «Уменьшения громкости», «Питания» и «Меню». После чего смартфон перейдет в режим загрузчика.
- Выполните все действия из инструкции выше и подключите ваше устройство к компьютеру при помощи USB-кабеля.
- В заранее скачанной прошивке должен быть один файл с расширением tar или tar.md5. Никаких дополнительных файлов не понадобится, внутри данного есть всё для нормальной прошивки устройства.
- Запускаем программу Odin на вашем ПК и нажимаем на кнопку «AP» после чего выбираем скачанную прошивку (файл .tar или .tar.md5).
- Переходим во вкладку «Options» и устанавливаем галочки только напротив пунктов «Auto Reboot» и «F. Reset Time», остальные должны быть сняты.
- Теперь останется лишь нажать на кнопку «Start» и дождаться завершения процесса прошивки. Помните, что в этот момент нельзя выключать компьютер и отсоединять устройство.
- Как только прошивка закончится ваш девайс автоматически перезагрузится и его можно будет отключить от ПК.
Способ второй: используя многофайловую прошивку (все данные с устройства будут удалены)
- Выполняем первые два пункта из предыдущей инструкции.
- Скачанная многофайловая прошивка может содержать в себе файлы с расширением .tar или .tar.md5 (причем самих файлов может быть 3 или 4, вариаций может быть много). Здесь нужно знать некоторые тонкости. Названия частей файлов будут соответствовать полям в программе Odin. Но, версии программы начиная с 3.09 получили изменения в названии полей, поэтому ниже будут приведены соответствия значений:BL = Bootloader (загрузчик)AP = PDA (код)CP = PHONE (модем)CSC = CSC (часть с регионом)
- Запускаем Odin и в соответствующих полях программы по очереди указываем путь к частям прошивки (Bl, AP, CP и при наличии CSC).
- Переходим во вкладку «Options» и устанавливаем галочки только напротив пунктов «Auto Reboot» и «F. Reset Time», остальные должны быть сняты.
- Теперь останется лишь нажать на кнопку «Start» и дождаться завершения процесса прошивки. Помните, что в этот момент нельзя выключать компьютер и отсоединять устройство.
- Как только прошивка закончится ваш девайс автоматически перезагрузится и его можно будет отключить от ПК.
Способ третий: используя PIT-файл (сервисные прошивки, используемые для восстановления, все данные будут стерты)
- Выполняем первые два пункта из первой инструкции.
- Сервисные прошивки могут содержать как один, так и несколько файлов с расширением .tar или .tar.md5, а также файл PIT. Бывают случаи, что PIT-файл встраивают в CSC, поэтому отдельно указывать путь к файлу в программе не придется. Всё зависит от модели устройства и версии прошивки/сборщика.
- Запускаем Odin и нажимаем по кнопке «AP» после чего выбираем файл прошивки с расширением .tar или .tar.md5.
- Переходим во вкладку «Pit» и нажимаем на кнопку «PIT», выбираем скачанный файл.
- Переходим во вкладку «Options» и устанавливаем галочки только напротив пунктов «Auto Reboot», «F. Reset Time» и «Re-Partion», остальные должны быть сняты.
- Теперь останется лишь нажать на кнопку «Start» и дождаться завершения процесса прошивки. Помните, что в этот момент нельзя выключать компьютер и отсоединять устройство.
- Как только прошивка закончится ваш девайс автоматически перезагрузится и его можно будет отключить от ПК.
Способ четвертый: используя многофайловую прошивку с PIT-файлом (данные будут удалены)
- Выполняем первые два пункта из первой инструкции.
- Запускаем Odin и в соответствующих полях программы по очереди указываем путь к частям прошивки (Bl, AP, CP и при наличии CSC).
- Переходим во вкладку «Pit» и нажимаем на кнопку «PIT», выбираем скачанный файл.
- Переходим во вкладку «Options» и устанавливаем галочки только напротив пунктов «Auto Reboot», «F. Reset Time» и «Re-Partion», остальные должны быть сняты.
- Теперь останется лишь нажать на кнопку «Start» и дождаться завершения процесса прошивки. Помните, что в этот момент нельзя выключать компьютер и отсоединять устройство.
- Как только прошивка закончится ваш девайс автоматически перезагрузится и его можно будет отключить от ПК.