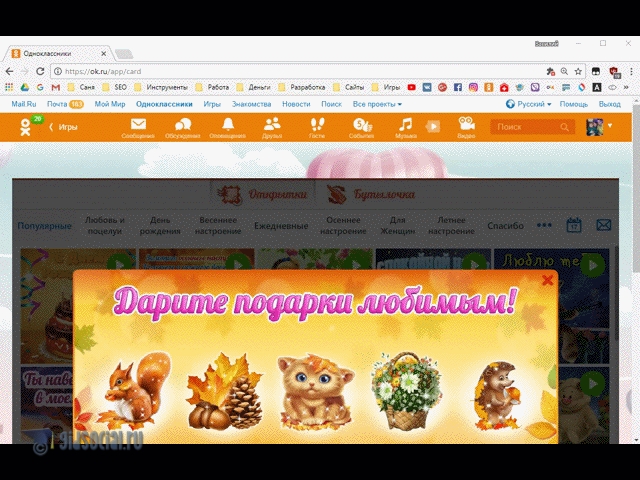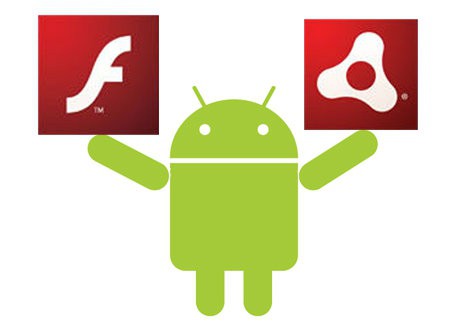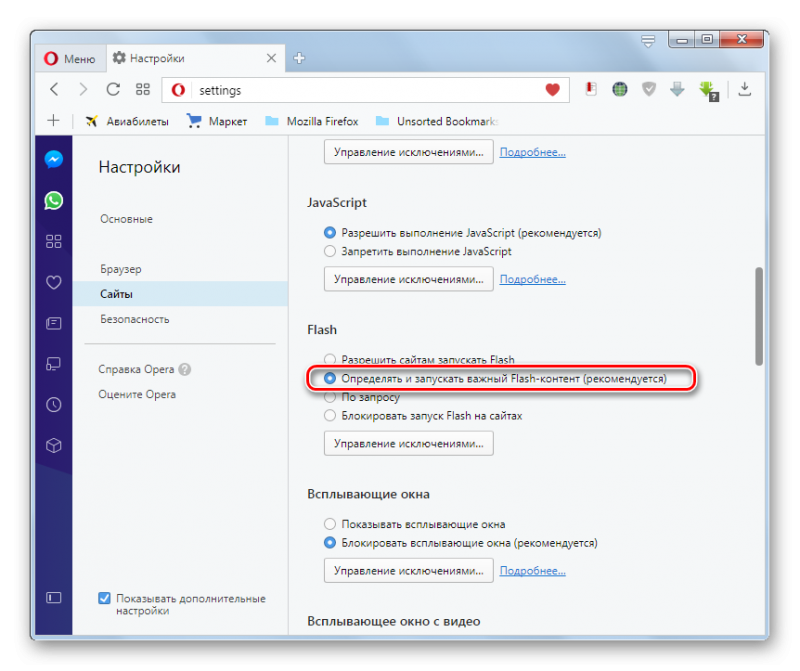Flash memory toolkit
Содержание:
- «Неопознанное устройство»: компьютер не видит флешку
- Драйвера для флешки
- Программы для восстановления флешки
- Как пользоваться программой?
- Нестабильная работа съемного накопителя
- Установка драйверов
- Основные функции поэтапно
- Как прошивается флешка найденной программой?
- Закрепление области в программе Microsoft Excel
- Причины поломки флешки
- Форматирование флешки Transcend
- Программы для восстановления флешки
- Как скачать и установить USB Flash Drive Recovery
- Программы для восстановления флешки
- Восстановление данных с флешки
- Программы для восстановления флешки
- Защита от записи на флеш-памяти
- Восстановление флешки Transcend.
- Определяем VID и PID USB контроллера
- Как определить модель флешки.
- Поднимаем скорость
- Драйвера для флешки
«Неопознанное устройство»: компьютер не видит флешку
Данная ошибка не редка. Основной причиной, которая вызывает ее, является отсутствие драйверов или полетевшая прошивка в контролере флешки.
Драйвера для флешки
Не редко на ПК просто нет обновленных драйверов, которые гарантируют корректную работу USB портов и различной USB-периферии.
- Для установки драйверов можно использовать программы по типу «Driver Booster» и «Driver Pack Solution».
- Если утилиты не помогли, стоит обратиться к CD диску, который шел с материнской платой или ноутбуком в комплекте.
- Если диска нет, то на сайтах производителей и на просторах интернета всегда можно найти нужный драйвер, введя в строку поиска название вашего устройства.
Прошивка флешки
Перепрошивка применяется, если флешка определяется, но при этом ее не получается перезаписать, либо система говорит «Вставьте диск». Кроме того, если вы заметили, что скорость чтения/записи резко уменьшилась, то флешку нужно прошивать.
Важно понимать, что после прошивки все данные пропадут. Для восстановления и дальнейшего сохранения данных подойдет программа Recuva
Процесс работы с ней надо рассматривать отдельно.
Перейдем к процессу прошивки:
Для начала подключим флешку к ПК и узнаем ее VIP и PID. Для удобства скачайте программу Flash Drive Information Extractor, в ней можно узнать данные параметры без особых трудностей. Сохраним данные VID и PID.
Для поиска прошивки флешки хорошо подходит база прошивок по адресу https://flashboot.ru/iflash/. Введя в соответствующие поля свои VID и PID, получим названия различных флешек, ищем именно вашу
Для этого обратите внимание на объем и производителя, возможно, на модель.
Обратите внимание на поле UTILS. Скопируйте из этого поля данные – это название программы для прошивки флешки
Нужно найти ее и скачать, используя сайт «flashboot» или поиск в Гугл или Яндексе.
У каждой флешки своя утилита для прошивки, даже если один производитель.
После окончания процесса перепрошивки флешку следует отформатировать.
Драйвера для флешки
Иногда работающий ранее съемный носитель при подключении к компьютеру не определяется. Причина может скрываться в том, что нет необходимых драйверов.
Решить проблему можно двумя способами.
- Автоматическое восстановление. Способ рекомендуется для новичков. Для этого устанавливают специальный инструмент, который занимается проверкой обновлений драйверов и недостающих компонентов. Программа самостоятельно выберет нужные продукты, которые подходит конкретному устройству и операционной системе.
- Установка драйверов вручную. Скачать архив с нужными файлами можно с официального сайта Kingmax. Затем запускают дистрибутив на установку. По окончанию процесса перегружают компьютер и пробуют подключить флешку.
Если по какой-либо причине съемный носитель перестал работать, сначала нужно попробовать ее восстановить, и только потом выбрасывать. Сегодня можно скачать различные утилиты и программы, которые способны реабилитировать флешку. Пробовать нужно разные продукты, так как универсального средства нет.
Программы для восстановления флешки
Transcend JetFlash Online Recovery
Для того чтобы вернуть работоспособность флешки Transcend, производители предлагают собственную программу под названием Transcend JetFlash Online Recovery. Данная утилита позволяет восстановить накопитель как с помощью полного форматирования, так и с сохранением всех данных.
D-Soft Flash Doctor
Ещё одной полезной программой, которая не привязана к определенному производителю, можно считать D-Soft Flash Doctor. Она помогает исправлять любые проблемы с флешкой посредством задействования низкоуровневого форматирования. При этом есть возможность создать образ диска, который в последствии можно использовать без физического накопителя.
Как пользоваться программой?
Запустив SDFormatter двойным щелчком мыши, откроется главное окно приложения, в котором и будет осуществляться дальнейшее форматирование SD карты. Начиная работу с программой, прежде всего, стоит подключить портативный носитель информации к компьютеру. В противном случае поле под названием «Select card», располагающееся в самом верху окна, останется пустым. Если же программа не распознала новый девайс автоматически, необходимо нажать на кнопку «Refresh» для обновления списка доступных microSD карт или прочих портативных устройств, подключенных к ПК пользователя.
После того, как нужный носитель появится в списке его стоит выбрать левой кнопкой мыши. Это действие моментально отобразит краткую информацию о нем в следующем блоке «Card information». Здесь можно увидеть тип портативного устройства («Type»), а также объем доступной памяти («Capacity»). В данном примере используется USB-флеш-накопитель поколения SDHC с размером 7.25 GB.
К следующему пункту меню следует подойти с особой внимательностью. В блоке «Formatting options» программа предлагает пользователю на выбор два режима форматирования:
- «Quick format». Этот метод предназначен для быстрой очистки портативного носителя от информации, однако полное удаление всех файлов и следов их наличия не гарантируется.
- «Overwrite format». Данный способ форматирования займет немного больше времени, нежели первый. При этом будет произведено комплексное сканирование всего доступного пространства памяти на устройстве, а также тщательная чистка и восстановление рабочих секторов для последующей записи файлов.
Последним идет блок «Volume label», позволяющий изменить имя девайса. В качестве эксперимента вполне можно придумать свое креативное название для портативного носителя информации, сделав его более уникальным. После того как все требуемые действия будут выполнены можно смело кликать по нижней кнопке «Format». Появится небольшое предупреждающее окошко, сообщающее пользователю о том, что все существующие данные на карте памяти будут безвозвратно удалены. После нажатия кнопки «Да» начнется выбранное ранее форматирование.
Как правило, длительность процесса во многом зависит от ресурсов компьютера. Но в любом случае это не должно занять слишком много времени.
При завершении процедуры форматирования пользователь увидит небольшое информационное окошко, где сообщается об успешном окончании процесса. Также здесь можно найти краткую информацию о типе файловой системы, количестве свободного места на устройстве и размере используемого кластера. После нажатия «ОК» девайс станет снова доступным для работы.
Как можно заметить, портативный носитель получил новое имя, указанное ранее во время настройки форматирования, а также полностью очистился от всевозможных папок и файлов, в том числе и скрытых. Для того чтобы убедиться в этом достаточно лишь запустить файловый менеджер, после чего перейти в меню «Свойства», кликнув правой кнопкой по названию девайса.
Нестабильная работа съемного накопителя
Нестабильность в работе может крыться не только в самом съемном накопителе, но и в компьютере. Проблемы условно делятся на логические и аппаратные.
Драйвера для съемного накопителя
Установка драйверов понадобится в том случае, если флешка нормально работает на других компьютерах.
- Чтобы точно установить, кроется ли проблема в драйвере, нужно открыть «Диспетчер устройств».
- Если напротив одного из них стоит восклицательный знак, то следует загрузить драйвер и установить его вручную.
Прошивка флешек SanDisk
Иногда, когда форматирование и другие методы не дают желаемого результата, например, компьютер периодически не видит носитель, или же объем памяти существенно уменьшился. Возможная проблема кроется в контроллере флеш-памяти, а точнее – в служебной программе. В этом случае понадобится прошивка – обновление служебной программы контроллера.
Для проведения операция необходимо, чтобы операционная система определяла флеш-накопитель. Через «Диспетчер устройств» определяют VID и PID коды флешки во вкладке «Сведения», а уже по ним на сайте можно найти утилиту для прошивки контроллера.
Компьютер «не видит» съемный носитель
К аппаратным проблемам чаще всего относят неправильную работу usb-контроллера. Проверить это можно, вставив накопитель в другой usb-разъем. Исправить ситуацию поможет перезагрузка контроллеров через «Диспетчер устройств» или BIOS.
Установка драйверов
Одна из причин, по которой компьютер не распознает флешку, это конфликт драйверов. Они могут работать некорректно ввиду их повреждения или отсутствия своевременного обновления. Если USB-устройство значится как неопознанное, необходимо зайти в меню управления и обновить драйвера до последней поддерживаемой версии.
Если обновление не помогло, необходимо удалить старые драйвера через диспетчер устройств, скачать на официальном сайте Microsoft новые и выполнить их установку. Если проблема заключалась в драйверах, то после перезапуска компьютера флешка будет определяться.
Причин, которые приводят к выходу из работы USB-накопителя Generic, очень много. К сожалению, не все флешки возможно вернуть к жизни. Если все вышеперечисленные способы не сработали, высока вероятность того, что устройство не подлежит восстановлению.
Основные функции поэтапно
Flash Memory Toolkit сразу видит все подключенные устройства, и если их несколько, то наверху в строке необходимо выбрать флешку для начала работы. Также программа позволяет сделать снимок экрана или отформатировать накопитель в один клик.
Программа Flash Memory Toolkit:
- доступна на русском языке;
- не требует установки и совместима со всеми версиями ПО, начиная с windows 2000;
- занимает немного места;
- никак не влияет на работу ПК и других программ.
Меню расположено с левой стороны. Состоит оно из семи вкладок.
Информационная
Во вкладке можно посмотреть общие сведения:
- какая файловая система используется;
- емкость, заявленная производителем;
- производительность носителя;
- количество свободного места и т. д.
Поиск ошибок
Можно проверить флешку и исправить ошибки, связанные с чтением или записью информации. При внимательном изучении вкладки можно обнаружить, что по умолчанию птичкой отмечен только тест на чтение файлов.
При тестировании записи программа записывает некоторые файлы на USB-флеш-накопитель с целью проверки, а это может повлечь частичную утрату уже имеющихся данных. При попытке осуществить тест записи программа выдает предупреждение, где необходимо дать согласие на данную процедуру, и только после этого запускается тестирование.
После завершения проверки внизу отображается:
- количество неисправностей;
- средняя производительность по записи или чтению;
- продолжительность тестирования.
Удаление данных
Flash Memory Toolkit удаляет файлы двумя методами: простое и полное форматирование.
Простой метод. При удалении файла с USB-флеш-накопителя обычным способом очистка происходит поверхностно.
Полное стирание предполагает удаление информации безвозвратно.
Восстановление данных
Если по какой-то причине важные файлы были утрачены, то программа может их вернуть. Однако данная функция не является ключевой, и для более сложных задач по восстановлению давно утраченных документов с отформатированного или перезаписанного накопителя понадобятся специализированные утилиты, созданные специально для решения подобных задач.
Архивация
Данная возможность также включена в арсенал Flash Memory Toolkit. Здесь можно создать копии нужных документов и заархивировать их таким образом, что они не будут отображаться на накопителе или занимать место, но при необходимости их можно открыть и использовать.
Низкоуровневый тест
Это уже более полезная функция – с ее помощью определяется общая производительность флешки и ее потенциал по таким параметрам, как:
- скорость записи;
- скорость чтения.
Отображается среднее значение по обоим параметрам.
Быстродействие
Во вкладке аналогично замеряется производительность, но более развернуто. Программа тестирует накопитель на разных по объему файлах, осуществляет оценку по каждому протестированному документу. По завершении теста формируется диаграмма:
- по вертикали отображается объем данных, по которому производился тест на запись и чтение от 1 до 15 Мб;
- по горизонтали изображена шкала скорости в кб/с.
Как прошивается флешка найденной программой?
Вначале отключаем накопитель, после чего запускаем файл exe скачанного и распакованного софта (в нашем примере MPTool.exe).
В архиве нужно поискать текстовый файл readmi.txt (прочти меня). В нем могут содержаться полезные данные, инструкция или ссылка на источник с ней. Гугл-переводчиком можно перевести английский текст.
Когда приложение запущено, к ПК присоединяем флешку. В программном окне будет продемонстрирована информация о ней. После нажатия кнопки «Старт», будет начат процесс перепрошивки флешки, который отражается желтой полосой.
Когда перепрошивка завершится, на зеленом фоне в одной из ячеек будет отображен одобряющий текст – ОК.
Сразу операционкой будет предложено отформатировать диск. Если на компьютере установлен нужный драйвер, то все сможет получиться. Если драйвер отсутствует, то требуется отсоединить/присоединить накопитель. Тогда необходимый драйвер будет установлен автоматически, флешка отобразится в проводнике, после чего можно запускать форматирование.
С другими утилитами действия могут отличаться, но не так критично, чтобы пользователь не мог справиться с процессом.
Закрепление области в программе Microsoft Excel
Причины поломки флешки
Поломка разъемов в компьютере. В таком случае пробуем использовать флеш-накопитель на устройстве, работоспособность которого подтверждена.
Некачественно сделанные китайские флешки-подделки. Карта памяти может перестать работать по причине некачественно выполненной сборки – флешка может перестать функционировать даже от малейшего повреждения корпуса.
Пренебрежение условиями эксплуатации – преждевременное извлечение флешки из компьютера до того, как процессы и задачи, выполняемые на накопителе, будут закончены.
Сбой настроек Windows – достаточно переустановить драйвера для USB-портов ПК или ноутбука.
Форматирование флешки Transcend
В момент, когда накопитель не может корректно сохранять и считывать файлы, единственным решением проблемы будет форматирование, которое предполагает упорядочивание всей структуры флешки. При этом нужно понимать, что при выполнении данной функции все данные, которые хранятся на накопителе, будут стерты.
Низкоуровневое форматирование
В случае самых типичных проблем с флешками (например, невозможность очистки или защита от записи), низкоуровневое форматирование является наилучшим способом по восстановлению работоспособности устройства. Отличительной особенностью такой процедуры является очистка всех данных не только в рамках файловой системы, но и на уровне физических секторов. Для выполнения данной операции необходимо использование сторонних программ.
И наиболее удобным утилитом для низкоуровневого форматирования можно считать HDD Low Level Format Tool. Благодаря понятному интерфейсу первое использование не вызывает никаких проблем. Итак, для выполнения полной очистки девайса, следует выполнить следующее:
- В окне программы выбрать необходимое устройство и нажать на «Continue».
- После этого появиться новое окно со всех информацией о флешке. Для получения SMART-данных необходимо перейти во вкладку «S.M.A.R.T» и нажать на «Get SMART data».
- Для начала форматирования нужно перейти на «LOW-LEVEL FORMAT», ознакомиться со всеми предупреждениями, поставить галочку возле «Perform quick wipe» (для сокращения времени проводимой операции) и нажать на кнопку «FORMAT THIS DEVICE».
Флешка не форматируется
Очистка накопителя не всегда происходит без проблем, поэтому нужно быть готовым к тому, что придётся выполнять дополнительные действия. Как правило, флешка не форматируется по той причине, что на ней имеются какие-то проблемы. Для их исправлений следует сделать следующее:
- Открыть «Мой компьютер».
- Щелкнуть правой кнопкой мыши по флешке и выбрать «Свойства».
- Перейти во вкладку «Сервис» и нажать на «Проверить».
- Далее система начнёт проверку всей файловой системы и после обнаружения ошибок предложит вариант решения.
Программы для восстановления флешки
Самыми распространенными являются:
- JetFlash Online Recovery;
- Kingston Format Utility;
- EzRecover;
- USB Disk Storage Format Tool;
- F-Recovery for SD;
- F-Recovery for SmartMedia;
- F-Recovery MultiMediaCard.
Несмотря на то, что некоторые утилиты созданы сторонними производителями флешек, они также подходят для ремонта и восстановления Suntrsi. Поговорим о каждой из них более подробно.
JetFlash Online Recovery
Рейтинг: 4,5 из 5.
Специализированное ПО, созданное с целью реанимирования наружных запоминающих приборов марки Trancend, однако также применимо и для флешек компании Suntrsi. В процессе работы программа «считывает» сведения с сервера производителя, для этого требуется подключение к сети.
Какие плюсы: понятный интерфейс для каждого; возможность восстановить информацию без потери личных данных.
Минусы: чтобы совершить работу, необходим доступ в Интернет.
Kingston Format Utility
Рейтинг: 4,5 из 5.
В утилите присутствует возможность выбора места размещения файлов, что станет доступно сразу после очистки.
Какие плюсы: легкость в использовании; разностильный интерфейс.
Минусы: нельзя восстановить устройство без потери личных данных. Скачать Kingston Format Utility (.exe)
EzRecover
Рейтинг: 4 из 5.
Запрограммирована на устранение сбоев usb-накопителей различных марок.
Какие плюсы: программа владеет функциями низкоуровневого форматирования флеш-памяти; единая диагностика системы.
Минусы: недостаток русского интерфейса.
USB Disk Storage Format Tool
Последняя версия программы доступна для скачивания на нашем сайте.
Рейтинг: 4,5 из 5.
Малогабаритная программа с целью форматирования портативных запоминающих устройств разных брендов.
Какие плюсы: быстрая скорость очистки данных; многофункциональность и универсальность.
Минусы: недостаток русского интерфейса.
F-Recovery for SD
Рейтинг: 4 из 5.
Специализированная программа, созданная с целью восстановления утраченных данных на SD-картах, используемых на портативных устройствах и цифровых камерах.
F-Recovery for SmartMedia и F-Recovery MultiMediaCard используются для восстановления утраченных данных с карточек miniSD и MMC. Положительные и отрицательные стороны схожи с F-Recovery for SD.
Какие плюсы: практичность и многофункциональность.
Минусы: отсутствие русификации.
ChipGenius
Рейтинг: 4 из 5.
ЧипДжениус позволяет узнать информацию о VID и PID флеш-накопителя для дальнейшего восстановления работоспособности контроллера и перепрошивки микроконтроллера.
Какие плюсы: высокая скорость работы; многофункциональный интерфейс.
Минусы: нет.
Как скачать и установить USB Flash Drive Recovery
Установка программы простая – следуйте указаниям мастера установки, чтобы процесс прошел успешно. После окончания нажимаем на ярлык программы и запускаем утилиту на компьютере.
USB Flash Drive Recovery (online)
Ещё одной программой является USB Flash Drive Recovery software. Она скачивается с сайта компании в файле архива.
- Необходимо открыть архив и найти в нем файл «Recovery utility.exe».
- После запуска начинается процесс поиска флешки. Если накопитель был обнаружен, подбирается подходящая программа для восстановления.
- Когда процесс будет завершен, пользователю нужно нажать на кнопку «Recover».
Если сканирование не произошло, то его придется делать вручную, поставив галочку рядом с надписью «Scan Device Information». Когда процесс поиска был запущен, выбрать пункт «Download Recovery Tool Kit» и начать процесс скачивания утилиты. Пользователю останется ее запустить.
USB Flash Drive Recovery v6 (offline)
Единственное отличие от предыдущей программы в том, что данный архив уже содержит все необходимые инструменты в файле .ini, а не подгружает их с сервера разработчика. Чтобы восстановить устройство с помощью данной утилиты, необходимо:
- Скачать архив, распаковать его и запустить «RecoveryTool.exe».
- После чего нужно вставить поврежденный носитель, и когда утилита запущена, карта памяти должна определиться в программе.
Если этого не произошло, стоит несколько раз перезапустить ПО. Если и это не помогает, значит флешка не подходит для данной программы и нужно запустить другую утилиту.
- Когда носитель определится, необходимо нажать кнопку «Start». Остаётся только дождаться окончания процесса.
Программы для восстановления флешки
HDD Low Level Format Tool
С помощью программы HDD LLF можно произвести низкоуровневое форматирование, которое поможет в случае, если на флешке оказались «битые» сектора.
Данная программа произведет полное удаление всех данных и присвоит секторам нулевые значения
Однако ей нужно пользоваться с осторожностью, так как после завершения процедуры данные, находящиеся на устройстве, восстановить будет невозможно
D-Soft Flash Doctor
С помощью программы Д-Софт Флеш Доктор также можно выполнить форматирование низкого уровня флеш-накопителя, запустить перепрошивку и вылечить битые сектора.
Восстановление данных с флешки
Драйв Рековери – на английском языке, но понять рабочий функционал не составит труда. Предварительно подключаем к компьютеру флешку, с которой нужно восстановить данные. Далее, запускаем программу.
- Нажимаем на первую функцию – «Basic Search», с помощью которой программа найдет файлы на флешке.
- Затем выберите имя флешки и внизу программы (справа) кликните на стрелку, чтобы начать поиск. Программа быстро находит данные.
- Далее выберите файл левой кнопкой мыши и нажмите «Recovery».
- Сохранить найденную информацию с флешки можно с помощью кнопки «Save log».
- Нажмите на кнопку, далее придумайте имя файлу и сохраните его на рабочем столе компьютера.
Программа имеет несколько вариантов поиска:
- Основной поиск – «Basic Search».
- Глубокий поиск – «Deep Search».
- Поиск подписи – «Signaturi Search».
При серьезных повреждениях флешки файлы могут не восстановиться. Можете воспользоваться другими утилитами для восстановления данных.
Программы для восстановления флешки
В отличие от конкурентов, Goodram не имеет собственной утилиты для восстановления флешек. Однако реанимацию можно сделать с помощью универсальных утилит. Если они не помогут, имеется вариант с прошивкой по типу контроллера и памяти.
D-Soft Flash Doctor
Д-Софт Флеш Доктор – бесплатная программа без привязки к конкретному производителю. По отзывам в сети показывает неплохие результаты за счет низкоуровневого форматирования. Особенности программы:
- переведена на русский;
- портативная — для работы не нужно устанавливать;
- поддерживает различные операционные системы;
- поддерживает различных производителей флешек;
- ускоренный процесс форматирования;
- не уменьшает объем накопителя по результатам работы.
Flash Memory Toolkit
Флеш Мемори Тулкит – большой и бесплатный комплекс опций для тестирования, оптимизации и восстановления флешек. Особенности программы:
- восстановление, резервное копирование и очистка данных накопителя;
- утилиты стабилизации накопителя;
- диагностика и тестирование накопителей на ошибки и неисправности;
- тесты скорости чтения и записи;
- поддержка многих операционных систем.
Защита от записи на флеш-памяти
Защита от записи на съемном накопителе возникает по ряду причин, например, функция доступна при наличии физического переключателя. Если он поставлен в соответствующее положение, то записать что-либо на устройство не удастся, поэтому перед использованием нужно посмотреть, в каком положении находится SWITCH.
Вторая по распространенности причина – это настройки операционной системы. Чтобы их изменить нужно воспользоваться командной строкой:
- Набрать «diskpart».
- Затем «list disk».
- «Select disk» и указать номер накопителя.
- «Attributes disk clear readonly».
- «Exit».
Отключить флешку и вставить снова, устройство будет работать корректно.
Восстановление флешки Transcend.
Получив необходимые параметры, зайдя на технический сервис FlashBoot.ru/iflash/, вводим значения VID и PID в соответствующих полях. Выполнив все вышеуказанные действия, получаем информацию по USB-флешке, а также перечень подходящих утилит для работы с ней.
Как говорилось ранее, для каждого флеш-накопителя, в зависимости от компании-производителя, существуют оптимальные программные инструменты. Так для устройств от Transcend наиболее подходящим вариантом является официальный программный продукт — Transcend RecoveRx. Данная утилита позволяет осуществлять глубокий поиск данных, которые были удалены ранее. После нахождения таких файлов возможно выполнить восстановление.
Следует выделить, что Transcend RecoveRx работает с различными типами устройств, например с такими как флеш-карты, плееры формата MP3 и MP4, некоторыми жесткими дисками, которые подключаются внешним способом.
Также с устройствами компании Transcend возможно работать с помощью онлайн сервиса JetFlash Transcend, но подключение к Интернет, в такой ситуации, является обязательным. Восстановление данным после запуска утилиты JetFlash Recovery Tool начинается в автоматическом режиме.
Определяем VID и PID USB контроллера
Для начала нам нужно определить VID и PID. Это данные о модели и производителе контроллера, который находится в нашем накопителе. По этим данным мы будем искать утилиту для прошивки. Есть много разных программ, с помощью которых можно определить VID и PID. Я советую утилиту Flash Drive Information Extractor скачать можно по этой ссылке.
Подключите флешку к компьютеру и запустите программу Flash Drive Information Extractor (извлеките папку с программой с архива и запустите файл GetFlashInfo.exe).
Нажмите кнопку вверху программы “Получить данные о флешке”.
Программа выдаст нам результат. Смотрим информацию которая находится напротив VID и PID.
Вы можете скопировать эти цифры, или оставите окно утилиты открытой, нам сейчас пригодятся полученные данные.
Как определить модель флешки.
В случае, когда неизвестна модель USB-флешки, тогда есть необходимость определить такую информацию и сделать это можно очень просто — перейти в меню, на панели инструментов, «Пуск»; в поле «Выполнить» набрать команду «mmc devmgmt.msc» и применить её нажав «Enter» на клавиатуре, перейти в раздел «Контроллеры универсальной последовательной шины USB» и найти в нем определившееся USB-устройство →, по выбранному накопителю просматриваем информацию, а именно «Свойства» — по нажатию правой клавиши мыши, далее переходим на закладку «Сведения», выбираем в выпадающем меню строку «Код экземпляра устройства», нас интересует два параметра VID и PID — они нужны для реанимационных утилит по работе с USB-устройствами.
Поднимаем скорость
На сотовых аппаратах скорость связи зависит от уровня сигнала. Если у вас происходят перебои с интернетом, попробуйте переместиться в другое место. Иногда ваша скорость блокируется оператором, так как вы исчерпали свой трафик. В такой ситуации стоит поменять свой тарифный план или доплатить за продление пользования интернетом.
Хорошим вариантом станет подключение к сети Wi-Fi, предоставляемой компьютером с хорошим доступом к Сети.
Это может оказаться наиболее выгодным вариантом, так как многие общественные заведения предоставляют бесплатный интернет на неплохих скоростях.
Драйвера для флешки
Довольно часто накопитель некорректно выполняет свою работу из-за того, что на компьютере не установлен определенный пакет драйверов. Для того чтобы наладить процесс работы флешки с компьютером, необходимо установить специальные драйвера, которые размещаются на официальном сайте Transcend. Выбор драйверов огромен, поэтому ориентироваться следует по модель накопителя.
Итак, проблем, которые могут возникнуть с флешками, много. Но это не означает, что каждая из них должна вызывать большие трудности и служить поводом для огорчений. Используя всю полученную информацию, любой пользователь сможет качественно устранить ту или иную проблему.