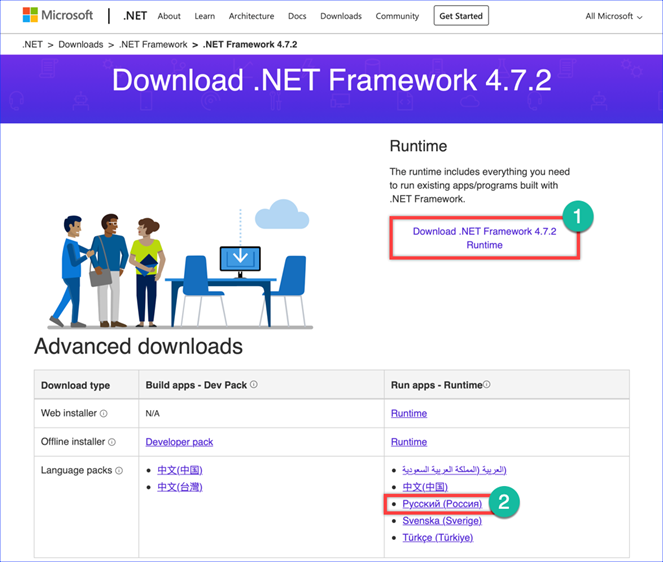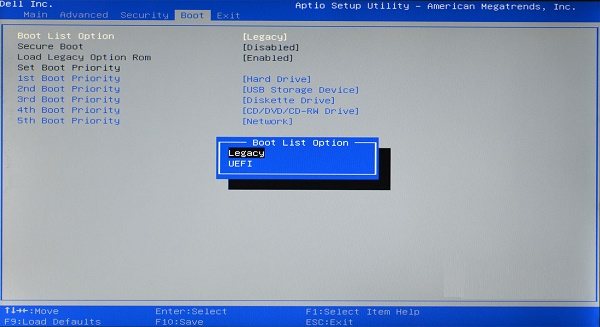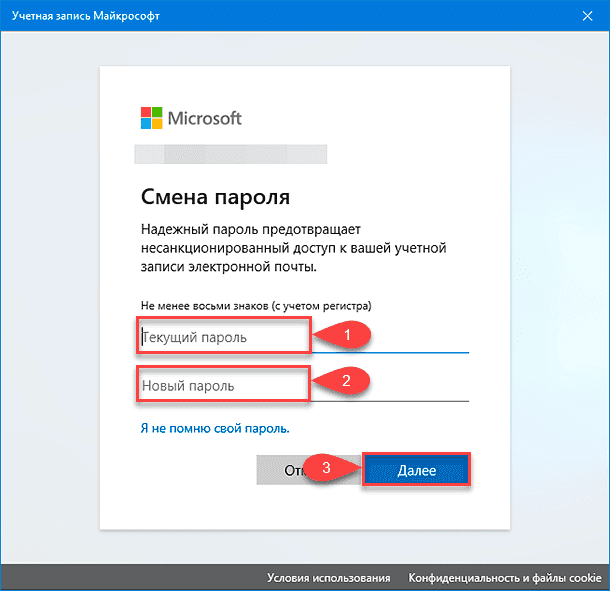Инициализация диска: пошаговая инструкция
Содержание:
- Причины возникновения неполадки с заблокированным диском
- Как восстановить диск
- Где их искать?
- Диск не инициализирован, что это за ошибка
- Программы восстановления
- Причинно-следственная связь
- Восстановить MBR
- Восстановление данных
- Диск не инициализирован, что это за ошибка
- Инициализация через командную строку
- Неизвестно Не инициализировано — Не удается инициализировать диск
- Общее·количество·просмотров·страницы
- Внешнее подключение жесткого диска
- Почему диски не инициализированы после переустановки ОС
- CSS генератор спрайтов
- Жесткий диск не инициализирован, как восстановить данные
- Поиск решения
- Диск не инициализирован, что это за ошибка
- Использование средства просмотра XPS
- Дисковод не читает диски
- Сбои в системных данных
- Установка нового жесткого диска
- Удаление комментариев Google Plus
- Диск неизвестен, не инициализирован, не распределен. Процесс инициализации
- Что в итоге?
Причины возникновения неполадки с заблокированным диском
Как восстановить диск
Мы подобрали несколько решений, которые подскажут какие моменты следует проверить в первую очередь при ошибке инициализации.
Шлейфы и питание
Если винчестер изымался из компьютера, тогда возможно не все шлейфы подсоединены. Иногда даже при плотном их прилегании контакты не соприкасаются, что естественно вызовет баг. Рекомендуется заново отсоединить все элементы для повторного переподключения. Можно слегка протереть контакты спиртом. В качестве проверки попробуйте установить винчестер с другого ПК. Так получиться выявить истинную проблему.
Внутренние параметры БИОС сбиваются редко, но проверить все-таки нужно. При отсутствии знаний в этой области просто сделайте рестарт. Самый простой способ отключить батарейку на материнской плате и извлечь аккумулятор, если у вас ноутбук.
Можно зайти в БИОС и найти пункт Exit. Там среди нескольких команд будет «Load Default Settings». Активируя ее, будет произведен бэкап к заводским настройкам.
Поломка
Самым характерным признаком поломки выступает звук. Винчестер стал издавать что-то новое, то, скорее всего, он на грани выхода из строя. Ничего тут не поделаешь. Лучше сразу пойти в магазин за альтернативным жестким диском. Поломки в самом ПК тоже влияют на винчестер. Попробуйте заменить некоторые элементы: шлейфы, оперативки, разъемы. В общем, нужно найти нерабочий элемент, влияющий на считывание данных.
Утилита
Прибегаем к помощи утилиты по оживлению разделов. Как вариант, это может быть Acronis Recovery Expert, HDDScan или что-то вроде них. Только опытный пользователь может выполнять столь сложные задачи. Малоопытным юзерам лучше воздержаться от любых манипуляций. В крайнем случае гуглите.
Трояны
Их удаление важный шаг на пути в решении «Диск не инициализирован». Если можно провести данную операцию, тогда обязательно просканируйте все на вирусы. Хотя это маловероятно, однако хакеры никогда не стоят на месте, как и их технологии.
Не инициализированный радел HDD
Часто бывают случаи, когда системе не удается определить свободную область жесткого диска и присвоить ей определенное значение. В таких случаях для диагностики и исправления используют сторонние утилиты. Вот видео-инструкция по работе программы TestDisk.
Другие варианты решений
- переустановить вашу Windows, обновить драйвера, либо перейти на официальную десятку;
- обычное форматирование через ACRONIS решит легкие виртуальные баги.
Где их искать?
Диск не инициализирован, что это за ошибка
Состояние диска «Unknown, Not Initialized, Unllocated» («Неизвестен, Не инициализирован, Не распределен») появляется, когда еще не использованный жесткий диск впервые подключается к компьютеру.
Новый диск при этом инициализируется, размечается и форматируется с помощью инструментов Windows.
Как правило, состояние «Не инициализирован» у используемого диска может быть вызвано:
- вирусной атакой;
- повреждением секторов;
- потерей раздела на диске;
- повреждением файловой системы ПК;
- повреждением основной загрузочной записи, и т.д.
Когда это происходит, жесткий диск показывает нераспределенную область в «Управление дисками», и информация, находящаяся на диске, становится недоступной.
Возможна также ситуация, когда у диска не отображается дисковое пространство.
Инициализация диска, как и его форматирование, стирает данные на жестком диске.
При проблеме неизвестного, не инициализированного диска, если причина ситуации неизвестна, наиболее приемлемым вариантом является инициализация диска и использование программного обеспечения для восстановления с него стертых файлов.
Программы восстановления
Причинно-следственная связь
Подобное утверждение получило прямое отражение и в рассматриваемой теме, так как проблема с инициализацией диска не имеет определённого (стандартного) алгоритма своего решения.
Причина этого кроется в том, что можно найти десятки возможных причин, которые могли бы (в теории и на практики) привести к возникновению подобной ситуации, например:
- Жёсткий диск (внешний ли он, установлен ли он в системный блок, или установлен он ноутбуке) физически неисправен, или подходит к состоянию своего полного износа;
- Хранимая на нём информация повреждена, возможно в результате вирусной активности или в связи с манипуляциями самого пользователя;
- Нарушена целостность кабельного соединения;
- Неправильно выставлены настройки BIOS и многое другое.
Именно поэтому крайне сложно выделить определённый порядок действий, который гарантировал бы решение проблемы.
Главное – это попытаться определить, какие именно действия могли бы привести к рассматриваемой проблеме.
Восстановить MBR
MBR – главная загрузочная запись, расположенная в начале жесткого диска. MBR может быть повреждена из-за вредоносного ПО, случайного сбоя питания и т.д.
Если MBR повреждена, операционная система не может обратиться к данным на диске, выдавая информацию «диск неизвестен, не инициализирован». В такой ситуации необходимо перестроить MBR.
Чтобы исправить поврежденную MBR, можно воспользоваться бесплатным ПО EaseUS Partition Master.
Шаг 1. Перейти по URL: https://www.easeus.com/partition-manager/ и нажать «Free Trial».
Шаг 2. Запустить инсталляцию программы двойным кликом мыши.
Шаг 3. Выбрать язык и щелкнуть «OK».
Шаг 4. Нажать «Accept» («Принять»).
Шаг 5. Нажать в следующем окне «Next» («Далее»), отметив пункты, как на картинке.
Шаг 6. Снять галочку с дополнительного софта, кликнуть «Next».
Шаг 7. Отметьте пункт «Пользовательская установка», снимите галочку с опции «Установить SHAREit», нажмите «Next».
Шаг 8. Отметьте пункт «I do not accept», кликните по «Next».
Шаг 9. Для получения информационной рассылки от разработчиков можете ввести адрес электронной почты, если не хотите, просто нажмите «Next».
Шаг 10. Нажать «Finish» («Закончить»), оставив галочку на пункте автоматического запуска утилиты после установки.
Шаг 11. После запуска программы выбрать правой кнопкой мыши жесткий диск и нажать левой «Rebuild MBR» («Восстановить MBR»).
Шаг 12. Нажать «Execute 1 Operation» («Выполнить операцию»), чтобы выполнить ожидающую операцию восстановления загрузочной записи.
Проверить и исправить поврежденные сектора и ошибки диска
Шаг 1. Щелкнуть в «Partition Master» правой кнопкой мыши на разделе, который нужно проверить, и выбрать «Check File System» («Проверить файловую систему»).
Шаг 2. Оставить выбранным параметр «Try to fix errors…» («Исправлять ошибки») и нажать «Start» («Начать»).
Программное обеспечение начнет проверку файловой системы дискового раздела.
Шаг 3. По завершении операции нажать «Finish» («Готово»).
Восстановление данных
Понятно, что загрузочный сектор на HDD пользователь не видит. Раздел, отведенный под операцию старта, тем более. Максимум – файл подкачки. А вот это – самая главная проблема. Дело в том, что это даже не файл, а зарезервированное место на винчестере, отвечающее за загрузку данных, когда оперативной памяти не хватает. При наличии достаточного объема «оперативки» его можно отключить и вовсе, поскольку обращение к оперативной памяти в разы быстрее, нежели та же операция в применении к винчестеру.
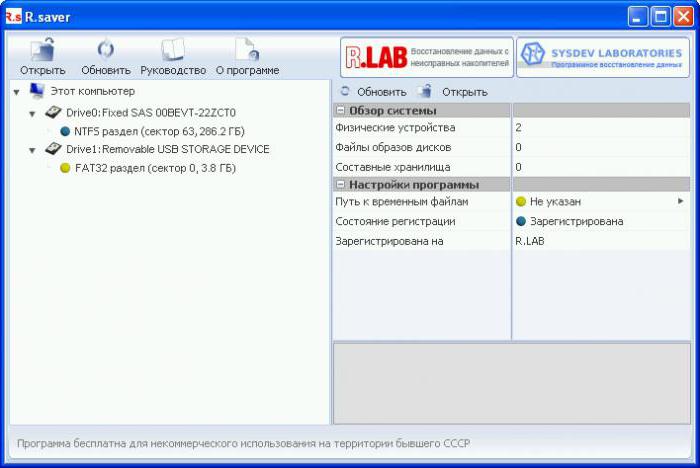
Но восстановить информацию можно. Для этого достаточно использовать любую программу, которая позволяет это сделать. Одной из самых мощных считается утилита R.Saver. Правда, предварительно желательно произвести загрузку в безопасном режиме или хотя бы попытаться сделать откат системы, если такое возможно.
В общем и целом такой подход позволяет решить достаточно много проблем, включая некоторые ошибки и сбои загрузочной записи. Если и такой вариант ничего не даст, придется форматировать диск (винчестер). Но перезапись загрузочного сектора через командную строку стоит того, чтобы ею воспользоваться.
К тому же именно командами системы без применения сторонних средств можно исправить запись MBR. В крайнем случае придется воспользоваться форматированием раздела. После этого нужную информацию восстановить будет можно. Но только при условии, что перезапись в сектор не была произведена, то есть не было сохранения файлов после удаления данных. В противном случае ничего путного не выйдет. Хотя. Попытаться что-то предпринять можно в любом случае. Ничего плохого в том не будет.
Диск не инициализирован, что это за ошибка
Состояние диска «Unknown, Not Initialized, Unllocated» («Неизвестен, Не инициализирован, Не распределен») появляется, когда еще не использованный жесткий диск впервые подключается к компьютеру.
Новый диск при этом инициализируется, размечается и форматируется с помощью инструментов Windows.
Как правило, состояние «Не инициализирован» у используемого диска может быть вызвано:
- вирусной атакой;
- повреждением секторов;
- потерей раздела на диске;
- повреждением файловой системы ПК;
- повреждением основной загрузочной записи, и т.д.
Когда это происходит, жесткий диск показывает нераспределенную область в «Управление дисками», и информация, находящаяся на диске, становится недоступной.
Возможна также ситуация, когда у диска не отображается дисковое пространство.
Инициализация диска, как и его форматирование, стирает данные на жестком диске.
При проблеме неизвестного, не инициализированного диска, если причина ситуации неизвестна, наиболее приемлемым вариантом является инициализация диска и использование программного обеспечения для восстановления с него стертых файлов.
Инициализация через командную строку
Инициализация ЖД через командную строку Windows – это альтернативный способ, при котором потребутеся запуск утилиты «Управление дисками». Вызвать командную строку можно двумя способами:
- Нажать кнопку «Пуск» далее в меню выбрать пункт «Выполнить»;
- Одновременно зажать клавиши Win+R, открывшееся окно и будет командной строкой.
В поле для ввода текста необходимо ввести команду «diskpart». Откроется окно режима работы с накопителями через консольные команды. Порядок выполнения инициализации:
- Команда «List Disk» выведет на экран полный список установленных в системе винчестеров.
- Далее командой «Select Disk 1» (или другой необходимый номер) выбрать ЖД из списка, который необходимо инициализировать.
- Команда «Clean» очистит все данные как на самом харде, так и метки о его нахождении в системе.
- «Create partition primary» это аналог команды «создать основной том». Будет выполнено форматирование в единый раздел.
- Далее заново созданный раздел необходимо отформатировать в файловую систему NTFS. Сначала выбрать новый раздел командой «select partition 1».
- Написать команду «Active» что сделает раздел основным. Затем командой «format fs=ntfs» отформатировать диск в файловую систему NTFS. Время выполнения зависит от мощности ПК, скорости работы ЖД.
Интерфейс инициализации диска через консоль
Неизвестно Не инициализировано — Не удается инициализировать диск
Много раз ваш раздел или диск не появляется в проводнике. Чтобы проверить, присутствует ли он физически, откройте Управление дисками. Проверьте, не видите ли вы Не инициализировано. Если да, то это просто означает, что на диске нет действительной подписи, то есть он не зарегистрирован должным образом в системе. Диск регистрируется, когда вы форматируете его хотя бы один раз. Если диск был доступен раньше, то, вероятно, он как-то поврежден.
Чтобы исправить эту Неизвестную Не инициализированную ошибку, выполните следующие предложения:
- Инициализировать диск вручную
- Вынеси это онлайн и добавь букву диска
- Проверьте диспетчер устройств на наличие проблем
- Проверьте кабель физически.
1] Инициализируйте диск вручную
Чтобы инициализировать диск вручную с помощью меню WinX, откройте Управление дисками. Здесь вы можете найти неинициализированный диск. Нажмите правой кнопкой мыши на диске и выберите параметр Инициализировать диск .
На следующем шаге вам нужно выбрать стиль раздела. Рекомендуется использовать MBR вместо таблицы разделов GPT или GUID. После нажатия кнопки ОК ваш диск должен инициализироваться и работать без ошибок.
Это наиболее распространенное и рабочее решение этой проблемы.
2] Подключите его к сети и добавьте букву диска
- Если в разделе «Управление дисками» он находится в автономном режиме, щелкните правой кнопкой мыши и выберите «Онлайн».
- Если диск уже подключен к Интернету, но не имеет буквы диска (например, C, D, E и т. Д.), Щелкните правой кнопкой мыши и выберите «изменить букву диска и путь». Выберите письмо, которое еще не выделено.
- Наконец, вы можете отформатировать его в NTFS или FAT32. Если вы используете 64-битную версию, обязательно используйте NTFS. Это удалит все данные с вашего диска.
3] Проверьте диспетчер устройств на наличие проблем
Возможно, из-за проблем с драйверами жесткий диск не работает должным образом. Всегда полезно проверить в диспетчере дисков, чтобы рядом с ним отображался желтый восклицательный знак. Если это так:
- Щелкните правой кнопкой мыши список жестких дисков и выберите «Удалить диск».
- Затем нажмите «Действие» и запустите проверку на наличие изменений оборудования.
4] Проверьте кабель физически
Если вы видите эту проблему с внутренним жестким диском или твердотельным накопителем, вы должны проверить, хорошо ли подключены провода и работает или нет. Там должно быть два кабеля:
- Одним из них является кабель питания, который должен быть подключен к SMPS
- Еще один должен быть подключен к вашей материнской плате
Если какой-либо из этих кабелей отсутствует или работает неправильно, вы столкнетесь с этой проблемой. Попробуйте поменять их и посмотрите, поможет ли это.
Связанное чтение . Устранение распространенных сообщений об ошибках управления дисками.
Общее·количество·просмотров·страницы
Внешнее подключение жесткого диска
Во всех случаях неработоспособности диска его можно поместить во внешний корпус или специальный переходник, подключить к рабочему ПК и попытаться скопировать с него данные обычным копированием или с помощью специального ПО.
Внешний корпус (переходник) диска довольно недорог, и его можно использовать с диском в качестве внешнего устройства хранения данных, подключив диск к порту USB, FireWire или eSATA.
Подключение жесткого диска во внешнем корпусе к компьютеру для восстановления данных
Корпуса внешних дисков доступны в размерах для настольных ПК (3,5 дюйма) или для ноутбука (2,5 дюйма)
Важно также убедиться, что выбран правильный внутренний интерфейс подключения диска к корпусу – IDE/ATA или SATA, в зависимости от типа используемого жесткого диска
Комплектация корпуса диска с внешним блоком питания
После помещения диска в корпус, необходимо:
Шаг 1. Подключить его к рабочему ПК как обычное внешнее устройство. После подключения диска Windows автоматически обнаружит и установит его.
Уведомление системы о подключении жесткого диска
Шаг 2. Будет предложено получить доступ к диску из папки. Кликните по опции «Открыть папку для просмотра…».
Кликаем по опции «Открыть папку для просмотра…»
Восстановление данных
После подключения жесткого диска можно просматривать на нем данные и копировать их на другой диск.
При копировании важно просмотреть общие места хранения данных, такие как папка пользователя «C:»-«Users» и «C:»-«UsersPublic». Кроме того, если на диске есть неструктурированная информация, ее можно найти по адресу: «C:»/«Users»/«Имя_пользователя»/«AppData»/«Roaming»/«Microsoft»/«Имя_программы», скопировав ее данные в соответствующий каталог на новом месте
Кроме того, если на диске есть неструктурированная информация, ее можно найти по адресу: «C:»/«Users»/«Имя_пользователя»/«AppData»/«Roaming»/«Microsoft»/«Имя_программы», скопировав ее данные в соответствующий каталог на новом месте.
Вместо «Имя_пользователя» открываем папку со своим именем на ПК
Восстановление данных с Magic Partition Recovery
Восстановление поврежденных разделов, стертых файлов и папок, в т.ч. данных из другой файловой системы, можно выполнить с помощью программы Magic Partition Recovery.
Нажимаем «Загрузить»
Установочный файл находим в меню настроек браузера, перейдя в его «Загрузки»
Шаг 2. Левым кликом мышки запустить установочный файл.
Левым кликом мышки нажимаем по загруженному файлу
Шаг 3. Нажать «Далее».
Нажимаем «Далее»
Шаг 4. После установки и запуска программы запустить «Мастер» в левом верхнем ее углу.
Щелчком мышки запускаем «Мастер» в левом верхнем ее углу
Шаг 5. Нажать «Далее».
Нажимаем по кнопке «Далее»
Шаг 6. Выбрать щелчком мыши физический диск для восстановления и нажать «Далее».
Выбираем щелчком мыши физический диск для восстановления, нажимаем «Далее»
Шаг 7. Оставить отметку «Полный анализ» и нажать «Далее».
Оставляем отметку «Полный анализ», нажимаем «Далее»
Шаг 8. Программа найдет и восстановит все логические разделы диска. Отметить файлы и папки для восстановления и нажать на панели кнопку «Восстановить». Откроется мастер сохранения.
Отмечаем файлы и папки для восстановления, нажимаем на панели кнопку «Восстановить»
Шаг 9. Выбрать источник сохранения данных и нажать «Далее».
Выбираем источник сохранения данных, нажимаем «Далее»
Шаг 10. Выбрать в строке исправный диск, поставить отметки на 3-х пунктах восстановления и щелкнуть «Восстановить».
Выбираем в строке исправный диск, отмечаем все пункты, щелкаем «Восстановить»
Шаг 11. Чтобы сохранить извлеченные данные, откроется форма регистрации, где необходимо ввести регистрационное имя, полученный ключ и нажать «ОК».
Вводим регистрационное имя, полученный ключ, нажимаем «ОК»
Данные будут сохранены.
Необходимо учитывать, что если диск физически неисправен (имеет посторонние шумы), его нельзя применять в качестве системного диска и можно использовать только для хранения не существенной информации пользователя.
Почему диски не инициализированы после переустановки ОС
Основных причин возникновения проблем с инициализацией HDD три:
- Ошибка при подключении HDD в разъёмы питания и передачи информации на материнской плате ПК.
- Повреждение информационного массива из-за действий программ-вредителей или самого пользователя.
- Ошибка программной части BIOS ввиду устаревших драйверов либо неверной настройки.
Не инициализированный диск в «Управлении дисками»
Любые проблемы с инициализацией возможно решить при условии сохранения работоспособности самого HDD. Главная проблема – это невозможность сохранения данных в некоторых случаях и их окончательная потеря.
CSS генератор спрайтов
Жесткий диск не инициализирован, как восстановить данные
После окончания стартовой подготовки механики жесткого диска и определения в BIOS, главная загрузочная запись, расположенная на поверхности винчестера, становится главным управляющим звеном. Очередность дальнейшей обработки файлов операционной системы происходит в соответствии с содержанием главной загрузочной записи MBR. При сбоях в этой области функционирование операционной системы прекращается, и жесткий диск считается не инициализированным.
На практике, пользователь не задумывается, в какой момент происходит вычитывание MBR, если процедура загрузки проходит без сбоев, то следом за тестовым логотипом BIOS пользователь компьютера будет видеть заставку операционной системы, а затем и рабочий стол. Ошибка в главной загрузочной записи может быть как полной – процесс запуска программного обеспечения будет прерван текстовым сообщением, так и частичной, при этом операционная система может функционировать вполне корректно, но часть раздела данных будет не доступна для просмотра (например, в случае нарушения таблицы расположения файлов). В обоих случаях, жесткий диск не инициализируется корректно и требуется квалифицированная диагностика проблемы.
Рекомендуем ознакомиться с разделом – основные неисправности и восстановление жесткого диска.
Для элементарного тестирования может быть использован любая программа соответствующего профиля. Пошаговая очередность процесса приведения операционной системы в рабочий режим. Сперва BIOS опрашивает все подключенное оборудование и утверждает окончательный состав оборудования, выбирая, согласно свои настройкам привод, с которого будет начата загрузка и произведено вычитывание MBR. Затем первые 512 байт винчестера размещаются в оперативную память, начиная с адреса 0000:7с00 и проверяется последняя сигнатура в этой битовой последовательности. Если ее значение равно 55AAH, то управление передается главной загрузочной записи винчестера, иначе возвращается базовой системе.
Если после перебора всех возможных загрузочных разделов ни один из них не начал загрузку системы, то рабочий процесс прерывается сообщение о критическом сбое, а жесткий диск считается не инициализированным. Далее уже сама “boot record” отыскивает логический раздел на диске помеченный индексом 80h или активный раздел, если среди всей структуры HDD подобного не найдено, то управление вновь делегируется в BIOS. Попутно сверяются метки всех остальных частей винчестера, они не должны быть отличны от значения 00h, также критично наличие двух дисковых сегментов маркированных индексом 80h. Любое несоответствие приводит к фатальному сбою и неизбежной перезагрузке работающего компьютера.
Если все предварительные этапы успешно пройдены, но несколько логических частей диска окажутся не доступными пользователю, то ошибка вкралась непосредственно в таблицу разделов MBR сектора расположенную по смещению 1BEh
Важно, что на диске с нечитаемой областью и отсутствующей операционной системой, восстановить корректность отображения накопителя можно посредствам стандартного оснащения Windows. Запись новой «boot record» на HDD выполняется за несколько секунд из раздела управления
Вот только риск потери информации при активных действиях существенно возрастает, поэтому дорогостоящие хранилища лучше не реанимировать самостоятельно.
В некоторых случаях диск перестает отпределяться корректно из-за выхода из строя механической части накопителя, в таких случаях восстановление данных возможно только с помощью специального оборудования и комплексов PC-3000.
Если жесткий диск не инициализируется, при этом исправно рекалибруется (выходит на номинальную скорость вращения) и издает лишь стандартные звуки, присущие нормальным режимам его функционирования, то рекомендуется попробовать переписать главную загрузочную запись, либо устранить ошибку другим способом:
- Полной перестройкой структуры диска, то есть необходимо заново смонтировать Windows и отформатировать жесткий диск (все данные будут удалены!)
- Перезапись MBR посредствам стандартной утилиты Windows (возможно выполнить только для логических областей, так же существует вероятность потери раздела данных)
- Фиксация возникшей неисправности из консоли восстановления операционной системы при помощи команды «bootrec», используемой совместно с различными ключами для реанимирования дисковых структур
- Правка загрузочного сектора средствами сторонних программных продуктов, например, Acronis Disk Director.
Поиск решения
Итак, анонсировав сложность подобной ситуации, характеризуемой невозможностью (или нежеланием) операционной системы инициализировать жёсткий диск, собственно, следует выделить правильный порядок проведения данной процедуры, а именно:
- Нажмите на сочетание клавиш «WIN+R» и выполните команду «diskmgmt.msc»;
- Найдите проблемный диск, он будет помечен соответствующим маленьким красным кружком со стрелкой, направленной вниз и кликните по названию диска правой кнопкой мышки;
- Откроется небольшое меню, в котором следует выбрать «Инициализировать диск» (Initialize Disk).
После осуществления данных действий, в штатном и корректном режиме, должна появиться надпись: «Не распределён», помеченная чёрным индикатором/ярлыком.
Далее требуется сделать лишь следующее:
- Кликните правой кнопкой мышки по появившейся нераспределённой области и кликните по строке «Создать простой том»;
- Нажмите «Далее» в первом окне «Мастера создания томов»;
- Оставьте максимально возможный размер создаваемого тома и снова нажмите «Далее» или установите необходимое вам значение, если планируется разбить диск на несколько томов;
- Определите букву тома из имеющегося списка;
- Оставьте нетронутым флажок «Форматировать этот том следующим образом» и нажмите «Далее»;
- В завершение, нажмите на кнопку «Готово».
С этого момента можно полноценно использовать возможности жёсткого диска.
В рамках рассматриваемой темы пользователь сталкивается с ошибкой, что и приводит к невозможности использовать данное устройство хранения информации.
Для того чтобы найти решение, наилучшим образом будет обратиться за помощью к опытным пользователям и предоставить им более подробную информацию о сложившейся ситуации, полученную следующим образом:
- После открытия сразу будет выведена диагностическая информация, касательно подключенных физических носителей;
- Выберите тот, который вас интересует, и сделайте скриншот окна с атрибутами SMART, что и представляет собой особый интерес в решение данного вопроса.
В целом, название атрибутов уже позволяют получить достаточную картину понимания того, как именно следует оценивать состояние жёсткого диска.
С полученными данными необходимо обратиться на тематический IT-форум http://www.mego-forum.ru , подробно расписать от начала и до конца суть проблемы, обязательно указав, что предшествовало возникновению проблемы, а также прикрепив к своему вопросу полученный в шаге выше SMARTвашего жёсткого диска.
Итак, возвращаясь к самостоятельному поиску решений рассматриваемого вопроса, можно выделить несколько моментов, которые следует проверить:
Удостоверьтесь, что всё кабельное соединение корректно, целостность не нарушена;
Отключите все сторонние носители и устройства, которые потребляют ресурсы блока питания;
Откройте BIOS и удостоверьтесь, что носитель определяется и порядок (приоритет) загрузки выставлен корректно;
Обратите внимание на звуки, сопровождаемые работу HDD-диска, например:
Периодический стук, может указывать на неисправность головок;
Постоянный скрежет говорит о наличии механических повреждений;
Царапающий звук может утверждать о изношенности жёсткого диска, что проявляется при обращении к повреждённым секторам и т.п.
Вариаций примеров подобной «условной» диагностики огромное количество, кроме того звук может отличаться между устройствами разных производителей.
В любом случае, если жёсткий диск стал издавать нехарактерные для него звуки, это повод задуматься о степени сохранности, хранимых на нём данных.
Провести комплексную проверку корректности работы самой операционной системы
Удостовериться в наличие важных обновлений, в актуальности драйверного обеспечения, в целостности системных файлов, а также, что немаловажно, в отсутствие вирусного программного обеспечения.. По сути, главная задача – это опять же, определить возможную причинно-следственную связь
По сути, главная задача – это опять же, определить возможную причинно-следственную связь.
Но достичь такого одному крайне сложно, поэтому наилучшим вариантом будет обратиться за помощью по алгоритму, который был описан выше.
Диск не инициализирован, что это за ошибка
Состояние диска «Unknown, Not Initialized, Unllocated» («Неизвестен, Не инициализирован, Не распределен») появляется, когда еще не использованный жесткий диск впервые подключается к компьютеру.
Новый диск при этом инициализируется, размечается и форматируется с помощью инструментов Windows.
Как правило, состояние «Не инициализирован» у используемого диска может быть вызвано:
- вирусной атакой;
- повреждением секторов;
- потерей раздела на диске;
- повреждением файловой системы ПК;
- повреждением основной загрузочной записи, и т.д.
Когда это происходит, жесткий диск показывает нераспределенную область в «Управление дисками», и информация, находящаяся на диске, становится недоступной.
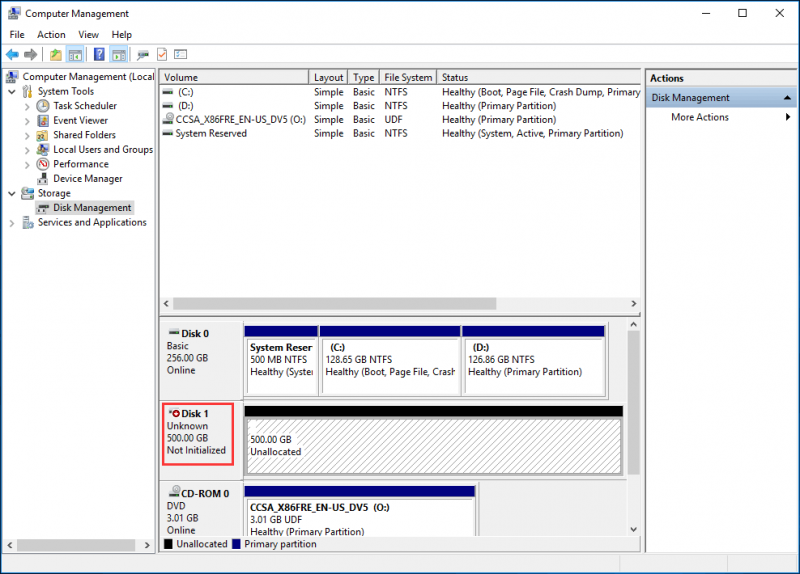
Не инициализированный жесткий диск показывает нераспределенную область в «Управление дисками», находящаяся информация становится недоступной
Возможна также ситуация, когда у диска не отображается дисковое пространство.

Не инициализированный диск не отображает дисковое пространство
Инициализация диска, как и его форматирование, стирает данные на жестком диске.
При проблеме неизвестного, не инициализированного диска, если причина ситуации неизвестна, наиболее приемлемым вариантом является инициализация диска и использование программного обеспечения для восстановления с него стертых файлов.
Использование средства просмотра XPS
Дисковод не читает диски
Сбои в системных данных
Если не проходит инициализация жесткого диска, на котором находится операционная система, то сразу после выполнения программы первичной системы ввода/вывода (BIOS) может появиться сообщение об ошибке в данных CRC, означающее, что не удается правильно прочитать информацию. Возможны и другие сообщения. Сообщения типа Boot Disk Failed или Primary Master Disk Fail означают, что повреждена нулевая дорожка устройства, без которой невозможно начать чтение.
Disk Boot Failure указывает на то, что ошибка в данных имеется в главной загрузочной записи системы (MBR или GPT). Фраза Invalid Drive Specification говорит о несоответствии параметров устройства той информации о нем, которая хранится в BIOS. Причиной этого также могут быть сбои в MBR, либо ошибка ввода вывода из-за механического повреждения читающих головок или контактов в интерфейсе.
Повреждения системных данных можно исправить средствами Windows или с помощью утилит типа ACRONIS DISK DIRECTORY, однако сразу начинать активные действия на неисправном устройстве можно только при условии, что на нем нет данных. Имеющаяся информация может быть повреждена при исправлениях, поэтому, прежде всего, следует подумать, как восстановить личные данные. Для этого, как и в случае с вирусами, потребуется загрузиться с другого устройства и использовать такие утилиты, как R.saver, R-Studio или Get Data Back. Восстанавливать данные следует на другое устройство, чтобы не повредить еще не обработанные файлы. Повреждение значительного числа секторов винчестера говорит о том, что скоро он выйдет из строя и надо готовиться к его замене.
Причиной того, что жесткий диск не инициализирован, могут оказаться изменения в ПО, произведенные перед возникновением сбоя. Например, изменение драйверов или установка обновлений операционной системы, других системных продуктов. В этом случае желательно восстановить систему с последней точки восстановления, созданной до внесения исправлений. Чтобы инициализация восстановления системы была возможна, требуется доступ к устройству, на котором расположены соответствующие данные.
При установке операционной системы на отформатированный винчестер большой емкости (более 2,2 Тб) могут возникнуть проблемы из-за того, что не все версии Windows способны работать с главной загрузочной записью формата GPT. Можно изменить формат записи на MBR, однако при этом не весь объем диска будет использоваться. Если перейти на более современную ОС невозможно, то лучше использовать для системы устройство меньшей емкости.
Установка нового жесткого диска
Прежде чем непосредственно заниматься проблемой того, как инициализировать жесткий диск, следует заняться его корректной установкой в системный блок с подключением, соблюдая некоторые правила и методы предосторожности
Для этого при выключенном компьютере и отсоединенном блоке питания нужно снять боковую крышку
Затем, что очень важно, перед установкой винчестера в слот следует обязательно снять электростатический заряд со своего тела, в самом простом случае – просто прикоснувшись обеими руками к носику обычного водопроводного крана или к шасси отключенного системного блока. После этого жесткий диск закрепляется винтами и подключается к материнской плате соответствующим шлейфом и перемычками с соблюдением правила Master/Slave (основной или зависимый диск), после чего боковая крышка корпуса устанавливается на место
Удаление комментариев Google Plus
Диск неизвестен, не инициализирован, не распределен. Процесс инициализации
Чтобы начать инициализацию жесткого диска, необходимо открыть «Управление дисками Windows».
Шаг 1. Нажать «Win+R».
Нажимаем одновременно клавиши «Win+R»
Шаг 2. Напечатать «diskmgmt.msc» и нажать «OK».
Печатаем «diskmgmt.msc» и нажимаем «OK»
Найти в «Управление дисками» неинициализированный диск. Если его емкость указана, это означает, что операционная система распознала диск, но по каким-то причинам у диска утерян раздел или повреждена MBR.
Шаг 3. Если на диске отсутствуют сохраненные важные файлы, щелкнуть на нем правой кнопкой мыши и выбрать функцию «Инициализировать диск».
Щелкаем на не инициализированном диске правой кнопкой мыши, выбираем функцию «Инициализировать диск»
Шаг 4. Выбрать MBR при размере диска менее 2 Тб, и GPT, если более. Щелкнуть «OK».
Выбираем стиль MBR при размере диска менее 2 Тб, или GPT, если более, щелкаем «OK»
Шаг 5. Щелкнуть на диске правой кнопкой мыши и выбрать «Создать простой том…».
Щелкаем на диске правой кнопкой мыши и выбираем «Создать простой том…»
Шаг 6. Нажать «Далее».
Нажимаем «Далее»
Шаг 7. Оставить данные «как есть» и щелкнуть «Далее».
Оставляем данные по умолчанию и щелкаем «Далее»
Шаг 8. Выбрать букву, обозначающую диск в ОС, и нажать «Далее».
Выбираем букву, обозначающую диск в ОС, и нажимаем «Далее»
Шаг 9. Выбрать систему NTFS, отметить галочкой «Быстрое форматирование» и щелкнуть «Далее».
Выбираем систему NTFS, отмечаем галочкой «Быстрое форматирование» и щелкаем «Далее»
Шаг 10. Нажать «Готово».
Нажимаем «Готово»
Диск появится в проводнике «Мой компьютер».
Инициализированный диск появится в проводнике «Мой компьютер»
Что в итоге?
Для начала, как считается, нужно проверить диск на ошибки, если он определяется вообще. С другой стороны, если инициализация невозможна, потребуется применение специальных программ, способных восстанавливать данные HDD, причем в рабочей области загрузки. Но, даже загрузившись со съемного носителя, можно решить уйму проблем, касающихся старта системы.
Если же дело касается воздействия вирусов, кроме как дисковых программ с общим названием Secure Disk, ничего и не посоветуешь. Таковые имеются и в «Лаборатории Касперского», и у «Доктора Веба». Суть в том, что они загружают собственный интерфейс еще до старта системы, при этом сканируя даже оперативную память, а не только винчестер (вирусы, как и любые другие программы, исполняемые в данный момент, могут загружать свои файлы именно туда). Таким образом, проблема того, что иногда при загрузке системы жесткий диск не инициализируется, может быть связана именно с такой ситуацией.