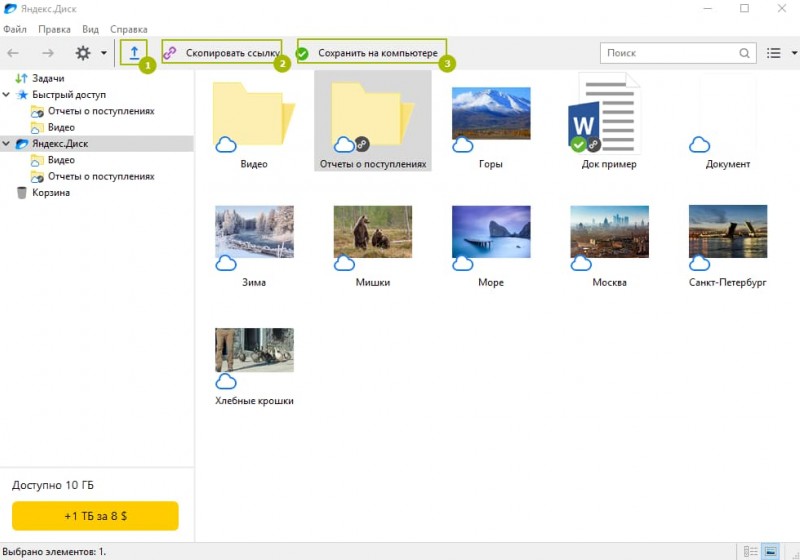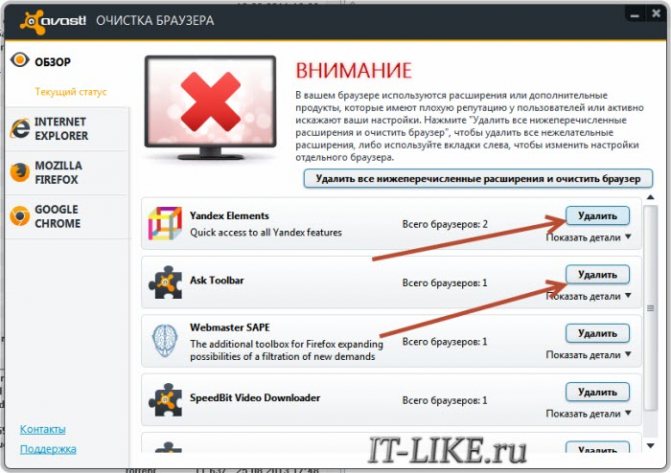Как удалить яндекс диск
Содержание:
- Как научиться правильно снимать мерки с женской фигуры
- Как удалить Яндекс Диск – очистка интернет-сервиса
- Как удалить Яндекс Диск с компьютера
- Windows 7
- Яндекс Диск: как пользоваться – пошаговая инструкция
- Как пользоваться Яндекс Диском. Полезные мелочи
- Как удалить Яндекс Диск – отключение сервиса
- Через папку программы
- Как увеличить объем Яндекс диска
- Как удалить с компьютера облако Яндекс.Диск
- Возможности Яндекс Диска
- Как зарабатывать на YouTube: секреты монетизации
- Как удалить Яндекс Диск – очистка интернет-сервиса
- Как удалить приложение Яндекс.Диск
- Яндекс Диск: как пользоваться – пошаговая инструкция
- Как пользоваться Яндекс Диском. Полезные мелочи
- Ручное удаление
Как научиться правильно снимать мерки с женской фигуры
Как удалить Яндекс Диск – очистка интернет-сервиса
Если имеющееся пространство Диска заполнено файлами и появляется надобность их удалить, следуем инструкции. С ее помощью можно очистить диск полностью.
Шаг 1. Открываем программу Яндекс Диск. Если на рабочем столе нет ее ярлыка, зайдите в меню «Пуск». Вбейте в поиск «Яндекс» и система выдаст результат, где присутствует и искомый софт.
Шаг 2. Кликаем по вкладке «Правка» -> «Выделить все».
Шаг 3. Когда все данные отмечены, щелкаем правой кнопкой мыши по любому из них (следите, чтобы выделение не снялось) и выбираем «Удалить».
Шаг 3. Теперь нужно окончательно удалить файлы из корзины Диска. Для этого в левом меню кликаем по одноименной строке.
Шаг 4. Открывается браузер: нас переносит на сайт Диска. Нажимаем кнопку «Очистить корзину» (сбоку даже написано, сколько весят удаленные файлы).
Шаг 5. Во всплывающем окне подтверждаем действие, кликнув по кнопке «Очистить». Готово – файлы удалены.
Как удалить Яндекс Диск с компьютера
В то время, как приложение Яндекс Диск востребовано у одних интернет-пользователей, другие, напротив, не видят в нем необходимости. В интернете можно встретить множество запросов относительно того, как удалить его. Сама по себе процедура удаления не требует каких-либо специальных знаний и не представляет особых сложностей.
Ниже можно ознакомиться с пошаговым руководством по удалению с ПК самой программы и файлов, сохраненных в ее папке.
1. Перед началом процедуры следует разорвать ее интернет-соединение с сервером Яндекса. Клик по иконке приложения запускает меню, в котором выбираем пункт «Настройки». Это вызовет панель настроек.
3. Вызываем меню еще раз и нажимаем «Выход».
4. Затем открываем меню Пуск, Панель управления и находим пункт «Программы и компоненты».
5. В появившемся перечне установленных приложений нужно найти Яндекс Диск и выделить, кликнув по нему. 6. На панели, расположенной над таблицей приложений, нажимаем «Удалить».
Вышеописанная процедура не затрагивает папку на компьютере, содержащую файлы, сохраненные на Яндекс Диске. Ее придется удалять вручную. Чтобы найти эту папку, следует открыть диск С (системный), выбрать «Пользователи» («Users»), далее название вашей учетной записи и Яндекс.Диск. Выделив папку, жмем «Удалить».
Перед этим все же рекомендуется проверить ее содержание – нет ли в ней нужных документов, фотографий, видеороликов и т.д. При необходимости сохранить определенные файлы можно, поместив их в другой раздел. (Если желательно, чтобы они остались на компьютере после переустановки ОС, то системный выбирать не следует.)
Кроме вышеприведенного способа для деинсталляции программ можно использовать и специальные сторонние приложения, которых имеется немалое количество.
Удалить файлы из облачного хранилища Яндекса можно на странице сервиса в личном кабинете. Удалять саму учетную запись в Яндексе для этого не нужно.
Если необходимость в приложении Яндекс Диск у Вас отпала, то данный способ позволит надежно удалить его с компьютера.
Мы рады, что смогли помочь Вам в решении проблемы.
Windows 7
Наиболее просто приложение удаляется на Windows 7. Для этого не обязательно устанавливать дополнительное программное обеспечение, которое также может занять лишнее место на диске или замедлить работу компьютера. Чтобы осуществить задуманное, нужно выполнить несколько простых действий.
- Подготовка. Необходимо открыть диспетчер задач, используя сочетание клавиш «ctrl» + «alt» + «delete» и завершить все процессы, связанные с Яндексом. Для этого:
- открываем диспетчер задач;
- переходим на вкладку «процессы»;
- сортируем процессы по описанию (самый правый столбец);
- находим «Yandex» или «Яндекс», завершаем процессы.
- Удаление. Для этого процесса также потребуется выполнить несколько шагов:
- открываем меню «Пуск»;
- находим кнопку «Панель управления», нажимаем её;
- в появившемся окне выбираем «Программы и компоненты»;
- находим в списке Yandex;
- нажимаем правой кнопкой мыши по браузеру, выбираем значение «Удалить»;
- подтверждаем намерения, нажимая в появившемся окне «Удалить»;
- делаем активной галочку «Удалить настройки браузера, историю…» и нажимаем «Удалить браузер»;
- дожидаемся завершения процесса удаления, после чего наслаждаемся системой без Яндекс браузера.
После завершения процесса, рекомендуем открыть папку «С:\Users\имя_пользователя» и проверить все имеющиеся каталоги на наличие «засланцев» Яндекса. Иногда удаётся найти их в самых неожиданных местах.
Яндекс Диск: как пользоваться – пошаговая инструкция
Мы рассмотрим интерфейс и возможности программы Яндекс Диск, установленной на компьютере. Утилита существенно облегчает использование сервиса и работает быстрее веб-версии.
Копируем файлы на Диск
Шаг 1. Открываем приложение Диск.
Открываем приложение Яндекс.Диск
Шаг 2. Левой кнопкой перетягиваем файл в окно программы. Начнется загрузка. Как только рядом с файлом появится значок синего облака, значит, он успешно закачан на сервер.
Левой кнопкой мышки щелкаем по файлу и, не отпуская перетягиваем его в окно Яндекс.Диска
Рядом с закачанным файлом появится значок синего облака
Как скачать файлы с Диска
Операция аналогична предыдущей.
Шаг 1. Открываем утилиту Диска.
Открываем приложение Яндекс.Диск
Шаг 2. С помощью зажатой левой кнопки мыши перемещаем файл в нужную папку на винчестере.
В окне Яндекс.Диска щелкаем по файлу левой кнопкой мыши и, не отпуская перетаскиваем его на рабочий стол компьютера
Скачанный файл с Яндекс.Диска на компьютер
Как создать папку в Диске
Для создания пустой папки существует два метода.
Способ 1. Открываем меню Файл -> «Создать папку». Останется только задать имя файла и нажать «Enter».
В меню открываем вкладку «Файл», затем щелкаем по пункту «Создать папку»
Способ 2. Кликаем правой кнопкой мыши по пустому месту и в открывшемся меню в самом низу щелкаем по команде «Создать папку».
Правой кнопкой мышки щелкаем по пустому месту, в меню выбираем пункт «Создать папку»
Как пользоваться Яндекс Диском. Полезные мелочи
Одно из важнейших достоинств продукта Яндекса – утилита для работы со скриншотами. Она скачивается и устанавливается вместе с диском. Возможности софта: делать скриншоты всего экрана, выделенной области или окна. Для каждого действия назначается уникальная комбинация клавиш, которую впоследствии можно изменить в настройках. Полученные скрины автоматически сохраняются в облачное хранилище.
Второй плюс программы – простой и удобный редактор сделанных фотографий экрана. Все удобно и интуитивно понятно. Вам не потребуется открывать громоздкий Photoshop, берущий много ресурсов компьютера. Утилита Яндекса не только проста в работе, она очень быстрая и только с самым необходимым функционалом.
Среди ее возможностей:
- добавление указателей и графических выделений. Например, можно указать на место в фотографии стрелкой, обвести объект прямоугольником, кругом, подчеркнуть нужно линией;
Видео — Как работает файлообменник Яндекс Диск
Если говорить о Яндекс.Диск в целом, то мне он мало интересен. И 10 гигабайт свободного места в нем так и остаются всегда свободными. Нет, совсем забыл, 14 гигабайт! Почему 14? В один прекрасный день я получил электронное письмо от Яндекса, где он поздравляя сообщил, что моему ящику исполнилось 4 года и они дарят (!) мне 4 гига в своем виртуальном хранилище. Приятно было, подарок все таки (пусть и не очень нужный). Но потом я случайно узнал, что эти 4 Гб мне всего лишь дали попользоваться сроком на один год. Ну что за скупость, Яндекс? 🙂
Но почему все-таки не получается у меня активное пользование Яндекс диском? А потому что все в нем как то средненько. Места маловато, из функций — тоже ничего особенного нет. Хотя и особо плохого сказать тоже нечего. Крепкий середнячок, в общем 🙂
Теперь немного о внешнем виде. Оформление более, чем минималистично. Папки, файлы и кпопка “+” в правом нижнем углу. Нажав на этот плюс, мы получаем возможность добавить на Яндекс Диск файлы и картинки, а также можем создать новую папку или сделать новую фотографию (при этом откроется фотокамера). Для того, чтобы обновить список файлов и папок, нужно просто потянуть его вниз.
Интерфейс Яндекс Диск для Андроид Добавление файлов на диск
Обнаружил такую странность в функции поиска по диску. Для того, чтобы найти нужный вам файл или папку, необходимо ввести часть его названия в строку поиска. Вроде, все как везде, но не совсем. На самом деле, поиск производится только в той папке, в которой вы находитесь в данный момент. Также, вы не сможете найти файлы в подкаталогах этой папки. Если у вас много информации, найти что-то, запустив поиск, будет не очень просто 🙂 Надеюсь, со временем разработчики это исправят. Тот же Dropbox, для сравнения, ищет все и везде. По всем вашим папкам.
Настройки Яндекс Диска
Идем дальше. Яндекс.Диск позволяет поделиться ссылкой на ваши файлы и папки. Довольно-таки просто — выделяем файлы или папки и жмем на кнопку “Поделиться”, после чего выбираем, каким способом желаем делиться. И тут не обошлось без особенностей. Как потом убрать этот общий доступ со смартфона я так и не нашел. Пришлось лезть в браузер и отключать там.
Настройки облака доступны через выпадающее слева меню. Настроек тоже кот наплакал, причем кот явно не сентиментальный. Среди них — возможность сохранить файл для просмотра офлайн, возможность включить автозагрузку фото, и предложение докупить место на диске. Вот почти и все. Слабовато, Яша.
Выпадающее меню Яндекс Диск
Цветовая гамма — на любителя. Желтый, белый и немного черненького цвета 🙂 Кому то не нравится, мне все равно. Желтый, так желтый.
Мнение, конечно, субъективное, но считаю, что Yandex Диск не идет ни в какое сравнение с Dropbox и многими другими облачными хранилищами. Действительно, на этом рынке сейчас большая конкуренция, и много весьма интересных предложений. И не только по объему бесплатно предоставляемого пространства. Кстати, о размерах — недавно Яндекс подарил по 200 Гб некоторым пользователям, которые скачали его десктопный клиент, который удалял системные файлы Windows. В результате, кому то даже пришлось переустанавливать Windows. Вот тут Яндекс проявил щедрость и раздал такую компенсацию — 200 Гб (и будем считать, что ничего не было 🙂 )
Так что, дописываю эту статью и удаляю данное приложение со своего смартфона.
PS — не забудьте поделиться ссылкой на этот пост в соцсетях! 🙂
С 03 апреля 2017 г. за мобильную автозагрузку Яндекс дарит пользователям 32 ГБ на своем диске навсегда! Обновите свое приложение и включите загрузку в настройках.
Как удалить Яндекс Диск – отключение сервиса
Виртуальное облако связано с компьютером, поэтому в первую очередь необходимо отключить сервис.
Когда , то в нижнем правом углу расположен его значок. Нажмите на него. Откроется окно сервиса. Внизу выберите иконку, похожую на шестеренку. Она позволит войти в меню облака.
В открывшемся меню выберите раздел «Настройки».
У вас появится меню «Настройки Яндекс.Диска». На верхней панели выберите вкладку «Аккаунт». В ней по центру расположена кнопка «Отключить диск от компьютера». При ее нажатии вы разорвете связь облака с компьютером. Затем выберите пункт «ОК» и переходите к удалению виртуального хранилища.
Через папку программы
Как очистить «Яндекс.Диск»? Второй вариант развития событий — это удаление документов из корневой папки хранилища.
Такой прием встречается реже первого, но помнить о нем необходимо всем современными пользователям ПК. Для проведения чистки «ЯД», нужно:
- Зайти в «Мой компьютер».
- Открыть директорию «Яндекс.Диск». Нам потребуется файл с подписью «Системная папка».
- Выделить документы, от которых хочется избавиться.
- Нажать на кнопку Del на клавиатуре, либо щелкнуть ПКМ и в диалоговом окне клацнуть по операции «Удалить».
Теперь все выделенные объекты будут перемещены в «Корзину» операционной системы. На главном сервере Yandex.Disk документы тоже переместятся во «временное хранилище».
Чтобы завершить работу над чисткой облачного сервиса, остается очистить «Корзину». О том, как это сделать, мы уже говорили.
Важно: для очистки «Корзины» в операционной системе придется кликнуть ПКМ по соответствующему ярлыку и выбрать в функциональном меню подходящую команду
Как увеличить объем Яндекс диска
Стандартный объем, предоставляемый каждому зарегистрировавшемуся пользователю – 10 гигабайт. Существует два способа увеличить объем в облачном хранилище: либо удалить ненужные файлы, либо докупить дисковое пространство.
Шаг 1. Чтобы докупить гигабайты, заходим на сайт Яндекс Диска.
Открываем в любом браузере сайт Яндекс
Открываем Яндекс.Диск
Шаг 2. В меню слева, под количеством свободных гигабайт расположена кнопка «Купить место». Всего доступно три варианта: добавить 10 Гб, 100 и 1000 (1 терабайт).
Щелкаем по кнопке «Купить место»
Шаг 3. Выбираем подходящий объем. Можно оплатить месяц, либо всю сумму сразу за год.
Выбираем подходящий вариант, нажимаем «Купить место»
Как удалить с компьютера облако Яндекс.Диск
Приложение Яндекс.Диск является обычным программным приложением (о его загрузке читайте тут) и может быть удалено с компьютера с помощью стандартных средств Windows. Но файлы, в папке синхронизации все же останутся, их нужно удалить вручную. Что нужно сделать:
- После нажатия кнопки «Пуск» перейти в «Панель управления».
- Выбрать элемент «Программы и компоненты» и перейти по гиперссылке.
- В появившемся окне «Удаление и изменение программ» найти Яндекс.Диск.
- При наведении курсора на иконку и щелчке правой кнопки мыши появится надпись «Удалить». Щелкните эту кнопку. В возникшем окне подтвердите ваши действия.
- Подтвердите так же ваши действия для внесения изменений в контрольные записи пользователя.
- Значок Яндекс.Диск будет удален и из панели задач, и из окна «Компьютер». Однако на рабочем столе останется ярлык Яндекс.Диск, и останется папка с файлами приложения, которую тоже желательно удалить.
- Выполним действия, необходимые для фиксирования адреса, по которому находятся программные файлы. Наведем курсор на ярлык Яндекс.Диск, находящийся на рабочем столе. Щелкнем правую клавишу мыши. Во всплывающем меню изберем подпункт «Свойства». После нажатия «Расположение файла» вы перейдете в директорию, в которой находится папка приложения Яндекс.Диск. Удалите эту папку.
Загруженные вами файлы так и останутся на аккаунте (о загрузке файлов в хранилище читайте тут). Их удаление производится обычным путем. Полное удаление Яндекс.Диск возможно посредством закрытия вашего аккаунта на сайте сервиса.
Примечание: посмотреть как удалить с компьютера Яндекс.Диск вы можете ниже на видео.
https://youtube.com/watch?v=vHpimUkwD_w
Возможности Яндекс Диска
На данный момент Yandex при регистрации предлагает бесплатно 10 Гб дискового пространства. Этот объем можно увеличить до 20 Гб, если вы пригласите в сервис 10 своих друзей (по 512 Мб за каждого) и они примут приглашение и зарегистрируются. Если вам этого объема не достаточно, Яндекс предлагает за дополнительную ежемесячную плату расширить до максимум 1 Тб. Цены на сегодня следующие:
- дополнительные 10 Гб за 30 рублей в чесяц;
- объем диска 100 Гб за 150 рублей;
- объем 1 Тб за 900 рублей в месяц;
Работать с диском можно как через специальную программу, которую нужно скачать и установить на компьютер так и через вэб интерфейс. Если вы будете работать с программой, то имейте ввиду, что на вашем компьютере необходимо будет иметь свободного места на жестком диске столько же, сколько занято в Яндекс.Диск. Освободить место надо будет на всех устройствах, где установлена программа. Если же вы будете пользоваться сервисом только через вэб интерфейс, освобождать место под хранение (при синхронизации) нет необходимости. Однако в таком случае вы не сможете работать с файлами, которые хранятся в облаке Яндекс, как с хранящимися на локальном диске.
На изображении ниже отображены текущие условия предоставления места для хранения. Если вы читаете статью значительно позже ее публикации, условия могут измениться.
Как зарабатывать на YouTube: секреты монетизации
Как удалить Яндекс Диск – очистка интернет-сервиса
Если имеющееся пространство Диска заполнено файлами и появляется надобность их удалить, следуем инструкции. С ее помощью можно очистить диск полностью.
Шаг 1. Открываем программу Яндекс Диск. Если на рабочем столе нет ее ярлыка, зайдите в меню «Пуск». Вбейте в поиск «Яндекс» и система выдаст результат, где присутствует и искомый софт.
В меню «Пуск» в поле поиска вводим «Яндекс», открываем появившийся результат
Шаг 2. Кликаем по вкладке «Правка» -> «Выделить все».
Кликаем по вкладке «Правка», затем по пункту «Выделить все»
Шаг 3. Когда все данные отмечены, щелкаем правой кнопкой мыши по любому из них (следите, чтобы выделение не снялось) и выбираем «Удалить».
Правой кнопкой мышки щелкаем по выделенному файлу, кликаем по пункту «Удалить»
Шаг 3. Теперь нужно окончательно удалить файлы из корзины Диска. Для этого в левом меню кликаем по одноименной строке.
В левой части окна щелкаем по пункту «Корзина»
Шаг 4. Открывается браузер: нас переносит на сайт Диска. Нажимаем кнопку «Очистить корзину» (сбоку даже написано, сколько весят удаленные файлы).
Нажимаем на кнопку «Очистить корзину»
Шаг 5. Во всплывающем окне подтверждаем действие, кликнув по кнопке «Очистить». Готово – файлы удалены.
Щелкаем по кнопке «Очистить»
Как удалить приложение Яндекс.Диск
Вы установили облачное хранилище Яндекс.Диск, но в последствии решили от него отказаться, и вам, естественно, нужно удалить его. Причины могут быть какие-угодно: может вам захотелось поработать с другими облачными хранилищами, а может, ваши приятели порекомендовали вам что-то более интересное
В общем, неважно почему, но вы решили удалить данное программное обеспечение. А как именно это сделать я вам сейчас и объясню, точнее, напишу развернутую пошаговую инструкцию
Как удалить с компьютера облако Яндекс.Диск
Приложение Яндекс.Диск является обычным программным приложением (о его загрузке читайте тут) и может быть удалено с компьютера с помощью стандартных средств windows. Но файлы, в папке синхронизации все же останутся, их нужно удалить вручную. Что нужно сделать:
Загруженные вами файлы так и останутся на аккаунте (о загрузке файлов в хранилище читайте тут). Их удаление производится обычным путем. Полное удаление Яндекс.Диск возможно посредством закрытия вашего аккаунта на сайте сервиса.
Важно! В сети часто рекомендуют просто выключить синхронизацию облака с вашим компьютером. В результате этого будет нарушена связь между компьютером и аккаунтом, но фактического удаления программного обеспечения с компьютера не произойдет
Примечание: посмотреть как удалить с компьютера Яндекс.Диск вы можете ниже на видео.
Как Яндекс.Диск удалить с телефона
Вот, что вам нужно сделать:
- Подключите ваш смартфон к компьютеру. Откройте внутренний накопитель. Далее Android – data. Удалите папку ru.yandex.disk. Подтвердите выполнение данного действия.
- Проведите перезагрузку телефона. При этом ярлык Яндекс.Диск сохранится. Его можно удалить как обычное приложение смартфона: Приложим палец к ярлыку и переместим его в корзину, появившуюся в нижней части экрана.
Важно! При выполнении только пункта 2 реально будет удален лишь ярлык, а программа останется в памяти телефона. В данной статье мы с вами разобрали, как можно удалить приложение «Яндекс.Диск» с вашего компьютера или Android-гаджета
Как видите, это совсем не сложно и не требует от вас никаких усилий (это может сделать даже человек, который впервые за компьютером). К тому же теперь у вас есть четкая пошаговая инструкция, и вы можете ее использовать. Надеюсь, она вам поможет. На этом прощаюсь со всеми, всем приятного дня!
В данной статье мы с вами разобрали, как можно удалить приложение «Яндекс.Диск» с вашего компьютера или Android-гаджета. Как видите, это совсем не сложно и не требует от вас никаких усилий (это может сделать даже человек, который впервые за компьютером). К тому же теперь у вас есть четкая пошаговая инструкция, и вы можете ее использовать. Надеюсь, она вам поможет. На этом прощаюсь со всеми, всем приятного дня!
computerologia.ru
Яндекс Диск: как пользоваться – пошаговая инструкция
Мы рассмотрим интерфейс и возможности программы Яндекс Диск, установленной на компьютере. Утилита существенно облегчает использование сервиса и работает быстрее веб-версии.
Копируем файлы на Диск
Шаг 1. Открываем приложение Диск.
Шаг 2. Левой кнопкой перетягиваем файл в окно программы. Начнется загрузка. Как только рядом с файлом появится значок синего облака, значит, он успешно закачан на сервер.
Как скачать файлы с Диска
Операция аналогична предыдущей.
Шаг 1. Открываем утилиту Диска.
Шаг 2. С помощью зажатой левой кнопки мыши перемещаем файл в нужную папку на винчестере.
Как создать папку в Диске
Для создания пустой папки существует два метода.
Способ 1. Открываем меню Файл -> «Создать папку». Останется только задать имя файла и нажать «Enter».
Способ 2. Кликаем правой кнопкой мыши по пустому месту и в открывшемся меню в самом низу щелкаем по команде «Создать папку».
Как пользоваться Яндекс Диском. Полезные мелочи
Одно из важнейших достоинств продукта Яндекса – утилита для работы со скриншотами. Она скачивается и устанавливается вместе с диском. Возможности софта: делать скриншоты всего экрана, выделенной области или окна. Для каждого действия назначается уникальная комбинация клавиш, которую впоследствии можно изменить в настройках. Полученные скрины автоматически сохраняются в облачное хранилище.
Второй плюс программы – простой и удобный редактор сделанных фотографий экрана. Все удобно и интуитивно понятно. Вам не потребуется открывать громоздкий Photoshop, берущий много ресурсов компьютера. Утилита Яндекса не только проста в работе, она очень быстрая и только с самым необходимым функционалом.
Среди ее возможностей:
- добавление указателей и графических выделений. Например, можно указать на место в фотографии стрелкой, обвести объект прямоугольником, кругом, подчеркнуть нужно линией;
Для выделения нужного участка на изображении используем инструменты в меню программы Скриншот Яндекс.Диск
- добавление текста на фотографию. Тексту можно назначить три типа шрифта: Arial (без засечек), Georgia (с засечками – похож на Times New Roman), Comic Sans. Также для лучшего отображения текста, его можно поместить в рамку и задать фоновый цвет;
Нажав на кнопку «Текст», добавляем текст к изображению и меняем его с помощью дополнительных параметров
- инструмент «Маркер» позволяет выделить ключевые слова, если вы фотографируете текст;
С помощью инструмента «Маркер» можно выделить выражение в тексте
- размытие. Используется, чтобы скрыть конфиденциальную информацию со скриншота;
Инструмент «Размыть» скрывает конфиденциальную информацию на скриншоте
- обрезка фотографии.
Для изменения размера скриншота щелкаем по инструменту «Обрезать»
Ручное удаление
Помимо стандартных средств Windows, браузер можно удалить вручную, через проводник. Сделать это чуть сложнее, однако, такой способ актуален для любой Windows. Он работает, даже если Metro-интерфейс внезапно откажет, а браузер отсутствует в стандартном списке приложений. Его реализация также происходит в несколько шагов.
Первостепенная задача – открыть папку, где находится установочный файл браузера. Для этого необходимо открыть проводник и ввести туда следующую строку: «C:\Users\ИНДИВИДУАЛЬНОЕ_ИМЯ_ПОЛЬЗОВАТЕЛЯ\AppData\Local\Yandex\YandexBrowser\Application\ПАПКА_С_АКТУАЛЬНОЙ_ВЕРСИЕЙ\Installer\». Системное имя пользователя обычно отображается в каталоги «Пользователи» системного диска, а папка с актуальной версией браузера лежит в каталоге «C:\Users\ИНДИВИДУАЛЬНОЕ_ИМЯ_ПОЛЬЗОВАТЕЛЯ\AppData\Local\Yandex\YandexBrowser\Application», то есть в паре уровней от конечной цели.
Находим в каталоге файл setup.exe. Файл может называться просто setup, без расширения, так как его отображение может быть отключено по умолчанию.
Создаём ярлык этого файла, нажав по нему правой кнопкой мыши и выбрав пункт «Создать ярлык».
Открываем свойства ярлыка похожим способом: нажимаем по нему правой кнопкой мыши и выбираем параметр «свойства».
Появившееся окно автоматически откроет вкладку «Ярлык»
Если оно не сделало это, то делаем это вручную и обращаем внимание на поле «Объект». После названия файла (setup.exe) добавляем флаг «—uninstall»
Это не опечатка, дефисов должно быть именно два. Чтобы сохранить изменения нажимаем «Приметить» и «Ок».
Дважды кликаем на ярлык, совершаем те же действия, что указаны выше: подтверждаем намерения удалить браузер, активируем галочку «Удалить настройки браузера, историю…». После этого браузер полностью удалится с вашего устройства.