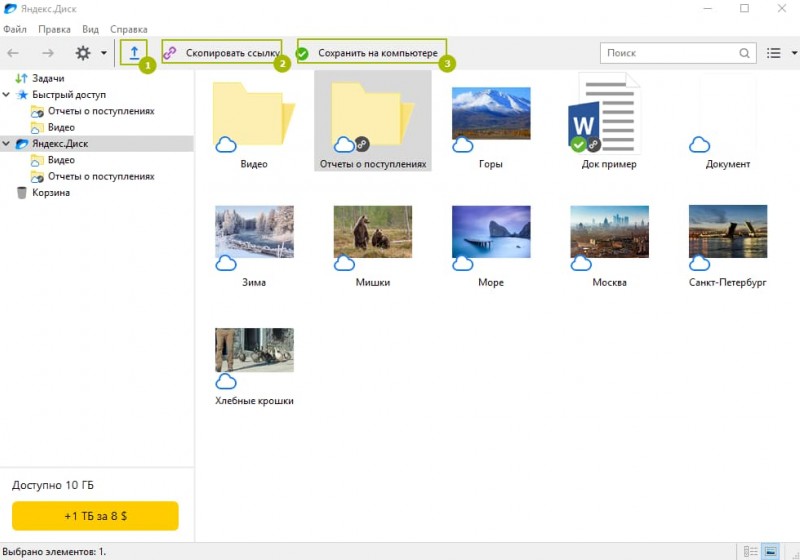Полезная программа скриншот от яндекс диск
Содержание:
- Как удалить программу
- Как пользоваться
- Что такое скриншот в Яндекс браузере
- УСТАНАВЛИВАЕМ ПРОГРАММУ ЯНДЕКС.ДИСК
- Какой способ выбрать
- Обзор приложения
- Скриншоты можно хранить в облаке
- Как сделать скриншот экрана компьютера при помощи Яндекс.Диск
- Обзор приложения
- РЕДАКТОР СКРИНШОТОВ ЯНДЕКС. ДИСКА
- Как сделать скриншот с помощью Lightshot?
- Расширение Гугл Хром для создания и редактирования скриншотов
- Описание и возможности
- Редактор
- Обзор Яндекс Диск — простая работа с файлами
- Joxi
- Делаем скриншот в Windows
- Делаем скриншот в Mac OS
- КАК СДЕЛАТЬ СКРИНШОТ ОБЛАСТИ ЭКРАНА
- Возможности
- Доступный простой многофункциональный инструмент
- Варианты получения скриншотов
Как удалить программу
Скачать Lightshot для Windows 10 64 bit достаточно просто, с этим моментом не должно возникнуть ни единой проблемы. Но следующий момент заключается в том, чтобы с таким же успехом можно было удалить софт при такой необходимости.
Пользователи привыкли сталкиваться с ситуацией, когда некоторые программы создают препятствия в тот момент, когда их стараются удалить. На самом деле, если рассматривать скрин программу Lightshot, с ней таких проблем не случается. Всё, что вам необходимо сделать:
- Запустите меню «Пуск».
- Выберите среди представленных пунктов вариант «Панель управление».
- Зайдите в раздел «Удаление программы».
- Последний этап заключается в том, чтобы найти нужную вам программу и кликнуть по ней правой кнопкой мыши. Появится набор действий, среди которых будет пункт «Удалить».
- Следуйте инструкциям и указаниям, пока программа не будет полностью удалена из системы вашего ПК.
Как пользоваться
Итак, немножко поговорив о теории, мы переходим непосредственно к делу и будем разбираться, как бесплатно скачать программу, а также установить ее на ПК или ноутбук.
Загрузка и установка
Первое, что нужно сделать, это получить установочный файл наших экранных ножниц. С этой целью мы переходим в самый низ странички и кликаем по кнопке, которую там найдем. После этого предпринимаем следующее:
- Сначала мы просто запускаем исполняемый файл, предварительно распаковав полученный архив.
- Дальше выбираем язык инсталлятора и переходим к следующему этапу, кликнув по «ОК».
- Останется лишь дождаться завершения процесса установки программы.
Наша установка завершена и теперь можно переходить непосредственно к разбору процесса использования ножниц для новой операционной системы от Microsoft.
Инструкция по работе
Как только приложение будет установлено, в системном лотке Windows 10 появится его иконка. Вся суть использования данной программы сводится к правому клику по данному значку. Для того чтобы сделать сам скриншот, нам достаточно воспользоваться физической клавишей PrntScrn на клавиатуре компьютера. В результате на экране появится специальная рамка, при помощи которой мы можем установить область будущего скриншота.
Когда это будет сделано, произойдет снимок. Запустится окно обработки картинки. В нем появятся кнопки для разметки изображения, а также под ним иконки для публикации результата. Например, если мы хотим поделиться снимком в каком-то мессенджере или социальной сети, достаточно воспользоваться иконкой его копирования в буфер обмена. Перейдя к диалогу, мы, воспользовавшись контекстным меню или горячими клавишами Ctrl + V, вставляем результат и отправляем его собеседнику.
Кроме этого, присутствует ряд дополнительных возможностей, например:
Что такое скриншот в Яндекс браузере
Скриншот экрана является обычным снимком всего или части того, что сейчас отображается на мониторе. На самом деле это весьма функциональный инструмент, который используется в самых разных сферах жизни пользователя.
Зачем нужен скрин:
- Для описания сути проблемы. Во время обращения на форумы за помощью всегда лучше продемонстрировать проблему: ошибку, сбой, неправильное поведение программы. Скриншоты помогают иллюстрировать суть неисправности;
- Для сохранения информации. Часто встречаются смешные фотографии или важные отрывки видеоролика. Создав скриншот, к нему всегда можем получить напрямую доступ через сеть или из памяти компьютера;
- Для создания изображений. Предположим, что есть большая картинка, с которой нужно вырезать отдельную часть изображения. Можем пойти по пути: скачать фото, запустить Paint и выполнить обрезание границ изображения. Простой способ – сразу захватить скриншотом только часть изображения.
Сфер использования скриншотов очень много, но суть уже понятна – сохранение данных с экрана. При этом можем сохранить не только весь снимок экрана. Многочисленные приложения и расширения поддерживают создание скриншота как всего экрана, так и отдельного его фрагмента.
УСТАНАВЛИВАЕМ ПРОГРАММУ ЯНДЕКС.ДИСК
Программа — облако Яндекс.Диск устанавливается бесплатно. Необходимо пройти обычную регистрацию аккаунта (Яндекс. Почты).
Для начала задаем в поисковой системе Яндекс запрос для скачивания нужной нам программы, например : Скачать Яндекс.Диск на компьютер для Windows 10/7/8/ХР. В открывшемся окне нужно нажать на кнопку СКАЧАТЬ.
После скачивания программы, выполнить установку Яндекс.Диска на компьютер. Для удобства в использовании, нужно установить иконку на рабочем столе или в панели задач.
Яндекс.Диск — это облачное хранилище с двумя автономными приложениями:
облачные заметки
скриншотер
Какой способ выбрать
При создании скриншотов с помощью кнопки Prt Scr, нужно потратить много времени на создание файла изображения и редактирования его с помощью Paint. Такой вариант подойдет для пользователя, который редко делает снимки браузера.
Встроенное приложение Ножницы существенно облегчает процесс, однако не умеет отправлять данные на сервер и создавать ссылку. Такой способ подойдет для пользователя, который часто использует снимки экрана для сохранения инструкций или отдельных изображений.
Для активных пользователей, которые ценят свое время и часто загружают изображения в сеть, подойдет встроенное расширение Lightshot. С его помощью не нужно тратить время на редактирование в сторонних приложениях и сохранение на жесткий диск для последующей передачи по сети. Система распространяется бесплатно и встроена в браузер Яндекс по умолчанию.
Удобнее всего для создания скриншотов из браузера Яндекс на компьютере использовать расширение Lightshot. На мобильном устройстве устанавливать дополнительные приложения не требуется – достаточно встроенной функции.
Обзор приложения
Безо всякого сомнения, обозреваемую сегодня утилиту можно назвать одним из лучших вариантов для создания скриншотов. Получить желаемую картинку можно всего в несколько нажатий. Для этого кликаем по горячей клавише, выделяем нужную область и сохраняем ее. Для редактирования изображения можно использовать различные функции программы. Разберем их подробнее:
- Выбор качества картинки.
- Можно быстро и легко скриншотить на компьютере любые картинки.
- Сохранение изображения в формате PNG или JPG.
- Показ курсора можно включить или, наоборот, отключить.
- Удобная самостоятельная настройка горячих клавиш.
- Возможность поиска похожих изображений в Google.
- Копирование снимка в буфер обмена.
- Добавление текста и многих других элементов.
- Рисование на изображении.
Скриншоты можно хранить в облаке
Для дальнейшей работы с расширением нужно зарегистрироваться на облаке, нажмите «Создать аккаунт» или «Войти», если у вас уже есть аккаунт на этом ресурсе. После регистрации входить на облако можно через социальные сети, нажав на соответствующую иконку.
Когда необходимо создать скриншот, просто кликаете на иконку с фотоаппаратом, меняете размер снимка, захватив курсором мышки, любой угол и перетаскиванием подстраиваете тот участок, который необходимо сохранить. Затем нажимаете «Продолжить», файл автоматически загружается в хранилище, где вы можете делать со снимком что угодно.
Как сделать скриншот экрана компьютера при помощи Яндекс.Диск
Чтобы сделать скриншот экрана при помощи ОС Windows надо:
Alt+ PrtScr и получаем снимок открытого окна. PrtScr (Print Screen) — снимок всего экрана.
Куда сохраняется скриншот
Ответ на этот вопрос часто ищут пользователи:) Итак, заходим — Пуск, далее «Все программы» => «Стандартные». Теперь остаётся только выбрать программу с помощью которой открыть сохранённый скриншот. Как правило, это стандартная программа «Paint» для создания и редактирования рисунков.
Итак открываем программу и в верхней вкладке (меню) ищем и нажимаем на значок «Вставить».
Чтобы сделать снимок экрана при помощи установленной программы от Яндекс Диска надо использовать «горячие клавиши». Например, внизу, вы видите скриншот «горячих клавиш», сделанный при помощи сочетаний клавиш Shift + Ctrl + 1
А теперь, потренируйтесь и сохраните эту шпаргалку при помощи «горячих клавиш» к себе на компьютер.
Обзор приложения
Утилита, позволяющая быстро и удобно делать снимок любой области экрана, входит в состав программы Яндекс.Диск. По умолчанию установить софт отдельно от остальных элементов диска не получится. А вот отключить лишние элементы утилиты и использовать только скриншотер вполне возможно. Немного ниже ознакомимся с особенностями софта:
- Копирование снимка в буфер обмена.
- Возможность загрузки изображения в облако.
- Масштабирование кадра и его обрезка.
- Пользователь имеет доступ к ранее сохраненным снимкам.
- Редактирование скриншота, добавление текста, сносок, стрелок, рамок и прочих элементов.
- Возможность сохранить изображение в одном из популярных форматов.
- Использование горячих клавиш для более быстрой и удобной работы.
РЕДАКТОР СКРИНШОТОВ ЯНДЕКС. ДИСКА
После получения скриншота, Яндекс Диск открывает его в простом графическом редакторе для обработки. Вы можете нанести на изображения подписи, стрелки, выделить отдельные элементы и т.п.
Этот редактор можно использовать не только для работы со скриншотами, но и для изменения любых рисунков. Для этого в меню Яндекс Диска выберите «Скриншоты – Открыть файл в редакторе» и укажите файл для правки.
Интерфейс редактора понятен и вы легко разберетесь в нем. Кратко перечислим основные возможности:
В самой верхней части редактора располагается панель инструментов, каждый из которых подписан и имеет поясняющую пиктограмму. Ниже находится панель свойств.
Для каждого инструмента они свои. Так, для стрелки вы можете выбрать вид – простая или пунктирная и цвет.
Для текста доступны три вида шрифта, тип фона (на белом фоне, на черном фоне, без фона), цвет. Аналогично для других инструментов.
«Обрезка»предназначена для уменьшения скриншота, если он оказался излишне большим.
Как сделать скриншот с помощью Lightshot?
После того как Вы бесплатно скачали и запустили Lightshot для Windows, значок активного приложения появится в правом нижнем углу на панели задач.
Настройка Lightshot
Перед тем как создать свой первый скрин желательно настроить приложение под себя, чтобы сделать его более удобным. В меню приложения мы можем изменить такие параметры:
Основные. В данной вкладке можно выбрать общие опции для работы, например: показывать уведомления о копировании и сохранении, или автоматически копировать ссылку после загрузки на сервер, закрывать окно после загрузки и т.д.
Горячие клавиши. Под каждое действие в работе Lightshot 2020 можно установить свою кнопку, что очень удобно.
Форматы. Здесь можно выбрать расширение сохраняемого изображения: это может быть JPEG или PNG файл, а также отрегулировать качество съемки.
Прокси. Отвечает за использование системных или ручных настроек прокси.
Создаем наш первый скриншот
Если Вы скачали Lightshot для Windows 7, 8, 10 в первый раз, то по умолчанию кнопка PrtScr будет делать скриншот всего экрана, однако я изменил действие этой кнопки в горячих клавишах, т.к. я чаще делаю скрины отдельных областей экрана, и теперь PrtScr затемняет экран и можно с помощью перетаскивания мышки создать область, которая в последствие и станет нашим скриншотом.
Скриншот области
Во время выделения области мы видим размер области в px, а после отпускания кнопки мышки появляются 2 панели с функциями, которые можно применить к данной зоне.
Вы можете сохранить изображение на своем локальном диске, скопировать его в буфер обмена или отменить захват, а также два других интересных варианта: сохранить изображение онлайн в бесплатной службе хранения файлов — идеально подходит для обмена с друзьями, или отредактировать его, на удивление, в бесплатном многофункциональном онлайн-редакторе изображений.
Онлайн редактор изображений
Онлайновый редактор в LightShot позволяет нам работать с изображением разными способами, например, обрезать, преобразовывать, добавить новые слои или даже спрятать их с помощью фильтров и специальных эффектов.
После совершения всех манипуляций, Вы можете просто сохранить изображение на свой жесткий диск в формате JPG, BMP или PNG.
Текстовые и графические элементы
Кроме функций сохранения и печати, можно добавить дополнительные текстовые или геометрические элементы, например: линии, стрелки, прямоугольники, добавить надпись и т.д.
Зачастую, особенно если Вы делаете скриншот не для себя, а например для своего коллеги по работе или друга, и хотите указать ему на конкретную деталь в изображении, а также подчеркнуть это небольшим комментарием — такая возможность Lightshot станет очень полезной особенностью при создании скриншота.
Расширение Гугл Хром для создания и редактирования скриншотов
Awesome Screenshot Minus
– плагин для работы со скриншотами в Google Chrome.
. Все остальное за вас сделает инсталлятор.
К сожалению, Awesome Screenshot пока не имеет русской локализации, поэтому придется довольствоваться англоязычной версией. Хотя ничего сверх сложного там нет.
После установки, в правом верхнем углу браузера будет доступна кнопка для быстрого доступа к функциям Awesome Screenshot.
При нажатии на нее перед вами откроется меню.
Краткое пояснение по пунктам:
Capture visible part of page – сделает скриншот видимой в данный момент на экране страницы
. Для быстроты использования, у этой функции доступна комбинация клавиш Ctrl+Shift+V .
Capture selected area – скрин выделенной части
. При нажатии появится инструмент выделения.
Кроме того сверху вы увидите ширину и высоту выделенного фрагмента в пикселях. После завершения определения необходимой области, следует нажать «Capture»
. Горячие клавиши: Ctrl+Shift+S .
Capture entire page – сделать скриншот всей страницы сайта целиком
. Комбинация клавиш: Ctrl+Shift+E .
Select a local image – открыть изображение расположенное на вашем персональном компьютере. Поддерживает форматы JPG и PNG.
В настройках (options) можно задать формат изображения, изменить комбинации горячих клавиш для создания скриншотов, задать задержку (delay), включить автосохранение скринов (предварительно следует задать папку, куда они будут помещаться).
Описание и возможности
Перед тем как перейти к скачиванию программы давайте разберемся, что такое ножницы в операционной системе Windows 10 и как ими пользоваться. Начнем с простого: любому человеку, который пользуется компьютером даже совсем немного, в определенный момент может понадобиться сфотографировать содержимое экрана. Именно такое действие и называется скриншот.
Существует огромное количество различных бесплатных программ, при помощи которых можно создавать снимок экрана. Однако, самая простая из них называется LigtShot. Данная утилита обладает достаточным количеством возможностей и в то же время очень проста в освоении. Немного ниже мы расскажем не только, как бесплатно скачать ножницы для Windows 10, но и как ими пользоваться.
На скриншоте выше вы видите процесс создания скриншота при помощи LigtShot
Обратите внимание, что здесь присутствуют такие инструменты как карандаш, линия, стрелка, рамка, подсветка текста и так далее. Все это в совокупности позволяет размещать наши скриншоты, добавляя к ним так называемую отладочную информацию
Редактор
Созданные скриншоты автоматически открываются в Редакторе. Здесь изображение можно обрезать, добавить стрелки, текст, произвольно порисовать маркером, размыть выделенный участок. Также можно настроить вид стрелок и фигур, задать для них толщину линий и цвет.
При помощи кнопок на нижней панели готовый скрин возможно скопировать в буфер обмена, сохранить с папку скриншотов на Яндекс Диске или получить (скопированную в буфер обмена) публичную ссылку на файл.
В Редакторе имеется функция добавления любого изображения к скриншоту. Нужное изображение перетаскивается в рабочее окно и редактируется, как любой другой элемент.
Если возникла необходимость отредактировать уже сохраненный скриншот, нужно открыть меню программы в трее, найти изображение и нажать «Редактировать».
Настройки
Скриншоты в программе по умолчанию сохраняются в формате PNG. Для изменения формата необходимо зайти в настройки, открыть вкладку «Скриншоты», и в выпадающем списке выбрать другой формат (JPEG).
На этой же вкладке настраиваются горячие клавиши. Для того чтобы исключить или изменить сочетание, нужно нажать на крестик рядом с ним. Комбинация исчезнет.
Затем кликнуть по пустому полю и ввести новое сочетание.
Приложение Яндекс Диск предоставило нам в пользование удобную скриншотилку. Все картинки автоматически загружаются на сервер диска и могут быть сразу доступны друзьям и коллегам.
Обзор Яндекс Диск — простая работа с файлами
«Яндекс. Диск» — это сервис, для виртуального облачного хранения файлов. Думаю, что о нём знает любой продвинутый пользователь Интернет. И не только знает, но и пользуется при помощи любого устройства с выходом в Интернет:) Безусловно, на диске можно хранить разную информацию. Например: фотографии, видео, музыку и другие файлы. Изначально объём дискового пространства за регистрацию 10 Гб. Увеличить объём можно легко, смотри скриншот.
Мне повезло, так как Яндекс. Диск установлен на компьютер Sony VAIO — объём у меня до 30 Гб до 11.12.2015 Итак, сервис Яндекс. Диск бесплатный, храни и делись информацией с кем угодно. Зарегистрироваться на сервисе может каждый, был бы доступ в Интернет. Что такое скриншот, это просто снимок экрана монитора, который вы можете сохранить себе на компьютер или поделиться с друзьями. Например, увидели красивую фотографию или полезную информацию, тогда есть смысл сохранить себе в виде изображения. Если вы ведёте блог скриншоты просто незаменимы при детальном описание руководства какой-то программы. Идём, идём дальше.
Joxi
Это расширение отличается от предыдущих тем, что умеет делать скриншоты с прокруткой страницы. Это весьма полезная штука для тех, кто занимается обзорами или хочет продемонстрировать кому-нибудь полное содержание документа.
Стоит отметить, что управлять Joxi так же просто, как и предыдущими скриншотерами. Только при нажатии на иконку появляется не меню выбора области, а возможность выбора типа скриншота. Это очень удобно.
Также данный плагин позволяет без проблем отредактировать картинку и добавить свои заметки. Для этого у расширения имеется весьма богатый набор инструментов. Дополнение выглядит почти как полноценный редактор.
Плагин требует для своей работы очень мало оперативной памяти и превосходно интегрируется с Яндекс Браузером. Никаких сбоев в процессе работы не наблюдается. Также плагин можно без проблем использовать на относительно слабых и старых машинах.
Преимущества
- Возможность создания скриншотов с прокруткой
- Режим быстрого создания скриншота
- Богатый инструментарий для редактирования картинки
- Мощные алгоритмы обработки изображения
- Очень простой и понятный интерфейс
- Предельно простой процесс инсталляции
- Потребление малого количества оперативной памяти
- Плагин совершенно бесплатен
- Не требуются дополнительные редакторы
- Расширение отлично работает с Яндекс Браузером.
Делаем скриншот в Windows
Клавиша PrintScreen
Самый простой способ. Все что требуется: воспользоваться кнопкой Print Screen на клавиатуре.
- В зависимости от используемой вами клавиатуры, кнопка может называться по-разному. К примеру, это может быть PrtScn или PrtSc.
- Снимок экрана будет скопирован в буфер обмена.
На ноутбуке обычно требуется нажать вместе клавиши Fn и PrtScn. Если вы используете Windows 10, можно также использовать комбинацию Win + PrtScn. Это позволит создавать снимок экрана и автоматически поместить его в библиотеку изображений.
Когда снимок будет сделан и помещен в буфер обмена, его можно скопировать в любой графический редактор. К примеру, можно использовать стандартный Paint:
- Откройте Paint.
- В интерфейсе программы выберете пункт «Правка».
- В выпадающем списке нажмите на «Вставить». Также «Вставить» можно выбрать воспользовавшись верхним меню. Также для этого можно использовать комбинацию Ctrl + V.
- После всех этих манипуляций, изображение будет вставлено в редактор. Останется только сохранить его, выбрав в меню «Файл» пункт «Сохранить как», либо на иконку с изображением дискеты.
На изображение можно добавить текстовые вставки или какие-то дополнительные элементы. Сохранять картинку лучше в формате JPG, который в отличие от PNG занимает в разы меньше места и больше подходит для отправки по почте.
Инструмент «Ножницы»
С помощью «Ножниц» легко делается снимок любой части экрана:
- Программу можно запустить через меню «Пуск», открыв строку поиска и введя «Ножницы».
- Когда инструмент будет запущен, необходимо нажать на «Создать» (или New).
- Затем требуется выбрать область и создать снимок экрана.
- Откроется окно редактирования снимка. Можно добавить подпись или воспользоваться маркером для выделения текста.
- Чтобы сохранить изображение, можно воспользоваться кнопкой «Сохранить как».
Делаем скриншот в Mac OS
Чтобы снять изображение на экране в операционной системе от Apple, нужно воспользоваться таким способом:
- Нажать Cmd +Shift + 3.
- Переключиться на рабочий стол. На нем будет лежать файл со сделанным снимком.
Также можно снять части экрана. Для этого нужно выполнить следующие действия:
- Нажать Cmd + Shift + 4.
- Затем с помощью курсора нужно выбрать область.
Чтобы снять скриншот активного на данный момент окна, нужно выполнить следующие действия:
- Нажать Cmd + Shift + 4.
- Затем нажать кнопку «Пробел».
- Для сохранения снимка в буфер обмена, нужно удерживать кнопку Ctrl.
Как сделать скриншот с помощью расширения Awesome Screenshot?
- Загрузите и установите расширение через магазин плагинов и расширений;
- Теперь сверху, там, где располагается поисковая строка, появится значок в виде фотоаппарата. Для активации расширения, на него нужно нажать.
Расширение позволяет делать снимки активной страницы целиком или только видимой области. Редактор, который встроен в него, позволяет вносить простые правки в полученные изображения. Полученные файлы изображений можно сохранять в облаке или локально.
Заключение
Мы рассмотрели несколько способов. Теперь вы умеете сохранять снимки экрана браузера в Windows и MacOS. Разумеется, что существует множество других методов, к примеру, можно воспользоваться программами наподобие Fraps. Попробуйте все и выясните, найти наиболее удобный.
КАК СДЕЛАТЬ СКРИНШОТ ОБЛАСТИ ЭКРАНА
Если нужно «сфотографировать» произвольный фрагмент экрана. Для этого:
Идем в раздел меню Яндекс Диска «Скриншоты» и нажимаем «Сделать скриншот области». Или нажимаем «Ctrl Shift+1».
- Появится указатель в виде креста, рядом с которым будут отображаться координаты его центра относительно экрана. Левый верхний угол имеет значения «0, 0», правый нижний угол соответствует наибольшим координатам, которые определяются разрешением монитора.
- Переместите крест в начало области, которую хотите сохранить и, зажав левую кнопку мыши, протяните указатель, выделяя нужную часть.
- Отпустите левую кнопку мыши, и Яндекс. Диск откроет скриншот полученного фрагмента экрана в редакторе.
Возможности
Предполагалось, что новая функция получит имя «Яндекс.Скриншот», однако, этого не произошло. В обновленной версии просто добавлена папка «Скриншоты». А при нажатии на стандартные горячие клавиши автоматически активируется инструмент для создания снимка экрана и открывается редактор.
Для создания скринов воспользуйтесь горячей клавишей: по умолчанию эта клавиша Print Screen или Ctrl+Shift+4, также это может быть клавиша: PrntScrn, PrtScn, PrtScr, PrtSc ( на разных устройства они по разному называются, но выполняют одну и ту же функцию — делают снимок экрана и помещают его в буфер обмена). Но для удобства вы можете задать горячую клавишу самостоятельно в настройках. На ноутбуках, это сочетания горячих клавиш вместе с Fn.
- Чтобы сделать снимок экрана какой-то определённой области нужно воспользоваться комбинацией клавиш Ctrl+Shift+1.
- Для создания скриншота и ссылки на неё воспользуйтесь комбинацией Ctrl+Shift+2.
- Скриншот активного окна — Ctrl+Shift+4.
- Горячие клавиши можно менять по своему усмотрению.
- В редакторе можно добавить на снимок экрана различные фигуры: прямоугольник, круг, прямая, размытие отдельной области. Фигурные и прямые стрелки и текст, также можно выбрать шрифт и размер текста. Можно регулировать цвет и толщину добавляемых объектов, обрезать изображение.
Снимки экрана сохраняются в папке «Скриншоты» на Яндекс Диске. Чтобы изображения, а также другие файлы, не занимали места на жестком диске нужно снять галочку в настройках «Сохранить на компьютере». И отметить «Сохранить в облаке». После установки облачного хранилища возможность создавать и редактировать изображения появится в трее, при правом клике на иконке диска.
Плюсы:
- Простой и удобный бесплатный сервис, не нужно загружать отдельное приложение или программу на компьютер.
- Не требуется установка отдельного плагина или расширения в браузер.
- Скрины сохраняются в облаке.
- Изображениями легко делиться, отправить ссылку на изображение другу, просто скопировав её в буфер обмена.
- Большим плюсом в отличие от стандартного инструмента Windows для создания скрина, это возможность редактировать его сразу же в редакторе. Не нужно для этого лезть в меню и искать приложение «Ножницы» или открывать Paint.
- Созданные изображения, а также другие файлы не будут утеряны даже при переустановке системы, так как они хранятся на удаленном сервере — в облаке.
- Изображения доступны на любых устройствах. которые синхронизированы с аккаунтом Яндекс. Не тормозит систему. как громоздкие приложения или плагины для браузера.
Доступный простой многофункциональный инструмент
Простой, но в то же время многофункциональный вспомогательный инструмент распространяется совершенно бесплатно, обеспечивается своевременной технической поддержкой, русифицирован, доступен для восприятия, легко осваиваемый, рабочий процесс полностью продублирован функцией «горячие клавиши».
Программа доступна для операционных систем Windows & MacOS.
Как скачать приложение
Задав в поисковике ключевое слово, пользователю необходимо выбрать свою операционную систему и нажать .
Далее следует стандартная процедура установки утилиты с подробными инструкциями.
При желании можно установить браузер «Яндекс» с настройками поиска в глобальной сети Интернет.
Удобное решение для хранения снапшотов в облачных технологиях и передача друзьям, знакомым, коллегам не самих моментальных снимков экрана, а ссылки на них.
На рабочем столе у пользователя появятся три новых ярлычка с новыми утилитами для продуктивной и творческой работы на персональном компьютере во всемирной паутине.
Как делать снэпшот
Двойной клик по иконке «Скриншоты в Яндекс.Диске» вызовет инструмент для захвата снимков с монитора ПК. Данная программа представляет собой редактор для графических изображений, в состав которой входит опция по захвату изображений:
- Определённой области (как в браузере, так и в любом другом месте на дисплее компьютера);
- Конкретно выбранного окна (иногда приходится работать с множеством окон и данная возможность позволяет сэкономить время на обрезку нужного фрагмента);
- Всего экрана.
Также в редакторе можно открыть любую другую картинку для оформления, акцентирования внимания на определенный элемент, добавление подписи, нажав на кнопку «Открыть файл».
Как пользоваться редактором
Выбрав интересующую часть для моментального снимка, результат скриншотирования готов к преображению.
Основное меню:
- Файл – открытие, сохранение, печать, передача захвата/ настройки программы;
- Правка – действия в редакторе (отменить, вернуть, вырезать, копировать, вставить, удалить);
- Вид – изменение масштаба обрабатываемой картинки;
- Справка – помощь в работе в редакторе/ информация о программе.
Основные инструменты для творчества в верхней части утилиты:
- Стрелка;
- Добавление текста;
- Использование геометрических фигур;
- Маркер для выделения текста;
- Размывающая (пикселизирующая) капля для скрытия приватного или непристойного фрагмента изображения, текста;
- Обрезка прямоугольной формы;
- Кнопки «Назад» / «Вперёд».
Для продвинутых пользователь рекомендуется попробовать инструмент с обширными возможностями Ashampoo Snap. Скриншоты высокого качества можно получить с Ашампу.
В нижней части находятся четыре функциональности:
- Масштабирование;
- Копирование редактируемого объекта;
- Сохранение в качестве отдельного файла;
- Формирование ссылки на сохранённый в облаке файл для передачи через мессенджер, E-mail, социальные сети.
Стрелки
Возможность выбрать три варианта стрелок, с тремя разными толщинами и восьмью цветами.
Вставка текста
Различные шрифты в трёх исполнения фона.
Добавленные элементы можно копировать в самом редакторе, вставлять в рабочую область и изменять их по типу и цвету.
Фигуры
Четыре варианта фигур без заливки для оформления, выделения, акцентирования части рисунка.
Маркер
Полезная опция для выделения слов, предложений, подписей, цифр, дат.
Капля размытия
Выбрав соответствующий инструмент, пользователь может заретушировать подлежащую цензуре часть изображения или личную информацию в форме прямоугольника.
В общем и целом данный инструмент пригодится любому пользователю компьютера. Благодаря задумке команды Yandex все захваты с экрана компьютера станут информативнее, красочнее и уникальны.
Яндекс Диск скриншоты могут храниться не на персональном компьютере пользователя, а в облачных технологиях компании разработчиков. Тем самым всегда будут под рукой с любого устройства в любой точке мира.
Варианты получения скриншотов
Пользователь может сделать скриншот с помощью базовых средств Windows или дополнительных расширений. Для редактирования картинки, изменения формата, настройки области выделения подойдет встроенный Paint.
Варианты, с помощью которых можно быстро сделать снимок экрана:
- клавиша Print Screen;
- встроенное приложение «Ножницы»;
- подключаемое расширение Yandex Lightshot.
Клавиша Print Screen
Кнопка PrtScr установлена на любой клавиатуре. После нажатия система автоматически захватывает рабочую область экрана, однако не сохраняет в виде файла. Для получения изображения можно воспользоваться редактором Paint.
Как сделать скрин в Яндекс Браузере:
- Запускаем приложение и переходим на интересующий сайт.
- После полной загрузки страницы пролистываем до нужного места и нажимаем кнопку PrtScr на клавиатуре.
- Переходим на рабочий стол или в папку, кликаем правой кнопкой мыши на свободной области экрана.
- Выбираем строку «Создать».
- Во всплывшем окне кликаем по строчке «Точечный рисунок».
- На появившемся файле кликаем правой кнопкой мыши.
- Выбираем строку «Изменить».
- В открывшемся редакторе Paint выбираем функцию «Выделить».
- Выделяем пустую область и кликаем по ней правой клавишей мыши.
- Выбираем строку «Вставить».
Редактор позволяет обрезать нужную область, обрезать все лишнее, добавить комментарии и дополнительные сноски. Для сохранения файла нужно кликнуть по иконке дискеты, которая находится в верней части экрана.
Ножницы
Сделать снимок экрана в браузере Яндекс можно с помощью утилиты, которая встроена в Windows по умолчанию. Приложение Ножницы позволяет напрямую сохранять изображение, без использования редактора Paint. Благодаря этой функции существенно экономится время и список операций.
Чтобы сделать захват экрана с помощью приложения Ножницы:
- Запускаем браузер от Яндекс и открываем страничку с нужной информацией.
- Разворачиваем приложение на весь экран с помощью кнопки в правом углу дисплея.
- Переходим в меню «Пуск», кликаем по строке «Все программы».
- Кликаем по строчке «Стандартные».
- Запускаем приложение Ножницы.
- Выделяем требуемый фрагмент или страницу целиком с помощью мыши.
- Ножницы автоматически откроют вырезанный участок в новом окне.
- Для сохранения кликаем по кнопке с изображением дискеты и вбиваем имя файла.
Инструмент Yandex Lightshot
Получить скриншот экрана в Яндекс можно с помощью активации встроенного инструмента. Расширение подключается с помощью настроек браузера и не требует дополнительного поиска в интернете.
Для активации Lightshot:
- Запускаем браузер Яндекс.
- На главном окне кликаем по клавише с основными настройками.
- Переходим в «Дополнения».
- Листаем список вниз и ищем приложение Lightshot.
- Кликаем по переключателю до появления индикации «Вкл.».
Чтобы сделать снимок экрана:
- Запускаем браузер Яндекс.
- Открываем нужную страницу.
- Кликаем по значку Lightshot.
- Выделяем нужную область с помощью появившегося инструмента.
- Кликаем на дискету для сохранения файла или на облако для создания ссылки на скриншот.