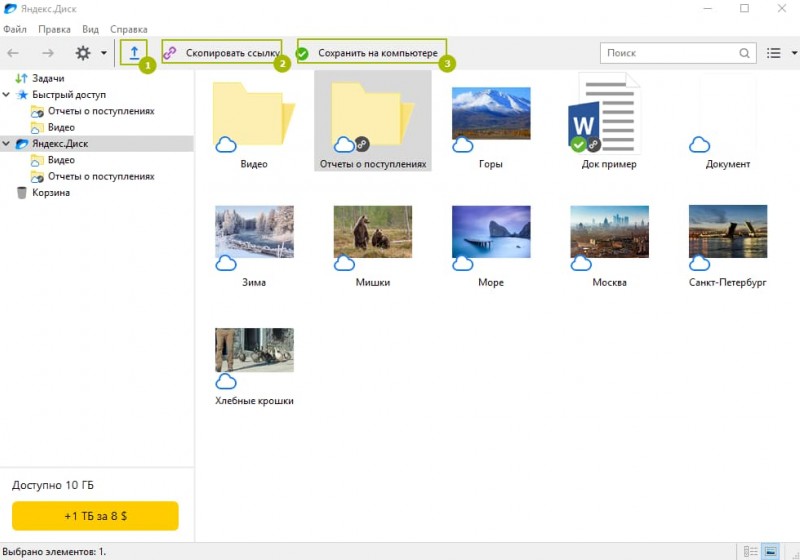Webdav подключение к яндекс диск
Содержание:
- Как создать коллаж в истории используя режим «Коллаж»
- Сетевой диск Яндекс
- Регистрация в Яндекс Диске
- Как подключиться к сервису Яндекс Диск через клиенты FTP
- Отключение ввода сетевых учетных данных
- Почему на компьютере сбивается дата и время
- Подключение
- Настройка доступа к папке
- Подключение к Яндекс Диску через WebDAV-клиент
- Агент по работе с недвижимостью (аренда квартир)
- Захват изображения в популярных интернет поисковиках
- Как подключить Яндекс.Диск как сетевой диск к компьютеру на Windows
- Как настроить Яндекс Диск
- Как подключить Яндекс.Диска как сетевой диск через WebDAV 32
- Подключаем сетевой «Яндекс.Диск» в Windows 7 и выше
- Преобразование исходников — Source Transformation
- Что такое URL и зачем он картинкам?
- Предупреждения
- Няня-гувернантка выходного дня
- Навигатор по конфигурации базы 1С 8.3 Промо
- Сетевой диск по WebDAV
- Инсталляция программы Яндекс Диск
Как создать коллаж в истории используя режим «Коллаж»
В процессе и порядке действий при создании коллажа в истории на телефонах на базе Android и IOS нет существенной разницы. Пользователю необходимо выполнить стандартные действия:
- Открыть приложение Instagram. С главной страницы программы нужно смахнуть пальцем с левого края экрана в сторону правого — откроется меню создания сториз.
- В левой части экрана отобразится выпадающее меню с опциями: “Создать”, “Бумеранг”, “Коллаж” и др.
- После нажатия опции “Коллаж” под основным меню слева отобразится экран с 4 делениями. Эта кнопка позволяет изменить шаблон изображения — можно выбрать 2 деления, 3 и более. Всего доступно 6 опций — это стандартный набор. А также функция позволяет выбрать шаблон их расположения.
- Далее нужно снять фотографии в режиме реального времени, при этом программа сама выберет последовательность съемки и изменить данное расположение нельзя. Также можно выбрать заранее сделанные фото, которые хранятся в галерее. Фото из галереи доступны в левом нижнем углу.
Просцесс создания коллажа в приложении Инстаграм
Это самый простой и быстрый способ создать коллаж под управлением любой ОС. На всех устройствах программа работает по одинаковому принципу.
Сетевой диск Яндекс
Специально для тех пользователей, которые не желают держать огромную папку на своем системном диске, в Яндекс Диске включена поддержка технологии WebDAV, которая позволяет подключаться к сервису, как к обычной папке или диску. Давайте по шагам разберем, как воспользоваться данной возможностью.
Шаг 1: Добавление нового элемента в сетевое окружение
Этот шаг будет описан для того, чтобы избежать некоторых проблем при подключении сетевого диска. Его можно пропустить и сразу перейти ко второму.
«Далее»
Нажимаем «Далее».
«Далее»
Поскольку мы уже создавали данное сетевое размещение, запрос имени пользователя и пароля был пропущен «Мастером», у вас же этот запрос обязательно появится.
Вот так выглядит размещение в папке «Компьютер».
В общем-то Яндекс Диском уже можно пользоваться, но нам нужен именно сетевой диск, поэтому давайте его подключим.
Шаг 2: Подключение сетевого диска
- Снова переходим в папку «Компьютер» и нажимаем кнопку «Подключить сетевой диск». В появившемся окне, в поле «Папка» указываем тот же адрес, что и для сетевого размещения (https://webdav.yandex.ru) и жмем «Готово».
«Компьютер»
Ошибка «Неправильное имя папки»
В некоторых случаях система при вводе стандартного адреса может выдать ошибку «Неправильное имя папки», которая говорит о невозможности доступа к защищенным ресурсам SSL (HTTPS). Решается проблема двумя способами. Первый — вместо адреса
Второй — поправить параметр в системном реестре.
- Нажимаем на лупу возле кнопки «Пуск» и в поисковом поле пишем «реестр». Переходим к приложению.
Меняем значение на «2» (без кавычек) и жмем ОК.
Перезагружаем компьютер. После выполнения приведенных выше действий проблема должна исчезнуть.
Теперь вы знаете, как просто подключить Яндекс Диск как сетевой диск стандартными средствами Windows.
источник
Регистрация в Яндекс Диске
Для начала стоит сказать, что если вы уже успели когда-либо зарегистрироваться в Яндексе, например, создавали почту, то этот шаг смело можете пропускать. Так как имея одну учетную запись от Яндекса можно её использовать абсолютно во всех сервисах.
А мы продолжим.
Чтобы пройти процесс регистрации в Яндекс Диске достаточно ввести минимальное количество своих данных, придумать логин и пароль. Все это по адресу: https://passport.yandex.ru/registration?mode=register. Нажав жёлтую кнопку «Зарегистрироваться» наш аккаунт будет создан.
Теперь в этом же браузере открываем сайт Яндекс Диска. Вот ссылка: https://disk.yandex.ru/client/disk. И нас приветствуют тут, и сразу предлагают скачать Яндекс Диск — программу, с помощью которой мы легко можем управлять нашими файлами. Жмём кнопку в низу окна «Скачать Диск для Windows».
Теперь нужно установить Яндекс Диск. Процесс лёгкий. Просто запускаем скачанный файл.
И ждем пока нужные файлы скачаются с официального сайта.
После этого снимите галочки, чтобы не менять стартовую страницу и ничего лишнего не устанавливать и тогда уже нажмите кнопку «Готово».
Установка Яндекс Диск завершена и буквально в 5 шагов нас знакомят с возможностями программы:
1. Возможность хранить данные, работать с ними на любых устройствах, обмениваться с друзьями.
2. Запустить Яндекс Диск можно с помощью иконки в Области уведомлений.
3. Переносить файлы в папку Диска и дождавшись загрузки получать к ним доступ с любых устройств (ноутбук, ПК, смартфон, планшет).
4. Можно делиться файлами просто копируя ссылку правым кликом мыши по файлу.
5. А также нам напоминают, что есть приложения для смартфонов.
Первым делом после установки программы нам нужно запустить её и ввести свой логин и пароль от Яндекса.
Сразу рекомендую вам перейти в Настройки, нажав по значку программы возле часов.
И на вкладке «Основные» изменить папку, где будут храниться файлы. По умолчанию там выбран системный диск, что не очень хорошо. Указываем какую-нибудь папку на другом диске, например, (D:).
Всё отлично. Теперь попробуйте открыть эту папку (которую указали Яндекс диску в настройках) и помещаем в неё файлы, доступ к которым хотели бы получать с других компьютеров, ноутубков, смартфонов. Вот так выглядит это у меня.
Кстати, зелёная галочка внизу папки означает что файл на сервер успешно загружен.
И ещё. Открыть папку Яндекс диска можно очень быстрым путём. Для этого достаточно зайти в Компьютер и под дисками найти значок Яндекс.Диск.
Открываете, и видите там свои файлы. Можете помещать туда новые, старые удалять при необходимости. Таким образом можно управлять этими файлами на компьютере. Любые сделанные изменения (удаление, редактирование, добавление нового) тут же применяются и на сервере Яндекса.
Если вы теперь откроете Яндекс Диск через браузер Opera или любой другой: https://disk.yandex.ru/client/disk, то увидите там свои файлы.
Здесь с ними также можно работать (открывать, удалять, загружать новые). Это самый простой способ работы со своими файлами с чужого компьютера. Зашёл на сайт Яндекс диска, ввёл свой логин и пароль, выполнил нужную работу и нажал кнопку Выйти. Изменения сохранятся, а когда мы вернемся домой и включим свой ПК, то через интернет пройдет синхронизация последних изменений.
Кстати, в последних версиях Диска появилась функция сохранения скриншотов. Если время от времени вы делаете скриншот экрана своего компьютера, то возможно вам эта функция будет интересна
Обратите внимание на рабочий стол. Там появился дополнительный ярлык «Скриншоты в Яндекс.Диске»
Это дополнительная утилита к Диску, запустив которую мы можем делать скриншоты: всего экрана, выбранной области, активного окна. Всё на ваш выбор.
В дальнейшем после создания скриншота можно его редактировать и сохранять у себя на Яндекс Диске, ну и естественно делиться ссылкой на этот файл, если его нужно предоставить в интернете друзьям или знакомым.
Как поставить будильник на компьютере?
Как записать видео с экрана компьютера?
Таймер выключения компьютера Windows 7
10 способов освободить место на диске «С»
Как поставить загрузку с диска? BIOS: загрузка с диска
Как подключиться к сервису Яндекс Диск через клиенты FTP
Те, кто уже расстроился и сложил руки, из-за того, что по протоколу FTP подключиться не получиться, могут снова встать на ноги — для работы с Яндекс Диском можно использовать FTP-клиенты. Суть в том, что клиенты — это многофункциональные программы. И, как правило, они рассчитаны на работу не с одним протоколом FTP, но и с многими другими. Но поскольку FTP является популярным протоколом, на другие типы подключения пользователи клиентов внимания не обращают.
Даже в популярной программе для работы с FTP — в Total Commander — есть возможность зайти на Яндекс Диск через их протокол WebDAV. Только вам придется предварительно установить в Тотал Коммандер специальный плагин, который добавит эту возможность в программу. После этого у вас появится новая функция, и чтобы ее активировать, вам нужно зайти в сетевое окружение и отыскать папку WebDAV. Внутри этой папки необходимо нажать кнопку F7, которая запустит процесс создания нового соединения.
Далее откроется окно, где вам необходимо прописать данные для входа на Яндекс Диск. Адрес сервера будет фиксированным — вам нужно указать webdav.yandex.ru. Ниже вам необходимо будет указать логин, по которому будете подключаться, а также пароль от аккаунта. Рекомендуется отметить галочкой возле пункта SSL — так вы активируете шифрование данных, чтобы ваши логин и пароль никто не сумел перехватить. На этом настройка соединения может быть завершена — остальные опции можете не трогать. Нажимаете кнопку OK, соединяетесь с сервисом Яндекс Диск — и у вас на экране появляется файловая система этого облачного хранилища. Теперь можете в ней выполнять операции, как если бы вы это делали через стандартный проводник Windows.
Отключение ввода сетевых учетных данных
При подключении в сети часто бывает необходимо отключить запрос на ввод сетевых учетных данных в Windows 7, 8 и 10 (на XP этой настройки выполнять не требуется). Для отключения запроса необходимо изменить настройки доступа к ПК.
Шаг 1. Щелкнуть на пиктограмме сети в уведомлениях (внизу справа экрана) и выбрать «Центр управления…».
Выбираем «Центр управления сетями и общим доступом»
Шаг 2. Щелкнуть «Изменить общий доступ…».
Нажимаем «Изменить дополнительные параметры общего доступа»
Шаг 3. Проверить во всех профилях (раскрыв выпадающий список), выставлены ли точки на обнаружении в сети и общем доступе.
Включаем все профили
Шаг 4. Прокрутив колесиком мыши вниз списка разрешений, выбрать «Отключить парольную защиту». Щелкнуть «Сохранить изменения».
Нажимаем «Сохранить изменения»
Почему на компьютере сбивается дата и время
Наверняка Вы уже подумываете, о том, чтобы купить новый компьютер. Но если Вы работаете только в текстовом редакторе Word, электронных таблицах Excel, и паре еще совсем простых программ, играете в небольшие офисные игры, выходите в Интернет пообщаться с друзьями, проверить свой почтовый ящик, или пишите и загружаете свои статьи на свой любимый сайт, то покупать новый компьютер совсем не обязательно.
Ведь то, что у Вас сбивается дата и время, и к неисправности даже не отнесешь.
Вот это неисправности:
А дело всего-то в маленькой БАТАРЕЙКЕ, которая расположена на Вашей материнской плате внутри процессорного блока. Просто срок её жизни истек. Она и рассчитана только на 3-4 года – не больше. Да, да Вам нужно всего лишь заменить батарейку в компьютере.
Неужели из-за этого вызывать мастера или везти компьютер в сервис?
Никуда ничего везти не надо, и вызывать никого не надо! Вы и сами прекрасно справитесь с этой проблемой, а я Вам помогу.
Как самому заменить батарейку на материнской плате
Сразу хочу Вас предупредить, что при смене батарейки Ваши ДАННЫЕ НЕ ПОСТРАДАЮТ
. Так, что смело принимайтесь за работу.
Сходите в любой компьютерный магазин и купите батарейку размером с двух-рублевую монету на 3 вольта. Толщина её большой роли не играет, но лучше брать под номером CR2032
. Последние две цифры 32 и обозначают её толщину.
- Отключите компьютер от электрической сети;
- Отсоедините от процессорного блока все подключенные к нему провода (кабель питания, мышь, клавиатуру, монитор, колонки, сканер, принтер);
- Откройте боковую крышку;
- Снимите с себя ;
Найдите на материнской плате такую же батарейку (она может находиться в любом месте, но чаще где-нибудь в нижней части);
- Выньте её, аккуратно оттянув, маленькую серебристую защелку и подцепите батарейку кончиком ножа или плоской отвертки;
- Установите на её место новую батарейку. Вставьте её в гнездо и слегка нажмите сверху. Должен послышаться щелчок защелки. Знак «+
» должен быть «лицом» к Вам; - Закройте боковую крышку компьютера;
- Подсоедините все провода от периферийных устройств (кабель питания, монитора, мышь, клавиатуру и др.);
- Включите компьютер в розетку;
- Включите кнопки включения на мониторе и процессоре;
- При начальной загрузке системы нажмите на клавиатуре и удерживайте клавишу Del
(Delete). Это делается для входа в BIOS. На некоторых компьютер для входа необходимо нажимать клавишу F10
. При загрузке компьютера обычно указывается какую клавишу необходимо нажать (вот как на этом снимке);
Сразу же перейдите на первую вкладку STANDART CMOS SETUP
, или MAIN
(название её зависит от версии BIOS
). В любом случае она должна быть первой. Как на этом рисунке;
Либо на этом.
- В BIOS
на начальной странице найдите запись SYSTEM DATE
или просто DATE
. Если нужный параметр находится под параметром TIME
(время), то переходите на параметр DATE
стрелочкой вниз ↓
на клавиатуре; - Установите первую цифру или название месяца клавишей +
(плюс) или –
(минус); - На следующий параметр ЧИСЛО МЕСЯЦА
перейдите клавишей Tab
(на клавиатуре с левой стороны над клавишей Caps Lock
); - Точно таким же образом измените ГОД
;
- После изменения даты нажмите клавишу F10
, на запрос о сохранении изменений ответьте ДА
(нажмите клавишу Y
); - Время мы не стали менять. Это вы сможете сделать уже после входа в систему. Как это сделать – описано .
Вот Вы и заменили батарейку на материнской плате своего компьютера, и никого просить не пришлось.
Если после выключения компьютера сбивается дата и время, то не нужно впадать в панику. Ничего страшного и серьёзного в этой неполадке нет. Это проблема, с которой рано или поздно сталкивается каждый компьютер через 2-3 года использования, и решить её очень просто самостоятельно, не прибегая к помощи специалиста. Сейчас я вам покажу как. Для начала вам следует понять, откуда растут ноги у этой проблемы, чтобы потом смело и быстро её устранить.
Подключение
Подключение Яндекс Диска по WebDav производится очень просто! Необходимо ввести верные настройки при соединении:
- Адрес сервера – https://webdav.yandex.ru;
- Логин/имя пользователя – ваш логин, используемый для доступа в хранилище;
- Пароль – пароль для входа в хранилище или приложение.
Давайте приведем примеры подключения через Проводник для последних версий операционной системы Windows:
- Войдите в Проводник;
- Кликните правой кнопкой мыши на «Этот компьютер» ;
- Выберите пункт «Сетевой диск» ;

- Введите адрес сервера в поле «Папка» — https://webdav.yandex.ru ;
- Поставьте галочку напротив опции «Восстанавливать подключение при входе в систему» ;

- Кликните «Готово» ;
- Введите пароль и логин;
- Отметьте опцию «Запомнить учетные данные» ;

Вот и все! Диск появился у вас на устройстве.

Пора разобраться, какие сложности могут возникнуть при соединении и как с ними разобраться.
Настройка доступа к папке
Перед проведением подключения необходимо создать папку на выбранном устройстве, находящемся в общей сети, назвав ее английскими буквами.
Шаг 1. Щелкнуть на созданной сетевой папке, выбрав «Свойства».
Выбираем «Свойства»
Шаг 2. Щелкнуть на ярлыке «Доступ» и нажать «Общий доступ».
Нажимаем «Общий доступ»
Шаг 3. В выпадающем списке выбрать «Все» и нажать «Добавить».
Выбираем «Все» и нажимаем «Добавить»
Шаг 4. Выбрать пользователю «Все» уровень доступа в открывающемся списке «Уровень разрешений». Нажать «Поделиться» внизу окна.
Нажимаем «Поделиться»
Шаг 5. Нажать «Готово».
Нажимаем «Готово»
Общий доступ к папке будет открыт.
Подключение к Яндекс Диску через WebDAV-клиент
В приятном общении с Яндекс Диском печалит только одно: маленький выделенный объем. Пусть даже есть возможность добавить места, но все равно мало.
Автор долго ломал голову над возможностью подключить к компьютеру несколько Дисков, да еще так, чтобы файлы хранились только в облаке, а на компьютере — ярлыки.
Приложение от разработчиков Яндекса не дает одновременно работать с несколькими аккаунтами, стандартные средства Windows не в состоянии подключить несколько сетевых дисков с одного адреса.
Решение было найдено. Это технология WebDAV и клиент CarotDAV. Данная технология позволяет соединяться с хранилищем, копировать файлы с компьютера в облако и обратно.
При помощи CarotDAV также можно «перекидывать» файлы из одного хранилища (аккаунта) в другое.
Скачать клиент можно по этой ссылке .
Итак, с инструментами мы определились, теперь приступим к реализации. Запускаем клиент, переходим в меню «File», «New Connection» и выбираем «WebDAV».
В открывшемся окне присваиваем имя нашему новому подключению, вводим логин от аккаунта Яндекс и пароль. В поле «URL» пишем адрес. Для Яндекс Диска он такой: https://webdav.yandex.ru
Если, в целях безопасности, хотите каждый раз вводить имя пользователя и пароль, то поставьте галку в чекбокс, указанный на скриншоте ниже.
Нажимаем «Ок».
При необходимости создаем несколько подключений с разными данными (логин-пароль).
Открывается облако двойным кликом по значку подключения.
Для одновременного подключения к нескольким аккаунтам необходимо запустить еще одну копию программы (дважды кликнуть по исполняемому файлу или ярлыку).
Работать с данными окнами можно, как с обычными папками: копировать файлы туда и обратно и удалять их. Управление происходит через встроенное контекстное меню клиента. Перетаскивание (drag-n-drop) также работает.
Подведем итог. Очевидный плюс данного решения – файлы хранятся в облаке и не занимают место на жестком диске. Также можно завести неограниченное количество Дисков.
Из минусов отмечу следующие: скорость обработки файлов зависит от скорости интернет-соединения. Другой минус – нет возможности получать публичные ссылки для обмена файлами.
Для второго случая можно завести отдельный аккаунт и работать в обычном режиме через приложение, а дисками, подключенными через клиент, пользоваться как хранилищами.
Вот такой интересный способ подключить Яндекс Диск через WebDAV-клиент. Такое решение будет удобно тем, кто планирует работать с двумя и более облачными хранилищами.
Агент по работе с недвижимостью (аренда квартир)
Захват изображения в популярных интернет поисковиках
Как подключить Яндекс.Диск как сетевой диск к компьютеру на Windows
Для подключения сетевого диска в операционной системе Windows, сначала нужно будет кликнуть правой кнопкой по иконке «Компьютер» или «Этот Компьютер» на Рабочем столе или из меню «Пуск». Затем необходимо будет выбрать пункт контекстного меню «Подключить сетевой диск…».
По-другому, подключить сетевой диск можно будет из окна Проводника, открытого во вкладке «Компьютер». Там нужно будет выбрать «Подключить сетевой диск».
Далее будет открыто окно «Подключить сетевой диск». В этом окне необходимо выбрать букву для нового сетевого диска. По умолчанию, Windows автоматически выбирает свободную букву алфавита. Вы можете поменять букву диска, если вам это потребуется.
В поле «Папка» необходимо будет ввести следующий адрес:
По умолчанию, активирован пункт «Восстанавливать при входе в систему».
После завершения выбора настроек, нажмите на кнопку «Готово».
Далее откроется окно «Подключение сетевого диска».
После успешного подключения сетевого диска, будет открыто окно «Безопасность Windows».
Здесь, в поле «Пользователь» вам нужно будет ввести логин от своей учетной записи в Яндекс.Диск
Так как логин привязан к почтовому ящику в Яндексе, то обратите внимание на то, что в этом случае, вам нужно будет вводить не полный адрес электронной почты, а только логин (то, что идет до «собаки»)
В поле «Пароль» введите пароль от своей учетной записи. Затем, активируйте пункт «Запомнить учетные данные», для того, чтобы заново не вводить свои данные, при каждом новом подключении к сетевому диску. Далее нажмите на кнопку «ОК».
После этого, в окне Проводника будет открыто облачное хранилище Яндекс.Диск. Здесь будут отображены все файлы и папки, которые размещены именно в этом облачном хранилище.
В окне Проводника, все сетевые диски, подключенные к вашему компьютеру, будут отображаться в области «Сетевое размещение».
Теперь вы можете пользоваться «облаком» Яндекса как обычным диском на своем компьютере.
Как настроить Яндекс Диск
После регистрации и создания Яндекс Диска его можно настроить по своему усмотрению. Разберем основные настройки программы.
Настройка Яндекс Диска вызывается нажатием правой кнопкой мыши по значку программы в трее. Здесь мы видим список последних синхронизированных файлов и маленькую шестеренку в нижнем правом углу. Она-то нам и нужна. Нажимаем, в выпадающем контекстном меню находим пункт «Настройки».
Основные
На этой вкладке настраивается запуск программы при входе в систему, и включается возможность получения новостей от Яндекс Диска. Расположение папки программы также можно изменить.
Если работа с Диском ведется активно, то есть Вы постоянно обращаетесь к сервису и производите какие-то действия, то автозагрузку лучше включить – это экономит время.
Изменять расположение папки, по мнению автора, смысла особого не имеет, если только Вы не хотите освободить место на системном диске, а именно там папка и лежит. Перенести данные можно в любое место, даже на флешку, правда, в этом случае, при отключении накопителя от компьютера Диск работать перестанет.
И еще один нюанс: необходимо будет следить за тем, чтобы буква диска при подключении флешки соответствовала указанной в настройках, иначе программа не найдет путь к папке.
По поводу новостей от Яндекс Диска сложно что-то сказать, поскольку, за все время использования, ни одной новости не приходило.
Аккаунт
Это больше информативная вкладка. Здесь указан логин от аккаунта Яндекс, информация о расходе объема и кнопка отключения компьютера от Диска.
Кнопка выполняет функцию выхода из Яндекс Диска. При повторном нажатии придется заново вводить логин и пароль. Это может быть удобно, если возникла необходимость подключиться к другому аккаунту.
Синхронизация
Все папки, которые лежат в каталоге Диска, синхронизируются с хранилищем, то есть, все файлы, попадающие в каталог или подпапки, автоматически загружаются на сервер.
Для отдельных папок синхронизацию можно отключить, но в этом случае папка будет удалена с компьютера и останется только в облаке. В меню настроек она также будет видна.
Автозагрузка
Яндекс Диск дает возможность автоматически импортировать фотографии с подключенной к компьютеру камеры. При этом программа запоминает профили настроек, и при следующем подключении ничего настраивать не придется.
Кнопка «Забыть устройства» отвязывает все камеры от компьютера.
Скриншоты
На данной вкладке настраиваются горячие клавиши для вызова различных функций, вид имени и формат файла.
Программа, для производства скриншотов всего экрана, позволяет использовать стандартную клавишу Prt Scr, а вот для съемки определенной области придется вызывать скриншотилку через ярлык. Это очень неудобно, если нужно сделать скриншот части окна, развернутого во весь экран (браузера, например). Здесь и приходят на помощь горячие клавиши.
Сочетание можно выбрать любое, главное, чтобы данные комбинации не были заняты системой.
Прокси
Про эти настройки можно написать целый трактат, поэтому ограничимся коротким объяснением.
Прокси сервер – сервер, через который идут запросы клиента в сеть. Он является своеобразным экраном между локальным компьютером и интернетом. Такие сервера выполняют разные функции – от шифрования трафика до защиты клиентского ПК от атак.
В любом случае, если Вы пользуетесь прокси, и знаете, зачем он Вам нужен, то все настроите самостоятельно. Если же нет, то он и не нужен.
Дополнительно
На данной вкладке настраивается автоматическая установка обновлений, скорость соединения, отправка сообщений об ошибках и уведомления об общих папках.
Здесь все понятно, расскажу только о настройке скорости.
Яндекс Диск, при выполнении синхронизации, качает файлы в несколько потоков, занимая довольно большую часть интернет канала. Если есть необходимость ограничить аппетит программы, то можно поставить эту галку.
Теперь мы знаем, где находятся настройки Яндекс Диска и что они меняют в программе. Можно приступать к работе.
Как подключить Яндекс.Диска как сетевой диск через WebDAV 32
Здравствуйте, уважаемые друзья. Наверняка вы пользуетесь Яндекс.Диском или, по крайней мере, слышали о нём. Это популярное облачное хранилище позволяет хранить файлы на серверах Яндекса и обмениваться ими в интернете, настраивать общий доступ и делать скриншоты. А ещё вы можете подключить Яндекс.Диск, как удалённый диск и работать с ним на любом компьютера, который имеет выход в интернет.
Примерно год назад я написал статью о том как пользоваться Яндекс.Диском, где ответил на вопросы:
— Как зарегистрировать и настроить диск?
— Как установить программное приложение на компьютер?
— Как увеличить дисковое пространство в облачном хранилище?
— Как создавать скриншоты с помощью Яндекс.Диска?
Но, на наряду с общим количеством вопросов по настройке Яндекс.Диска, мне регулярно задают два вопроса:
- Как подключить диск через ftp соединение?
- Как установить пароль на Яндекс.Диск?
В этой статье я отвечу на первый вопрос. И покажу универсальное решение второго вопроса, которое надёжно защитит ваш диск без дополнительных паролей.
Подключаем сетевой «Яндекс.Диск» в Windows 7 и выше
Тем не менее, удобство использования подключенного в виде сетевого HDD сервиса хранения данных очевидно. Теперь перейдем непосредственно к тому, как подключить «Яндекс.Диск» как сетевой в Windows и Android. Начнем непосредственно с Windows-систем.
Перед выполнением далее описываемых действий изначально вам по требуется пройти регистрацию на официальном ресурсе «Яндекса «(достаточно просто зарегистрировать почтовый ящик). В дальнейшем указанные при регистрации пользовательского аккаунта логин и пароль будут использованы для доступа к содержимому хранилища. При необходимости можете использовать подтверждение номера мобильного телефона, а при регистрации воспользоваться услугой автоматического создания электронного кошелька.
Как подключить «Яндекс.Диск «как сетевой?
Для этого вам достаточно будет добавить соответствующий элемент в сетевое окружение как раз путем присоединения сетевого диска. Сделать это можно в самом обычном «Проводнике». На главной панели вверху нажмите кнопку подключения сетевого диска, после чего назначьте новому устройству литеру (желательно выбирать буквы в конце алфавита (например, Z).
Теперь на стадии выбора сетевого ресурса впишите адрес, указанный на изображении выше, присвойте произвольное имя ресурсу, введите регистрационные логин и пароль (на всякий случай выполните их сохранение, чтобы не вводить данные каждый раз), а затем отметьте пункт открытия ресурса по завершении подключения.
Примечание: указать папку ресурса можно еще на стадии выбора литеры, введя указанный адрес в соответствующем поле и отметив пункт использования других учетных данных, после чего будет предложено ввести те самые логин и пароль.
Преобразование исходников — Source Transformation
десахаризация
задешугаренный
Что такое URL и зачем он картинкам?
Предупреждения
Няня-гувернантка выходного дня
Навигатор по конфигурации базы 1С 8.3 Промо
Универсальная внешняя обработка для просмотра метаданных конфигураций баз 1С 8.3.
Отображает свойства и реквизиты объектов конфигурации, их количество, основные права доступа и т.д.
Отображаемые характеристики объектов: свойства, реквизиты, стандартные рекизиты, реквизиты табличных частей, предопределенные данные, регистраторы для регистров, движения для документов, команды, чужие команды, подписки на события, подсистемы.
Отображает структуру хранения объектов базы данных, для регистров доступен сервис «Управление итогами».
Платформа 8.3, управляемые формы. Версия 1.1.0.71 от 01.12.2020
3 стартмани
Сетевой диск по WebDAV
WebDAV (Web-based Distributed Authoring and Versioning) — переводится примерно так: веб-средства для распределенной разработки и управления версиями. Это набор расширений, которые устанавливаются поверх протокола HTTP, которые позволяют пользователям совместно редактировать и управлять файлами на удаленном веб-сервере.
Другой особенностью использования Яндекс.Диска по протоколу WebDAV является то, что все данные этого облачного хранилища будут находится в «облаке», а не на вашем компьютере. Вы работаете с облачным хранилищем как обычным диском на своем компьютере, а все данные при этом, физически будут находиться на удаленном сервере Яндекса.
Если на вашем компьютере уже установлена программа-клиент, и вы пользуетесь облачным хранилищем на своем компьютере, то при подключении Яндекс.Диска через WebDAV, вы можете дополнительно подключить к своему компьютеру сетевой диск с другим вашим облачным хранилищем Яндекса.
У вас может быть несколько облачных хранилищ в Яндексе. Это довольно распространенное явление, так как у многих пользователей может быть несколько электронных почтовых ящиков в Яндексе. Яндекс.Диск привязан к электронному почтовому ящику, поэтому у этих пользователей автоматически будет несколько облачных хранилищ, которыми они могут пользоваться.
Инсталляция программы Яндекс Диск
Яндекс Диск представляет собой выделенное пространство, которое находится на серверах Яндекса, и вся информация, которую вы записываете на этот диск, синхронизируется с папкой на вашем компьютере, проще говоря происходит дубликация информации
Обращаю внимание что для установки программы надо иметь учетную запись на Яндексе
Скачивание Яндекс Диск
После установки нажимаете кнопку Готово, пролистываете либо пропускаете слайды об программе и попадает на форму ввода логина и пароля.
Логинимся в программе
Как только вы запустите программу Яндекс.Диск начнет, происходить синхронизация данных, это можно увидеть по вращающемуся синему кружку в области уведомлений. После синхронизации вместо кружка появится белый уголок в зеленом кружке.