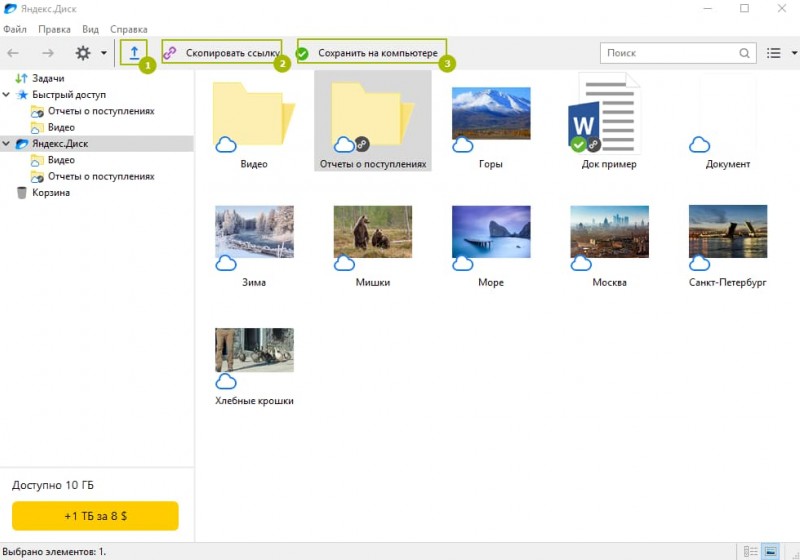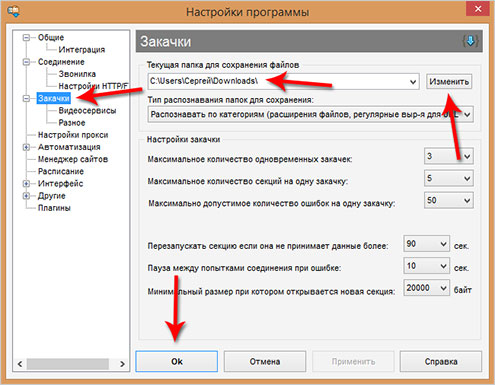Как открыть яндекс диск
Содержание:
- Раздаем интернет на другой ПК
- Как загружать файлы на Яндекс.Диск и открывать на них ссылку?
- Основные опции и как ими пользоваться
- Как удалить Яндекс.Диск.
- Регистрация
- Яндекс диск как пользоваться?
- Приложение для macOS
- Место под хранение ваших файлов
- Как пользоваться Яндекс Диском
- Использование Яндекс Диска
- Приложения Яндекс.Диск
- Установить Диск.
- Как открыть Яндекс Диск
- Вопрос для Siri или Алисы
Раздаем интернет на другой ПК
Как загружать файлы на Яндекс.Диск и открывать на них ссылку?
Небольшие файлы – документы, видео, картинки, архивы с файлами и т.д. вы можете загружать через веб-интерфейс.
Сделать это можно, нажав на кнопу «Загрузить» и выбрав файл у себя на компьютере. Если нужно выбрать несколько файлов, удерживайте клавишу Ctrl и отмечайте мышкой те, что хотите загрузить.
Либо нажмите на иконку «Показать дропзону». Появится эта самая дропзона, в которую вы сможете перетянуть мышкой файлы со своего компа.
Если у вас на компьютере есть папка с файлами, которую вы хотите целиком закачать на Диск, то для начала заархивируйте ее. Так как веб-интерфейс не позволяет загружать папки.
Увесистые файлы (в частности больше 2 гб) загружаются путем синхронизации установленного на компьютере приложения и облака.
Чтобы поделиться ссылкой на файл, нажмите на него мышкой, справа появится возможность включить ссылку – передвиньте ползунок на «Вкл.». Вы сможете скопировать ссылку и поделиться ею там, где хотите. Перейдя по этой ссылке, другой пользователь сможет просмотреть ваш файл, скачать его на компьютер или сохранить к себе на Диск.
Вы можете видеть количество просмотров, скачиваний, комментарии и лайки к вашей ссылке. Для этого нажмите на нужный файл в облаке. Кстати, если вы захотите отключить ссылку, то просто передвиньте ползунок на «выкл.»
Основные опции и как ими пользоваться
Для того чтобы начать использовать диск, необходимо зарегистрировать почту на Яндекс. После этого появится соответствующий пункт, который виден под электронным адресом.
Данные аккаунта Яндекса будут отображаться при попытке добавить новую вкладку в равой стороны браузера.
Начало использования
Если вы впервые заходите в облачное хранилище, нужно ознакомиться с некоторыми особенностями работы в нем.
Нажмите на кнопку «Диск», после чего система предложит установить приложение на ПК. Нажимаем отмену, так как ознакомимся с онлайн-версией сервиса. В любой момент вы можете вернуться к процессу инсталляции.
Давайте попробуем первый раз загрузить фотографию или любую картинку с компьютера. Для этого в левом углу нажимаем кнопку «Загрузить».
Браузер переместит вас в директиву, из которой можно выбрать подходящий файл. Кликните по нему дважды или нажмите кнопку «Открыть», предварительно выбрав формат.
Убедитесь, что загрузка прошла успешно. Для этого перейдите во вкладку «История» и просмотрите в списке, есть ли только что загруженный файл.
Создания текста в Яндекс.Диске
Очень удобная функция создания текстового документа прямо в диске. Он убережет вас от случайного сбоя в электричестве и утери написанной инфы. Чтобы создать такой файл с возможностью его редактирования, действуйте по алгоритму.
Перейдите к кнопке «Создать» на странице слева. Появится список из нескольких вариантов действий. Выбираете «Текстовый документ».
Далее выберите место для хранения документа в готовом виде. Перед вами появится список доступных папок. Выбираете одну из них и нажимаете кнопку «Выбрать».
Далее вы можете продолжить работу, как с обычным вариантом текстового редактора Microsoft Word. Здесь нет необходимости периодически сохранять набранный текст. Система делает это автоматически.
Аналогично вы можете создавать документы в режиме онлайн разного формата: Excel, презентации, альбомы или папки.
Единственный минус — если вы решите выделить весь текст целиком и случайно нажмете кнопку Delete, вся информация исчезнет. Вернуть ее, к сожалению невозможно.
Как удалить Яндекс.Диск.
Да, иногда бывает, что необходимо программу удалить.
Можно заранее открыть папку и удалить все, что вы загружали в облако.
- В панеле управления кликаем на значек программы и справа на шестеренку, потом «Настройки». Откроется окно, там выбираем вкладку «Аккаунт» и ниже на «отключить компьютер от Диска». Этим можно пользоваться, если вы просто хотите на время отключить Диск.
- Теперь снова нажимаем на шестеренку и нажимаем «Выход».
- Затем открываем Панель управления — Программы и компоненты ( или находим «Удаление программ»).
- Находим Яндекс.диск и нажимаем «удалить».
- Подтверждаем действие и ожидаем окончания.
После этого, программа будет удалена с компьютера. Но все что Вы загружали, осталось в облаке. Чтобы от туда все убрать, необходимо заходить в интерфейс сервиса через браузер и вручную все удалять, но там все понятно.
Регистрация
Я думаю, что мне удалось убедить каждого в удобстве сервиса. Осталось решить, как настроить и как пользоваться Яндекс.Диском. После того, как вы зарегистрируетесь, вам станет доступно множество возможностей.
Для того, чтобы зарегистрироваться и войти, нужно иметь почтовый ящик Yandex (я думаю, он есть у большинства, но если это не так, тогда придется его создать). На самой процедуре регистрации останавливаться не буду.
После ввода логина и пароля от ящика нажимайте «Войти». В верхнем меню найдите надпись «Диск» и нажмите на нее.
Или над строкой поиска найдите ссылку «Еще», нажмите на нее. Раскроется список, в котором должен быть искомый сервис.
Яндекс диск в дальнейшем можно установить практически на любое устройство:
- компьютер
- планшет
- смартфон
- телевизор
Для всего этого есть решение. В правой стороне веб-версии есть все необходимые ссылки:
В вашем распоряжении 10 гигабайт памяти. Но этот объем легко увеличить. Для этого нужно предлагать своим друзьям тоже пользоваться этим облачным пространством. За каждого приглашенного друга вы получается 512 дополнительных мегабайт. Также проходят акции с партнерами: при приобретении устройства партнеров яндекс дает вам 50 ГигаБайт на два года.
Также есть варианты и с ежемесячной оплатой:
- за 30 рублей дополнительно 10 ГБ
- за 80 рублей — 100 ГБ
- за 200 рублей — 1 ТБ
Яндекс диск как пользоваться?
Предлагаем вам поэтапно рассмотреть, как же пользоваться Яндекс Диском и как проинсталлировать программное обеспечение.
Конечно же, для этого понадобится учетная запись.
Следуйте указаниям системы, в этом нет ничего сложного. По завершению установки на рабочем столе компьютера появится ярлык, ведущий на каталог с данными в Яндекс Диске.
Вместе с тем, в почте будет отображаться ярлык диска. Таким образом, можно управлять данными и через интерфейс электронной почты.
После нажатия на ярлык можно управлять данными, закачивать файлы, удалять ненужные, делиться с иными пользователями и многое другое. Для каждого файла открывается доступ и дается публичная ссылка, которой можно поделиться со своими друзьями либо клиентами.
Например, необходимо открыть доступ к скрытому курсу, что оплатит клиент. Вы закачиваете данные на диск, после чего копируете ссылку на них и вставляете в текст письма, которое отсылается заказчику по факту оплаты.
Этот сервис открывается перед нами широкие возможности, можно делиться картинками, музыкой и т.д.
- Кликните на файл правой кнопкой мыши и выберите пункт «Скопировать публичную ссылку».
- Затем нажатием на комбинацию клавиш «Ctrl+V» вы сможете вставить ее в необходимое место. Аналогичная функция присутствует и в интерфейсе почты. Нужно лишь выбрать необходимый файл и внизу в правой части экрана можно открыть доступ к нему.
Нет ничего сложного в этом.
По завершению установки программного продукта, она появится в автоматической загрузке. При синхронизации синее колесо станет крутиться, а если еще навести курсор мыши на него, то увидите степень завершенности синхронизации в процентах. В случае успеха будет показана зеленая галочка.
Объем памяти – 10 гигабайт. Для начала это достаточно неплохой объем, согласитесь. Мало того, его можно повышать путем приглашения друзей, скачивания Яндекс обозревателя и т.д.
Некоторые акции не вечны и действительно лишь до определенного момента времени, однако то, что вам предоставят к использованию 10 гигабайт – это точно. 32 Гб даются на полгода для закачивания файлов с камеры либо фотоаппарата. Некоторые пользователи, чтобы не засорять объем на диске, подключают камеру и тут же выключают синхронизацию. Таким способом можно получить желанные 32 гигабайта памяти.
Не стоит забывать, что можно приобрести дополнительное место на диске (зависит от необходимого объема и толщины вашего кошелька).
Однако для обычной работы люди довольствуются и бесплатным местом. Если вам этого недостаточно, стоимость дополнительного объема вполне демократична, всего полторы тысячи рублей в год за 100 Гигабайт!
Друзья,на заметку! Недавно я рассказывал про очень полезные статьи на моем блоге которые советую вам прочитать, а именно: как отключить обновление в виндовс или что делать если у вас пропала раскладка клавиатуры. Еще будет полезно узнать почему ваша флешка может не открываться.
С Ув. Евгений Крыжановский
Приложение для macOS
В случае, если вы обладатель компьютера Mac вы можете воспользоваться официальным клиентом облачного сервиса. Этот способ несколько удобнее предыдущего, так как папка Яндекс.Диска интегрируется в Finder и вы можете работать со своими файлами так, как будто они находятся на вашем компьютере.
Чтобы скачать клиент:
- Откройте веб-интерфейс, как это было описано в пункте 1.
-
В левом нижнем углу следует найти кнопку «Установить Диск для macOS». Нажмите ее.
-
В следующем окне выберите вариант приложения и нажмите «Скачать». Рекомендуется выбирать «классическое» приложение: в бета-версиях вероятность возникновения ошибок существенно выше.
- Откройте скачанный файл.
-
Установите клиент, просто перетянув значок Диска в папку с приложениями. Установленное приложение появится в Launchpad.
- Откройте установленное приложение. Вы увидите перед собой интерфейс входа в клиент, но опции входа через социальные сети там нет. Однако, если вы уже вошли в службу через веб-интерфейс, то вам автоматически выдается логин Яндекса. Чтобы узнать его, войдите в веб-интерфейс (см. 1 способ) и нажмите на свое имя в правом верхнем углу. В выпадающем меню выберите пункт «Паспорт». Логин, который вы там увидите, следует ввести в соответсвующее поле в окне входа приложения. Паролем же будет пароль от той социальной сети, через которую производился вход в веб-интерфейс.
-
После входа перед вами откроется папка Яндекс.Диска, созданная на вашем компьютере. Доступ к ней вы сможете получить из левой части окна Finder, там создается ссылка на нее.
-
Для этого найдите на панели Dock значок App Store и откройте его.
-
В строке поиска, расположенной в правом верхнем углу открывшегося окна, введите Яндекс.Диск и нажмите «Enter».
-
Нажмите кнопку «Загрузить», расположенную рядом с найденным приложением. Дождитесь окончания установки. Дальнейший путь был описан чуть выше — из магазина приложений клиент так же попадает в Launchpad.
Место под хранение ваших файлов
Новым пользователям Диска дается 10 гб места. Это пространство можно расширить бесплатно и платно. Справа вверху есть надпись о том, сколько места на вашем Диске, нажмите на нее, чтобы узнать, как увеличить пространство.
Бесплатно, приглашая друзей – за 1 человека дается 512 мб (что-то типа партнерской программы). Всего таким образом можно расширить Диск еще на 10 гб.
Чтобы получить свою ссылку для приглашения, нажмите «Пригласить друзей». На открывшейся странице вы сможете скопировать свою ссылку, отправить приглашение письмом, введя адреса почты, либо поделиться ссылкой в соцсетях.
Важно: 512 мб засчитается вам, если человек не просто зарегистрирует аккаунт, а установит приложение Я.Диск. Также Яндекс может дарить дополнительное место в рамках акций и т.п
Например, на День рождение почты, то есть, когда пройдет год после регистрации вашего ящика
Также Яндекс может дарить дополнительное место в рамках акций и т.п. Например, на День рождение почты, то есть, когда пройдет год после регистрации вашего ящика.
Кроме того, дополнительное пространство на Диске можно приобрести за деньги:
+10 гб – 30 рублей в месяц. +100 гб – 80 рублей в месяц. +1 тб – 200 руб. в месяц.
Пройдемся по основным элементам интерфейса Яндекс.Диска.
По центру отображаются все ваши файлы, которые вы загрузили на Диск, а также созданные папки и документы. Чуть выше панель с последними добавленными файлами, которую можно скрыть.
Вы можете поменять вид отображения файлов на Диске, кликая по трем соответствующим иконкам – крупные, средние значки и список. Рядом находится вкладка «Упорядочить», то есть разместить файлы в соответствующем порядке – по алфавиту, по дате, по размеру, типу и т.д.
Справа информация о занятом месте на Диске и ссылки на приложение для компьютеров и мобильных устройств. Выше есть иконки колокольчика и шестеренки. Первая отображает уведомления, а с помощью второй, как раз, можно настроить какие уведомления отображать – это могут быть оценки и комментарии к вашим файлам с публичным доступом, изменения в папках с общим доступом и др.
Вверху есть кнопка загрузки файлов и кнопка «Создать» для работы с документами. Их мы рассмотрим отдельно.
Слева находится панель с разделами. О каждом вкратце расскажу далее.
Файлы – то, о чем мы говорили выше. Здесь отображаются все загруженные и созданные на Яндекс.Диске файлы.
Все фото – сюда вы можете загружать свои фотографии с компьютера или мобильных устройств (установив приложение), а также импортировать фото из соцсетей.
Выделив фото галочкой, вверху появятся дополнительные действия – возможность создать альбом, либо добавить в существующий, а также поделиться ссылкой на фото, загрузить его в соцсети, удалить, переместить, скачать, отредактировать (при выборе этой опции фото откроется в редакторе Яндекса и вы сможете над ним поработать).
Общие папки – в этом разделе отображаются папки с совместным доступом, о нем поговорим отдельно.
Ссылки – здесь находятся все файлы с вашего Диска, которыми вы поделились публично (включили ссылки).
История – здесь, как и отчасти в ленте, отображаются совершенные вами действия на Диске.
Корзина – содержит файлы, которые вы удалили с Диска. Из корзины файлы можно восстановить или удалить окончательно, чтобы они не занимали место в облаке.
Фотокамера – здесь сохраняются фото, автоматически загруженные с компьютера или мобильного устройства (при установленном приложении Яндекс.Диск).
Фото из соцсетей – импортированные из ваших социальных профилей фото.
Я.Картинки – сюда можно сохранять изображения, которые вы нашли через поиск Яндекса.
Почтовые вложения – все те файлы, которые вы прикрепляли к письмам при отправке.
Загрузки – папка, в которой находятся файлы, сохраненные вами с Дисков других пользователей.
Как пользоваться Яндекс Диском
Теперь давайте разберемся как же пользоваться сервисом и как установить программное обеспечение.
Для доступа, как и для всех сервисов Яндекса, необходимо иметь аккаунт. Заведите почту Яндекса и Вы сможете пользоваться всеми доступными сервисами компании Яндекс. Завести аккаунт в Яндекс Вы можете здесь.
Скачать программу и установить Яндекс. Диск достаточно просто. Переходите по этой ссылке и заводите свой виртуальный диск. Скачиваете и устанавливайте программу. Все как обычно, запускаем и устанавливаем программу, как показано на рисунке.
И как говорится — следуем инструкциям системы, все достаточно просто. После установки у Вас появится ярлык на рабочем столе. Ярлык будет вести на папку с вашими файлами на Яндекс. Диске.
Вести будет сюда
Также в вашей почте появится ярлык диска, и Вы можете управлять файлами не только через компьютер, но и через интерфейс почтового ящика.
Кликнув по данному ярлыку, Вы сможете управлять файлами, загружать, удалять, делиться с другими пользователями и так далее. Для любого файла можно открыть доступ и получить публичную ссылку. Данной ссылкой Вы можете делиться с друзьями или со своими клиентами.
Использование Яндекс Диска
На экране отобразится приветствие нового пользователя и уведомление, что вам предоставлено 10 гигабайт дискового пространства в вечное пользование. Его разрешается беспрепятственно использовать для сохранения файлов самых разных форматов.
Как пользоваться Яндекс Диском впервые?
При первом входе в Яндекс.Диск нам предлагается скачать приложение для компьютера («Скачать Диск для Windows»). Думаю, не стоит торопиться с установкой приложения. Для начала лучше оценить все достоинства он-лайн версии. Поэтому, говорим «спасибо» и закрываем окно с приглашением.
Далее переходим в основную вкладку «Файлы». Там есть возможность загружать или скачивать данные, а также создавать новые директории. Чтобы добавить свой первый файл в облачное хранилище, достаточно щелкнуть по соответствующей клавише и выбрать его на компьютере.
Процесс выполнения задачи зависит от размера файла и скорости соединения, обеспечиваемой провайдером. По завершению операции в основной или предварительно выбранной папке появится новый элемент.
По умолчанию загруженная информация является приватной, а значит, доступной только ее владельцу. Если есть желание опубликовать ее в интернете или поделиться с друзьями, файл нужно выделить кликом мыши, используя переключатель «Поделиться ссылкой».
После этого полученный адрес требуется скопировать в буфер обмена и переслать любому пользователю. Скачать информацию сможет любой человек по прямой ссылке – даже если он не понимает, что такое облачное хранилище Яндекс и как им пользоваться.
Приложения Яндекс.Диск
Установить Диск.
Для более удобного использования данного сервиса рекомендую, даже очень, установить программу а всех Ваших устройствах. Это удобно, просто нужен выход в интернет. Если интернет медленный, то можно просто программу отключать на время, а включать только тогда, когда она Вам нужна.
Но нужно понимать, что при включении требуется время для синхронизации папок. Но зато в любое время и в любом месте у вас будет доступ к своим файлам.
Для начала нужно установить эту программу на свой компьютер или другое устройство.
Выберите пункт и установите
Яндекс вообще молодцы. Они сделали не только программу для всех распространенных версий операционных систем на ПК, но и приложение для любой операционной системы устройства. Вам остается только выбрать нужный пункт и следовать инструкциям. Можно даже просто ввести номер сотового телефона и получите СМС ссылку, через которую можете установить актуальную версию программы.
И тут ничего сложного. Даже описывать не буду подробно, все максимально упрощено.
После установки приложения, нужно будет один раз ввести свой логин и пароль от Яндекса и готово. Подождите немного времени, произойдет синхронизация и все будет готово. Пользуемся.
В самой программе можно менять настройки на Ваше усмотрение. смотрите на скриншоте как попасть в настройки:
Настройки программы Яндекс.диск
Еще одним хорошим дополнение будет то, что в нее интегрирована программа по скриншотам с рабочего стола. Теперь, чтобы сделать скриншот рабочего стола, так же нажимаем клавишу «PrintSc» и открывается та самая программа редактор. Удобно.
В настройках можно задать свои параметры по сочетанию клавиш.
К стати можно почитать статью про то, Как сделать скриншот экрана на компьютере в Windows двумя способами?
Как открыть Яндекс Диск
Яндекс Диск — это хранилище данных (облако). В него можно записывать свои файлы, а также передавать их по интернету.
Вход на компьютере
Без регистрации
Каждому пользователю Яндекс Почты бесплатно выделяется облако размером 10 ГБ. Зайти в него можно одним из трех способов:
- Через электронный ящик
- С главной страницы
- По прямой ссылке
Через электронный ящик
1. Перейдите по адресу mail.yandex.ru. Если откроется окошко авторизации, введите логин и пароль.
2. Откроется электронный ящик. Щелкните по иконке «три пунктира» в левом верхнем углу. Из списка выберите «Диск».
В новой вкладке загрузится ваш файлообменник.
С главной страницы
Откройте браузер и перейдите по адресу yandex.ru.
Если вы выполнили вход в почтовый ящик, то в правом углу экрана будет показан логин, а под ним пункт «Диск».
Если вы еще не выполнили вход в почту, то над строкой поиска вы увидите пункты сервисов. Кликните по «ещё» и выберите «Диск».
Щелкните по кнопке «Войти» и введите данные для входа.
По прямой ссылке
- Откройте браузер.
- Щелкните в область адресной строки.
- Напечатайте disk.yandex.ru
- Нажмите клавишу Enter на клавиатуре.
Если вы еще не авторизовались, откроется окошко, в котором нужно кликнуть по «Войти». Если вы уже входили в личный кабинет, то автоматически загрузится страница с вашим облаком.
Как зарегистрироваться
Если вы еще не регистрировались в сервисе и у вас нет Яндекс Почты, то сначала нужно создать аккаунт. Это бесплатно.
1. Откройте браузер и перейдите по адресу disk.yandex.ru.
2. Кликните на «Завести Диск».
3. Откроется окно регистрации. Заполните анкету своими данными.
- Имя. Напечатайте ваше имя.
- Фамилия. Напечатайте фамилию.
- Придумайте логин. Укажите новый логин: такой, которого еще нет в системе.
- Придумайте пароль. Назначьте пароль для входа. Он должен состоять из английских букв без пробелов и желательно быть длиной в 8 и более символов.
- Повторите пароль. Введите заново назначенный пароль.
- Номер мобильного телефона. Напечатайте ваш номер телефона. Нажмите кнопку «Подтвердить номер», после чего поступит смс сообщение с проверочным кодом. Напечатайте его в поле «Введите код из смс» и кликните по «Подтвердить».Если не хотите указывать номер, выберите «У меня нет телефона». Тогда нужно будет придумать контрольный вопрос и ответ на него.
- Прочтите условия пользовательского соглашения и поставьте галочку в пункте «Я принимаю условия Пользовательского соглашения». Пункт «Я соглашаюсь создать Яндекс.Кошелек» можно пропустить, сняв галочку.
- Щелкните по «Зарегистрироваться».
4. Регистрации успешно завершена и теперь у вас есть бесплатное облако размером 10 Гб.
На заметку. Вы можете использовать созданный аккаунт также и для почты.
Вход на телефоне
На телефоне для работы с файлообменником можно установить официальное приложение. Но также можно пользоваться и без него — через мобильный браузер. Рассмотрим оба варианта.
Как установить приложение
1. Откройте магазин приложений Google Play или App Store.
2. В строке поиска напечатайте яндекс диск.
3. Нажмите на кнопку «Установить» или «Загрузить».
Если программа попросит доступ к данным, разрешите его, нажав на кнопку «Принять».
Начнется загрузка и установка приложения.
4. После установки в главном меню телефона появится программа.
Как войти в облако через приложение
1. Запустите Диск, нажав на значок программы.
2. Откроется окно авторизации.
- В поле «Логин» введите логин.
- В поле «Пароль» введите пароль.
3. Откроется файлообменник.
Как войти через мобильный браузер
1. Запустите мобильный браузер. Например, Google Chrome или Safari.
2. Перейдите в сервис по адресу disk.yandex.ru.
3. Сверху нажмите на кнопку «Войти».
4. Откроется страница авторизации:
- Введите логин;
- Напечатайте пароль.
5. Откроется ваше облако.
Как зарегистрироваться с телефона
Рассмотрим, как создать новый аккаунт через приложение.
1.Откройте приложение. В окне авторизации в правом верхнем углу будет пункт «Зарегистрироваться» — нажмите на него.
2.Напечатайте свой мобильный номер и нажмите «Продолжить с телефоном».
На телефон поступит звонок. Оператор продиктует код, который нужно напечатать в поле подтверждения.
Или можно нажать на пункт «Подтвердить по смс» для отправки кода в смс сообщении.
3. Напечатайте свое имя и фамилию и нажмите кнопку «Далее».
4. Придумайте логин. Если он уже будет в базе, система попросит придумать новый. Также придумайте пароль из английских букв и цифр без пробелов (минимум 8 знаков). Затем нажмите на кнопку «Зарегистрироваться».
Регистрации завершена, и теперь можно пользоваться облаком – как на телефоне, так и на компьютере.