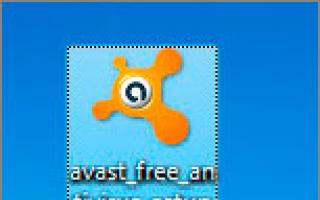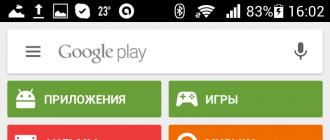Как удалить яндекс браузер?
Содержание:
- Windows 10
- Проблемное основание паркета — как улучшить?
- Что такое «Менеджер браузеров Яндекс»
- Кросс-курс 60 Долларов (Организация Восточно-карибских государств) к другим валютам
- Удаление через специальные приложения
- Как привязать аккаунт Инстаграм к Фейсбуку: пошаговая инструкция…
- hp-country-locator-portlet
- Описание
- Как создать гиперссылку в ворд
- Джейлбрейк и восстановление
- Android
- Обновление дизайна ВК
- Как удалить Яндекс браузер с компьютера
- На Айфоне
- Проработка прочих факторов
- Как удалить Яндекс полностью программой CCleaner
- Другие операционные системы
- Как правильно удалить Яндекс Браузер?
- Удаление через CCleaner
- Как удалить Яндекс Браузер с андроид устройства?
- Как удалить менеджер браузеров?
- Ручная чистка
- Чистилка для браузеров
- Примечания
- Ручное удаление «Менеджера браузеров Яндекс»
- Удаление в Windows 8
- Чистилка для браузеров
- Особенности монтажа примыкания при выводе дымохода на скате
Windows 10
Первый метод не теряет актуальности и для Windows 10, поэтому мы можем также рекомендовать его к повторению даже здесь. Однако, существует другой способ удаления программ, актуальный только для десятки. Чтобы провернуть его, необходимо осуществить несколько простых шагов.
- Открываем меню пуск.
- Находим кнопку «Параметры» в виде шестерёнки и нажимаем её.
- Выбираем пункт «Система».
- Нажимаем «Приложения и возможности».
- Находим «Yandex» и нажимаем на него.
- Подтверждаем намерения нажатием клавиши «Удалить».
- Ещё раз подтверждаем намерения аналогичным действием.
- Предоставляем права администратора деинсталлятору приложения, выбрав «Да» в открывшемся окне.
- Во время выбора «Удалить» или «Переустановить» выбираем первый вариант.
- Активируем галочку «Удалить настройки браузера, историю…» и продолжаем подтверждать наши намерения нажатием кнопки «Удалить браузер».
После выполнения этих действий браузер полностью удалится с вашего компьютера. К слову, проверить папки по пути «С:\Users\имя_пользователя» также стоит, так как там могут встречаться самые неожиданные «подарки» от Яндекса.
Проблемное основание паркета — как улучшить?
Если предыдущий метод на устранение скрипа паркета не повлиял по причине проблемы не с покрытием, а с основанием под ним, то и работать нужно в этом направлении.
Чтобы понять, что проблема именно с основанием, достаточно исследовать поверхность пола. Когда она идеально ровная с зазорами у стены, как того требуют правила монтажа, то стоит переходить к отделке основания. Толщина фанерных листов должна быть не более 1,2 см, только в этом случае пол в процессе эксплуатации выдержит нагрузки. Из инструментов потребуется подготовить дрель, пилу, отвертку или шуруповерт.
Фанерные листы укладывают поверх досок на основание, закрепляют саморезами с расстоянием между ними в 15-20 см. Кладку проводят под углом в отношении смонтированных досок.
Хорошо изучите все нюансы, посмотрите видеоролики, перед тем как приступить к работе
Стоит отметить, что для исправления проблемы скрипа таким способом не обязательно разбирать весь пол. Достаточно будет выявить проблемный участок и поработать исключительно с ним. Эту зону выделяют мелом в виде квадрата после чего выпиливают для проведения следующих этапов работ.
Метод можно считать радикальным, тем не менее, из всех перечисленных он считается самыми правильным и практичным.
Что такое «Менеджер браузеров Яндекс»
На официальной страничке менеджера браузеров от «Яндекс» приводится краткое описание этого продукта:
Есть там и визуализированный гайд об основном функционале «Менеджера».
«Менеджер браузеров Яндекс» до сих пор находится на стадии бета-версии, поэтому в его работе могут периодически возникать сбои
Если же говорить о возможностях этой утилиты более развёрнуто, то они относительно скромны, но эффективны:
- «Защита ярлыков». Функция предупреждает и защищает пользователей от несанкционированных попыток подмены ярлыков (как на «Рабочем столе», так и в меню «Пуск») на вредоносное ПО.
- «Файл hosts». Расширение предназначено для контроля и сохранения в целостности файла hosts. Внесение изменений в него может нарушить работоспособность браузера, а именно, блокировать пользователю доступ к интернет-сайтам (либо автоматически перенаправлять на вредоносные сайты, содержащие рекламу, вирусы и т. д.).
- «Включить логирование» и «Помогать сервисам Яндекса стать лучше». Отвечают за сбор информации о работе инструмента «Менеджер браузеров» на вашем ПК и отправляет ежедневные результаты в «Центр Яндекс».
«Менеджер» можно открыть, нажав на соответствующий значок на «Панели задач» Windows
Помимо функциональных возможностей вы можете также настроить автозапуск «Менеджера» и его отображение на «Панели задач» Windows. Кроме этого, в настройках утилиты имеется встроенный «Помощник», который, в свою очередь, является облегчённой версией интернет-поисковика.
При нажатии на кнопку more в вашем браузере откроется полный текст ответа на поисковой запрос
Инструмент «Менеджер браузеров» поддерживает не только «Яндекс браузер», но и ряд других известных обозревателей:
- Internet Explorer;
- Microsoft Edge;
- Mozilla Firefox (версия 35 и выше);
- Google Chrome (версия 37 и выше);
- Opera (версии 6–12.18);
- Opera на движке Chromium (версия 32 и выше).
Для Google Chrome имеется дополнительная функция, защищающая пользователей от навязчивой рекламы.
Кросс-курс 60 Долларов (Организация Восточно-карибских государств) к другим валютам
Удаление через специальные приложения
Недостаток выше описанного способа заключается в том, что им нельзя полностью удалить Yandex. Если нужно избавиться от всех следов обозревателя – можно воспользоваться сторонними приложениями. Например, удалить через CCleaner. Существуют и другие подобные помощники – например, Reg Organizer, Total Unistall.
Воспользоваться CCleaner можно и после удаления браузера. Он поможет найти оставшиеся от Yandex файлы. Для этого скачиваем и устанавливаем CCleaner.
В системе выбираем раздел «Реестр» и нажимаем на клавишу «Поиск проблем». Когда система найдет файлы, которые связаны с Yandex, нажимаем на клавишу «Исправить». Приложение удалит файлы, оставшиеся от браузера. Этим же способом можно воспользоваться, если Яндекс.Браузер не удаляется.
Как привязать аккаунт Инстаграм к Фейсбуку: пошаговая инструкция…
hp-country-locator-portlet
Описание
Часы обмениваются данными с телефоном по замкнутому циклу. После синхронизации устройства взаимодействуют между собой и влияют на функции друг друга:
- пульсометр часов передает данные на смартфон, приложение которого ведет статистику;
- жестом или кнопкой на наручном гаджете запускается фотокамера на мобильном;
- оповещения об смс или пропущенных вызовах отображаются на дисплее часов.
Сопряжение двух устройств производится посредством Blueеtooth. Некоторые производители экспериментируют с Wi-Fi синхронизацией, но такой способ пока чрезмерно энергозатратный и не получил широкого распространения.
Как создать гиперссылку в ворд
В пустом документе наберем простой текст для примера, часто я использую бредогенератор — рыбатекст на сайте fishtext.ru, но сегодня воспользуемся встроенным средством в ворде.
В строке напишем =lorem() и нажмем Enter, будет сформировано три предложения-абзаца на латыни, скопируем и вставим этот текст три раза для получения четырех блоков текста.
Перед каждым блоком напишем Глава1, Глава2, Глава3, Глава4, а в верху страницы перечислим главы, каждая на отдельной строке.
Выделим заглавие первого блока, текст «Глава 1», и на вкладке Вставка нажмем кнопку Закладка, в поле имя закладки напишем слитно «Глава1». Повторим это действие для остального текста.
Теперь выделив текст «Глава 1» сверху страницы, в той же вкладке Вставка нажмем кнопку Гиперссылка, или воспользуемся горячими клавишами Word нажав комбинацию ctrl+K.
В открывшемся окне Вставка гиперссылки, «Связать с текст:» Глава 1, нажмем местом в документе, Закладки, «Глава1», кнопка ок. Повторим действие для оставшихся глав, выбирая соответствующую закладку.
Джейлбрейк и восстановление
Android
Удаление любого приложения с андроид-смартфона – простая операция, которую можно осуществить сразу несколькими способами. Один из них максимально прост и не требует открытия дополнительных каталогов или приложений. Второй – чуть сложнее, зато позволяет наверняка удалить все данные перед тем, как избавиться от программы.
Первый способ, как говорилось выше, совсем не требовательный, поэтому для его начала нужно найти иконку Яндекс браузера среди прочих установленных приложений. После этого понадобится осуществить несколько нехитрых манипуляций.
- Зажимаем пальцем иконку браузера.
- Перетаскиваем его в таком состоянии к верхней кромке экрана (на более старых версиях Android иконку нужно перетаскивать вниз).
- Наводим приложение на иконку «Удалить».
- Выбираем параметр «Удалить».
Второй способ
Вот и всё, первый способ осуществлён, интернет-обозревателя Яндекс больше нет на смартфоне. Но что делать, если оно всё равно осталось в меню? Правильно, попробовать воспользоваться вторым способом удаления. Он также осуществляется в несколько шагов.
- Открываем меню настроек любым удобным способом.
- Находим пункт «Приложения», запускаем его.
- Выбираем вариант «Все приложения».
- Ищем «Браузер» с иконкой Яндекса в списке и нажимаем на него.
- Нажимаем «Очистить», чтобы удалить все данные.
- Нажимаем «Очистить всё».
- Удаляем его, нажав кнопку «Удалить».
- Подтверждаем выбор нажатием кнопки «ОК».
После этого на смартфоне не останется следов Яндекс браузера. Стоит также отметить, что порядок действий может отличаться на разных версиях Android, однако, общий алгоритм действий будет походим. Кроме того, не все смартфоны автоматически стирают данные удаляемых приложений, поэтому рекомендуем внимательно относиться к описанному процессу.
Если не помог и этот способ, то следует прибегнуть к более изощрённым способам удаления софта, с использованием прав «суперпользователя», но это тема для другой инструкции. Чаще всего такая потребность возникает, если Яндекс браузер является системным приложением.
Обновление дизайна ВК
1 августа 2020 года команда соцсети «ВКонтакте» закончила основную работу над новым дизайном, которая длилась больше полутора лет, и включила его ограниченному количеству пользователей в тестовом режиме. Те 10%, которые согласились на тестирование этого обновления, были приятно удивлены, после чего в добровольно-принудительном порядке новый дизайн отображался на всех аккаунтах. Изменилось многое: настройки ВК, шрифт, функции, общий интерфейс и т.д.
Также было исправлено много ошибок, и «ВКонтакте» стал работать быстрее. Около 2500 изменений старого дизайна привели команду ВК к совершенно другому, отличному от того, что был последние 10 лет, виду. Многие были рады положительным изменениям, но некоторые не приняли новый дизайн, и в сторону команды «ВКонтакте» посыпались жалобы. Но всё же такое обновление стало шагом вперед, и к отжившему своё уже никто возвращаться не будет.
Как удалить Яндекс браузер с компьютера
Добрый день, друзья. Сейчас, во всем мире, великое множество всяких различных по своей сути браузеров. Одни больше подходят к персональным ПК. Другие ноутбукам, третьи планшетам, мобильным устройствам и прочее.
Из всего данного многообразия каждый пользователь выбирает браузер под себя. В первые дни своего знакомства с интернетом я в основном пользовался Оперой. В то время попробовал Mozilla Firefox. Данный браузер мне очень не понравился. Да и название чудное – Мозилла!
Но, шло время. Браузеры моделировались. Друзья мне посоветовали попробовать Mozilla Firefox, я попробовал и стал пользоваться в основном именно Мозиллой. Похожая ситуация, я думаю, произошла и с вами, только с другими браузерами (а может и с этими же!).
По прошествии же времени, я заметил, что Мозилла довольно долго загружается. У меня просто терпения стало не хватать. Не смотря на всяческое ускорения Firefox, этот браузер стал довольно медленным. Да и при использовании на нем поисковой системы Яндекс, при переходе со страницы на страницу, Яндекс стал постоянно просить ввести код в капчу. Согласитесь – это надоедает!
И вот по данному вопросу мой провайдер мне по советовал использовать Яндекс браузер. Когда я его установил, я им остался вполне доволен. В данном браузере вы можете внести любой вопрос, например – «Примеры инфографики», не только в строку поисковика, но и непосредственно в адресную строку браузера. У Яндекс браузера довольно быстрая загрузка, закладки все он перенес с Мозиллы. В общем, мне понравился! Хотя, что меня удивило, дизайн практически один в один от Гугла. Даже в настройках. Но, это их дело.
Но, несмотря на это, я узнал, что многим пользователям данный браузер не нравится. Я думаю, по каким-то своим соображениям. Поэтому я решил написать данную статьи «Как удалить Яндекс браузер?». Желательно сделать это таким образом, чтобы не оставить следов в компьютере!
На Айфоне
Рассмотрим, как убирать Алису из Айфона.
Как отключить Алису на время
Последовательность следующая:
- зайти в приложение Яндекса;
- нажать на три точки;
пункт Настройки;
передвинуть флажок Голосовая активация в неактивное положение.
Теперь программа больше вас не побеспокоит, пока вы не совершите те же операции для ее включения.
Как удалить Алису полностью
Избавиться от назойливого голосового помощника без удаления приложения, с которым он связан, не получится. Поэтому придется удалить и Яндекс.Браузер. Зажмите иконку приложения на рабочем столе. Появится значок удаления программы — крестик. Подтвердите, что хотите действительно удалить приложение полностью, и Яндекс вместе с помощником простится с вашим смартфоном.
Есть и другой способ. Нужно:
- зайти в настройки устройства;
- пункт Основные;
- далее пункт Хранилище iPhone — гаджет выведет на экран все приложения, установленные на него;
- выбрать пункт с нужной программой;
- в открывшемся меню выбрать Удалить.
Проработка прочих факторов
Как удалить Яндекс полностью программой CCleaner
Если Яндекс браузер невозможно удалить стандартным способом, то воспользуйтесь программой CCleaner. и установите её себе на компьютер. В левой части окна программы перейдите на вкладку Сервис. Из появившегося списка найдите пункт Yandex и нажмите на него. Затем, чтобы убрать полную версию яндекса, нажмите на кнопку с надписью Деинсталляция. Откроется окошко в котором нажмите на кнопку Удалить.
Программа CCleaner может полностью удалить Яндекс браузер с компьютера
В следующем окне поставьте галочку и нажмите на пункт Удалить. Дождитесь завершения удаления браузера с компьютера.
В CCleaner можно оставить или удалить данные Яндекс браузера
После этого нужно удалить Яндекс из реестра, а для этого в программе перейдите на вкладку Реестр. Нажмите на кнопку с надписью Поиск проблем. Программа найдёт ненужные вам ключи, реестры и папки. Нажмите на кнопку Исправить выбранное. Откроется окошко в котором вам предложат сохранить резервную копию. Я обычно не делаю копий и поэтому нажимаю на кнопку Нет.
CCleaner нашла все ключи и папки связанные с браузером
В следующем окне нажмите на кнопку с надписью Исправить отмеченные.
CCleaner удалит все данные, историю и прочие параметры Яндекс браузера
Когда программа всё удалит, то поле должно остаться белым. После этого можно закрыть программу CCleaner. Теперь вы знаете как удалить устаревший браузер Яндекс с компьютера программой CCleaner.
Другие операционные системы
Если у вас на компьютере стоит любая из этих операционных систем: XP или же Vista, то удалить Яндекс Браузер ещё легче. С Windows 7 тоже работа обстоит легче. Нужно только нажать на «Пуск», который находится в нижнем левом углу. А дальше надо проделывать все операции так же, как указывалось выше.
Здравствуйте, друзья! Если Вас, по каким-либо причинам, перестал устраивать Яндекс браузер, и Вы хотели бы его удалить, и начать пользоваться другим веб-обозревателем, то сделать это совсем не сложно.
Если же он Вас устраивает, но во время его работы все чаще возникают различные проблемы, тогда разберемся, как полностью сделать удаление Яндекс браузера с компьютера, вместе с записями в реестре и различными файлами. После этого, Вы сможете заново на компьютер, и начать его использование с «чистого листа».
Как правильно удалить Яндекс Браузер?
Яндекс. Браузер — это программа для просмотра страниц в Интернете, основанная на движке Chromium. В каком-то смысле это Google Chrome, переделанный Яндексом. Судя по отзывам, это браузер экономит трафик, но работает медленнее, чем классический Chrome или Опера.
Так или иначе, если Вам он не понравился или вы ставили его для эксперимента и теперь вам требуется удалить Яндекс браузер со своего компьютера, то эта статья — для Вас. На самом деле, избавиться от него достаточно просто — процедура занимает не более одной минуты (это, к примеру, меньше, чем удаление Internet Explorer)
Удаление в windows 8
Рассмотрим всю процедуру очень подробно и пошагово на примере windows 8.
Нужно нажать на правую кнопку мыши, после чего появится окошечко, где будет строчка «Персонализация»:
Далее появится вот такое окошко:
В верхнем левом углу будет надпись «Панель управления — домашняя страница».
Туда нужно нажать, после чего откроется другое окно, где будет значок «Удаление программы»:
Нажмите на этот ярлычок. У вас откроется папка, где хранятся все Ваши программы (игры, приложения и прочее). Тут потребуется только найти значок с белым кружком с красной рогаткой и известным нам названием:
Нажимаем на значок. Появится табличка, в которой будет вопрос: «Вы действительно хотите удалить браузер Yandex?». В этой табличке будет ещё подвопрос «Удалить все настройки браузера?». Рядом с ним остается только нажать галочку левой кнопкой мыши:
Один клик и появится другое окошечко, которое имеет заголовок «Деинсталляция»:
В нём будет тоже вопрос: «Вы действительно хотите удалить «Yandex Elements и все компоненты программы?». Нажимаем «Да».
В течение 7—15 секунд программа будет удаляться. После этого увидите на экране монитора финальное окошечко, в котором будет написано: «Программа Yandex Elements полностью удалена с Вашего компьютера». Готово — Вам удалось отключить этот браузер и убрать его с компьютера!
Другие операционные системы
Если у вас на компьютере стоит любая из этих операционных систем: XP или же Vista, то удалить Яндекс Браузер ещё легче. С windows 7 тоже работа обстоит легче. Нужно только нажать на «Пуск», который находится в нижнем левом углу. А дальше надо проделывать все операции так же, как указывалось выше.
Советы по удалению
Перед процессом удаления, рекомендуется закрыть все программы и перезагрузить компьютер/ноутбук. Таким образом, техника, если она старая будет менее зависать.
Подумайте также, не нужно ли Вам сохранить в отдельное место закладки или историю посещенных страниц?
Удаление через CCleaner
На официальном сайте разработчика можно скачать данную программу. Другими ресурсами пользоваться нежелательно, из-за высокого риска подхватить вирус.
После установки следует:
- Запустить программу;
- Перейти во вкладку «Сервис»;
- Найти Яндекс Браузер и удалить.
Яндекс Браузер даже после удаления не захочет покидать компьютер, поэтому следует почистить кэш-память ПК:
- В CCleaner найти «реестр»;
- Найти поиск неисправностей;
- Исправить неполадки и сохранить;
- Нажать «ОК».
- То же самое проделать в категории очистка и только после этого на компьютере не останется и следа от Яндекса — он будет полностью удален.
Как удалить Яндекс Браузер с андроид устройства?
На смартфоне процедура удаления этой программы легче, чем на ПК.
Существует 2 способа, чтобы удалить Яндекс Браузер: через приложения или напрямую через систему. Программа Easy Uninstaller. Полезная простая программа, которая позволяет быстро удалять ненужные приложения. Рут-прав не предоставляет, поэтому жизненно важные программы удалить не получится.
CCleaner-мобильная версия
Та же программа, что для компьютера есть и для смартфона. Пользоваться программой предельно просто. Рут-прав также не предоставляет. Удаление браузера со смартфона или планшета без программ. Этот способ является самым быстрым.
Удаление происходит следующим образом:
- Найти Яндекс на рабочем столе;
- Удерживая иконку перенести ее в корзину;
- Готово, вы великолепны!
Этот метод работает только на смартфонах и планшетах, в частности на андроид.
Как удалить менеджер браузеров?
Менеджер браузеров от Яндекс управляет настройками браузеров и сохраняет их. Изменения может вносить только менеджер, при этом другим программам это делать запрещено. Менеджер – назойливый помощник, который часто раздражает своими уведомлениями, поэтому есть необходимость его удалить.
Ручная чистка
Существуют особенно запущенные случаи, когда удалить остатки Яндекс.Браузера не может даже Revo Uninstaller. В таком случае нас выручит ручной поиск и удаление фрагментов. Работает он следующим образом:
- Запускаем проводник Windows 7 и, воспользовавшись поисковой строкой, находим файлы, содержащие в своем имени слово «Яндекс» или «Yandex».
Мнение эксперта
Дарья Ступникова
Специалист по WEB-программированию и компьютерным системам. Редактор PHP/HTML/CSS сайта os-helper.ru.
При этом важно включить функцию показа скрытых системных файлов. В противном случае все остатки найти не удастся.
- Когда ненужные данные будут найдены удаляем их. После этого переходим к работе с реестром. Воспользовавшись сочетанием горячих кнопок Win+R, запускаем утилиту «Выполнить». Прописываем слово regedit и жмем Enter.
- В результате откроется редактор системного реестра Windows 7. В нем, воспользовавшись сочетанием горячих клавиш Ctrl+F на вашей клавиатуре, запускаем инструмент поиска. В нем прописываем слова «Яндекс» или «Yandex» и удаляем все, что может быть связано с вашим браузером.
Чистилка для браузеров
Программа Avast Browser Cleanup автоматически избавляет браузеры от навязчивых и небезопасных расширений, панелей инструментов или подмены поисковых результатов. Кроме ПО «Яндекса» и «Мэйла» утилита удаляет и другие более не нужные программы. Avast BC также абсолютно бесплатна и не требует установки.
Закройте все браузеры, запустите программу и удалите нежелательное ПО:
Можно управлять расширениями Google Chrome, Mozilla FireFox и Internet Explorer. Для работы с ними перемещайтесь по соответствующим вкладкам. А чтобы видеть все дополнения, снимите галочку «Исключить расширения с положительным рейтингом»
Примечания
Ручное удаление «Менеджера браузеров Яндекс»
В параметрах настроек самого «Менеджера браузеров» отсутствует функция деинсталляции. Чтобы удалить его с ПК вручную, необходимо прибегнуть к помощи внутренних инструментов Windows:
-
Откройте «Панель управления» и зайдите в раздел «Программы и компоненты».
-
В открывшемся окне в столбце «Имя» найдите установленный «Менеджер браузеров», выделите его и щёлкните по кнопке «Удалить».
-
Подтвердите деинсталляцию и дождитесь окончания процесса.
-
После удаления «Менеджера браузеров» вас автоматически перенаправят на страницу «Обратной связи Яндекс», где вы можете (по желанию) оставить отзыв о причине удаления инструмента.
Удаление в Windows 8
Рассмотрим всю процедуру очень подробно и пошагово на примере Windows 8.
Нужно нажать на правую кнопку мыши, после чего появится окошечко, где будет строчка «Персонализация»:
В верхнем левом углу будет надпись «Панель управления — домашняя страница».
Туда нужно нажать, после чего откроется другое окно, где будет значок «Удаление программы»:
Нажмите на этот ярлычок. У вас откроется папка, где хранятся все Ваши программы (игры, приложения и прочее). Тут потребуется только найти значок с белым кружком с красной рогаткой и известным нам названием:
Нажимаем на значок. Появится табличка, в которой будет вопрос: «Вы действительно хотите удалить браузер Yandex?». В этой табличке будет ещё подвопрос «Удалить все настройки браузера?». Рядом с ним остается только нажать галочку левой кнопкой мыши:
Один клик и появится другое окошечко, которое имеет заголовок «Деинсталляция»:
В нём будет тоже вопрос: «Вы действительно хотите удалить «Yandex Elements и все компоненты программы?». Нажимаем «Да».
В течение 7-15 секунд программа будет удаляться. После этого увидите на экране монитора финальное окошечко, в котором будет написано: «Программа Yandex Elements полностью удалена с Вашего компьютера». Готово — Вам удалось отключить этот браузер и убрать его с компьютера!
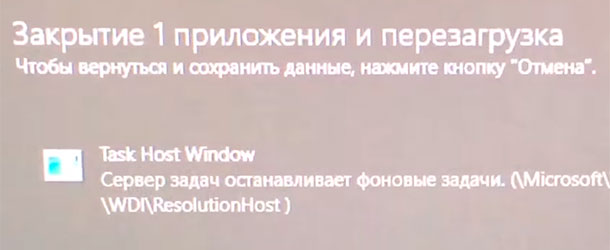
Чистилка для браузеров
Программа Avast Browser Cleanup автоматически избавляет браузеры от навязчивых и небезопасных расширений, панелей инструментов или подмены поисковых результатов. Кроме ПО «Яндекса» и «Мэйла» утилита удаляет и другие более не нужные программы. Avast BC также абсолютно бесплатна и не требует установки.
Закройте все браузеры, запустите программу и удалите нежелательное ПО:
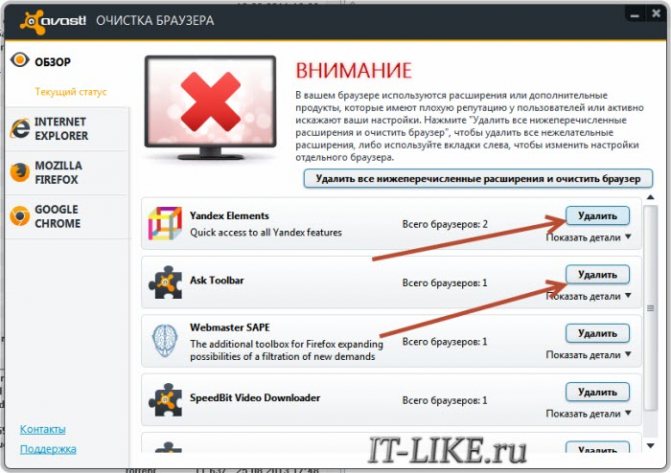
Можно управлять расширениями Google Chrome, Mozilla FireFox и Internet Explorer. Для работы с ними перемещайтесь по соответствующим вкладкам. А чтобы видеть все дополнения, снимите галочку «Исключить расширения с положительным рейтингом»