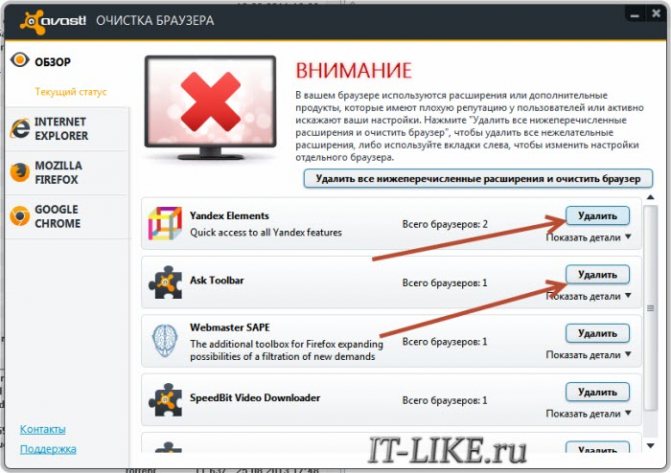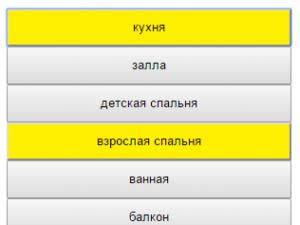Как удалить яндекс почту
Содержание:
- Как удалить почтовый ящик на Яндексе
- При удалении почты в Yandex обратите внимание на следующее
- Альтернативы удалению
- If you use a Chromebook
- Что делать, если забыл ответ на контрольный вопрос?
- Можно ли восстановить удаленный почтовый ящик
- Удаляем почтовый ящик с Яндекса
- Пересылка писем
- Видео: Как узнать адрес своей электронной почты на компьютере
- Выполняя следующий алгоритм вы поймете, как удалить почтовый ящик на Яндекс:
- Amigo нам не друг, а «Интернет» — не интернет!
- FAQ
- Способы восстановления доступа
- Как восстановить ранее удалённую учётку
- Альтернатива удалению
Как удалить почтовый ящик на Яндексе
Чтобы удалить почтовый ящик с Яндекса необходимо вспомнить ответ на контрольный вопрос, логин и пароль которые вы указывали при регистрации этого почтового ящика. Сначала откройте поисковик Яндекс по адресу www.yandex.ru и войдите в свой почтовый Yandex ящик введя логин и пароль. Для этого нажмите кнопку Ещё и выберите из списка пункт Почта.
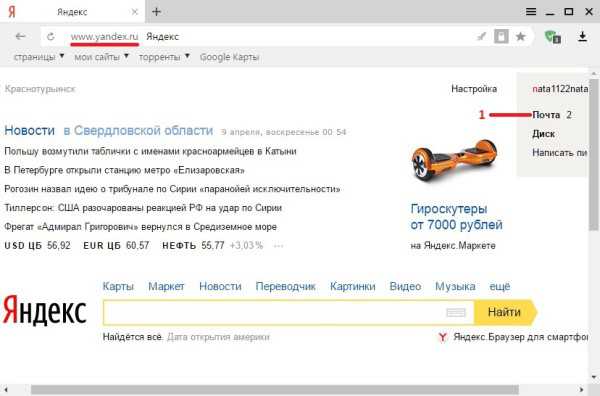
Произведя в почтовый Яндекс ящик вход нужно открыть его настройки нажав на кнопку в виде шестерёнки которая расположена в правой верхней части окна.
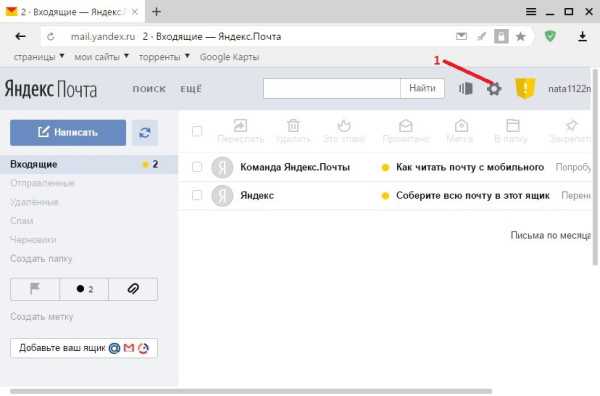
Откроется список настроек. В этом списке нужно нажать на пункт Все настройки который находится над всем списком.
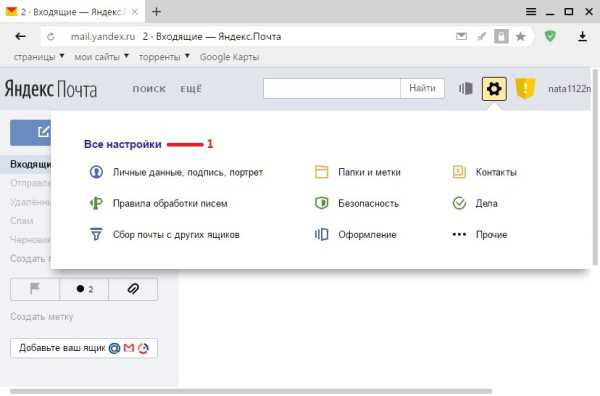
Откроется окно в котором в самом низу нажмите на Удалить.
При удалении почты в Yandex обратите внимание на следующее
Если вы задумываетесь над тем, чтобы деинсталлировать свою почту из Яндекса навсегда, то учтите, что если вы позже вдруг передумаете и захотите вернуть удалённые данные, то сделать это будет уже невозможно. Потому не спешите удалять ящик в состоянии аффекта, в случае, если вы получили неприятное письмо от назойливого собеседника (его всегда можно будет отправить в чёрный список), или вас ящик переполнен спамом (можно настроить специальные фильтры) или вы получили смс-сообщение о том, что третье лицо изменяет данные вашего аккаунта (этому также можно воспрепятствовать с помощью смены пароля и обращения в техподдержку).
В случае, если же вы попросту забыли свой пароль к почте, то его всегда можно восстановить с помощью стандартной процедуры, или обратится за содействием в ту же службу техподдержки, и для этого нет никакой необходимости удалять свой личный Яндекс е-мейл.
Помните, что после удаления аккаунта вы не сможете создать ящик с идентичным логином в течение полугода, потому взвесьте все «за» и «против», и если приняли твёрдое решение, тогда переходите к следующему пункту. Также вам может быть интересен алгоритм избавления от почты Майл.ру.
Уничтожение аккаунта Яндекс
Альтернативы удалению
Существуют некоторые альтернативы удалению, которые как бы также временно ограничивают пользователя. Сделаны они для того, что пользователь мог случайно на эмоциях удалить свой ящик. Альтернативные варианты — отличный вариант для того, чтобы избежать таких казусов.
Как выйти из аккаунта на смартфоне
Первый вариант – это простой выход из ящика. Почему это действенно? Потому что пользователь просто не удаляет свой ящик, а только выходит из него. Он также потом имеет возможность войти в него при помощи своего логина и пароля, а также совершать все необходимые действия.
Этот способ хорош тем, что пользователь не теряет все свои данные. Они по-прежнему сохраняются, только немного в другом виде, нежели были ранее. Есть два варианта выхода:
- На отдельном устройстве;
- На всех.
На отдельном устройстве
Сначала поговорим про первый способ. Для того чтобы выйти с отдельного аккаунта на конкретном устройстве, нужно:
- Открыть свою почту. Сделать это можно как и через приложение, так и прямо через браузер;
- После этого кликаем по логину, который располагается вверху справа. Откроется кнопка «Выйти из сервисов Яндекса»;
- Все, пользователь смог выйти на конкретном устройстве.
Пользователь не удаляет свои данные. Он также имеет полное право войти в этот аккаунт после ухода. Достаточно просто ввести логин и пароль.
Как выйти из аккаунта на всех устройствах
Если пользователь хочет выйти не с одного аккаунта, а со всех, то необходимо применить немного другой алгоритм. Для этого нужно:
Войти в свой аккаунт прямо через мобильный браузер
Как говорилось ранее, неважно, с какого браузера проходят все действия. Главное – это как раз зайти в свой аккаунт на посте;
После кликаем на три полоски, чтобы войти в меню
Располагаются они в левом верхнем углу. Листаем вниз, находим пункт «Полная версия» и кликаем на неё;
Нажимаем на значок логина, который располагается в правом верхнем углу. После этого переходим и выбираем пункт «Управление моим аккаунтом»;
Открываются все манипуляции и возможности человека со своей страничкой. Кликаем на пункт «Историях входов» и тапаем на «Выйти на всех устройствах»;
Теперь подтверждаем свои намерения.
Таким образом пользователь выйдет совершенно со всех устройств и аккаунтов.
Как настроить переадресацию
Многие не знают о таком методе, как переадресация. Это такая манипуляция с почтовым ящиком, когда пересылка идет не на тот ящик, на который должно все отправлять, а на совершенно другой. То есть пользователь может настроить все таким образом, чтобы все сообщения переходили только на один нужный ящик и больше не на какие другие.
Это очень удобно, если пользователь завел другой аккаунт. Старый закрывать не хотелось бы, а письма нужно получать на новый.
Настройка алгоритма переадресации также проста:
- Заходим во все тот же мобильный браузер и открываем его полную версию, чтобы предоставить доступ ко многим другим функциям, недоступным на мобильном приложении;
- Теперь открываем ящик и кликаем на значок настроек, который откроет многие пункты. Выбираем пункт «Правила обработки писем». Он отвечает за пересылку;
- Теперь кликаем на такой пункт, как создание правила. Пользователь сам создаст правило для своего почтового агента;
- Теперь удаляем поля со словом «Если». Делается это нажатием крестика;
- Кликаем на пункт «Положить в папку», тем самым деактивируем его;
- Теперь поставим галочку на «Переслать по адресу» и указываем тот почтовый ящик, на который хотелось бы получать письма;
- Выбираем пункт «Применить»;
- Подтверждаем действия вводом пароля.
Таким образом пользователь поставил переадресацию на свой почтовый ящик. Все будет приходить на другой адрес.
If you use a Chromebook
You won’t be able to use any Chrome apps or extensions for the deleted account, both free and paid.
You’ll still be able to:
- Let others use your Chromebook temporarily
- Sign in with a Google Account that hasn’t been deleted
If your account has been hacked
Before you delete a hacked or compromised account, consider using Security Checkup to learn more about what parts of your account were accessed without your permission. That way, you can take steps to reduce further harm caused by the hacker. For example, if you:
- Save passwords in your Google Account, you can find out if they were accessed so you know if they need to be changed.
- Save contacts in your Google Account, you can find out if they were downloaded so you can let contacts know if they should watch out for suspicious messages.
- Use Google Pay for transactions, you can check if there are any unauthorized payments so that you can dispute them.
Important: Once your account is deleted, you can no longer use Security Checkup to review activity in that account.
Что делать, если забыл ответ на контрольный вопрос?
- проверить текущую раскладку на клавиатуре: возможно, текст вводится латинскими буквами;
- если в качестве ответа используется слово с применением транслитерации, то нужно попробовать разные варианты написания фразы, например, «mestnyi» или «mestniy».
- если ответом является конкретная дата либо же номер телефона, то можно попробовать изменить формат написания, например, не 01.01.1998, а 1998.01.01 или 01.01.98. Номер телефона можно попробовать ввести, начиная с «8» или с «+7» или же вбить 10-значный цифровой код.
- Авторизоваться в почтовом сервисе, тапнув по интерактивной клавише «Войти в почту», которая находится в правом верхнем углу страницы поисковой системы Yandex.
- Зайти на портал «Яндекс.Помощь» («Support»).
- Во встроенной поисковой строке ввести ключевой запрос «Не помню ответ на контрольный…».
- Перейти по гиперссылке «Страница редактирования контрольного вопроса».
- На экране отобразится страница портала «Яндекс.Паспорт», а во вкладке «Изменение контрольного вопроса» появится возможность выбора question и указания нового ответа на него.
- Чтобы ввести вопрос, необходимо кликнуть по полю «не выбран» и указать нужную опцию раскрывшегося списка, например, «Фамилия вашего любимого музыканта», «Задайте собственный вопрос» и т.д. После активации данной функции на экране отобразится ячейка «Ваш вопрос», которое нужно заполнить, затем вбить текст в поле «Ваш ответ» и нажать на интерактивную клавишу «Сохранить».
- Кроме того, на страничке изменения контрольного question’а также есть едва заметная гиперссылка «Удалить аккаунт», расположенная в самом низу окошка браузера.
- Если перейти по указанной гиперссылке, то пользователь сразу попадет на страничку «Удаления аккаунта на Яндексе», в которой нужно заполнить поля с символами, указать свой номер телефона для получения кода подтверждения (при наличии) и кликнуть на интерактивную клавишу «Delete».
Можно также восстановить контрольный вопрос немного иначе:
- Перейти в раздел «Яндекс.Помощь», ввести в поисковой строке ключ «Не могу удалить аккаунт» — кликнуть по первому отобразившемуся результату поиска.
- В конце статьи указана гиперссылка «Не помню ответ…». Нужно перейти по ней и выбрать опцию «Редактирования контрольного вопроса» либо «Восстановления доступа», если пользователь забыл логин и пароль от своего майла.
- При выборе опции «Восстановления доступа» юзер попадет на страничку, в которой нужно указать логин или email.
- Если перейти по гиперссылке «Я не помню логин», то для восстановления доступа придется воспользоваться мобильным телефоном. К сожалению, для старых e-mail подобный способ не сработает, так как такие почтовые ящики, скорее всего, еще не были привязаны к сотовому.
- В остальных же случаях достаточно ввести номер телефона и символы с капчи, нажать на «Продолжить», дождаться поступления SMS-сообщения с кодом подтверждения и ввести его в пустом поле, отобразившемся на сайте Yandex.
- Авторизоваться в почте и ликвидировать ее указанным в самом начале статьи способом (тапнуть по значку шестеренки в правом углу почты, зайти во «Все настройки», проскролить вниз экрана до незаметной надписи «Удалить», нажать «Продолжить» и подтвердить свое намерение, введя SMS-код, ответ на контрольный вопрос и информацию с капчи).
- Если в пункте 4, т.е. в окне «Восстановление доступа», указать свой логин или e-mail и нажать на «Далее», то можно выбрать способ восстановления доступа: через телефон или дополнительный e-mail. При этом дополнительная электронная почта должна была указаться при регистрации «Яндекс.Паспорта». В противном случае восстановить доступ указанным способом будет невозможно.
- Проверить свой дополнительный e-mail и действовать согласно полученной инструкции по восстановлению доступа.
- После того как пользователь войдет в почту, необходимо повторить действия, указанные в п.6 настоящей инструкции.
- Чтобы навсегда удалить почтовый ящик на Яндексе, нужно также не забыть сразу после его уничтожения избавиться от аккаунта – в появившемся окне «Другие настройки» тапнуть на опцию «Удалить аккаунт», ввести логин, пароль и информацию с капчи и кликнуть на опцию «Delete», которая находится в нижней части экрана.
Можно ли восстановить удаленный почтовый ящик
Любой сервис дает вам возможность закрыть свой аккаунт или профиль. При желании вы можете его вернуть, но вероятность, что все содержимое вашего почтовика останется, очень мала. Как правило, корреспонденция стирается из всех папок, особенно если восстановление проводится, спустя некоторое время. К примеру, вернуть аккаунт на Mail ru можно по следующей инструкции:
- Зайдите на главную страницу сервиса.
- В окне для входа в почту введите старые данные: логин и пароль удаленного почтовика.
- Появится новое окошко, где вам предложат восстановить аккаунт электронного ящика.
- Необходимо нажать на слово «Разблокировать».
Информация, письма, блоги и прочие сервисы, которые были связаны с профилем почты, не будут храниться, поэтому не вернутся при восстановлении. Снова появится возможность пользоваться электронкой, но содержимое удалится безвозвратно – вы получите пустой профиль с привычным вам именем (адресом). При удалении от вас получают согласие на ликвидацию всех данных, поэтому постарайтесь не делать таких действий сгоряча или на эмоциях, не подумав.
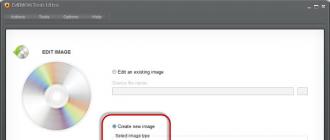
Последствия совершенных действий
- удаляются все настройки почты, письма;
- вы не сможете писать на «Ответы Mail»;
- не будет доступа к «Мой Мир» и «Игры Mail».
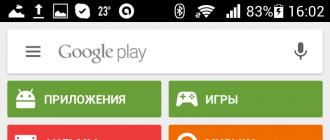
стираются настройки профиля, письма из почты;
С недавнего времени, на страницу стали попадать люди, желающие не создать, а удалить свой почтовый ящик. Ну что ж, собственно говоря, удалить свой зарегистрированный почтовый ящик тоже не проблема, ведь не зря говорится, что ломать — не строить.
Вопрос об удалении почтовых ящиков с различных сервисов не так уж и редок, хотя само удаление почтового ящика, будь он на Яндексе, Gmail или Mail ru — процедура не сложная и делается все в несколько кликов.
Для примера давайте подробно рассмотрим процесс удаления почтового ящика с популярного почтового сервиса Яндекс Почта. Все трудности при удалении заключаются лишь в некоторой невнимательности самих владельцев почтового ящика.
Удаляем почтовый ящик с Яндекса
1. Первое, что нам необходимо предпринять, это выполнить вход в свой аккаунт на сервисе Яндекс почты. Для этого, на любой открытой странице Яндекса, щелкаем по строке «войти в почту», расположенную в верхнем правом углу страницы.
5. Подтверждаем свое намерение удалить свой почтовый ящик, вписав пароль в форму удаления почтового ящика. Жмем «Удалить».
6. Все, наш ящик удален из системы! Теперь, при попытке войти в Яндекс почту, введя свои прежние данные, мы увидим примерно такое сообщение:
Это значит, что наш ящик на Яндексе действительно удалён и больше не функционирует.
Пересылка писем
Также есть еще один вариант, при котором можно не удалять почтовый ящик вообще. Пользователь может получать письма на новую почту, в то время как отправитель будет слать сообщения по-прежнему на старый адрес. Так вы можете пользоваться новым аккаунтом, но не менять контактные данные, не отсылать новый электронный адрес коллегам и так далее. Для настройки переадресации нужно сделать следующее:
- Снова откройте почтовый ящик и зайдите в раздел настроек.
- Теперь откройте вкладку «Правила обработки входящей почты».
- Включите пункт «Переслать по адресу» и введите новую почту в соседнем поле.
- Уберите другие настройки.
- При сохранении правила введите пароль от учетной записи для подтверждения.
Видео: Как узнать адрес своей электронной почты на компьютере
Если уж вдруг и это по какой-либо причине не поможет то у вас всегда остается возможность завести себе новый адрес электронной почты, только в этом случае постарайтесь впредь не забывать его. Теперь вы точно знаете, как узнать свой емайл адрес или вспомнить адрес собственной электронной почты если Вы его забыли.
Отличной страховкой от подобного случая будет обычная записка на обычном листе бумаге, хранящаяся в каком-нибудь надежном месте. Даже если вы со временем забудете пароль от своей электронной почты, то восстановить его будет намного проще, чем вспомнить адрес электронной почты.
Вам также будет интересно:
– Заработок на вводе капчи
– Заработок на кликах
– Где заработать Яндекс деньги
«ОЦЕНИТЕ ПОЖАЛУЙСТА ПРОЧИТАННУЮ СТАТЬЮ, ВЕДЬ МЫ СТАРАЛИСЬ СПЕЦИАЛЬНО ДЛЯ ВАС»
Выполняя следующий алгоритм вы поймете, как удалить почтовый ящик на Яндекс:
1. В самом начале этой операции необходимо войти в свой электронный ящик. Для этого на Яндексе нажмите на позицию «войти в почту»;
2. После этого просто нужно в выплывшем окошке указать в соответствующих строках логин и пароль, указанные вами при создании ящика;
3. Если все данные указаны верно, то вы моментально войдете в ареал своего почтового ящика Яндекс. Дальнейшие манипуляции подскажут, как удалить почту;
4. В верхнем правом углу будет обозначен ваш адрес электронной почты. На него необходимо подвести курсор и кликнуть однократно;
5. После произведенной манипуляции выплывет контентное меню, содержащее множество позиций. Среди них вам необходимо выбрать позицию «паспорт» и кликнуть по ней кнопкой мышки;
6. После этого откроется страница с ссылкой для удаления почты. Необходимо навести курсор на позицию «Удалить аккаунт», однократно кликнуть левой клавишей мышки;
7. После этих манипуляций необходимо заполнить несколько полей, чтобы удалить почтовый ящик Яндекс:
• В первой строке необходимо дать ответ на тайный вопрос. Потрудитесь вспомнить тот самый секретный ответ, который был указан при создании вашего почтового ящика Яндекс. Именно его необходимо безошибочно ввести в соответствующее поле;
• В строке «пароль» необходимо указать пароль, соответствующий данному почтовому ящику;
• В следующей строке вам будет предложено ввести перечень символов с картинки. Необходимо безошибочно ввести все символы с предложенной картинки в соответствующее окошко;
• После исполнения всех вышеперечисленных пунктов, необходимо будет подтвердить удаление почтового ящика, нажав на позицию «Удалить аккаунт».
8. После того, как вы подтвердили удаление своего аккаунта, система Яндекс-почты покажет вам окошко с предупреждением, что при удалении вы потеряете не только свой аккаунт, но и связанные с ним файлы, например письма, фотографии и подобную информацию. Все эти данные будут потеряны безвозвратно. Также вам будет предложено не удалять аккаунт полностью, а решить возникшую у вас проблему с помощью обращения в службу поддержки. Если вы согласитесь на это предложение, то необходимо навести курсор на выделенную ссылку службы поддержки и кликнуть левой кнопкой мыши дважды. Далее вы будете общаться онлайн со службой технической поддержки Яндекс почты.
9. Далее появится окошко с информацией, что при полном удалении аккаунта, ящик с идентичным названием вы сможете зарегистрировать на Яндекс-почте не ранее, чем через месяц. Если вы согласны с таким положением дел, то кликаете на позицию «продолжить». Если предупреждение вызвало у вас сомнения, то можете отменить действие, нажав левой кнопкой мыши по полю «отменить».
10. После проделанных манипуляций можно с уверенностью сказать, что ваш почтовый ящик Яндекс удален.
После прочтения вышеизложенной инструкции у вас больше не должно возникнуть вопросов по поводу того, как удалить Яндекс почту навсегда.
Если у вас возникли сомнения, что проделав все манипуляции ваш аккаунт еще сохранился и функционирует, то вам необходимо просто набрать свое прежнее название почтового ящика в системе Яндекс−почты. Если вы видите сообщение, что данного почтового ящика не существует, то значит вы все правильно сделали и поставленная цель была достигнута. Если после введения прежнего адреса, логина и пароля, вам все-же удалось зайти на свой старый почтовый ящик, то наверняка что−то было сделано неверно. В этом случае следует внимательно ознакомиться с пошаговой инструкцией и повторить попытку вновь. Желаю удачи!
Amigo нам не друг, а «Интернет» — не интернет!
Сразу после выхода Chromium от Google, который оказался достаточно хорош, появилась масса подделок на его основе. Браузеры кинулись выпускать решительно все, кто так или иначе был связан с IT-отраслью. Естественно, что всеми «любимая» отечественная компания не могла остаться в стороне.
Вот только в отличие от того же отечественного «Яндекса», браузер которого постепенно становится реально хорош, «Мейлы» выпустили аж два продукта: «Амиго» и «Интернет»! Общего у них много, но главная отличительная черта – ярый интерес к пользовательским данным, убогие сервисы со шпионскими наклонностями, а также внедрение своей поисковой системы, которая никогда и никому не сможет найти ничего реально полезного. А потому перед пользователями сразу встает вопрос о том, как удалить браузер Mail.ru.
Что же, первый способ прост и до боли всем знаком. Нажимаем на кнопку «Пуск», переходим к «Панели управления», в ней находим пункт «Программы и компоненты». Отыскиваем в открывшемся списке ваш чудо-браузер, кликаем на нем левой кнопкой мыши, щелкаем по кнопке «Удалить» в верхней части окна.
Откроется мастер деинсталляции, который «удалит» все ненужное с вашего компьютера. Мы не случайно написали «удалить» в кавычках: программа уберет только свои основные файлы, оставив в реестре кучу мусора, а в нормальных обозревателях – тулбары и свою поисковую систему.
редактора реестра.
Откроется окно с результатами поиска, в котором нужно удалить все ключи, содержащие отсылку к Mail. Процесс может быть долгим, так как программы этого изготовителя имеют крайне плохую привычку изрядно загаживать реестр. Перед тем как удалить браузер Mail.ru, не стоит забывать о выключении всех служб и процессов в автозагрузке.
FAQ
Если удалить страницу вк сохранятся ли сообщения
Да когда удаляешь страницу вк сообщения не удаляются собственноручно их стереть невозможно – они останутся в переписках точно на 7 месяцев после удаления профиля. Далее гарантий никто не дает, скорее всего они очистятся.
Через какое время удаляется страница в контакте?
Восстановить стертую страницу можно в течение 7 (семи мес. или 210 дней) с момента ее удаления. Через время в контакте исчезает вся информация, которая храниться на серверах. Должно пройти более года.
Как удалить страницу в ВК через ноутбук
Процесс удаления аналогичен любому способу для ПК версии, так как различия между ноутбуком и компьютером для данной задачи нет.
Способы восстановления доступа
Восстановить Яндекс почту можно одним из трех способов:
Способ зависит от настроек ящика. Если к нему был прикреплен номер мобильного, то можно восстановить доступ через этот телефон. А если был добавлен другой электронный адрес, то при его помощи. Секретный вопрос используется тогда, когда нет ни номера, ни второго адреса в настройках.
По номеру телефона
1. Переходим на страничку восстановления: passport.yandex.ru/restoration/login
2. Вводим номер телефона и слово (буквы) с картинки. На указанный мобильный поступит смс сообщение с кодом.
Вводим полученный код.
3. Печатаем имя и фамилию, которые указаны в настройках аккаунта.
4. Появится нужный логин. Запоминаем или записываем его, чтобы в будущем избежать проблем со входом, и нажимаем «Войти».
5. Откроется форма для входа в ящик, где уже будет указан логин. Нажимаем «Войти».
6. В следующем окошке выбираем пункт «Не помню пароль».
Вводим свой логин и проверочный код.
Указываем привязанный номер телефона. Нажимаем «Получить код».
Печатаем цифры из смс и нажимаем «Подтвердить».
7. Придумываем новый пароль к электронному ящику. Запоминаем или записываем его, чтобы в будущем избежать проблем с доступом. И печатаем этот пароль два раза – в первое и второе поле.
Вот и все – вы восстановили почту и получили данные для входа.
Через другой электронный адрес
Если в настройках указан другой ваш электронный ящик, то можно восстановить доступ через него. Проверить, назначен ли второй адрес, можно следующим образом:
- Нажать на иконку профиля и выбрать «Управление аккаунтом».
- Если адрес добавлен, он будет написан в разделе «Почтовые ящики и номера телефонов».
Укажите логин в Яндексе и напечатайте проверочное слово, чтобы перейти к следующему пункту.
Введите дополнительный электронный адрес и нажмите «Получить код».
Теперь нужно ввести код, который система отправила на указанный ящик.
Для этого в новой вкладке откройте этот адрес. В нем должно быть входящее сообщение от службы Яндекс.Паспорт. Скопируйте код внутри письма.
Вернитесь на вкладку восстановления, вставьте скопированный код и нажмите «Отправить».
Осталось назначить новый пароль и доступ будет восстановлен.
Через секретный вопрос
Этот способ подойдет, если при регистрации вы не указывали номер телефона. Тогда Яндекс просит выбрать секретный вопрос и напечатать ответ на него.
2. Введите логин и проверочное слово.
3. Откроется окошко, в котором вы увидите свой секретный вопрос. Постарайтесь вспомнить правильный ответ и нажмите кнопку «Отправить».
Если система выдаст ошибку, попробуйте ввести первую букву в другом регистре – маленькую вместо большой и наоборот.
4. Придумайте новый пароль и нажмите «Далее».
5. Откроется окошко с предложением привязать номер телефона. Вы можете добавить его или пропустить данный шаг, нажав кнопку «Пропустить и вернуться на сервис».
Как восстановить ранее удалённую учётку
Восстановить удалённый аккаунт можно на протяжении последующих 30 дней с момента удаления. В этот период сервис только лишь «замораживает» профиль.
- Загрузите в браузере страничку – https://passport.yandex.ru/passport?mode=restore
- В строке введите логин или email учётной записи.
- Отправьте данные кнопкой «Далее». Следуйте инструкции техподдержки, чтобы завершить процедуру.
В отсутствие логина используйте опцию «Я не помню… » (ссылка по правую сторону от поля ввода). Откроется страница, предлагающая набрать номер мобильного, который был подтвержден в учётной записи.
Альтернативный способ восстановления – при помощи специальной анкеты. Использовать его крайне желательно на компьютере, смартфоне или планшете, с которого вы заходили в удалённый профиль.
Для оформления анкеты:
1. Перейдите по адресу – https://passport.yandex.ru/restoration/form
3. Заполните форму:
- адрес электронного ящика – ваш другой (рабочий!) email для обратной связи с техподдержкой;
- имя и фамилия, день рождения – как указывали в профиле;
- последний пароль – символьную комбинацию, которую использовали для входа в последнее время (перед удалением);
- дата последней авторизации.
3. Кликните окошко «Я подтверждаю… » и «Далее».
Альтернатива удалению
Многие удаляют почту навсегда под действием эмоций. И часто потом жалеют, ведь адрес восстановить можно, а вот письма, которые в нем были – нет.
Выход из почты
Выход из ящика – это просто закрытие адреса на определенном устройстве. Ящик при этом по-прежнему будет работать: в него можно также зайти по логину и паролю, получить и отправить письмо. Он не удалится!
Например, вы зашли в свою почту на рабочем компьютере и не хотите, чтобы она автоматически с него загружалась.
Есть два варианта выхода:
- На конкретном устройстве (способ 1). Тогда ящик закроется только на определенном устройстве.
- На всех устройствах (способ 2). Тогда он закроется на всех компьютерах, телефонах (планшетах), с которых в него когда-либо входили.
Способ 1: выход на конкретном устройстве
На компьютере:
1. Откройте почту.
2. Кликните по логину вверху справа. Нажмите на пункт «Выйти из сервисов Яндекса».
На телефоне в приложении Яндекс Почта:
1. Откройте приложение и нажмите на значок .
2. Нажмите на кнопку «Выход».
На телефоне в браузере:
1. Перейдите в раздел «Почта».
2. Нажмите на значок и выберите «Выход».
Способ 2: выход на всех устройствах
На компьютере:
1. Перейдите в ящик.
2. Кликните по адресу в правом верхнем углу и выберите «Управление аккаунтом».
3. В разделе «История входов и устройства» выберите «Выйти на всех устройствах».
4. Появится окошко с запросом. Нажмите «Подтвердить».
На телефоне в мобильном браузере:
1. Перейдите в раздел «Почта».
2. Нажмите на значок . Выберите пункт «Полная версия».
3. Нажмите на логин в верхнем правом углу. Выберите «Управление аккаунтом».
4. В разделе «История входов и устройства» выберите «Выйти на всех устройствах».
Откроется окошко с запросом на выход. Нажмите на кнопку «Подтвердить».
Переадресация
Переадресация – это пересылка писем на другой электронный адрес. Один раз настроили, и все сообщения автоматически приходят в нужный ящик.
Удобно, если вы стали пользоваться другим адресом, но старый закрывать не хочется, так как на него может прийти что-то важное. 1
Открой ящик, и нажмите на значок шестерёнки в правом углу. Выберите пункт «Правила обработки писем»
1. Открой ящик, и нажмите на значок шестерёнки в правом углу. Выберите пункт «Правила обработки писем».
2. Нажмите на кнопку «Создать правило».
3. Удалите поля в разделе «Если». Для этого нажмите на красный крестик справа.
4. Снимите галочку с пункта «Положить в папку».
5. Поставьте галочку на «Переслать по адресу». Укажите адрес ящика, на который будут приходить письма.
6. В верхнем пункте «Применять» установите значение «Применять ко всем письмам, кроме спама» с вложениями и без вложений.
7. Нажмите на кнопку «Создать правило». Введите пароль от почтового ящика и нажмите «Подтвердить».
В окошке нажмите на кнопку «Подтвердить пересылку».
Борьба с нежелательными письмами
Способ 1: отписаться от рассылки
1. Откройте письмо и пролистайте до самого конца.
2. Внизу вы увидите маленький пункт «Отписаться», который обычно написан мелким шрифтом.
Нажав на него, откроется новая вкладка, где нужно отметить пункты для отписки и сохранить изменения.
Также вы можете отписаться, открыв сообщение и нажав на пункт «Отписаться» в верхней панели.
Способ 2: пометить как спам
Откройте нежелательное сообщение и нажмите на пункт «Это спам!» вверху.
Письмо автоматически попадет в папку «Спам».
Чтобы все новые сообщения от этого отправителя автоматически попадали «Спам», можно создать правило.
1. Нажать на значок отправителя. Выбрать пункт «Создать правило».
2. Система автоматически настроит нужные параметры. Нужно только нажать «Создать правило».
Чтобы сообщения вновь попадали в папку «Входящие», удалите правило. Для этого нажмите на значок шестеренки в верхнем правом углу, выберите пункт «Правила обработки писем» и в правом углу нажмите на «Удалить».
Способ 3: добавить в черный список
Откройте сообщение от отправителя, которого хотите заблокировать. Нажмите на его значок и щелкните по кнопке «В черный список».
Отправитель заблокирован, и сообщения от него больше не будут поступать.
Если вы по ошибке заблокировали контакт, то для его разблокировки нажмите на значок шестеренки в верхнем правом углу. Выберите пункт «Правила обработки писем».
Поставьте галочку на адрес и нажмите «Удалить из списка».