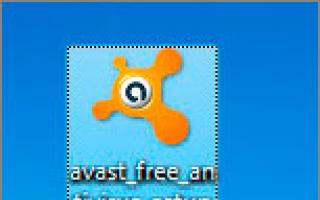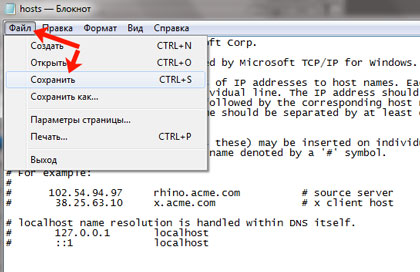Почему тормозит браузер яндекс
Содержание:
- Как активировать плагин Javascript?
- Проверка конфликтных приложений (в том случае если браузер удалось запустить не с первого раза)
- Шаг 4. Создаем тест
- Установка байпаса на радиаторе в однотрубное отопление
- Почему не работает Ютуб в Яндекс.Браузере
- Полное удаление и переустановка Yandex Browser
- Почему не открывается или неправильно работает Яндекс.Браузер
- Что приводит к сбоям, когда не работает яндекс браузер
- Другие настройки
- Спецификации¶
- Что делать, если ВК не открывается
- Как поменять тариф на Билайне?
- Для начала стоит убедиться в наличии сетевого подключения
- Руководство к действию
- Версия вашего браузера Яндекс устарела
- Удалить расширение
- Отмена блокировки сайта антивирусом или в Firewall
- Восстановление работы DNS
- Ашманов и партнеры — агентство интернет-маркетинга
- Очистить системный реестр и оптимизировать его работу
- Как установить последний пакет драйверов на видеокарту?
- Устройство
- Перегруженность системы
- Формат для обмена картинками
- Яндекс браузер долго загружается
- Определяем причину: исправляем неполадки
- Причины, по которым Яндекс.Карты не работают и способы устранения данной проблемы
Как активировать плагин Javascript?
Учитывая, что речь идет о сервисе от компании Яндекс, то логичным будет рассмотреть включение поддержки JavaScript на примере браузера от этого же разработчика. В принципе, система настроек всех web-серферов имеет примерно одинаковый интерфейс, поскольку все программы этого типа создавались на базе Chromium.
- Кликните по иконке в виде «3-х точек», она расположена справа от закладок.
- В выпадающем перечне доступных команд выберите подраздел «Настройки».
настройки yandex браузера
Проблема решена. Обязательно проверьте подраздел «Управление исключениями», вполне вероятно, что ранее вы установили блокировку этого плагина на некоторых площадках. Если исключения действительно есть, то их следует деактивировать.
Проверка конфликтных приложений (в том случае если браузер удалось запустить не с первого раза)
Если вам все же удалось запустить браузер после нескольких попыток, необходимо проверить вариант того, что запуску браузера препятствовали приложение или программы, установленные на Windows 7/8/10.
Для этого откройте Яндекс браузер и в адресной строке введите команду browser://conflicts/ и нажать Enter.
После ввода команды дожидаемся формирования списка и проверки браузера на конфликтность с другими приложениями и программами. После загрузки страницы вы должны увидеть следующее:
Если «Конфликтов не обнаружено», тогда это был временный сбой, который Яндекс браузер должен был исправить. Если же вы увидите сообщение «Конфликт обнаружен имя_приложения», тогда вам необходимо либо завершить это приложение в диспетчере задач, или же удалить с компьютера, что бы в дальнейшем не возникали проблемы с запуском Яндекс браузера. Открываем «Панель управления» в Windows 8
Шаг 4. Создаем тест
Установка байпаса на радиаторе в однотрубное отопление
Многоэтажки, заселенные еще в советские времена, имеют однотрубное отопление на базе вертикальных стояков, присутствующих во всех квартирах. Здесь распределение теплоносителя обеспечивается благодаря высокому давлению и усиленной скорости потока среды.
Подключение радиаторов с байпасом в однотрубной системе отопления
В таком сценарии обе подводки – это элементы соединения радиатора с единственной магистралью, между ними и врезается байпас. Перемычка имеет небольшое смещение относительно оси стояка, благодаря чему вода попадает в батарею, а не течет по легкому пути. Решение работает следующим образом:
- Поток горячей воды на подходе к первому элементу обогрева делится на две части – первая поступает в радиатор, вторая затекает в байпас.
- После охлаждения первого потока на пару градусов происходит смешение обеих частей, далее половина направляется в магистраль. В результате образовавшаяся смесь обладает температурой примерно на градус ниже той, что была изначально.
- Этот процесс последовательно происходит во всех отопительных приборах. Все потребители сети получают заданное количество тепловой энергии (в идеале в равной мере), потому что насосы прогоняют по магистралям большие объемы воды, нивелируя температурные перепады между первым и последним звеном.
Подобное решение принято использовать в двухэтажном жилом строительстве. Несмотря на то, что вертикальный стояк обслуживает только пару радиаторов, верхний желательно оснащать байпасом. Причина – несоразмерность производительности бытовых и промышленных циркуляционных насосов.
Если исключить прямую байпасную перемычку, полный объем носителя, пройдя через батарею, остынет сильнее, чем в описанной схеме. Разница температур приведет к тому, что в каждую следующую квартиру будет поступать все меньше тепловой энергии, крайняя практически не будет прогреваться.
Именно поэтому байпас так важен при обустройстве вертикального однотрубного теплоснабжения. Двухтрубные разводки основываются на самостоятельных магистралях для остывшей и горячей среды, здесь перемычка не нужна.
Небольшая мощность циркуляционного насоса, установленного в загородном доме, компенсируется большими пропускными способностями и диаметром трубопровода.
Почему не работает Ютуб в Яндекс.Браузере
Нет четкого и определенного решения проблемы, препятствующей просмотру видео на Ютубе. Кому-то достаточно просто очистить кэш и куки браузера, чтобы все снова заработало. Другим же пользователям придется бороться с вирусами и их последствиями. Не стоит забывать, что стабильный интернет тоже может подводить. И если при переходе на сайты с текстом и изображениями это не так заметно, то самый «тяжелый» контент — видео — просто не будет грузиться.
Также мы кратко пройдемся по редким причинам, которые, тем не менее, могут встретиться у любого из пользователей Яндекс.Браузера.
Переполненный кэш
Как ни странно, но именно заполненность кэша любого веб-обозревателя и является основной причиной, по которой не работает видео на YouTube. Дело в том, что перед воспроизведением сервис кэширует несколько секунд ролика, чтобы пользователь мог смотреть его без прерываний и перематывать вперед. Но если кэш браузера будет переполнен, то с буферизацией могут возникнуть проблемы. Следовательно, чтобы избавиться от мусора в браузере, нужно его очистить.
- Зайдите в меню Яндекс.Браузера и выберите «Настройки».
Внизу страницы нажмите на кнопку «Показать дополнительные настройки».
В блоке «Личные данные» нажмите на кнопку «Очистить историю загрузки».
В открывшемся окне выберите период «За все время» и установите галочку рядом с пунктом «Файлы, сохраненные в кэше».
Остальные галочки можете снять, поскольку эти параметры не влияют на решение текущей проблемы. Нажмите на кнопку «Очистить историю».
Затем перезагрузите страницу с видео или браузер, и повторите попытку воспроизведения видео.
Иногда удаление кэшированных файлов может не помочь, тогда стоит попробовать очистить куки браузера. В этом случае нужно проделать все то же самое, что и в первый раз, только галочку нужно будет поставить рядом с параметром «Файлы cookie и другие данные сайтов и модулей».
Вы также можете очистить и кэш, и куки одновременно, чтобы не терять время и заодно почистить браузер.
Вирусы
Нередко видео не воспроизводится потому, что это не дает сделать вирусное или вредоносное ПО. В этом случае достаточно отыскать источник всех бед и устранить его. Это можно сделать антивирусными программами или сканерами.
Измененный файл hosts
Отдельным пунктом хочется выделить частое явление — следы, которые оставляют после себя вирусы. Они меняют содержимое файла hosts, которое не позволяет совершать разные действия, например, смотреть видео на YouTube.
-
Чтобы проверить hosts, пройдите по следующему пути:
- Нажмите правой кнопкой мыши по файлу hosts и выберите пункт «Открыть с помощью».
Из предложенных программ выберите Блокнот и откройте им файл.
Если есть записи ниже строки 127.0.0.1 localhost, то удалите их все. Обратите внимание, что в некоторых случаях после этой строки может быть строчка ::1 localhost. Ее удалять не нужно, а вот все, что находится ниже нее, необходимо. В идеале hosts должен быть такой:
Сохраните и закройте файл, а затем еще раз попробуйте воспроизвести видео.
Другие возможные проблемы
Не всегда Ютуб не работает из-за вышеперечисленных причин. Иногда проблема может заключаться в следующем:
Теперь вы знаете, какие причины могут повлиять на работу сайта YouTube в вашем Яндекс.Браузере. Хочется добавить, что иногда пользователям советуют переустановить Adobe Flash Player или включить аппаратное ускорение в плеере Ютуба. На деле же эти советы потеряли свою актуальность уже давно, поскольку с 2015 года этот популярный сайт отказался от поддержки флеш плеера, и с тех пор работает на HTML5. Поэтому не тратьте свое время на совершение бесполезных действий, которые в итоге не помогут решить проблему.
Опишите, что у вас не получилось.
Наши специалисты постараются ответить максимально быстро.
Полное удаление и переустановка Yandex Browser
Если уже ничего не помогает, и проблема остается вне зависимости от каких-либо ваших действий, то придется переходить к крайним мерам. А если быть точнее, то надо полностью удалить программу и заново установить её. Причем, рекомендуется скачать и устанавливать самую последнюю версию.
Как удалить браузер от Яндекса?
Прежде чем ставить более свежую версию, нужно избавится от старой. И сейчас мы как раз расскажем, как это сделать.
- Заходим в панель управления.
- Вариант просмотра у вас должен быть “Крупные значки”. Если нет, то установите именно этот вариант просмотра.
- Далее выберите “Программы и компоненты”.
- Открылось окно приложением для удаления программ.
- В списке ищем Яндекс браузер. Нажимаем на нем правую кнопку мыши и выбираем пункт “Удалить”.
- Завершаем процесс удаления и перезапускаем компьютер.
И так, вы удалили обозреватель Яндекс и перезапустили систему. Отлично, но это еще не все. В системе остались следы программы, которые обязательно нужно удалить. Для этого скачайте CCleaner и почистите реестр кэш, чтобы избавиться от ненужных файлов, которые могут провоцировать возникновение сбоев.
Установка
Теперь, когда браузер полностью удален и почищены все “хвосты” от него, можно устанавливать его по новой.
Чтобы быть уверенным в его работоспособности, скачайте последнюю версию, причем качайте исключительно с официального сайта. Для этого перейдите на https://browser.yandex.ru/desktop/main/, и нажмите кнопку “Скачать”. Все, пошел процесс загрузки. Теперь нужно дождаться пока он полностью скачается.
Почему не открывается или неправильно работает Яндекс.Браузер
Существует несколько причин, из-за которых веб-серфер мог перестать запускаться. Возможно, компоненты программы повредил вирус, или вы пытались что-то самостоятельно настроить, а в итоге случайно сбили настройки, отвечающие за запуск браузера. Еще один вариант, который возможен на слабых, старых или чересчур загруженных компьютерах — нехватка оперативной памяти для открытия нового приложения. Также, перед тем как открыть Яндекс.Браузер, стоит убедиться, что вы подключены к интернету. И последнее, из-за чего может возникнуть данная проблема — конфликт между приложениями, или неправильно работающий антивирус.
Что приводит к сбоям, когда не работает яндекс браузер
Существует
множество причин, которые приводят к проблемам в работе веб-проводника. Самыми
распространенными являются:
- Системные службы windows начали зависать;
- Интернет-проводник установлен некорректно;
- Компьютер атакован вирусами;
- Системные файлы повреждены или были удалены с устройства;
- Повреждения ОС.
Если ЯБ
отказывается работать из-за данных проблем, то исправить ситуацию пользователь
сможет самостоятельно, главное придерживаться нижеописанной инструкции.
Зависла
система
Если одна
или более служб ОС виндовс зависли, программа начнет функционировать
некорректно. Не стоит переживать, подвисания не означают, что пользователю
понадобиться переустанавливать операционную систему. Исправить ситуацию можно
просто перегрузив устройство.
Неправильно
установленное приложение
Если программа по какой-либо причине установилась неправильно, единственный способ справиться с проблемой – установить обозреватель заново. В первую очередь необходимо избавиться от старой неработающей версии.
Блокировка антивирусом
Некоторые из программ могут конфликтовать между собой. Зачастую антивирусы не позволяют веб-обозревателям открываться, считая их угрозами. Чтобы узнать, как относится антивирус к яндекс браузеру на ПК, стоит временно отключить защиту и запустить приложение. Если после деактивации защитной программы браузер по-прежнему не открывается, проверьте систему на наличие вирусных файлов.
Вирусные
атаки могут приводить к торможению, подвисанию, различного рода сбоям в работе.
Для проверки на наличие вирусов следует использовать обычный антивирус,
установленный на компьютер. Запустите сканирование системы, дождитесь
окончания.
Перегруженная
система
Использование
множества программ приводит к большой нагрузке на компьютер. Если пользователь
задается вопросом, почему браузер яндекс
не отвечает что делать в данной ситуации, стоит проверить, какое количество
приложений активно.
Одновременно
зажмите «CTRL+DEL+ALT», запустится диспетчер задач. Выберите вкладку процессы, изучите их.
Обратите
внимание на пункты «загрузка цп» и «физическая память», показатели не должны
превышать 85%
Если значение
выше, закройте некоторые из программ, кликнув по ним правой кнопкой мыши,
выбрав «завершить процесс».
Ответить на вопрос, почему не работает яндекс браузер просто, главное наверняка знать, откуда начинать поиски. После проделывания любой работы, обязательно перезапускайте устройство, чтобы система могла сохранить и принять внесенные изменения. Если исправить ситуацию не удалось, переустановите обозреватель, не забыв удалить старую его версию.
Другие настройки
Спецификации¶
Что делать, если ВК не открывается
Самая распространенная проблема — это захламленность браузера кэшем и данными сайтов. Поэтому нужно его почистить. Это можно сделать как в настройках браузера, так и с помощью специальной утилиты (такой как Ccleaner). Также в браузере нужно чистить cookies. Чистятся они так:
Платформа Chromium («Яндекс», Google Chrome и т. д.) — заходим справа сверху в настройки, прокручиваем колесико до упора вниз и кликаем на «Показать дополнительные настройки». Когда страница настроек раскроется, ищем пункт «Защита личных данных», где нужно нажать на «Настройки содержимого». Далее открываем «Показать cookie», где в открывшемся окне удаляем всё крестиком.
Mozilla Firefox — проходим в настройки, во вкладку «Дополнительно». Там выбираем раздел «Сеть», где в пункте «Кэширование веб-содержимого» кликаем на «Очистить сейчас». Далее переходим во вкладку «Приватность», где нажимаем на ссылку «Удалить отдельные куки». Удаляем все куки.
Opera — также переходим в настройки, далее — общие настройки. В открывшемся окне переходим в раздел Cookies, где нужно кликнуть на кнопку «Управление cookies». Теперь просто выделяем и удаляем.
Перезагружаем браузер, пробуем ещё раз. Этот способ подходит в случае, когда ВК не открывается в одном браузере. Если ничего не изменилось и неизвестно, что делать, если ВК не открывается со всех браузеров, действуем следующими способами.
Как поменять тариф на Билайне?
Для начала стоит убедиться в наличии сетевого подключения
Часто бывает, что сетевой кабель выпал из гнезда или неплотно установлен. Элементарная причина, которую стоит исключить в первую очередь. Также простым решением может оказаться перезагрузка Wi-Fi роутера: достаточно просто отключить его от питания на 15-20 секунд и, снова включив и, дождавшись его полного запуска, проверить – возможно, все ранее неработающие интернет-ресурсы станут доступны.
Если с физическим подключением все в порядке, а также значок на панели задач Виндовс активен, идет активный обмен данными и доступны другие сетевые ресурсы, но Яндекс.Браузер всё еще не грузит никакие страницы, то переходим к следующему шагу.
Руководство к действию
В действительности подобное поведение программы, как правило, вызвано следующими обстоятельствами:
- Использование старой версии.
- Избыток временных файлов.
- Одновременная работа слишком большого количества расширений.
- Повреждение файлов программы.
Остановимся на каждом из них и в развернутом формате объясним, что нужно делать. Еще отдельно мы поговорим о сбое «Без имени» в Яндекс.Браузере.
Устаревшая версия
Как и было написано во введении к статье, разработчики веб-браузера активно занимаются его совершенствованием, регулярно выпуская новые версии. Изначально они должны устанавливаться в автоматическом режиме, причем незаметно для пользователя. Но этого может не происходить. В таком случае имеет смысл обновиться самостоятельно.
Слишком большой объем временных файлов
Это еще одна причина, почему Яндекс.Браузер часто не отвечает. Ведь вполне возможно, что ему приходится обрабатывать избыточное количество совсем ненужных данных, которые были накоплены за долгие месяцы или даже годы интернет-серфинга. В любом случае, их чистка точно окажется полезной. Тем более, что выполняется она буквально в несколько шагов:
- Скопируйте адрес browser://settings/clearBrowserData.
- Вставьте его в адресную строку веб-обозревателя.
- Для перехода на нужную страницу нажмите на клавиатуре Enter.
- Для верхнего ползунка установите значение «За всё время».
- Отметьте пункты «Загрузки», «Файлы, сохраненные в кэше» и «Данные приложений».
- Активируйте выполнение процедуры.
Ошибка «Без имени»
Подобная ошибка изредка появляется при попытке открытия новой вкладке и отображается прямо в ее заголовке. При этом страница не грузится, а просто отображается белым и пустым полотном.
Самое очевидное решение – закрыть вкладку и снова открыть. Но, увы, далеко не факт, что оно сработает в вашем случае. Потому мы рекомендуем провести очистку временных файлов в соответствии с предложенной в статье инструкцией, а также перезапустить компьютер.
Если и это не дало нужного результата, то обратитесь к последнему разделу материала и воспользуйтесь инструкцией по переустановке программы с сохранением личных данных.
Избыток включенных плагинов
Расширения задуманы для того, чтобы внедрить в обозреватель изначально отсутствующие функции. Но если их становится много, то программе приходится загружать избыточное количество модулей. И разумным выходом в такой ситуации будет отключения части плагинов. Осуществляется это в таком порядке.
- Щелкните ЛКМ по кнопке вызова меню.
- Перейдите к странице «Дополнения».
- Пролистайте ее в самый низ.
- Деактивируйте лишние элементы, кликнув мышкой по ползунку, чтобы он перешел в положение «Выкл.».
Сбой в файлах Яндекс.Браузера
Если ничего из вышеперечисленного не помогло, то велика вероятность именно этой ситуации. Восстановить их не получится, но довольно легко попросту переустановить программу. При этом о личных данных не стоит беспокоиться, ведь они сохраняются в «облаке», достаточно включить функцию синхронизации. Подробнее обо всем вы узнаете в специальной инструкции.
Версия вашего браузера Яндекс устарела
Тормозит видео в Яндекс Браузере, или вовсе не воспроизводится? Вполне вероятно, что просто ваш браузер не смог установить автоматическое обновление, и соответственно версия браузера давно устарела, вследствие чего и не работает видео в нем.
К счастью, это легко решить. Надо всего-навсего проверить, актуальная версия установлена, или нет. И если нет, то установить её вручную. Читайте инструкцию об этом:
- Жмем на значок трех полос в Яндекс обозревателе.
- Выбираем “Дополнительно”, чтобы развернулось еще одно меню. И уже здесь кликаем по пункту “О браузере”.
- Далее программа проверяет на наличие актуальной версии браузера. Если она найдется, будет произведено обновление (в некоторых версиях нужно будет нажать кнопку “Обновить”).
- После окончания обновления нажмите кнопку “Перезапустить”, чтобы нововведения вступили в силу.
Можете почитать более подробную статью об обновлении:
Попробуйте, работает ли сейчас видео. Если оно все еще не хочет функционировать, тогда следуйте в статье вниз, и читайте еще один вариант решения проблемы.
Удалить расширение
Когда приложение не обновляется в автоматическом режиме, это свидетельствуют о том, что персональный компьютер либо андроид заражен вредоносными программами, вирусами и системными сбоями. В этом случае, специалисты предлагают устанавливать обновленные версии системного приложения. Эти действия необходимо осуществить вручную. Для начала рекомендовано удаление Флеш Плеера с компьютера.
Перед вами откроется значок, который располагается в углу левой части панели. Затем, необходимо перейти в опцию «Пуск» и найти специальную клавишу «Windows», чтобы открыть панель управления. Как только перейдете в раздел программ и компонентов, необходимо нажать на «Удалить программу». Представленный список предлагает воспользоваться программным обеспечением Adobe. При этом пользователям придется удалить ActiveX, NPAPI, Flash.
Отмена блокировки сайта антивирусом или в Firewall
Доступ к искомой странице может быть запрещен операционной системой или используемым антивирусом. Когда браузер не заходит в интернет его можно разблокировать.
Разблокировка сайта в настройках антивируса
В большинстве антивирусов предусмотрен список сайтов, которые не будут грузиться. Обычно он формируется в автоматическом режиме. В большинстве случаев антивирусы получают регулярные обновления, в которых содержится информация о вредоносных сайтах. Это может быть объяснением того, что Яндекс браузер не подключается к интернету.
Важно! Если сайт попал в такой список, то, возможно, туда заходить не стоит. Чтобы это все-таки сделать, нужно быть уверенным, что посещение не нанесет вреда компьютеру
В этом случае, если браузер не видит сайты в интернете, необходимо зайти в настройки антивирусной программы и внести корректировки в указанный список. Если приложение этого не позволяет сделать, то антивирус на планшете или ноутбуке можно временно отключить или деинсталлировать, зайти на сайт, просмотреть его, после этого включить антивирусную программу или заново установить ее. После этого загрузка снова станет невозможной.
Например, в ESET NOD32 открывают настройки, переходят в раздел управления интернет-адресами. После этого будет показан список запрещенных сайтов с возможностью его редактировать. Если необходимо, сайт из него можно исключить, и после этого он сможет загрузиться.
Проверка доступности сайта в файерволе
Важно! Это системное приложение предназначено для ограничения связи приложений со всемирной сетью. В нем устанавливаются правила, которые могут запрещать или разрешать выход в интернет
Если интернет есть, но браузер не открывает приложения, то причина может быть в настройках брандмауэра.
Чтобы открыть файервол, нужно сделать следующее:
- Нажать на кнопку «Пуск».
- В окне поиска набрать «Брандмауэр», затем в списке найденных программ выбрать соответствующую строчку.
В открывшемся окне надо обратить внимание на правила для исходящих подключений браузера. С помощью меню можно создать новое правило
Это можно сделать в несколько шагов. Для этого потребуется указать исполняемый файл браузера, выбрать требуемое действие («Разрешить»), затем написать IP-адрес. После подтверждения доступ к нужной странице будет открыт.
Дополнительно можно будет проверить уже существующие правила на предмет того, не относятся ли они к Яндекс-браузеру, и откорректировать их, если это необходимо, чтобы он мог загружать страницы.
Ошибка в файле hosts
Иногда антивирусные программы могут вносить туда информацию в фоновом режиме. Это также могут делать некоторые приложения в рекламных целях.
Этот файл необходимо открыть текстовым редактором. После этого все его содержимое необходимо удалить. Писать в этот текстовый файл при этом ничего не надо. После этого проводят сохранение файла.
Восстановление работы DNS
DNS — это служба интернета, преобразующая доменные имена в числовые IP-адреса. Публичные серверы DNS, отличные от тех, что система Windows получает сама при новом сеансе работы в сетях, решают проблему нестабильного интернет-трафика.
Ручная настройка DNS-адресов
Чтобы сменить DNS-значения, в Windows 7/8/8.1/10? выполните следующие действия:
-
Нажмите правой кнопкой мыши на значок интернет-подключения и в открывшемся меню перейдите в раздел «Центр управления сетями и общим доступом». Откроется мастер сетей Windows.
-
В графе «Просмотр активных сетей» нажмите на ссылку работающего сетевого подключения.
-
В окне статуса вашего соединения нажмите на кнопку «Свойства».
-
Выберите компонент «Протокол Интернета (IPv4)». Версия 6 TCP/IP пока ещё недостаточно распространена при работе с большинством интернет-сервисов. Нажмите кнопку «Свойства».
-
Проверьте, что переключатель адресации DNS установлен в положение ручной настройки. Введите, например, DNS-адреса от Google: 8.8.8.8 и 8.8.4.4. В качестве альтернативы попробуйте также IP-адреса DNS общего назначения от компании «Яндекс»: 77.88.8.8 и 77.88.8.1.
Перезапустите Windows и попробуйте зайти на «Одноклассники» или в YouTube. Страницы должны открываться, а видео — воспроизводиться.
Видео: как прописать IP DNS вручную
Очистка DNS-кэша посредством командной строки Windows
Бывает, что настройки DNS верные, сайты пингуются, но открыть нужный сайт не удаётся. Возможно, мешают устаревшие записи DNS в системном кэше Windows. Для очистки DNS-кэша придерживайтесь следующей инструкции:
- Войдите в командную строку Windows с привилегиями администратора.
-
Наберите и подтвердите команду ipconfig /flushdns.
Для избирательной очистки кэша DNS в «Яндекс.Браузере» выполните следующие шаги:
-
Запустите «Яндекс.Браузер» и введите в его адресной строке команду browser://net-internals/#dns.
- На открывшейся странице (автоматически выполнится переход в подраздел «Аппаратные события — DNS») нажмите кнопку «Удалить кэш хостов».
Перезагрузите Windows, запустите «Яндекс.Браузер» повторно и перейдите на любой сайт. Запрашиваемые страницы должны открываться.
Ашманов и партнеры — агентство интернет-маркетинга
Очистить системный реестр и оптимизировать его работу
Системный реестр это база данных системы, содержащая записи, библиотеки и конфигурации самой системы и всех установленных программ, поэтому она значительно влияет и на работу Яндекс.Браузера. Наиболее простым способом проверить и, в случае необходимости, восстановить состояние реестра Windows для большинства пользователей будет использование специальных программ для очистки и исправления работы реестра. Как правило, используются утилиты CCleaner, GlaryUtilities или им подобные. Эти приложения позволяют в режиме «мастера» легко очистить реестр от «мусорных» и вредоносных записей, восстановить работу системы и программ.
Как установить последний пакет драйверов на видеокарту?
Стандартных служб операционной системы Windows более чем достаточно для оперативного обновления GPU-драйверов. Дело в том, что другие утилиты, устанавливающие последние версии программного обеспечения являются платными.
Что касается дешевых версий, то такой софт, мягко говоря, несовершенен, достаточно часто устанавливаются устаревшие драйвера. Для корректного обновления дров с помощью стандартных служб Windows, придерживайтесь простой пошаговой инструкции:
- Зажмите на клавиатуре комбинацию «Win + R», в результате откроется окно «Выполнить».
- В появившейся строке необходимо указать команду «devmgmt.msc», а потом нажать на кнопку «Enter».
Это наиболее простые и действенные способы устранения проблем в работе сервиса Yandex Maps. Преимущественно сбои появляются из-за компьютера пользователя. Виджет наоборот стабильно функционирует корректно и регулярно самостоятельно обновляется.
Устройство
Перегруженность системы
Если браузер на ноутбуке не отвечает, причиной может быть перегруженность операционной системы. Обозреватели потребляют достаточно много ресурсов, и Яндекс не исключение. Из-за того, что компьютер не справляется, приложения могут не отвечать, зависать или вовсе не запускаться.
Чтобы закрыть лишние процессы, сделайте следующее:
- Кликните правой кнопкой мыши по нижней панели интерфейса операционной системы.
- В контекстном меню выберите «Диспетчер задач».
- Во вкладке «Процессы» отображается список всех запущенных задач на ПК. Если столбцы «ЦП» или «Память» превышают показатель в 85%, то компьютеру или ноутбуку сложно справляться с работой.
- Чтобы завершить процесс, щелкните по нужному из списка правой кнопкой мыши и в контекстном меню выберите «Снять задачу». Также можно нажать на одноименную кнопку внизу окна.
Формат для обмена картинками
Яндекс браузер долго загружается
Бывает так, что обозреватель веб-сайтов запускается без проблем, но очень долго. Это случается также часто, как и другие ошибки, связанные с этим браузером. Решаются данная неполадка все теми же решениями, которые описаны выше. Сперва попробуйте перезапустить компьютер. Если этого будет недостаточно, то проверьте компьютер на вирусы, почистите кэш и реестр, уберите в диспетчере задач программы, потребляющие большое количество оперативки и сильно нагружающие процессор. Этого должно быть более чем достаточно, чтобы программа стала нормально работать.
Также браузер может тормозить, могут постоянно появляться различные ошибки. Во всех этих случаях вам помогут способы, описанные в этой статье. Если же это не помогает, то переходите сразу к самому последнему пункту в этой статье.
Определяем причину: исправляем неполадки
Страницы в Яндекс Браузере могут не открываться из-за следующих причин:
- на сайте ведутся технические работы;
- конфликты внутри Yandex Browser;
- устаревшие обновления системы;
- конфликты установленных плагинов.
Отдельно можно сказать про интернет-соединение. Стоит проверить оптоволоконный кабель и порты маршрутизатора на предмет механических повреждений. Также полезно связаться с провайдером для выяснения ситуации на линии.
Шаг №1: проверка сайта в других браузерах
Для начала важно определить, где находится проблема. Сделать это довольно просто – использовать альтернативный браузер
К примеру, встроенный Edge или Opera, Google Chrome. Если веб-ресурс откроется в одном из этих обозревателей, это доказывает некорректную работу Yandex Browser. От этого уже можно отталкиваться и предпринимать определенные действия.
Если же страничка не работает и в других обозревателях, тогда стоит подождать пока администраторы сайта исправят проблему и попробовать открыть его позже.
Шаг №2: проверка расширений
Зачастую, пользователи скачивают дополнения для определенной цели, а после забывают об их существовании. Их количество постепенно растет, что повышает риск возникновения конфликтов в будущем.
Чтобы проверить это достаточно поочередно отключить все дополнения, попутно проверяя работоспособность к нужному сайту.
- Переходим в «Меню» и здесь в выпадающем списке кликаем по строчке «Дополнения». Или вставляем в поисковую строку вот эту ссылку .
- Кликаем поочередно по ползункам напротив каждого объекта для его деактивации.
Обратите внимание: в начале страницы находятся плагины, которые поставляются из коробки. То есть их нельзя удалить, можно только отключить
Но если вы устанавливали расширения из магазина расширений Chrome или из каталога Opera эти дополнения можно удалить полностью. При наведении курсора мышки на название плагина появляется соответствующая кнопка.
Некорректные сетевые настройки
За время использования браузера, в системной папке накапливается масса временных файлов, пользовательских настроек и надстроек, которые со временем захламляют приложение, они могут создавать конфликты и ошибки.
Чтобы исправить ситуацию:
- Открываем «Меню» и в выпадающем списке переходим в «Настройки».
- Кликаем по вкладке «Системные» на панели слева.
- Пролистываем открывшуюся страничку до упора.
- Кликаем по последней ссылке «Сбросить все настройки».
- Подтверждаем соответствующей кнопкой.
По желанию можно отправить анонимную статистику о работе браузера.
Учтите, что откат системы до «заводских» параметров приведет к потере части пользовательских данных. Поэтому рекомендуем синхронизировать работу браузера с облачным хранилищем, чтобы не потерять важную информацию.
Устаревшая версия
Важно регулярно обновлять версию Яндекс.Браузера, установленного на ПК, чтобы в системе не возникали ошибки и конфликты:
- Переходим в «Меню» и здесь нас интересует раздел «Дополнительно».
- Наводим на него курсор и в соседнем всплывающем окне выбираем «О браузере».
Здесь представлена информация о текущей сборке. Если вы используете устаревшую сборку тут будет кнопка для установки обновлений.
Мусор и временные файлы
Есть вероятность того, что доступа к сайту нет при активном интернет-соединении, из-за мусора в системе:
Для чистки системы от мусорных файлов:
- Открываем «Меню» Яндекс.Браузера и во всплывающем окне выбираем «История»/«История».
- Активируем кнопку «Очистить историю» в открывшейся страничке.
- Откроется небольшое окно, здесь выбираем временной промежуток для очистки (за все время).
- Ниже галочками выделяем типы данных, подлежащих удалению: просмотры, загрузки, cookie, данные приложений.
- Нажимаем кнопку «Очистить» в нижней части программного интерфейса.
После чистки проверяем отрывается ли нужный ресурс.
Если это сделать не получается, остается два варианта. Первый состоит в полном удалении браузера с устройства при повторной установке свежей версии. Либо же обратитесь за помощью к специалистам службы поддержки Яндекса. Максимально подробно опишите те действия, которые делали, что ускорить процесс рассмотрения заявки.
Есть также вероятность того, что на сайт не получается перейти из-за региональных блокировок со стороны провайдеров. Поэтому скачайте VPN-сервис, распространяющийся на бесплатной основе, и повторите попытку.
Причины, по которым Яндекс.Карты не работают и способы устранения данной проблемы
Существует несколько причин, ввиду которых перестают работать карты от Yandex. Связаны они как с ошибками в самом браузере или плагине, так и со сбоями в работе видеокарты. Давайте рассмотрим причины отказа работы Яндекс.Карты подробнее:
- В используемом вами браузере отсутствует интеграция с сервисами Yandex. К сожалению, не все обозреватели могут работать с ресурсом Yandex Maps. Существует 5 веб-серферов, поддерживающих данный сервис: Google Chrome, Яндекс Браузер, Opera, Mozilla Firefox, Internet Explorer (версия 9 и выше).
- У вас дезактивированы JavaScript сценарии. Тут поможет их включение в настройках браузера.
- Проблемы с видеокартой. У некоторых пользователей сбои в работе данного сервиса могут появиться в результате некорректной работы видеокарты. Особенно высока вероятность актуальности данной причины в том случае, если у вас включено так называемое аппаратное ускорение, то есть выполнение сложных операций и сценариев с использованием аппаратных ресурсов компьютера. В нашем случае, это обработка сценариев и изображений, а тут работает именно видеокарта ПК. Таким образом, следует отключить аппаратное ускорение, если оно активировано, а также обновить драйвера видеокарты.
Касательно первой причины, тут поможет только использование одного из перечисленных в списке браузеров. Потому предлагаю подробно рассмотреть способы решения других, перечисленных выше проблем.