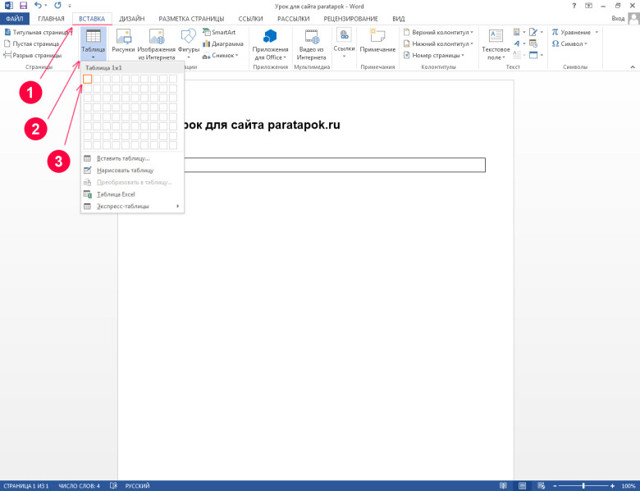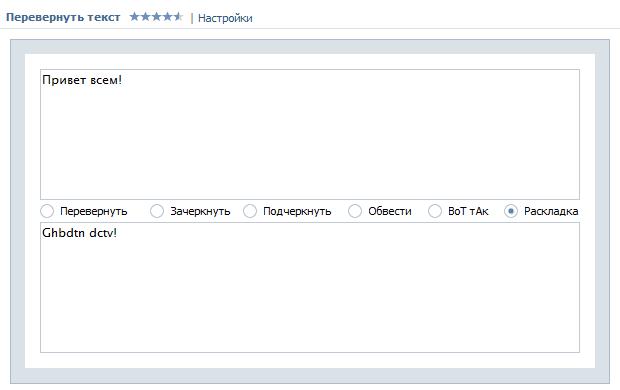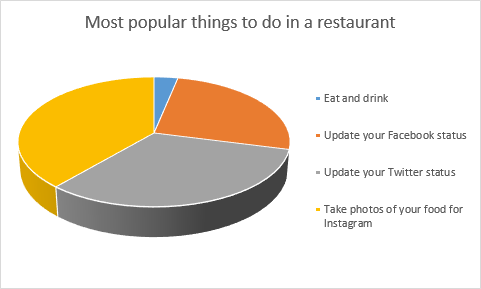Как перенести текст с фото в word
Содержание:
- Сохранение файла — Служба поддержки Office
- Распознавание текста и конвертация отсканированных документов
- Лучшие автомобильные приложения для Android
- Как отредактировать отсканированный документ – работа с OCR-утилитами
- Как это работает
- Как перевести отсканированный документ в Word
- Как сканировать с принтера на компьютер тексты
- Создание документа Word
- HP Scan and Capture for Windows 10
- Сканирование изображения в Word
- Freemore OCR
- Решение задачи с помощью онлайн-сервисов
- Как сканировать в word 2010?
Сохранение файла — Служба поддержки Office
Диалоговое окно Сохранение документа в Windows 7 и Windows Vista
Можно также сохранить файл в новом расположении с помощью области навигации.
1. В адресной строке выберите или укажите путь к папке.
2. Для быстрого просмотра часто используемых папок используйте область навигации.
Диалоговое окно Сохранение документа в Microsoft Windows XP
Можно также сохранить файл в новом расположении с помощью списка Папка или в расположениях, сохраненных на панели Мои адреса.
1. Выберите папку в списке «Папка».
2. Для быстрого просмотра часто используемых папок используйте панель «Мои адреса».
3. Нажмите кнопку со стрелкой, чтобы отобразить остальные типы файлов.
16.02.2018
Как установить пластиковые окна своими руками
06.09.2017
Электронную версию бумажного документа можно получить путем его сканирования. Формат сканированных документов может быть различным, но наиболее распространенным считается pdf. Файлы, записанные в этом формате, легко открыть с помощью любого редактора для просмотра изображений, однако изменить полученный документ невозможно. Сканировать документ в
pdf
можно с помощью любого офисного или профессионального устройства, предназначенного для перевода бумажных копий в электронный вид. Как правило, настройки сканера, выставленные по умолчанию, предполагают сохранения копии именно в этом формате. Полученный файл имеет небольшой объем, его легко можно передать по электронной почте, записать на флешку или CD диск.
Формат сканированных документов
pdf: история развития
Впервые формат появился в 1993 году и на начальном этапе не имел широкого распространения. Программы, с помощью которых можно было работать с документами pdf, были платными, вследствие чего тормозилось дальнейшее развитие формата. С течением времени появились платформы для бесплатной работы с файлами pdf и постепенно формату удалось получить заслуженное признание и распространение. Сегодня pdf формат сканированных документов является самым распространенным в мире.
Сканировать документы в ворд: что делать, когда
pdf не подходит
Однако не всегда сканировать документ в pdf удобно. Если требуется не только получить электронную копию документа для просмотра, но также отредактировать ее или внести изменения и правки, данный формат не подходит. В этом случае гораздо удобнее сканировать документ в ворд — текстовый редактор, с помощью которого можно легко выполнить все необходимые действия с исходником.
Получить электронную версию бумажного документа, доступную для редактирования, можно в два этапа:
- сканировать документ в pdf,
- с помощью специальных программ перевести полученный файл в ворд.
Такой способ является оптимальным и простым, именно им чаще всего пользуются в копировальных центрах, когда требуется сканировать документ в ворд
.
Как перевести документ из
pdf в ворд
В настоящее время существует ряд онлайн сервисов для конвертации документа из pdf в word, однако работа с ними не всегда удобна, есть ограничения по количеству бесплатных операций, при распознавании текста велик процент ошибок.
Лучшим вариантом программы для перевода файлов из pdf в word является стационарная бесплатная программа FineReader. С ее помощью можно легко перевести любой отсканированный файл в текстовый формат. Однако, несмотря на то, что данный программный продукт хорошо распознает текст, полученный документ нужно обязательно проверить на предмет возможных ошибок.
Сканирование широкоформатных документов в копировальном центре
Документы формата А4 могут быть переведены в электронный вид с последующей конвертацией в формат doc с помощью обычного офисного сканера и компьютера. Чертежи и проектные документы отсканировать можно только на специальном оборудовании в копировальном центре. Здесь же можно выполнить оцифровку чертежей, в результате которой технические документы переводятся в доступный для редактирования формат и в них также можно вносить изменения. Обращаться в копировальный центр имеет смысл и при больших объемах сканирования документов стандартного формата А4. Специалисты сделают все быстро и без ошибок.
Сканировать можно не только черно-белые документы, но и цветные. При этом качество профессионального скана всегда будет выше, чем сделанного с помощью обычного офисного оборудования.
В копицентре заказчику доступен полный комплекс услуг печати и обработки документов любых форматов.
Хранить отсканированные документы на жестком диске компьютера или внешнем носителе удобно и безопасно. Однако как внести изменения в страницы, обычно представленные в виде изображения? Нам понадобятся специальные программы, об установке и управлении которыми мы расскажем ниже.
Распознавание текста и конвертация отсканированных документов
Обычно приходится иметь дело с картинками в формате.jpg, .tiff, .png, .bmp – это результат сканирования или фотографирования. Как сканированный документ перевести в Word для дальнейшей работы? Текст невозможно редактировать обычными способами. Некоторые сканеры поддерживают автоматическую конвертацию в формат.pdf, но возможности всё равно ограничены.
Чтобы получить полноценный текстовый документ, следует загрузить файл в программу через специальную форму (нажать «открыть» или «загрузить»). Чтобы повысить точность, можно указать диапазон страниц и выбрать конкретную область с текстом. Через некоторое время появится предварительный результат. После этого остаётся сохранить файл.doc, чтобы потом разобраться, как редактировать отсканированный документ с помощью MS Word.
При работе с текстовыми документами очень часто возникает необходимость набирать текст с уже распечатанного документа. Подобная работа не очень приятная и отнимает много времени.
К счастью, сейчас существуют программы, которые позволяют значительно упростить и ускорить решения подобных задач. С помощью этих программ можно быстро перевести отсканированный документ в формат текстового редактора Word и избежать рутинной работы по набору текста.
В данной статье мы продемонстрируем, как это делается на примере программы ABBY Finereader 12 Professional. Если у вас нет именно такой программы, то вы можете заменить ее другой версией ABBY Finereader либо совершенно другой программой от другого разработчика. Например, вы можете использовать программы CuneiForm, Free OCR, Readiris Pro или SimpleOCR.
Шаг № 1. Запускаем ABBY Finereader и открываем отсканированный документ.
Первым делом нужно запустить программу ABBY Finereader. После запуска программы нужно нажать на кнопку «Открыть» на панели инструментов.
После этого появится окно для открытия отсканированного документа. Выберите изображение или несколько изображений и нажмите на кнопку «Открыть».
Кроме этого, вместо использования кнопки «Открыть» вы можете просто перетащить отсканированные изображения в программу ABBY Finereader.
Шаг № 2. Ждем пока ABBY Finereader проанализирует выбранные изображение.
Дальше нужно подождать, пока программа ABBY Finereader проанализирует выбранные вами изображение и распознает на них текст. Время необходимое на анализ зависит от количества выбранных изображений и производительности вашего компьютера.
Когда анализ изображений будет завершен, появится сообщение с кнопкой «Закрыть».
Нажмите на кнопку «Закрыть» и переходите к следующему шагу.
Шаг № 3. Переведите отсканированный документ в формат Word.
После завершения анализа, отсканированный документ можно перевести в формат Word. Для этого в программе ABBY Finereader есть кнопка «Сохранить».
После нажатия на кнопку «Сохранить» появится окно для сохранения отсканированного документа в текстовом формате. При этом вы можете выбрать один из множества текстовых форматов (DOC, DOCX, RTF, ODT, PDF, HTM, TXT, XLS, XLSX, PPTX, CSV, FB2, EPUB, DJVU). Для того чтобы без проблем отредактировать документ в редакторе Word выберите формат «Документ Microsoft Word 97-2003 (*.doc)» либо формат «Документ Microsoft Word (*.docx)».
После сохранения документа в формате Word откроется текстовый редактор, и вы сможете начать редактировать отсканированный документ.
Что делать если нет возможности установить программу?
Если у вас нет возможности установить описанные выше программы, то вы можете воспользоваться онлайн аналогами. Наиболее продвинутым онлайн сервисом такого рода является . Данный сервис позволяет перевести отсканированный документ в формат Word, а также в другие популярные текстовые форматы.
К недостаткам ABBY Finereader Online можно отнести то, что данный онлайн сервис требует регистрации и бесплатно обрабатывает только 10 страниц отсканированного текста. Для обработки большего количества страниц нужно покупать подписку, которая стоит от 5 долларов в месяц.
Лучшие автомобильные приложения для Android
Как отредактировать отсканированный документ – работа с OCR-утилитами
Принцип метода Optical Character Recognition — считывание имеющихся на бумаге символов, их последующее сравнение с элементами из собственной базы данных. Таким образом происходит преобразование сплошной картинки в редактируемый текст. Яркие примеры программ, справляющихся с данной задачей – Adobe Acrobat и Evernote. Чтобы внести исправления в имеющийся скан, просто откройте его одним из таких приложений, весь последующий процесс произойдет автоматически. Когда программа закончит распознавание, то предложит пользователю сохранить документ в одном из доступных форматов.
Если отсканированный документ сохранен в файле PDF, мы с легкостью сможем отредактировать его в программе Acrobat DC. Для этого:
- открываем меню “Инструменты” -> “Редактировать PDF”;
- программа запускает процесс редактирования, показывая меню подсказок в правом углу сверху;
- щелкнув на ней и выбрав “Параметры”, можно указать язык распознавания;
- что внести изменения, просто щелкните на любой строке документа;
- документ, открытый для редактирования через OCR, сопровождается особой панелью с настройками, размещенной в правой стороне экрана;
- в разделе “Настройки”, кроме языка, также удобно выбирать отображаемый шрифт, отмечать страницы, которые необходимо редактировать (все или по одной).
Во всемирной сети существует доступная альтернатива устанавливаемым программам-конвертерам. Это онлайновые OCR, которые без труда переведут полученное изображение в любой текстовый формат. К примеру, сайт pdfonline.com позволит за несколько минут из отсканированного PDF-документа сделать обычный файл MS Word.
Как это работает
Оптическое распознавание текста (OCR — Optical Character Recognition) – это возможность преобразовать текст из графического вида (фото, скан, pdf) в обычный формат. Преобразованный текст можно редактировать. Любая растровая картинка состоит из точек. Программное обеспечение для распознавания выделяет на картинке буквы и переводит их в текст. Происходит анализ структуры документа. Выделяются текстовые блоки. Затем строятся линии, которые делятся на слова, а далее на символы. Каждый символ сравнивается с шаблонами. После чего строятся гипотезы, что это за символ. Исходя их них, ПО анализирует разные варианты разбиения строк на слова, а слова на символы. Количество таких гипотез огромно. В конец концов программа принимает решение и выдает текст.
Как перевести отсканированный документ в Word
Здесь на помощь приходит сканнер, который умеет распознавать все то, что находится в печатном издании. С его помощью можно перевести документы в самые различные электронные форматы. Если текст очень сложный и написан на иностранном языке, вы можете воспользоваться услугами бюро переводов и заверений в Москве .
Самый простой способ (конечно, если вы не нуждаетесь в редактировании), отсканировать текст (обычно сканнеры по умолчанию предлагают графический режим), а затем скопировать полученный результат и вставить его в Word. Однако, в данном методе есть один существенный недостаток. Редактировать текст в графическом представлении документ не получится. Можно изменить, к примеру, только насыщенность, цветовую гамму, размер всего фрагмента. Но не более.
Для того, чтобы можно было редактировать полученный результат как обычный текст, необходимо изначально задавать распознавание сканируемого объекта именно как текст. Оптимальным вариантом для этого является программное обеспечение типа ABBYY Fine Reader. Это одна из самых «умных» программ для сканирования печатного материала. Вам необходимо просто задать соответствующие настройки и начать сканирование. Результат будет выведен в отдельном окне. Сам же текст можно отредактировать там, а потом, скопировав его, вставить в свой редактор, либо же, сразу же скопировать, затем вставить в Word и уже там производить редактирование. Второй вариант перспективнее, поскольку, в большинстве случаев в Word включена функция автосохранения. Поэтому, если вдруг произойдет какой-либо сбой в системе, вы без труда сможете восстановить последнюю сохраненную копию документа. То же касается случайного удаления или потери файлов. Вам просто не надо будет думать, как восстановить удаленные файлы .
Иногда возникают ситуации, когда в режиме сканирования вы получаете документ формата PDF, который распознается приложениями типа Adobe Reader или подобными ему. Так же, как и графику, документ в формате PDF редактировать в плане текста невозможно. В этом случае вам на помощь придет программа ABBYY PDF Transformer. Открыв в программе соответствующий файл формата PDF, вы в несколько кликов сможете перевести его в любой другой формат, в том числе и в формат Microsoft Word. Необходимо просто выбрать сохранение, указать название файла, в типе документа выбрать Документ Word с указанием расширения DOC (хотя обычно, это и не требуется).
Таким образом, лучше всего задавать сканирование сразу с распознаванием текста. Это не займет ни времени, ни сил. Зато потом, вы сразу же можете приступать к редактированию полученного результата.
Вадим Панькова специально для
Те люди, которые активно работают с документами и прочей текстовой информацией, однозначно видят необходимость в сканировании различных материалов
Важно помнить о том, что для получения качественных документов наличие сканера и вовсе не обсуждается. Однако в определенных ситуациях может сгодиться и фотография необходимого текста, однако снимок также должен отличаться высоким качеством
Как сканировать с принтера на компьютер тексты
Существует два основных варианта, как сканировать документ на компьютер – в качестве изображения или текста. По умолчанию сканер создает фотографию, если вы клали в копир текст, то редактировать в дальнейшем его невозможно. Чтобы такая функция появилась, необходимо использовать распознаватель (специальное ПО), который превратит картинку в редактируемый формат.
Как отсканировать документ с помощью Мастера работы со сканером
Поле того, как вы подключили универсальный принтер к компьютеру, установили драйвера, провели первичную настройку для сканирования можно использовать встроенный функционал Windows. Для этого подходит «Мастер работы со сканером», алгоритм выполнения следующий:
- Включите сканер, поднимите крышку. Проверьте, чтобы стекло было чистое, при наличии пыли протрите поверхность.
- Положите текст или фото поверхностью, которую нужно отсканировать, вниз на стекло.
- Закройте крышку.
- Перейдите в «Панель управления», кликните на «Оборудование и звук».
- Найдите пункт «Устройства и принтеры», зайдите в него.
- Кликните правой кнопкой по иконке с вашим МФУ, выберите пункт «Начать сканирование».
- Задайте нужные параметры для скана и щелкните «Предварительный просмотр».
- Появится окно с картинкой как будет выглядеть ваш отсканированной текст, если он получился слишком тусклый, или наоборот, вы можете поменять настройки и вновь нажать «Предварительный просмотр». Если вас все устраивает, жмите «Сканировать».
- Полученный результат сохраните на компьютере или отправьте файл на печать.
Сканирование документов на компьютер с помощью специального ПО
Вместе с любым МФУ должен идти диск с драйверами и родным софтом для данной . Как правило, использование таких программ предоставляет возможность добиться максимально эффективного взаимодействия с устройством, получить лучшее качество. К примеру, как сканировать на принтере canon с помощью такого ПО:
- После установки устройства и софта откройте список программ.
- Найдите приложение для вашей модели принтера, запустите его.
- Кликните «Сканировать».
- Программа предложит вам выбрать тип, формат, цветной или черно-белый скан и разрешение. Если выставить все параметры правильно, то результат будет более качественным.
- Через проводник укажите путь для сохранения конечного файла. Задайте сразу же имя документу, чтобы его проще было потом найти. При желании местом хранения может быть съемный носитель.
- Выполните предпросмотр документа, чтобы скорректировать возникшие недочеты или сразу же нажмите кнопку «Сканировать». Далее МФУ будет распознавать данные, после чего нужно щелкнуть «Сохранить».

Создание документа Word
Если у вас уже есть отсканированный документ, просто откройте его в
Paint. Если же нет — в той же программе выберите в меню Файл-Со сканера
или камеры и запустите процесс сканирования. Так как вы сканируете документ
для текстового файла, в окне настроек сканера выберите опцию Черно-белый
рисунок или текст
. После того, как документ отсканирован, откройте
его в Paint.
Выберите Пуск — Все программы — Microsoft Office — Средства Microsoft
Office — Microsoft Office Document Imaging
В окне программы выберите в меню пункт Файл-Открыть
, найдите
в открывшемся диалоговом окне созданный нами ранее tiff-файл, и откройте
его
Теперь нужно выделить текст, содержащийся в нем. Для этого нажмите
комбинацию клавиш CTRL+A, а затем CTRL+C, чтобы скопировать текст в
буфер обмена.
Создайте новый документ в Microsoft Word, и нажмите CTRL+V, чтобы вставить
скопированный ранее текст. Затем через пункт Файл-Сохранить как сохраните
файл с расширением.doc.
Таким образом, документ Word создан. Теперь только осталось внести
в него изменения, если это необходимо.
С помощью стартового окна вы можете создавать документы Word при помощи сканера или фотоаппарата.
- На закладке Сканировать нажмите Сканировать в Microsoft Word.
- Выберите устройство и задайте параметры сканирования.
- Нажмите кнопку Просмотр или в любом месте области сканирования.
- Просмотрите полученное изображение, при необходимости измените параметры и снова нажмите Просмотр.
- Укажите настройки выбранного формата.Внешний вид и свойства полученного документа будут зависеть от выбранных вами настроек.
- Сохранять форматирование. Выбор режима сохранения форматирования зависит от того, как вы будете использовать созданный документ в дальнейшем:
- Точная копияВозможность редактирования выходного документа ограничена, но при этом максимально точно сохраняется внешний вид документа.
- Редактируемая копияОформление выходного документа может незначительно отличаться от оригинала. Полученный документ легко редактируется.
- Форматированный текстСохраняются только шрифты, их размеры и начертание, разбиение на абзацы. Полученный документ содержит сплошной текст, записанный в одну колонку.
- Простой текстСохраняется только разбиение на абзацы. Весь текст форматируется одним шрифтом и располагается в одной колонке.
Языки распознавания — необходимо правильно указать языки документа. Подробнее см. «Языки распознавания».
Сохранять картинки — отметьте эту опцию, если вы хотите сохранять иллюстрации в полученном документе.
Сохранять колонтитулы и номера страниц — в полученном документе будут сохранены колонтитулы и номера страниц.
Настройки предобработки изображений… — вы можете задать настройки обработки файлов изображений, включая определение ориентации страницы и автоматическую обработку изображений. Эти настройки позволяют значительно улучшить исходное изображение и получить более точные результаты конвертации. Подробнее см. «Параметры обработки изображений».
Другие настройки… — позволяет открыть Настройки форматов на закладке DOC(X)/RTF/ODT диалога Настройки (меню Инструменты > Настройки…) и задать дополнительные настройки.
Нажмите Сканировать в Microsoft Word.
После запуска на экране появится панель выполнения задачи, содержащая индикатор выполнения и подсказки.
После завершения сканирования текущей страницы на экране появится диалог выбора дальнейшего действия. Нажмите Сканировать снова, чтобы запустить процесс сканирования следующих страниц с текущими настройками, или Завершить сканирование, чтобы закрыть диалог.
Укажите папку для сохранения полученного Word-документа.
По завершении задачи документ Microsoft Word будет создан в указанной папке. Кроме того, все изображения будут добавлены в OCR-редактор и доступны для обработки.
help.abbyy.com
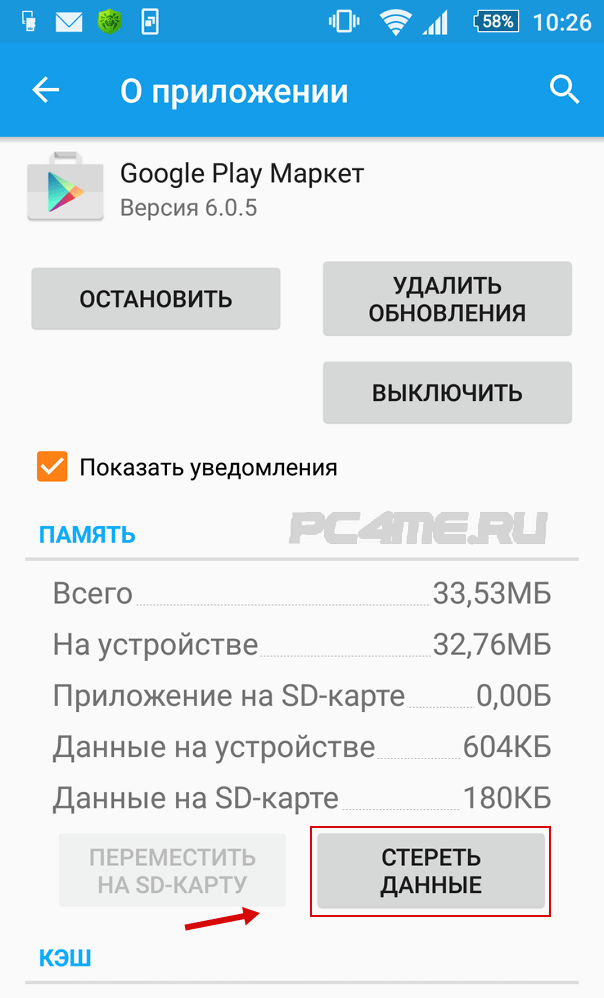

Загрузка и сканирование

Для запуска процесса:

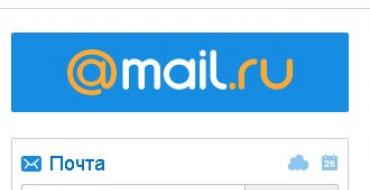
Данная программа автоматом выделит фрагменты документа, рисунки и таблицы, при необходимости повернет сканированный текст по нужному направлению. После завершения сканирования, в данной программе требуется выбрать язык для расшифровки написанного.Выбрать его можно в выпадающем окне «Язык документа», если загруженный скан будет написан на нескольких иностранных языках – следует выбрать автоматический режим.
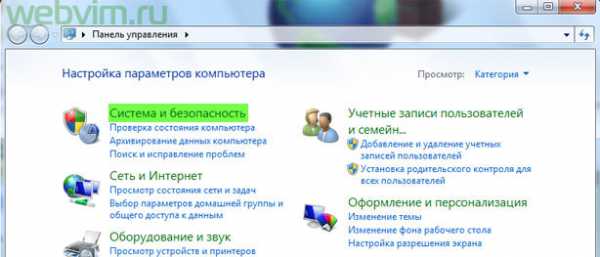
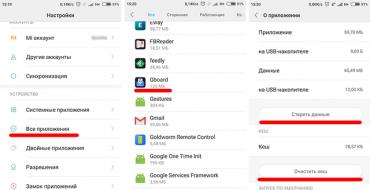
HP Scan and Capture for Windows 10
На языке Русский
Version: 40.0.245.0
3.5 User Rating Обзор Softonic Сканирование с устройства HP с помощью HP Scan and Capture для Windows 10 HP Scan and Capture для Windows 10 – бесплатная утилита для консервирования, которая позволяет сканировать как документы, так и фотографии или другие изображения с помощью сканера HP. Вы можете редактировать и изменять порядок страниц документа и экспортировать отсканированные изображения в нескольких разных форматах. Это приложение в основном предназначено для замены таких утилит, как HP Scan, для пользователей, обновленных до Windows 10. Простое приложение для сканирования HP Scan and Capture для Windows 10 прост в использовании. При активации он сканирует устройства в пределах диапазона; это может включать как беспроводные принтеры, так и сканеры и устройства, подключенные к локальной сети. Вы можете сканировать документы или изображения, а затем выполнить базовое редактирование. Обрезайте изображения или вращайте их, прежде чем сохранять их в виде файлов JPEG. Вы можете сохранять текстовые документы в виде файлов PDF, делая каждую отсканированную страницу своим собственным PDF или комбинируя несколько файлов в многостраничный файл. Вы можете изменить порядок отсканированных страниц перед их объединением. Однако об этом говорят: это очень простая утилита сканирования с ограниченным контролем над конечным результатом. Это не настоящее приложение для редактирования изображений или управления документами, и оно не должно быть. Основы, сделанные эффективно Если вы хотите использовать устройство сканирования HP в Windows 10, HP Scan and Capture для Windows 10 является полезным инструментом. Это не делает ничего другого, но это не обязательно. Простое сканирование и редактирование Автоматическое сканирование устройства
Ограниченные варианты для типа выходного файла
Только базовые инструменты для редактирования изображений
Очень высока вероятность того, что эта программа является чистой.
Что это значит?
Мы просканировали файл и URL-адреса, связанные с этой программой, более чем в 50 ведущих мировых антивирусных программах. Возможная угроза не была выявлена.
Эта программа является потенциально вредоносной или может содержать нежелательное связанное программное обеспечение.
Почему эта программа все еще доступна?
На основании результатов работы нашей системы сканирования мы определили вероятность того, что эти флаги могут свидетельствовать о ложных положительных результатах.
Что такое ложный положительный результат?
Это означает, что неопасная программа ошибочно помечается в качестве вредоносной, поскольку в антивирусной программе используется алгоритм или сигнатура обнаружения с недостаточно строгими условиями.
Высока вероятность того, что эта программа является вредоносной или содержит нежелательное связанное программное обеспечение.
Сканирование изображения в Word
Чтобы отсканировать изображение в документ Word, воспользуйтесь сканера, многофункциональный принтер, цифровой камеры или копирование с возможностью поиска.
Отсканируйте изображение или сделайте его снимок с помощью цифровой камеры или смартфона.
Сохраните изображение в стандартном формате, таком как JPG, PNG или GIF. Поместите его в папку на своем компьютере.
В Word поместите курсор в которой вы хотите вставить отсканированное изображение и на ленте вкладку Вставка, нажмите кнопку рисунки.
Выберите свое отсканированное изображение из диалогового окна и нажмите кнопку Вставить.
Freemore OCR
Программа позволяет оперативно извлекать текст и графику с изображений. Софт поддерживает работу с несколькими сканерами без потери производительности. Извлеченный текст может быть сохранен в формате текстового документа или документа MS Office.
Кроме того предусмотрена функция многостраничного распознавания.
Распространяется Freemore OCR бесплатно, однако, интерфейс только на английском. Но это обстоятельство никак не влияет на удобство пользования, потому как организованы элементы управления интуитивно понятным образом.
Достоинства:
- бесплатное распространение;
- возможность работы с несколькими сканерами;
- достойна точность распознавания.
Недостатки
- Отсутствие русского языка в интерфейсе;
- Необходимость загрузки русского языкового пакета для распознавания.
Решение задачи с помощью онлайн-сервисов
Если вас интересует ответ на вопрос о том, как изменить отсканированный документ, не устанавливая специальных программных приложений, то воспользуйтесь любым онлайн-сервисом, предлагающим конвертирование изображений в текст. Обычно все эти ресурсы работают по одной схеме. Вам нужно лишь загрузить скан документа, предварительно сохранив его в PDF-формате, после чего следуя рекомендации выбрать нужное задание и нажать на что-то типа «Конвертировать» (везде по-разному). Затем сервис выдаст вам готовый файл в виде документа Word.
- Одним из самых удобных и лучших сервисов, предлагающих конвертирование PDF в Word с целью редактирования скана, является smallpdf.com . Его преимущества заключаются в простом интерфейсе, быстрой работе, отличном качестве результата, поддержке работы с Dropbox и Google-диском и массой дополнительных функций. Бесплатно воспользоваться им можно только два раза в час. При необходимости вы можете приобрести платный Pro-аккаунт, в результате чего список функций будет заметно расширен.
- Также довольно удобным онлайн-сервисом конвертации является zamzar.com. Он отличается возможностью пакетной обработки файлов, большим количеством вариантов конвертирования и быстротой. При этом использовать этот ресурс можно абсолютно бесплатно. Однако здесь имеются ограничения по размеру – не больше 50 мб. Чтобы снять этот лимит, вам придется оплатить соответствующий тариф. Кроме того, результат можно получить только на e-mail, который придется предварительно ввести перед загрузкой файла.
Здравствуйте. Сегодня я расскажу, как сканировать текст в документ Word
. Зачем это нужно делать? Ответ очевиден, для дальнейшего редактирования текста. Ведь изображение не так просто будет отредактировать. Что лучше использовать, программы или онлайн сервис для перевода сканированного текста в документ Word? Об этом я расскажу ниже в статье.
Для того что бы максимально ускорить и упростить задачу
, я искал сайты, на которых онлайн можно конвертировать сканированный документ в формат Word. Для этого мне пришлось сначала сканировать, а затем уже конвертировать. Сразу скажу, что многие сайты ограничивают количество переводов в Word, а что бы не ограничено конвертировать нужно заплатить. Мне удалось найти пару сайтов, которые не ограничено решают эту задачу, но делится не буду, так как конвертировать сканированный текст в Word онлайн
оказалось пустой тратой времени. Процент распознания текста очень низкий
, проще было бы перепечатать документ с нуля.
В таком случае, если онлайн инструменты на данный момент плохо переводят сканированный документ в Word
, то как же сделать это максимально качественно? Читайте об этом дальше в статье, я приведу понятную инструкцию.
Погулив ещё несколько минут, нашел программу, называется ABBYY FineReader Professional. Наверняка Вы уже слышали про неё. Скачал её тут http://nnm-club.me/forum/viewtopic.php?t=851116
, легко устанавливается и отлично работает.
ABBYY FineReader может перевести сканированные документы не только в Word, но и в PDF и многие другие текстовые и журнальные форматы.
Пользоваться ею очень просто. Устанавливаете и запускаете. На мониторе должны увидеть вот такое окно, как ниже не скриншоте.
Тут ничего сложного, интуитивно понятно, что нужно нажать в нашем случае на «Сканировать в Microsoft Word»
. Затем увидим окно настроек сканирования, в котором можно ничего не менять.
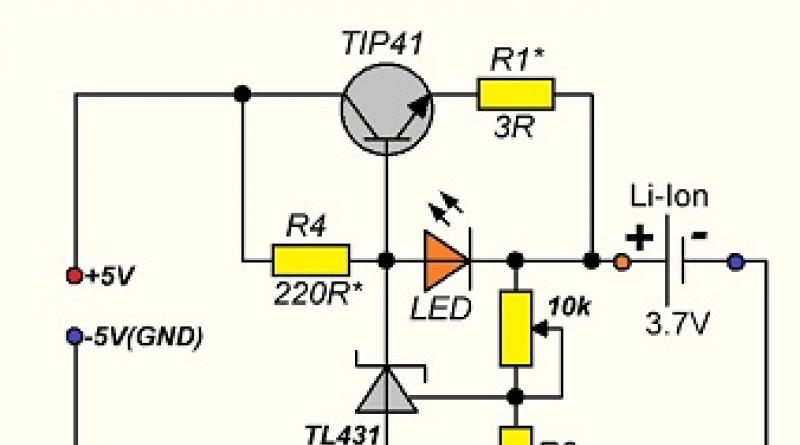
Поставим программе не простую задачу — сканировать и распознать страницу книги
. Кладем книгу или любой другой документ на сканер и нажимаем сканировать. Программа начинает сканирование, а затем должна автоматически распознать документ. Если автоматического распознания не произошло
, то нажмите правой кнопкой на сканированный документ и нажмите «Распознать». Ниже на скриншоте видно какой результат получился у меня.

Далее нажимаете на значок Word вверху
и документ сохранится в текстовый формат документа Microsoft Word. Разумеется нужно учитывать, что распознанный текст нужно обязательно перечитывать, ведь в любом случае возможны ошибки.
Задавайте вопросы, пишите комментарии
Спасибо за внимание
При работе с бумажными документами, рукописями или книгами зачастую возникает необходимость перевести всё в электронный формат. Это открывает гораздо больше возможностей и существенно облегчает процесс редактирования. При наличии сканера или цифрового фотоаппарата с высоким разрешением сделать это не составит труда, но дальше возникает вопрос, как отсканированный документ перевести в формат Word? Чтобы не пришлось всё перепечатывать вручную, следует воспользоваться специализированным программным обеспечением.
Как сканировать в word 2010?
В этой статье мы подробно рассмотрим, как сканировать в word 2010 с возможностью последующего редактирования текста и изображения.
Выполняем сканирование
- Открываем настройки сканера – Пуск — «Устройства и принтеры» — иконка с подключенным сканирующим оборудованием.
- Кладем документ – текст или фото – изображением вниз, чтобы края не выходили за границы рабочей зоны сканера.
- Крышку сканера плотно прижимаем к документу. Это делается для того, чтобы исключить попадание света на сканируемую зону.
- Устанавливаем разрешение. Помните, чем оно выше, тем лучше качество изображения. Для фото и картинок можно установить 600, для текстовых документов вполне хватит 400-500. Жмем «Сканировать» и указываем место, куда сохранить готовый файл.
Сохраняем сканирование в Word 2010
Откройте документ Word 2010. В верхнем меню выберите функцию «Вставка», опция «Рисунки».
В открывшемся окошке выберите папку, куда вы сохраняли отсканированный документ. Затем выберите файл и нажмите кнопку «Вставить».
Сканирование с программой RiDoc
Это программное обеспечение RiDoc позволяет сохранить сканированный файл в Word 2010. Скачиваем и устанавливаем программу на компьютер. Открываем ее и начинаем сканировать:
- В верхнем меню щелкаем на функцию «Сканер» и выбираем подключенное устройство.
- Для сохранения документа в ворде выбираем кнопочку «MS Word».
Теперь склеиваем отсканированные изображения с помощью функции «Склейка» на панели задач.
После нажимаем «PDF» и сохраняем полученный документ на рабочий стол или в удобную папку.
Сканирование с Adobe FineReader.
Программа считается самой удобной для сканирования и последующего распознавания документов.
Запустите программу FineReader на своем ПК. Нажмите «Файл», дальше «Сканировать». Если у вас еже есть отсканированная картинка, тогда ее достаточно просто открыть, распознать и дальше уже редактировать.
Выберите «Черно-белый рисунок и текст», если для вас приоритетным является именно текстовый документ.
На экране появится отсканированное изображение, где нужно выбрать необходимые участки и указать их тип – текст, картинка или таблица.
Далее кликаем по выделенному блоку и жмем «Распознать». В результате справа появится текст, который можно редактировать.
Статья о том, как сканировать в word 2010, написана при поддержке специалистов копировального центра Printside.ru
printside.ru