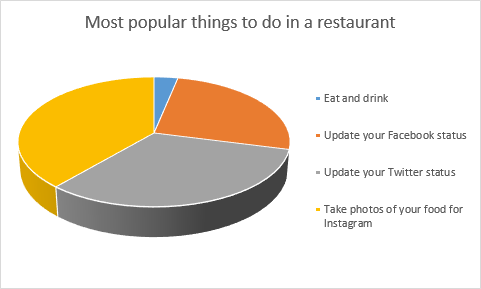Переворачиваем и отражаем зеркально текст в word
Содержание:
- Как в Ворде сделать зеркальный текст
- Преобразование текста для разворота
- Обрезать изображение по границе выделенной области в Paint.NET
- Как перевернуть текст в Word — 5 способов
- Как в Ворде сделать зеркальный текст, советы новичкам
- Отражение в зеркале
- Как писать перевернутыми буквами?
- Как изменить размер картинки в Paint.NET
- Как писать перевернутыми буквами в ВК?
- Основные настройки
- Если не получается.
- Пишем вертикально текст в документе MS Word
Как в Ворде сделать зеркальный текст
Если в документе Microsoft Word нужно оформить текст необычным образом, тогда его можно или повернуть на определенный угол, или зеркально отобразить. Провести такие манипуляции над словами, которые просто напечатаны на листе, не получится, зато можно создать и повернуть блок с надписью.
На сайте Вы можете прочесть, как перевернуть текст в Ворд, и как написать его по кругу. В данной статье мы рассмотрим зеркальное отражение и как его можно сделать в различных версиях текстового редактора, 2007, 2010, 2013 и 2020.
Итак, у нас есть слова, которые необходимо зеркально отобразить на странице. Для этого нужно напечатать его в области «Надпись».
Перейдите на вкладку «Вставка», в группе «Текст» нажмите на кнопку «Надпись» и выберите из выпадающего списка «Простая надпись».
На странице появится область для надписи. Удалите слова примера, нажав «Delete», и напечатайте в блоке то, что нужно.
Дальше на вкладке «Главная» можно изменить шрифт и размер.
Можете прочитать подробнее как сделать надпись в Ворде.
Потом перейдите на вкладку «Средства рисования» – «Формат» и в группе «Стили фигур» сначала нажмите «Заливка фигуры» – «Нет заливки».
Потом также уберите контур: «Контур фигуры» – «Нет контура».
После того, как блок станет прозрачным, выделите его и на вкладке «Средства рисования» – «Формат» в группе «Упорядочить» нажмите на кнопку «Повернуть». Из выпадающего списка выберите пункт «Отразить сверху вниз».
Нужные слова, в данном поле, будут отражены зеркально.
Если Вы кликните по тексту, чтобы его изменить или отформатировать, то он будет отображаться в обычном виде.
Для зеркального отображения можно использовать и другой способ – добавив к нему эффект отражение. Выделите блок. Откройте вкладку «Средства рисования» – «Формат», в группе «Стили WordArt» нажмите на кнопку «Анимация». Из открывшегося списка выберите «Отражение» и один из доступных видов. Если хотите сами сделать отражение, нажмите «Параметры отражения».
В открывшемся окне выставите ползунки в нужных полях в подходящие положения, и закройте окно.
Вот текст отражается зеркально.
Если у Вас установлен Ворд 2013 или 2020, то перевернуть текст зеркально можно немного по-другому.
Выделите блок, кликните по нему правой кнопкой мышки и выберите из контекстного меню «Формат фигуры».
Справа откроется блок «Формат фигуры» В нем нажмите сверху на пятиугольник и разверните меню «Поворот объемной фигуры». Дальше устанавливайте нужные значения для вращения блока.
Если выбрать «Вращение вокруг оси Х» – «180 градусов», тогда текст будет перевернут, как показано на скриншоте.
Если установить «Вращение вокруг оси У» – «180 градусов», то можно выполнить зеркальный переворот относительно горизонтальной оси.
После того, как Вы сделаете зеркальное отображение, фон блока с надписью станет серого цвета. Если это не подходит, можно убрать фон и границы блока.
Кликните по надписи и перейдите на вкладку «Средства рисования» – «Формат». Затем выберите «Заливка фигуры» – «Нет заливки», «Контур фигуры» – «Нет контура».
В результате, зеркальная надпись, напечатанная в блоке, не будет прекрывать фон страницы или часть рисунка, на котором она находится.
Если нужно поместить надпись на изображении в документе, тогда прочтите статью, как вставить текст в картинку в Ворде.
Теперь Вы знаете, какие способы можно использовать, чтобы в Ворде напечатать текст зеркально.
Оценить статью: Загрузка… Поделиться новостью в соцсетях Об авторе: Олег Каминский
Вебмастер. Высшее образование по специальности «Защита информации». Создатель портала comp-profi.com. Автор большинства статей и уроков компьютерной грамотности
comp-profi.com
Преобразование текста для разворота
Для того, чтобы развернуть текст в Ворде, необходимо в первую очередь его преобразовать. Программа не позволяет простые строки сделать вертикальными, но картинки и таблицы пользователь может вращать так, как ему удобно.
Способ 1: Превратить текст в надпись
Суть способа в том, чтобы превратить простой напечатанный текст в надпись. Программа будет воспринимать его как изображение и позволит сделать любые манипуляции. Для этого необходимо добавить фигуру в документ, в которой уже будет написан необходимый текст.
- В Ворде перейти в меню «Вставка» и выбрать «Фигуры», в открывшемся окне первой фигурой будет именно надпись. Курсор станет крестообразным, необходимо отметить, где именно должна располагаться надпись.
После добавления надписи откроется меню, позволяющее форматировать готовое изображение любым образом, стоит выбрать «Направление текста» и повернуть его на 90 градусов.
Остается только напечатать необходимый текст, он уже будет идти по вертикали.
Способ 2:
Изменить положение надписи можно с помощью инструментов WordArt. Для этого нужно добавить надпись не печатая ее, а нарисовав.
- Необходимо перейти в меню «Вставка» и выбрать «Надпись».
В открывшемся меню выбрать «Направление текста» и повернуть его на 90 градусов.
В результате в окне можно печатать вертикально любой текст.
При выборе области лучше сразу захватывать прямоугольник с запасом, чтобы хватило места напечатать необходимый текст.
Способ 3: Оформить текст в таблице
Ворд разрешает также разнообразные манипуляции проводить с таблицей. Для того, чтобы напечатать текст по вертикали, необходимо сначала оформить его в таблице, а затем просто избавится от граней.
- Необходимо перейти в меню «Вставка» и выбрать «Таблица».
Таблицу стоит нарисовать вокруг текста мышкой, как только клавиша будет отжата откроется новое меню.
Необходимо перейти в новом меню в «Макет», там легко нажать направление текста.
После одного нажатия таблица автоматически перевернется на 90 градусов
Разнообразные инструменты Word позволяют отформатировать текст разнообразными способами. С их помощью не представляет сложности сделать текст вертикальным вместо классического горизонтального. Можно воспользоваться любым способом для того, чтобы развернуть текст на 90 градусов.
Обрезать изображение по границе выделенной области в Paint.NET
Пункт меню «Обрезать по выделению» в меню «Изображение» графического редактора Paint.NET доступен, если на изображении существует выделенная область. Использование этой команды приведет к тому, что размер изображения будет уменьшен так, что останется только выделенная область. Если выделенная область отличается от прямоугольника, то изображение будет обрезано до прямоугольной формы, включающей в себя область выделения. Однако участки изображения, которые не входили в область выделения, в этом случае станут прозрачными.
Приведем пример. На первом рисунке с автомобилем при помощи инструмента выделения области лассо была выделена область. Результат, полученный после использования команды «Обрезать по выделению», для этого изображения приведен на втором рисунке.
Обратите внимание, что размер самого рисунка после применения команды «Обрезать по выделению» был уменьшен по размеру прямоугольника, содержащего выделенную область. Участки изображения, не попавшие в область выделения, отображаются в виде шахматного узора
Шахматный узор не является частью рисунка, он просто обозначает в Paint.NET прозрачные участки изображения.
Как перевернуть текст в Word — 5 способов
При оформлении документа Word пользователи задаются вопросом, как перевернуть текст в Ворде, например, если нужно перевернуть текст вертикально, или под определенным углом. Сделать это можно несколькими способами.
Текстовый процессор Word, входящий в офисный пакет программ Microsoft Office, обладает мощными функциональными возможностями по оформлению документа, в соответствии с различными требованиями.
В программе MS Word имеются разнообразные функции по изменению расположения текста в документе, в том числе для поворота текста в разном положении. Пользователю стоит только выбрать наиболее подходящий вариант для выполнения работы.
Нам нужно повернуть текст в Ворде из обычного горизонтального положения, в другое положение, находящееся под определенным углом. Например, текст необходимо расположить в документе вертикально, или под определенным градусом, или произвольно, выбору по пользователя, с различным наклоном от горизонтали.
В этой статье вы найдете инструкции, как перевернуть текст в Word разными способами: поворот текста в таблице или при помощи таблицы, поворот текста в фигуре разными способами, поворот текста в графических элементах SmartArt.
Как в Ворде сделать зеркальный текст, советы новичкам
Как сделать в Ворде зеркальный текст, не все это знают. В этой статье мы рассмотрим простые советы, которые помогут Вам создать текст зеркального вида в Word 2007 и 10.
Зеркальный текст в Word, зачем это нужно
Здравствуйте друзья! Зеркальный текст в Word – это отображение текста наоборот. Люди, которые профессионально зарабатывают через Интернет, делают подобные тексты. Для чего они нужны? Ведь можно просто писать обычный текст и затем его редактировать.
Как правило, такой вариант текстов используется на картинках. Сначала его делают в Ворде, а потом в Фотошопе совмещают с какой-нибудь картинкой, фото или иллюстрацией.
Или пишут его прямо в текстовом редакторе Ворда, чтобы что-то показать на примере, как в Ворде сделать зеркальный текст. Далее, мы его сделаем в Word 2007 и 2010.
Как в Ворде сделать зеркальный текст
Итак, зеркальные тексты в Word создаются очень просто. Для этого открываем документ Ворд и нажимаем на верхней панели документа «Вставка» далее «WordArt», что означаем «Экспресс стили» (Скрин 1).
Выбираем любой из вариантов левой кнопкой мыши. Далее, вставляем приготовленный заранее текст в специальное окно и жмём кнопку «ОК». Теперь, мы можем решить вопрос, как в Ворде сделать зеркальный текст. Для этого кликаем несколько раз мышью по вставленному тексту, впоследствии заходим в раздел «Формат» и нажимаем на функцию поворота текста (Скрин 2).
Если нажать на «Отразить текст сверху вниз» то он примет форму зеркального текста (Скрин 3).
Также Вы можете поработать немного с настройками. Можно изменить контур данной фигуры или её заливку на своё усмотрение. Можно повернуть текст вправо и влево на 90 градусов, или отразить его слева направо.
Как сделать зеркальный текст в Ворде 2010
Выше мы рассмотрели создание зеркального текста в Ворде 2007. В более новой версии, например, 2010 настройки зеркальных текстов делаются так. Запускаете на компьютере графический редактор Word. Далее, заходите в раздел «Вставка» и выбираете функцию «Надпись» и «Простую надпись» Эта функция позволит нам рассматривать текст, как объект. (Скрин 4).
Затем, вставляете или пишете в это поле текст. Его можно немного отредактировать. Например, поменять шрифт, или увеличить объём размера текста. Затем, заходите в раздел «Стиль фигур» кликаете на кнопку «Формат фигуры». После этого, в правой стороне Ворда должно открыться меню (Скрин 5).
Потом нужно нажать на значок «Эффекты» (Скрин 6).
И выбрать «Поворот объёмной фигуры». В поле «Вращение вокруг оси X» нужно указать ровно 180 градусов. Или укажите другое значение, которое Вам необходимо. Вместе с тем, текст изменит свой внешний вид и станет зеркальным, то есть будет отображаться наоборот. В этой версии Word, Вы также можете добавить в зеркальный текст различные эффекты, и изменить его расположение в документе.
Заключение
Итак, сегодня мы разобрались, как в Ворде сделать зеркальный текст. Эти простые советы, которые были представлены в статье, помогут новичкам быстро его создать. Их можно рассматривать, как вариант для улучшения и изменения картинок или текста. Спасибо и удачи!
Получайте новые статьи блога прямо себе на почту. Заполните форму, нажмите кнопку «Подписаться»
Вы можете почитать:
biz-iskun.ru
Отражение в зеркале
Чтобы создать отражение в зеркале, необходимо поместить какоето изображение внутрь зеркала. Для этого очень удобно использовать слоймаску, потому что вы можете редактировать как саму маску, так и изображение на слое под маской. Для их независимого редактирования необходимо предварительно отключить связь между ними. Рассмотрим пример внедрения изображения девушки в зеркало (рис. 9).
Рис. 9. Исходные изображения для создания отражения в зеркале
Для начала переносим изображение девушки в окно документа с изображением зеркала. Временно отключаем видимость этого слоя.
Активируем слой с изображением зеркала и выделяем его внутреннюю область. В данном примере для этого подойдет инструмент Волшебная палочка (Magic Wand).
Включаем видимость верхнего слоя с изображением девушки и активируем этот слой. В палитре Слои (Layers) нажимаем кнопку для создания маски. Теперь изображение девушки отображается частично (рис. 10).
Рис. 10. Создана слой-маска на слое с изображением девушки
Поскольку созданная маска является растровой, для ее редактирования применяются обычные инструменты рисования, например Кисть (Brush) или Градиент (Gradient). В данном примере подойдет первый инструмент. Если умолчания не изменены, то черный цвет маскирует изображение на слое, белый делает маску полностью прозрачной, а серый создает полупрозрачные области. Внутри зеркала вокруг внедренного изображения появился контур, который является частью зеркала. Его можно удалить кистью белого цвета — этой кистью мы расширяем область изображения девушки. Но перед тем, как приступить к редактированию маски на слое, необходимо щелкнуть по миниатюре маски в палитре Слои (Layers)!
После редактирования маски приступаем к редактированию внедренного изображения. В первую очередь следует отключить связь маски с изображением на слое, щелкнув по пиктограмме цепи , расположенной между ними. Затем щелкаем по миниатюре слоя, чтобы войти в режим редактирования изображения на слое. Вот теперь можно приступить к редактированию изображения девушки.
Нажав комбинацию клавиш Ctrl+T (в Mac OS — Command+T), входим в режим свободной трансформации. Удерживая нажатой клавишу Shift для сохранения пропорций, уменьшаем изображение
Обратите внимание на то, что в данном случае необходимо также немного наклонить изображение девушки, потому что зеркало сфотографировано не анфас, а сбоку. Не выходя из режима свободной трансформации, смещаем угловые маркеры рамки в вертикальном направлении с нажатой клавишей Ctrl (в Mac OS — Command)
Границы рамки должны быть параллельны краям зеркала (рис. 11). Выход из режима осуществляется нажатием клавиши Enter (в Mac OS — Return).
В заключение осветлим отражение в окне Уровни (Levels), сместив влево серый ползунок. Результат приведен на рис. 12.
Рис. 12. Итоговое отражение в зеркале
Как писать перевернутыми буквами?
Чтобы украсить свой аккаунт в соцсетях диковинным перевернутым текстом, мы рекомендуем читателям обратиться к простым и удобным сервисам, которые вы в большом количестве найдете в Сети. Некоторые из них вы найдете в следующем подзаголовке.
Работа с “переворачивателями” проста:
- Вставляете или печатаете нужный фрагмент в поле “Нормальный текст”.
- В разделе “Перевернутый” спустя некоторое время или мгновенно отображается вариант верх тормашками.
- Выделяете перевернутый текст мышкой или пальцем, копируйте.
- Далее его можно вставить, куда вам угодно – в пост “Твиттера”, документ “Ворд”, сообщение в “Вайбере”, на изображение в видеоредакторе, Photoshop или в их мобильные версии.

Как писать перевернутыми буквами еще? Вы можете собрать нужное слово, используя символы, перечисленные ниже:
Как изменить размер картинки в Paint.NET
Команда «Изменить размер» в Paint.NET позволяет изменить размеры всего изображения путем растягивания его или сжатия. Для изменения размера картинки можно указать изменение в процентах относительно текущего размера или явно задать размеры ширины и высоты желаемого нового рисунка. Если установлен флажок «Сохранять пропорции», то при изменении одного из параметров: ширина или высота, второй параметр будет рассчитан автоматически, исходя из их текущего соотношения.
Команда «Изменить размер» в Paint.NET позволяет управлять размером печати изображения. Размер печати определяется параметром «разрешение», значения которого по умолчанию 96 точек (пикселей) на дюйм, или что тоже самое 37,8 точек (пикселей) на сантиметр. Например, если указать ширину размера печати изображения как 10 сантиметров, то при разрешении 37,8 точек на сантиметр, ширина изображения будет составлять 378 пикселей.
Изменить размер печати изображения можно в диалоговом окне, просто изменив параметр «разрешение»
Обратите внимание, что при изменении разрешения картинки, размер самого пикселя не меняется. Размер изображения автоматически меняется за счет перерисовки: прореживания или восстановления, в зависимости от того в какую сторону был изменен параметр «разрешение»
Существует несколько вариантов перерисовки изображения при изменении разрешения. Выбор варианта перерисовки определяет, каким способом будут рассчитываться цвета новых точек на основании цветов уже имеющихся на рисунке точек. Для выбора доступны билинейная и бикубическая перерисовки, а также перерисовка с учетом соседних пикселей. При варианте по умолчанию «наилучшее качество» Paint.NET самостоятельно использует, либо бикубическую перерисовку, либо выборку Supersampling , в зависимости от того, как были изменены размеры изображения.
Проиллюстрируем изменения размеров изображения на примере следующих рисунков. Ниже приведена исходная картинка.
На первом рисунке показан результат увеличения рисунка, на втором результат сжатия. Для улучшения резкости рисунка после изменения его размеров можно использовать стандартный эффект «резкость».
Как писать перевернутыми буквами в ВК?
Социальная сеть Вконтакте богата различными и интересными функциями. Более того, если пользователю ничего не удалось найти на сайте, то для этого существует раздел «Игры». Так, каждый желающий найдёт все, что ему угодно. Если вы, вдруг, увидели у какого-то друга перевёрнутый текст и не знаете, как сделать точно также, то просто воспользуйтесь данным разделом. Как? Сейчас и узнаете.
FlipText, данный способ временно не работает
Как и говорилось, раньше, Вконтакте популярен не только благодаря тому, что он позволяет общаться и делиться чем-то интересным с другими пользователями, но и играть в различные игры. Для того, чтобы сделать текст перевернутым достаточно только выполнить пару действий.
- зайдите в социальную сеть Вконтакте, заполнив поля с логином и паролем, нажав «Войти»;
- затем в левой части экрана найдите раздел под названием «Игры»;
- в поисковике впишите название данного приложения «FlipText»;
- дождитесь, пока страница загрузится, после чего нажмите на «Запустить приложение».
Когда приложение откроется, вы увидите, что вы можете не только перевернуть текст, но и зачеркнуть его. Вписав в верхней части любое слово, вы сделаете его перевёрнутым. Затем решать вам, куда его опубликовывать себе на стену, группу или статус.
Рабочий способ писать перевернутыми буквами в вк
И так ниже самый простой и рабочий способ и небольшая инструкция
- Переходим на сайт https://textinvert.ru/
- Пишем наш текст
- Копируем его в буфер
- Вставляем его в социальную сеть
- Готово
Источник статьи: http://allvk.net/kak-pisat-perevernutymi-bukvami-v-vk/
Основные настройки
Перейдите в основные настройки и найдите клавиатуру. В этом меню вы увидите все настройки ввода: автокоррекция, подсказки и предиктивный набор
Оставлять включёнными можно не все, но на некоторые стоит обратить особое внимание
Я бы рекомендовал оставить включённой быструю клавишу «.», автоматически добавляющую пробел после всех знаков препинания. Caps Lock тоже может быть полезен, но злоупотреблять им не нужно, так как в интернете ВОТ ТАКАЯ ПИСАНИНА воспринимается как разговор на повышенных тонах, что не очень приятно.
Ещё одна полезная штука — смарт-пунктуация. Она автоматически меняет знаки препинания на типографские. Например, два минуса (- -) превращаются в тире (—), а странные кавычки (“”) становятся нормальными («»). Но некоторым людям нужны именно определённые знаки — включайте или выключайте смарт-пунктуацию по вашему усмотрению.
Если не получается.
Мы узнали, как писать перевернутыми буквами. Но некоторые пользователи жалуются, что вместо желаемого текста верх ногами при вставке отображаются нечитаемые символы. Проблему можно исправить следующим образом:
- Если это возможно, поэкспериментируете со шрифтом: возможно, при ином текст будет отображаться как следует.
- Попробуйте перевернуть буквы в другом сервисе.
- Перейдите из мобильной версии, приложения для смартфона в полную версию сайта и попробуйте опубликовать сообщение там.
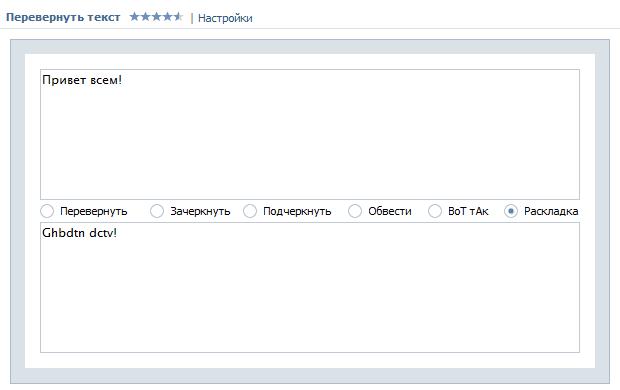
Теперь вы знаете, каким образом можно украсить свой пост или месседж в соцсетях текстом вверх тормашками. Проще всего это сделать с помощью специальных сервисов в сети. Как вариант – воспользоваться буквами перевернутого алфавита, которые мы представили в этой статье. Желаем вам удачных экспериментов!
Источник статьи: http://fb.ru/article/370281/kak-pisat-perevernutyimi-bukvami-servisyi-instruktsiya-ustranenie-problem
Пишем вертикально текст в документе MS Word
Иногда во время работы с текстовым документом Microsoft Word возникает необходимость расположить текст на листе вертикально. Это может быть как все содержимое документа, так и отдельный его фрагмент.
Сделать это совсем не сложно, более того, существует целых 3 метода, с помощью которых можно в Ворде сделать вертикальный текст. О каждом из них мы расскажем в этой статье.
Урок: Как в Word сделать альбомную ориентацию страницы
Использование ячейки таблицы
Мы уже писали о том, как в текстовый редактор от Майкрософт добавлять таблицы, как с ними работать и как их изменять. Чтобы повернуть текст на листе вертикально, необходимо можно тоже воспользоваться таблицей. Состоять она должна всего из одной ячейки.
1. Перейдите во вкладку “Вставка” и нажмите на кнопку “Таблица” .
2. В развернувшемся меню укажите размер в одну ячейку.
3. Растяните появившуюся ячейку таблицы до необходимых размеров, установив курсор в ее правом нижнем углу и потянув за него.
4. Введите или вставьте в ячейку предварительно скопированный текст, который вы хотите повернуть вертикально.
5. Кликните правой кнопкой мышки в ячейке с текстом и выберите в контекстном меню пункт “Направление текста” .
6. В появившемся диалоговом окне выберите желаемое направление (снизу вверх или сверху вниз).
7. Нажмите на кнопку “ОК” .
8. Горизонтальное направление текста изменится на вертикальное.
9. Теперь нужно изменить размеры таблицы, сделав при этом ее направление вертикальным.
10. Если это необходимо, уберите границы таблицы (ячейки), сделав их невидимыми.
Кликните правой кнопкой мышки внутри ячейки и выберите в верхнем меню знак “Границы”. нажмите на него;
В развернувшемся меню выберите пункт “Нет границы” ;
Граница таблицы станет невидимой, положение текста при этом останется вертикальным.
Использование текстового поля
О том, как перевернуть текст в Word и как повернуть его под любым углом мы уже писали. Это же метод можно использовать для того, чтобы сделать вертикальную надпись в Ворде.
1. Перейдите во вкладку “Вставка” и в группе “Текст” выберите пункт “Текстовое поле”.
2. Выберите понравившийся макет текстового поля из развернувшегося меню.
3. В появившемся макете будет отображена стандартная надпись, которую можно и нужно удалить, нажав на клавишу “BackSpace” или “Delete” .
4. Введите или вставьте предварительно скопированный текст в текстовое поле.
5. Если это необходимо, измените размеры текстового поля, потянув его за один из кругов, расположенных по контуру макета.
6. Кликните дважды по рамке текстового поля, чтобы на панели управления отобразились дополнительные инструменты, предназначенные для работы с ним.
7. В группе “Текст” нажмите на пункт “Направление текста” .
8. Выберите “Повернуть на 90”. если вы хотите, чтобы текст отображался сверху вниз, или “Повернуть на 270” для отображения текста снизу вверх.
9. Если это необходимо, измените размеры текстового поля.
10. Уберите контур фигуры, в которой находится текст:
Нажмите на кнопку “Контур фигуры”. расположенную в группе “Стили фигур” (вкладка “Формат” в разделе “Средства рисования” );
В развернувшемся окне выберите пункт “Нет контура” .
11. Кликните левой кнопкой мышки по пустой области на листе, чтобы закрыть режим работы с фигурами.
Написание текста в столбик
Несмотря на простоту и удобство вышеописанных методов, кто-то наверняка предпочтет использовать для таких целей самый простой метод — в буквальном смысле писать вертикально. В Ворде 2010 — 2016, как и в более ранних версиях программы, можно просто написать текст в столбик. В таком случае положение каждой буквы будет горизонтальным, а сама надпись будет расположена вертикально. Два предыдущих метода сделать этого не позволяют.
1. Вводите по одной букве в строку на листе и нажимайте “Enter” (если вы используете ранее скопированный текст, просто нажимайте “Enter” после каждой буквы, устанавливая туда курсор). В местах, где между словами должен быть пробел, “Enter” необходимо нажимать два раза.
2. Если у вас, подобно нашему примеру на скриншоте, в тексте заглавной будет не только первая буква, выделите те большие буквы, что следуют за ней.
3. Нажмите “Shift+F3” — регистр изменится.
4. Если это необходимо, измените интервал между буквами (строками):
Выделите вертикальный текст и нажмите на кнопку “Интервал”, расположенную в группе “Абзац”;
Выберите пункт “Другие варианты междустрочных интервалов” ;