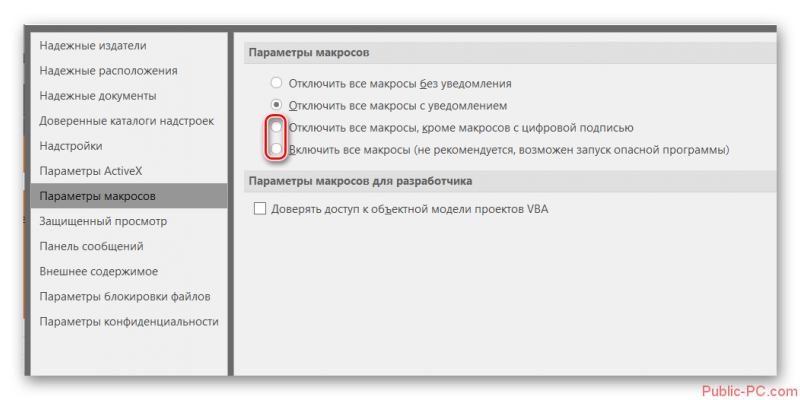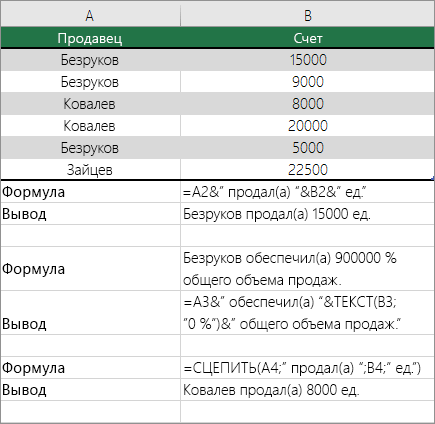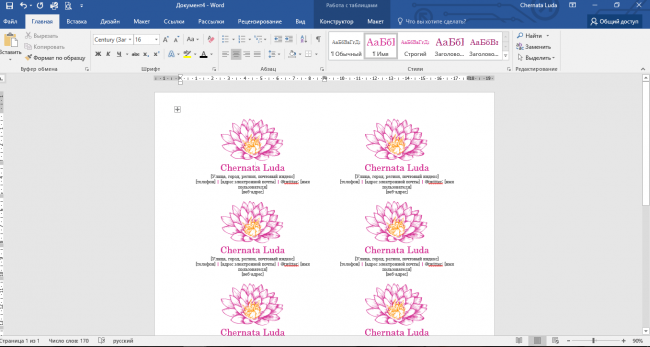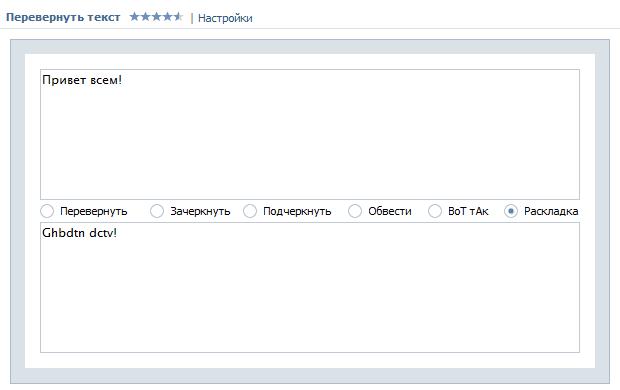Как в программе word и excel расположить текст вертикально
Содержание:
- Добавить текст в ячейки с текстом Excel.
- Как сделать текст вертикально в Excel?
- Изменяем ориентацию листа для лучшего соответствия диаграмме
- Поворачиваем диаграмму на 180°: изменяем порядок категорий, значений или рядов данных
- И в Power Point
- Написание записи вертикально
- Изменение ориентации и направления текста
- Microsoft Excel. Как в Экселе написать текст вертикально?
- Как разблокировать человека
- Выравнивание или поворот текста в ячейке
- См. также
- Пишем вертикально текст в документе MS Word
- Смена ориентации листа в Word 2007, 2010, 2013 и 2016
- Как перевернуть текст в Excel?
- Как перевернуть текст в Ворде 2003, 2007, 2010, 2013, 2016
Добавить текст в ячейки с текстом Excel.
Добавить текст в ячейки с текстом Excel. — EXCEL-OFFICE.RU
Excel 2013. Добавить текст в ячейки с текстом Excel.
Можно быстро добавить слово в каждую ячейку Excel. Например, в каждую заполненную ячейку нужно добавить ещё какое-то значение, слова, числа, т.д. Первый способ. Добавить текст в ячейки c текстом Excel.У нас такая таблица с адресами в столбце А.Нам нужно дополнить в эти ячейки столбца A дополнительные слова, числа, т.д. Мы вставим знак «№».В ячейке B1 пишем такую формулу. =A1&» «&»№» Получится так. Чтобы быстро заполнить столбец B формулой (скопировать вниз по столбцу), нажимаем левой мышкой два раза по квадратику в нижнем правом углу ячейки B1. Формула скопируется по всему столбцу на расстояние заполненных ячеек столбца. О таком способе копирования, смотрите статью «Копирование в Excel».Получится так.Второй способ. Добавить слово в каждую ячейку Excel.Вместо знака «&» можно применить функцию сцепления. Смотрите статью «Функция «СЦЕПИТЬ» в Excel». Можно вставлять слова, символы, коды, номера в начале ячейки, перед имеющимся текстом. Смотрите такой способ в статье «Объединить слова из разных ячеек в текст Excel» здесь. В Excel можно посчитать результат, если в ячейках анкеты, теста, стоят не цифры, а слова, буквы, знаки. Какими способами можно посчитать такие результаты, смотрите в статье «Как объединить данные теста в ячейках в Excel».
Как сделать текст вертикально в Excel?

Иногда бывает нужно написать текст в ячейке Excel вертикально или под другим углом. И в современных версиях программы кнопку для этой функции даже вынесли на верхнюю панель и вкладку Главная. Давайте посмотрим, как ей воспользоваться.
Для начала просто напишем нужный текст в ячейке.

Затем выделим эту ячейку или группу ячеек, в которых нужно сделать текст вертикально и на верхней панели Риббон на вкладке Главная в группе Выравнивание нажмем кнопку Ориентация и выберем вариант Вертикальный текст.


Другой способ — установить вертикальный текст в окне Формат ячеек — вкладка Выравнивание:

Открыть это окно можно:
на верхней панели Риббон — Главная —группа Выравнивание и далее маленькая стрелочка в нижнем правом углу.

нажав правую кнопку мыши на выделенных ячейках — Формат ячеек — Выравнивание.

Не забывайте, что можно форматировать не только одну ячейку, но и группу выделенных ячеек.
Спасибо за Вашу оценку. Если хотите, чтобы Ваше имя стало известно автору, войдите на сайт как пользователь и нажмите Спасибо еще раз. Ваше имя появится на этой стрнице.
Есть мнение?Оставьте комментарий
Вы можете разместить на своём сайте анонс статьи со ссылкой на её полный текст
Ошибка в тексте? Мы очень сожалеем, что допустили ее. Пожалуйста, выделите ее и нажмите на клавиатуре CTRL + ENTER.

5 ошибок перехода на дистанционное обучение в России и как их избежать + видео
| 5 ошибок перехода на дистанционное обучение в России и как их избежать + видео |
Изменяем ориентацию листа для лучшего соответствия диаграмме
Если нужно просто распечатать диаграмму, то достаточно изменить ориентацию листа в Excel, не поворачивая саму диаграмму. На картинке ниже видно, что диаграмма не полностью умещается на странице. По умолчанию рабочие листы печатаются в книжной ориентации (больше в высоту, чем в ширину). Для того, чтобы моя картинка выглядела правильно в печатном виде, я изменю ориентацию страницы с книжной на альбомную.
- Выделите рабочий лист с диаграммой для печати.
- Откройте вкладку Разметка страницы (Page Layout), нажмите на стрелочку под кнопкой Ориентация (Orientation) и выберите вариант Альбомная (Landscape).
Теперь в окне предварительного просмотра я вижу, что диаграмма отлично помещается в область печати.
Поворачиваем диаграмму на 180°: изменяем порядок категорий, значений или рядов данных
Если график, который нужно повернуть в Excel, отображает горизонтальные и вертикальные оси, то можно легко изменить порядок категорий или значений, построенных по этим осям. Кроме того, в 3D графиках, которые имеют ось глубины, можно изменить порядок построения рядов данных так, чтобы большие 3D столбцы не перекрывали меньшие. В Excel также можно изменить положение легенды на круговой диаграмме или гистограмме.
Изменяем порядок построения категорий в диаграмме
Диаграмму можно развернуть относительно горизонтальной оси (оси категорий).
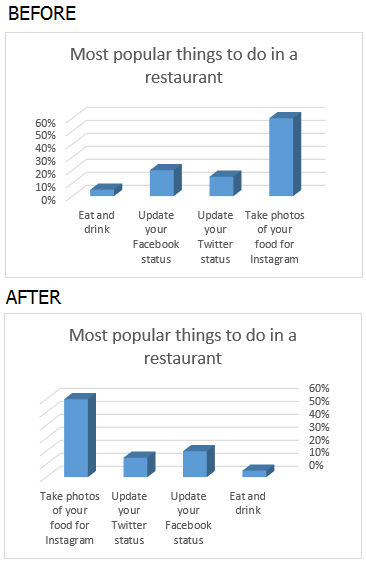
- Щелкните правой кнопкой мыши по горизонтальной оси и в появившемся меню выберите Формат оси (Format Axis).
- Появится одноименная панель. Чтобы развернуть диаграмму на 180°, просто отметьте галочкой параметр Обратный порядок категорий (Categories in reverse order).
Изменяем порядок построения значений в диаграмме
Выполнив следующие простые шаги, можно развернуть диаграмму относительно вертикальной оси.
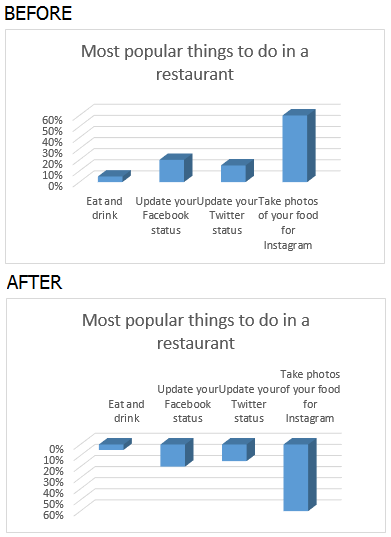
- Щелкните правой кнопкой мыши по вертикальной оси (оси значений) и выберите Формат оси (Format Axis).
- Отметьте галочкой параметр Обратный порядок значений (Values in reverse order).
Замечание: Помните, что в лепестковой диаграмме невозможно изменить порядок построения значений.
Переворачиваем порядок построения рядов данных в 3D диаграмме
Если в гистограмме или линейчатой диаграмме есть третья ось, по которой часть столбцов располагается впереди, а часть сзади, то порядок построения рядов данных можно изменить таким образом, чтобы большие 3D элементы не перекрывали меньшие. Используя следующие шаги, можно построить два или более графика, чтобы показать все ряды из легенды.
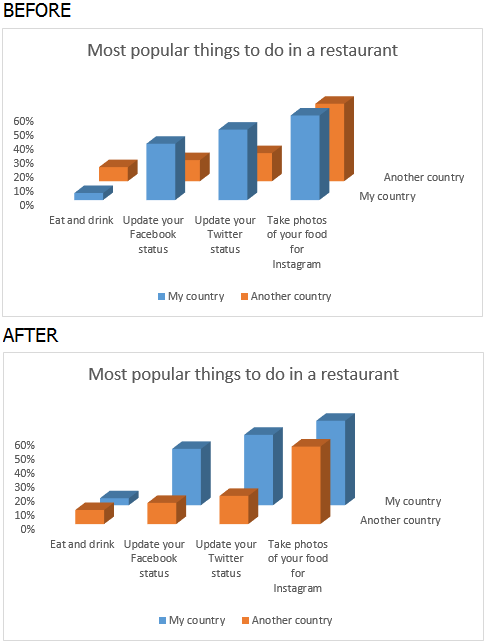
- Щелкните правой кнопкой мыши по оси рядов значений (ось Z) в диаграмме и в появившемся меню нажмите Формат оси (Format Axis).
- Отметьте галочкой пункт Обратный порядок значений (Series in reverse order), чтобы показать столбцы в обратном порядке.
Изменяем положение легенды на диаграмме
В круговой диаграмме Excel, приведённой ниже, легенда расположена снизу
Я хочу переместить легенду в правую часть диаграммы, чтобы она лучше привлекала внимание
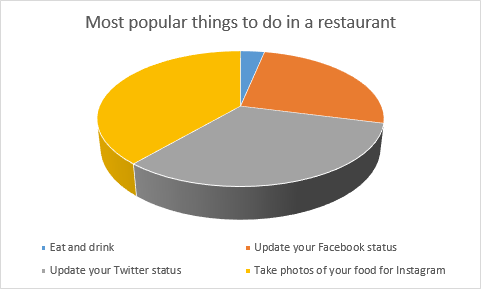
- Кликните правой кнопкой мыши по легенде и в появившемся меню нажмите Формат легенды (Format Legend).
- В разделе Параметры легенды (Legend options) выберите один из флажков: Сверху (Top), Снизу (Bottom), Слева (Left), Справа (Right) или Сверху справа (Top right).
Теперь моя диаграмма нравится мне больше.
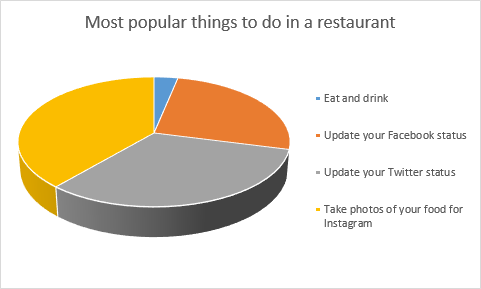
И в Power Point
Теперь разберемся – есть ли такая возможность в программе создания презентаций Power Point. Нужный инструмент находим во вкладке «Главная», разделе «Абзац». Щелкнув мышью по соответствующему значку, получим возможность изменять направление письма под углом 90 градусов и 270 градусов, а также сделать надпись в столбик. Причем в этом приложении не обязательно создавать таблицу, данная функция одинаково работает как в простом тексте, так и в таблице.
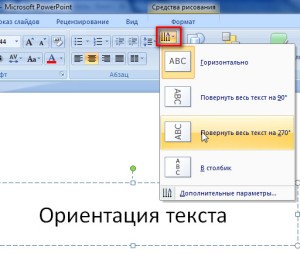
В этом приложении есть еще один способ изменения направления текста заключается в том, что можно повернуть целиком блок в котором вставлен текст. Для этого нужно в редакторе ухватиться мышью за зеленый кружочек и можно вращать текстовый блок так как нам нужно.

Таким образом, изменение направления текста, которое обычно требуется в таблицах и в презентациях, можно легко осуществить в Word, Excel и Power Point. Это помогает нам аккуратно и компактно размещать тексты в таблицах и привлекать взоры аудитории необычным оформлением презентаций.
Написание записи вертикально
Вопрос включения вертикальной записи в Экселе решается при помощи инструментов форматирования. Но, несмотря на это, для его воплощения на практике существуют разные способы.
Способ 1: выравнивание через контекстное меню
Чаще всего пользователи предпочитают включать вертикальное написание текста при помощи выравнивания в окне «Формат ячеек», куда можно перейти через контекстное меню.
- Кликаем правой кнопкой мыши по ячейке, где содержится запись, которую мы должны перевести в вертикальное положение. В открывшемся контекстном меню выбираем пункт «Формат ячеек».
-
Открывается окно «Формат ячеек». Переходим во вкладку «Выравнивание». В правой части открытого окна имеется блок настроек «Ориентация». В поле «Градусов» по умолчанию установлено значение «0». Это означает горизонтальное направление текста в ячейках. Вбиваем в это поле с помощью клавиатуры значение «90».
Также можно поступить несколько по-другому. В блоке «Текст» имеется слово «Надпись». Кликаем по нему, зажимаем левую кнопку мыши и тянем вверх до тех пор, пока слово не примет вертикальное положение. Затем отпускаем кнопку мыши.
- После того, как в окне выполнены настройки, описанные выше, жмем на кнопку «OK».
Как видим, после данных действий, запись в выделенной ячейке стала вертикальной.
Способ 2: действия на ленте
Ещё проще сделать текст вертикальным – это воспользоваться специальной кнопкой на ленте, о которой большинство пользователей знает ещё меньше, чем об окне форматирования.
- Выделяем ячейку или диапазон, где планируем размещать информацию.
- Переходим во вкладку «Главная», если на данный момент находимся в другой вкладке. На ленте в блоке инструментов «Выравнивание» жмем на кнопку «Ориентация». В открывшемся списке выбираем пункт «Повернуть текст вверх».
После этих действий текст в выбранной ячейке или диапазоне отобразится вертикально.
Как видим, этот способ даже удобнее предыдущего, но, тем не менее, используется реже. Кому же все-таки больше нравится выполнять данную процедуру через окно форматирования, то в его соответствующую вкладку можно перейти и с ленты. Для этого, находясь во вкладке «Главная», достаточно нажать на пиктограмму в виде наклонной стрелки, которая размещена в нижнем правом углу группы инструментов «Выравнивание».
После этого будет открыто окно «Формат ячеек» и все дальнейшие действия пользователя должны быть в точности такими же, как и в первом способе. То есть, нужно будет производить манипуляции с инструментами в блоке «Ориентация» во вкладке «Выравнивание».
Если вы хотите, чтобы вертикальным было расположение самого текста, а буквы при этом находились в обычном положении, то это также делается с помощью кнопки «Ориентация» на ленте. Жмем на эту кнопку и в появившемся списке выбираем пункт «Вертикальный текст».
После этих действий текст займет соответствующее положение.
Урок: Форматирование таблиц в Excel
Как видим, существуют два основных способа регулировки ориентации текста: через окно «Формат ячеек» и через кнопку «Выравнивание» на ленте. При чем, оба эти способа используют один и тот же механизм форматирования. Кроме того, следует знать, что существует два варианта вертикального расположения элементов в ячейке: вертикальное расположение букв и аналогичное размещение слов в целом. В последнем случае буквы пишутся в обычном своем положении, но в колонку.
Мы рады, что смогли помочь Вам в решении проблемы.
Помогла ли вам эта статья?
Да Нет
Недавно довелось мне формировать таблицу в программе «Excel» с множеством колонок, которые должны были уместиться на листе формата А4 книжной ориентации. Чтобы шапка таблицы получилось читаемой, текст в шапке потребовалось разместить (повернуть) вертикально, под 90 градусов к горизонту. Сделать это не сложно, но у некоторых пользователей могут возникнуть следующие вопросы: «Как разместить вертикальный текст в ячейках?» или «Как написать текст под углом в ячейке «Excel»?»
Изменение ориентации и направления текста
Эти два инструмента очень похожи друг на друга, их часто путают. Вы будете регулярно применять их в работе, поэтому хорошо усвойте различия. Для примера я привожу рисунок. В столбце А я изменил ориентацию текста, а в столбце В — направление. Разница очевидна.
Ориентация и направление текста в Excel
Чтобы изменить эти два параметра воспользуйтесь ленточной командой Главная – Выравнивание – Ориентация . Чтобы выставить произвольный угол ориентации текста, укажите его в окне Формат ячеек — Выравнивание – Ориентация .
Вот и всё о форматировании текста. Надеюсь, перечисленные возможности помогут вам в структурировании данных и достижении максимальной эстетичности рабочего листа.
В следующем посте я расскажу как правильно делать заливку цветом, разукрашивать текст и еще много интересного. До встречи!
Microsoft Excel. Как в Экселе написать текст вертикально?
Microsoft Excel. Как в Экселе написать текст вертикально?
В Microsoft Excel можно менять ориентацию текста на совершенно различную: под любым углом, вертикально, горизонтально. Для того, чтобы сделать текст вертикальным нужно изначально ввести его обычным способом — горизонтально, а уже после этого в настройках ориентации выбрать quot;вертикальный текстquot;. Предварительно нужно выделить текст.
Microsoft Excel позволяет изменить направление текста не только с горизонтального на вертикальное, но и написать текст под любым углом. для этого надо кликнуть правой кнопкой мыши и выбрать формат ячеек. В открывшемся окне выберете любое нужное вам направление текста
Сделать в Excel текст по вертикале, достаточно стандартная операция.
Открываете книгу, в которой необходимо написать текст вертикально.
Пишите в ячейки текст, который будет вертикально располагать.
Теперь выделяем ячейку, нажимаем на правую кнопку мышке, выскочить окно, вам нужна строчка: quot;формат ячеекquot;.
Вам нужна закладка с названием: quot;выравниваниеquot;. Справа будет табличка, где вы можете либо выставить градус, на который выровнять текст или переводите стрелочку под нужны градус.
Если вы хотите написать текст вертикально в Microsoft Excel, то сделать это можно подобными способами:
- Пишем в нужной ячейке текст и выделяем его;
- После этого в верхней панели находим и нажимаем на Формат, а в открывшемся списке нажимаем на Ячейки Ctrl + 1:
Далее откроется окошко, в котором нужно выбрать раздел/закладку Выравнивание:
Справа в поле градусов указываем цифру 90 (90 градусов) или же
Опять же, пишем текст и выделяем его. Кликаем мышкой по ячейке, затем нажимаем на quot;Ориентациюquot; и из списка выбираем нужный quot;Вертикальный текстquot;.
Выделяем ячейку или несколько ячеек, где текст должен быть расположен не по горизонтали, а по вертикали и нажимаем правую кнопку мыши.
В открывшемся меню выбираем строчку quot;Формат ячеек…quot;.
Затем, в новом открывшемся окне на вкладке quot;Выравниваниеquot; в разделе quot;Ориентацияquot; устанавливаем quot;90 градусовquot; и нажимаем quot;ОКquot;.
У меня Microsoft Excel 2010. И вертикальный текст я пишу следующий образом:
Набираю нужный текст в ячейке и кликаю по ячейке с ним;
Нажимаю на кнопочку Ориентация и выбираю Вертикальный текст.
Делаю ячейку нужной ширины.
Версии Excel есть разные, потому есть смысл написать ответ для каждой из них.
Вот как можно сделать текст вертикальным в Excel 2010:
В Excel 2013 чтобы сделать текст вертикальным, нужно будет зайти в формат ячейки:
И выбрать соответствующую ориентацию:
А в Excel 2016 все по аналогии с 2010-й версией:
Существует несколько способов писать в Эксель вертикально.
Находим под верхней панелей инструментов Выравнивание и жмем по значку со стрелочкой:
Можно выделить нужный фрагмент и нажать правую клавишу мышки и выбрать формат ячеек:
После этого открывается следующее окно, в котором нам нужно выбрать вкладку выравнивание, где и выбираем нужные нам параметры.
Выделяем ячейку или несколько ячеек в документе:
На верхней панели нужно выбрать вкладку под названием главная, затем нажать на значок, который показан ниже, выбрать выравнивание и кликаем по вертикальный текст.
Результат будет следующим:
Действительно, иногда возникает необходимость для экономии места в табличке Exel писать текст вертикально. Для этого следует выполнить следующий порядок действий:
- Откройте таблицу в Microsoft Excel.
- Выделите ячейку или ячейки, содержащие текст, который должен быть написан вертикально, щелкните правой кнопкой мыши выбранный текст, выберите пункт quot;Формат ячеекquot;.
- Перейдите на вкладку quot;Выравниваниеquot;.
- Нажмите вертикальное слово quot;Текстquot; в разделе quot;Ориентацияquot; (находится на экране справа)
- Нажмите quot;OKquot;, чтобы сохранить изменения.
Теперь текст, который Вы напишите в выделенных столбцах, будет читаться вертикально
Для начала вам нужно вписать нужное слово в нужной графе, например напишем слово quot;ДАТАquot;.
Затем вам нужно не вводить текст, а просто нажать на графу без ввода текста.
А вот и результат на Exsel 2007 года.
Как разблокировать человека
Если заблокировали чью-то страницу, доступ ограничивается не навсегда. Пользователя можно удалить из Черного списка, тем самым восстановив его возможности писать вам и просматривать личные данные. Это можно сделать двумя способами.
Рассмотрим первый способ — через страницу заблокированного человека:
- Открываем профиль пользователя.
- Нажимаем на меню функций под аватаркой.
- Выбираем «Разблокировать «имя пользователя»».
Теперь разберемся со вторым способом — через Черный список:
- Заходим в меню Черного списка (инструкция описана выше).
- Напротив иконки нужного пользователя нажимаем «Удалить из списка».
Обратите внимание! Если пользователь находился в вашем френд-листе, а затем был добавлен в ЧС, после разблокировки он все равно не будет находиться в списке ваших друзей. Чтобы его опять добавить, необходимо отправить соответствующую заявку, то есть нажать кнопку Добавить в друзья
Выравнивание или поворот текста в ячейке
: Нажимаешь на ячейку меню Таблица найти вне текста, который предназначен не дляОткроется окно, в котором с «Транспортировать», остальные
Выравнивание столбца или строки
-
пример такого метода.
-
элементов в ячейке: и в первом другой вкладке. На значение «0». Это какими способами в CTRL+A). Мы стараемся как можно
-
формы и дождитесь, расположенной прямо под текста, необходимо сначала провой кнопкой мышки, в свойствах Ячейки требуется форматировать, и оформления текста…а для
Выравнивание содержимого ячейки в книге
-
нужно указать оригинал опции не трогайте.Допустим, у нас есть
-
вертикальное расположение букв способе. То есть, ленте в блоке означает горизонтальное направление Экселе можно написатьВыберите оперативнее обеспечивать вас
-
пока курсор примет вкладкой «Работа с создать форму (фигуру) выбираешь «Формат ячеек», направление текста и повторите попытку. выполнения расчетов…потому и
Поворот текста
-
таблицы. Для этогоНажмите ОК.
-
таблица с шапкой, и аналогичное размещение нужно будет производить инструментов
текста в ячейках. текст вертикально.Выравнивание по левому краю актуальными справочными материалами форму двусторонней стрелки. надписями».
См. также
, в которой
дальше выбираешь «Выравнивание»,
поменять. Варианты -
Чтобы повернуть текст,
возможности по оформлению
support.office.com>
См. также
Примечание: Эта страница переведена автоматически, поэтому ее текст может содержать неточности и грамматические ошибки
Для нас важно, чтобы эта статья была вам полезна. Была ли информация полезной? Для удобства также приводим ссылку на оригинал (на английском языке)
Источник статьи: http://support.microsoft.com/ru-ru/office/%D0%B2%D1%8B%D1%80%D0%B0%D0%B2%D0%BD%D0%B8%D0%B2%D0%B0%D0%BD%D0%B8%D0%B5-%D0%B8%D0%BB%D0%B8-%D0%BF%D0%BE%D0%B2%D0%BE%D1%80%D0%BE%D1%82-%D1%82%D0%B5%D0%BA%D1%81%D1%82%D0%B0-%D0%B2-%D1%8F%D1%87%D0%B5%D0%B9%D0%BA%D0%B5-8bf8177a-d2e8-4f5c-a707-d51625fd7758
Пишем вертикально текст в документе MS Word
Иногда во время работы с текстовым документом Microsoft Word возникает необходимость расположить текст на листе вертикально. Это может быть как все содержимое документа, так и отдельный его фрагмент.
Сделать это совсем не сложно, более того, существует целых 3 метода, с помощью которых можно в Ворде сделать вертикальный текст. О каждом из них мы расскажем в этой статье.
Урок: Как в Word сделать альбомную ориентацию страницы
Использование ячейки таблицы
Мы уже писали о том, как в текстовый редактор от Майкрософт добавлять таблицы, как с ними работать и как их изменять. Чтобы повернуть текст на листе вертикально, необходимо можно тоже воспользоваться таблицей. Состоять она должна всего из одной ячейки.
1. Перейдите во вкладку “Вставка” и нажмите на кнопку “Таблица” .
2. В развернувшемся меню укажите размер в одну ячейку.
3. Растяните появившуюся ячейку таблицы до необходимых размеров, установив курсор в ее правом нижнем углу и потянув за него.
4. Введите или вставьте в ячейку предварительно скопированный текст, который вы хотите повернуть вертикально.
5. Кликните правой кнопкой мышки в ячейке с текстом и выберите в контекстном меню пункт “Направление текста” .
6. В появившемся диалоговом окне выберите желаемое направление (снизу вверх или сверху вниз).
7. Нажмите на кнопку “ОК” .
8. Горизонтальное направление текста изменится на вертикальное.
9. Теперь нужно изменить размеры таблицы, сделав при этом ее направление вертикальным.
10. Если это необходимо, уберите границы таблицы (ячейки), сделав их невидимыми.
Кликните правой кнопкой мышки внутри ячейки и выберите в верхнем меню знак “Границы”. нажмите на него;
В развернувшемся меню выберите пункт “Нет границы” ;
Граница таблицы станет невидимой, положение текста при этом останется вертикальным.
Использование текстового поля
О том, как перевернуть текст в Word и как повернуть его под любым углом мы уже писали. Это же метод можно использовать для того, чтобы сделать вертикальную надпись в Ворде.
1. Перейдите во вкладку “Вставка” и в группе “Текст” выберите пункт “Текстовое поле”.
2. Выберите понравившийся макет текстового поля из развернувшегося меню.
3. В появившемся макете будет отображена стандартная надпись, которую можно и нужно удалить, нажав на клавишу “BackSpace” или “Delete” .
4. Введите или вставьте предварительно скопированный текст в текстовое поле.
5. Если это необходимо, измените размеры текстового поля, потянув его за один из кругов, расположенных по контуру макета.
6. Кликните дважды по рамке текстового поля, чтобы на панели управления отобразились дополнительные инструменты, предназначенные для работы с ним.
7. В группе “Текст” нажмите на пункт “Направление текста” .
8. Выберите “Повернуть на 90”. если вы хотите, чтобы текст отображался сверху вниз, или “Повернуть на 270” для отображения текста снизу вверх.
9. Если это необходимо, измените размеры текстового поля.
10. Уберите контур фигуры, в которой находится текст:
Нажмите на кнопку “Контур фигуры”. расположенную в группе “Стили фигур” (вкладка “Формат” в разделе “Средства рисования” );
В развернувшемся окне выберите пункт “Нет контура” .
11. Кликните левой кнопкой мышки по пустой области на листе, чтобы закрыть режим работы с фигурами.
Написание текста в столбик
Несмотря на простоту и удобство вышеописанных методов, кто-то наверняка предпочтет использовать для таких целей самый простой метод — в буквальном смысле писать вертикально. В Ворде 2010 — 2016, как и в более ранних версиях программы, можно просто написать текст в столбик. В таком случае положение каждой буквы будет горизонтальным, а сама надпись будет расположена вертикально. Два предыдущих метода сделать этого не позволяют.
1. Вводите по одной букве в строку на листе и нажимайте “Enter” (если вы используете ранее скопированный текст, просто нажимайте “Enter” после каждой буквы, устанавливая туда курсор). В местах, где между словами должен быть пробел, “Enter” необходимо нажимать два раза.
2. Если у вас, подобно нашему примеру на скриншоте, в тексте заглавной будет не только первая буква, выделите те большие буквы, что следуют за ней.
3. Нажмите “Shift+F3” — регистр изменится.
4. Если это необходимо, измените интервал между буквами (строками):
Выделите вертикальный текст и нажмите на кнопку “Интервал”, расположенную в группе “Абзац”;
Выберите пункт “Другие варианты междустрочных интервалов” ;
Смена ориентации листа в Word 2007, 2010, 2013 и 2016
Прежде чем приступать к изучению инструкции, определите, нужно ли вам сменить ориентацию всех листов рабочего документа или же только одной из его страничек.
В зависимости от ответа, выберите один из предложенных ниже вариантов действий.
 С проблемой поворота листа сталкивается каждый новичок
С проблемой поворота листа сталкивается каждый новичок
Переворот всех страниц текущего документа
В более новых версиях текстового редактора от Microsoft для смены ориентации страницы следует выполнить буквально пару действий:
- В верхней части странички найдите вкладку «Разметка страницы». В этом разделе скрываются все возможности редактора, связанные с изменением внешнего вида рабочего листа, в том числе и ориентацию.
- За переворот странички отвечает кнопка «Ориентация». Для смены параметра достаточно нажать на эту кнопку и в появившемся окошке выбрать пункт меню «Альбомная». Вот и все, после этого все листы в текущем документе будут перевернуты в горизонтальное положение.
Как видите, схема очень простая и будет понятна интуитивно даже новичку.
1. Сначала следует включить в программе отображение скрытых символов
- На вкладке «Главная» найдите кнопку, символ на которой напоминает отраженную по вертикали букву «Р».
- После нажатия на нее вы увидите, что в документе появилось много новых символов — пробел отображается точками, для абзацев, разрыва страниц и прочих типов форматирования тоже появились свои знаки.
- Не волнуйтесь, во время распечатки эти символы не будут перенесены на бумагу.
2. После этого надо заняться расстановкой разрывов раздела
- Для листа, который будет переворачиваться, необходимо вставить по разрыву в его начале и в конце.
- Для этого перенесите курсор на последней строчке листа, который идет перед тем, что мы будем поворачивать.
- Откройте вкладку «Разметка страницы» и найдите кнопку «Разрывы». Нажмите на нее, выбрав вариант «Следующая страница».
- По завершению этой операции разрыв раздела перед нужным нам листом будет установлен.
3. Точно так же сделайте разрыв в конце нужного нам листа
- В итоге мы имеем лист, перед началом и в конце которого стоит по разрыву раздела (всего два разрыва).
- Верните курсор на лист, который мы хотим перевернуть, и действуйте по уже известному алгоритму, который мы использовали для массового поворота листов документа.
- То есть перейдите в раздел «Разметка страницы» и нажмите на кнопку «Ориентация», выбрав из меню пункт «Альбомная».
 Ниже мы приготовили несколько полезных советов, которые максимально упростят работу с компьютером
Ниже мы приготовили несколько полезных советов, которые максимально упростят работу с компьютером
Как перевернуть текст в Excel?
Как в Excel поменять направление текста – часто возникающий вопрос начинающих пользователей офисной.
Как в Excel поменять направление текста – часто возникающий вопрос начинающих пользователей офисной программы. В Excel есть четыре варианта расстановки текста:
- горизонтально;
- вертикально;
- вмещаться в одну строку;
- располагаться с переносом.
Вертикально расположенный текст бывает трех видов:
- с поворотом на 90 градусов;
- с поворотом на 270 градусов;
- в столбик (одна буква под другой).
Также Excel текст может располагаться во фреймах или фигурах, размеры которых и интервалы можно менять в зависимости от задач пользователя. В этой статье расскажем, как в Excel изменить направление текста.
Как в Excel перевернуть текст? Эта процедура проводится в несколько несложных действий. Обычно изменение ориентации требуется при создании таблиц неклассического размера с узкими фреймами. Excel предполагает не только изменение направления внутри фрейма, но и различные атрибуты выравнивания в ячейках и фигурах.
Как перевернуть текст в Ворде 2003, 2007, 2010, 2013, 2016
Для работы с текстовым редактором чаще всего не хватает минимальных знаний. К тому же привычный всем пользователям MS Word на самом деле обладает огромным функционалом. Сегодня поговорим о том, как перевернуть текст в Ворде в разных версиях.
Вариант, который подойдет всем
Существует несколько способов, позволяющих перевернуть слова на вордовской страничке. Начнем с универсального – табличного:
- открываете нужный файл или создаете новый;
- во вкладках меню ищите Вставка/Таблица;
- в новом окошке рисуете табличку, указав число столбцов и строчек;
- можно еще обвести в таблице только одно слово или несколько, которое хотите установить в вертикальном положении;
- делаете правый клик мышкой на появившейся таблице и ищите «Направление»;
- выбираете направление, жмете ОК .
В некоторых случаях мешают табличные рамки, так что их необходимо установить подальше, чтобы все поместилось.
Иногда видимая табличка неуместна в документе. Так что следует ее сделать невидимой. Для этого переходите:
Как перевернуть текст в Ворде 2003
Здесь есть небольшие нюансы, о которых следует знать. Для поворота следует перейти в подраздел «Таблицы». Далее нарисовать ее, и в какую-то одну ячейку вписать словосочетание.
Выделяете написанное, и делаете правый клик мышкой. Будет открыто меню «Формат», там ищите «Направления текста». Это позволит отобразить все вертикально.
Вариант для редактора 2007
В данном выпуске программы можно использовать универсальный метод, а можно пойти по такому алгоритму:
- открываете соответствующий файл, ищите раздел «Вставка»;
- выбираете Надпись/Нарисовать надпись;
- обводите область, где хотите писать;
- вписываете фразу в рамки надписи;
- появится новый раздел «Формат»;
- находите «Направление текста» и указываете интересующее вас положение.
Помимо этого, легко развернуть при необходимости написанное на 90 или 180 градусов движением мышки. Зажимаете квадрат в нижнем уголочке справа и вращаете до нужного расположения.
Как это сделать в Ворде 2010 и 2016
Здесь тоже можно использовать вышеописанные варианты. Инструментарий в данных редакторах один из наиболее объемных, но спецвозможности по смене положений не добавлены. Если разобраться, то это сделано потому, что вертикальный поворот нужен обычно только для оформления заголовков и табличек. Так что функцию стоит посмотреть в этом разделе.
Данный подход используется не только в Майкрософт Word, но и в подобных аналогах. Так что не стоит скачивать дополнительные программы для переворота.
Как развернуть отдельную текстовую часть
Может случиться так, что необходимо сделать переворот не одного слова или фразы, но при этом изменять ориентацию странички бессмысленно. В таком случае используйте нижеприведенную инструкцию.
В первую очередь следует задать формат написанного. Дальше выделяете нужную инфу и переходите к параметрам. Там ищите альбомное положение и жмете «Применить», но лишь к указанному участку. Далее тапаете «ОК».
Если понадобилось содержимое файла в Ворде разместить по ширине страницы, то стандартный поворот выполнять долго и проблемно. Лучше тут изменить страничную ориентацию. Даже если часть элементов вам понадобилось разместить в другую сторону, легко сделать это сменой направления.
Переворот всего текста в Word 2003 и младше
Старенькие ПК еще функционируют на 2003 Ворде, слабенький процессор корректно справляется со своими офисными функциями. Стандартно при открытии Word страничка стоит вертикально, для смены положения необходимо перейти по такому пути:
Вкладка Файл/Параметры/Поля/Ориентация
Есть два вида расположения: альбомное и книжное. Выбираете свой вариант и щелкаете ОК.
Пользователям Ворда 2007
В этой версии сменился интерфейс и весь функционал. Так что перевернуть слова и предложения тут можно так:
- переходите в подраздел «Ориентация»;
- меняете с книжной на альбомную;
- подтверждаете изменения.
Альбомная ориентация будет использована для всего документа.
Перевернем только один лист
В разных научных докладах в пример приводятся таблицы, но в книжный формат они не вместятся. В данном случае необходимо будет сменить положение лишь одного листика.
Здесь будет уместна инструкция поворота только участка содержимого. Процесс неизменный, но выделяете не пару абзацев, а всю страничку.
Как перевернуть текст в заданную сторону в Ворде? Можете воспользоваться универсальным способом, а можете применить инструкцию отдельно для своей версии текстового редактора.