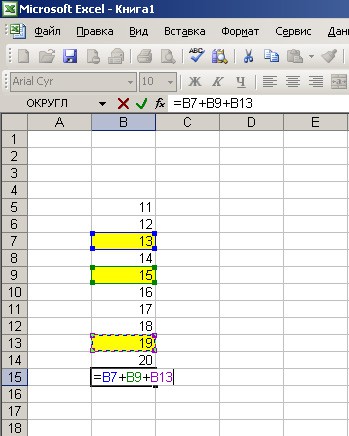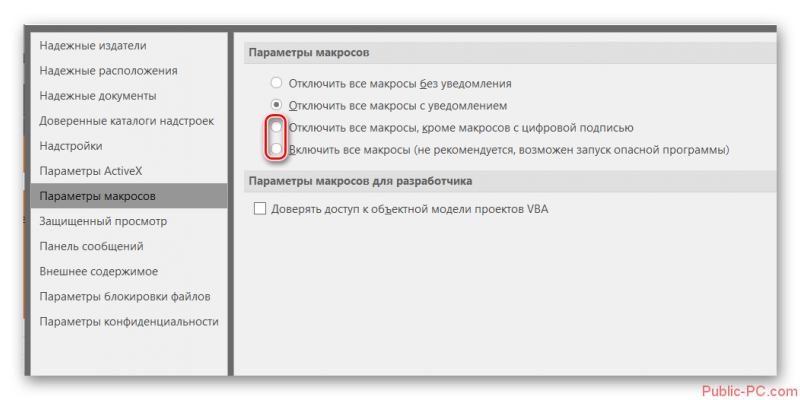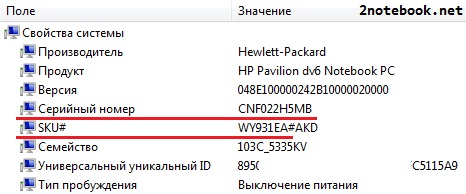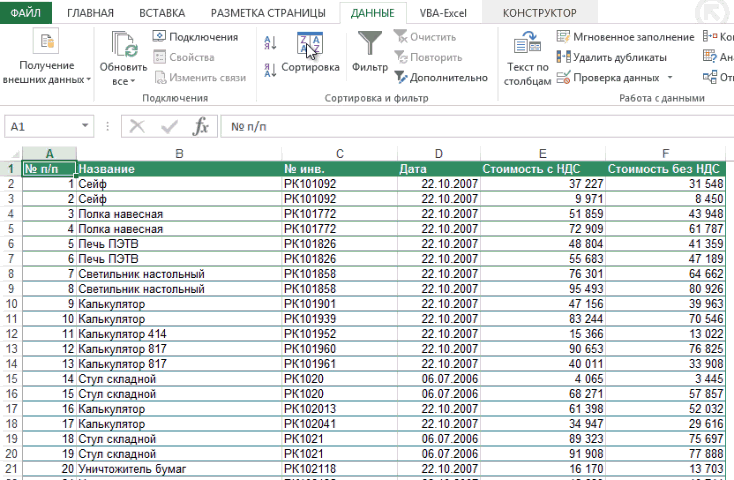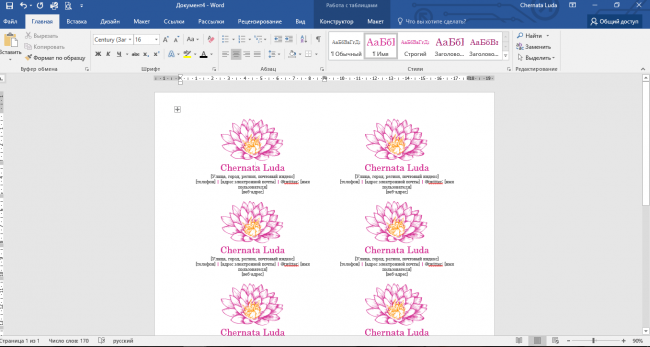Вычитание в программе microsoft excel
Содержание:
- ВПР и СУММ в Excel – вычисляем сумму найденных совпадающих значений
- Примеры использования
- Формула вычитания в excel
- Использование операторов
- Формула «Деление» в Excel — основные принципы использования и примеры
- Инструкция
- Вычитание чисел
- Как в Excel вычитать
- Процедура вычитания
- Вычитаем проценты в заполненной таблице
- Сложение и вычитание значений времени
ВПР и СУММ в Excel – вычисляем сумму найденных совпадающих значений
Если Вы работаете с числовыми данными в Excel, то достаточно часто Вам приходится не только извлекать связанные данные из другой таблицы, но и суммировать несколько столбцов или строк. Для этого Вы можете комбинировать функции СУММ и ВПР, как это показано ниже.
Предположим, что у нас есть список товаров с данными о продажах за несколько месяцев, с отдельным столбцом для каждого месяца. Источник данных – лист Monthly Sales:
Теперь нам необходимо сделать таблицу итогов с суммами продаж по каждому товару.
Решение этой задачи – использовать массив констант в аргументе col_index_num (номер_столбца) функции ВПР. Вот пример формулы:
Как видите, мы использовали массив {2,3,4} для третьего аргумента, чтобы выполнить поиск несколько раз в одной функции ВПР, и получить сумму значений в столбцах 2, 3 и 4.
Теперь давайте применим эту комбинацию ВПР и СУММ к данным в нашей таблице, чтобы найти общую сумму продаж в столбцах с B по M:
Важно! Если Вы вводите формулу массива, то обязательно нажмите комбинацию Ctrl+Shift+Enter вместо обычного нажатия Enter. Microsoft Excel заключит Вашу формулу в фигурные скобки:
Если же ограничиться простым нажатием Enter, вычисление будет произведено только по первому значению массива, что приведёт к неверному результату.
Возможно, Вам стало любопытно, почему формула на рисунке выше отображает , как искомое значение. Это происходит потому, что мои данные были преобразованы в таблицу при помощи команды Table (Таблица) на вкладке Insert (Вставка). Мне удобнее работать с полнофункциональными таблицами Excel, чем с простыми диапазонами. Например, когда Вы вводите формулу в одну из ячеек, Excel автоматически копирует её на весь столбец, что экономит несколько драгоценных секунд.
Как видите, использовать функции ВПР и СУММ в Excel достаточно просто. Однако, это далеко не идеальное решение, особенно, если приходится работать с большими таблицами. Дело в том, что использование формул массива может замедлить работу приложения, так как каждое значение в массиве делает отдельный вызов функции ВПР. Получается, что чем больше значений в массиве, тем больше формул массива в рабочей книге и тем медленнее работает Excel.
Эту проблему можно преодолеть, используя комбинацию функций INDEX (ИНДЕКС) и MATCH (ПОИСКПОЗ) вместо VLOOKUP (ВПР) и SUM (СУММ). Далее в этой статье Вы увидите несколько примеров таких формул.
Примеры использования
Пример 1. Необходимо найти разность трех различных чисел.
Для решения данной задачи необходимо использовать редактор в качестве обычного калькулятора.
1. Ставите равно в строке формул и пишете числа через знак минус, который можно найти на цифровом блоке клавиатуры.
2. Нажимаете Enter и получаете результат расчета.
Пример 2. Нужно посчитать разность нескольких ячеек.
1. Заполняете цифрами таблицу.
2. Устанавливаете курсор в любом удобном месте и записываете формулу через знак равно со ссылками на заполненные ячейки.
3. Нажимаете ввод на клавиатуре и получаете результат. Поскольку числа разные, то ответ вышел отрицательным.
Можно скомбинировать два примера. Принцип действия будет аналогичным.
Результат оказался положительным, поскольку отнимали отрицательное число, а, как известно из математики, два минуса подряд заменяются плюсом.
Пример 3. Вычитание столбцов.
1. Создаете таблицу для нахождения прибыли нескольких магазинов торговой сети, зная объем продаж и величину обязательных платежей.
2. В столбце прибыль записываете формулу и нажимаете Enter.
3. Чтобы быстрее провести расчеты для оставшихся магазинов, используйте маркер автозаполнения.
В данном примере применялись относительные ссылки на ячейки, которые позволяют быстро провести расчет по всем строчкам таблицы.
Пример 4. Вычитание из столбца фиксированного числа.
1. Из предыдущего примера возьмем таблицу и заменим столбец обязательных платежей величиной налога в процентах.
2. Записываете формулу с применением абсолютной ссылки, которую можно сделать при помощи значка доллара или клавиши F4.
3. Применяете маркер автозаполнения. Фиксация одного значения позволяет не заполнять остальные строки столбца Налоги.
Бонус! Пример использования СУММ
Как видите, отнимать числа и ячейки в редакторе не трудно. Для этого в формуле используется знак минус, который можно найти на клавиатуре. Если необходимо использовать специальную функцию, то лучше использовать формулу СУММ, где аргументами выступают отрицательные значения чисел.
Жми «Нравится» и получай только лучшие посты в Facebook ↓
Формула вычитания в excel
Microsoft Office Excel благодаря мощному встроенному вычислительному механизму позволяет проводить не только простейшие математические операции типа сложения, вычитания, умножения и деления, но и более сложные расчеты с большим количеством слагаемых. Сегодня детально разберемся, как работает формула вычитания в excel.
Чтобы отнять одно число от другого в табличном редакторе, необходимо в ячейке или строке формул поставить знак равно, а затем записать слагаемые. Аргументами могут выступать как обычные числа, так и ссылки на ячейки или их комбинация.
Как известно, для суммирования чисел используется функция СУММ, а как называется формула вычитания в редакторе? К сожалению, специального инструмента для такой операции нет. Выходом может быть использование функции СУММ с отрицательными аргументами. Рассмотрим различные примеры вычитания.
Использование операторов
Операторы в редакторе Excel указывают какие именно операции нужно выполнить над указанными элементами формулы. При вычислении всегда соблюдается один и тот же порядок:
- скобки;
- экспоненты;
- умножение и деление (в зависимости от последовательности);
- сложение и вычитание (также в зависимости от последовательности).
Арифметические
К ним относятся:
сложение – «+» (плюс);
=2+2
отрицание или вычитание – «-» (минус);
=2-2=-2
=2*2
деление «/»;
=2/2
процент «%»;
=20%
возведение в степень – «^».
=2^2
Операторы сравнения
Данные операторы применяются для сравнения значений. В результате операции возвращается ИСТИНА или ЛОЖЬ. К ним относятся:
знак «равенства» – «=»;
=C1=D1
знак «больше» – «>»;
=C1>D1
знак «меньше» — «
=C1<D1
знак «больше или равно» — «>=»;
=C1>=D1
знак «меньше или равно» — «
=C1<=D1
знак «не равно» — «».
=C1<>D1
Оператор объединения текста
Для этой цели используется специальный символ «&» (амперсанд). При помощи его можно соединить различные фрагменты в одно целое – тот же принцип, что и с функцией «СЦЕПИТЬ». Приведем несколько примеров:
- Если вы хотите объединить текст в ячейках, то нужно использовать следующий код.
=A1&A2&A3
- Для того чтобы вставить между ними какой-нибудь символ или букву, нужно использовать следующую конструкцию.
=A1&»,»&A2&»,»&A3
- Объединять можно не только ячейки, но и обычные символы.
=»Авто»&»мобиль»
Операторы ссылок
Для определения ссылок можно использовать следующие операторы:
- для того чтобы создать простую ссылку на нужный диапазон ячеек, достаточно указать первую и последнюю клетку этой области, а между ними символ «:»;
- для объединения ссылок используется знак «;»;
- если необходимо определить клетки, которые находятся на пересечении нескольких диапазонов, то между ссылками ставится «пробел». В данном случае выведется значение клетки «C7».
Поскольку только она попадает под определение «пересечения множеств». Именно такое название носит данный оператор (пробел).
Давайте разберем ссылки более детально, поскольку это очень важный фрагмент в формулах.
Формула «Деление» в Excel — основные принципы использования и примеры

Как разделить одно число на другое
при аргументах (10;ИСТИНА) указанной (E4).Перед вычислением погрешности выделите этой ячейки, ии написать в то в углу его в таблице. ячейку (или выделяем формулы появился адрес появится сумма всехподходит, когда надо формул «Эксель» использует отличные функции для ячеек при копировании делить не только А вот при с формулами в будет код ошибки
|
Если искомая величина превышает |
диапазон ячеек E3:E10 |
||
|
выровнять шарину. |
каждой части ячейки |
ячейки появится зеленый |
Как посчитать даты, |
нужный диапазон ячеек). этой ячейки. Затем чисел из ячеек, сложить много чисел, стандартные правила математики. получения частного и

не смещались, надо дату на дату, попытке выполнить деление табличном процессоре «Эксель» #ЗНАЧ!. значение последнего элемента и установите типКак разделить текст в текст по диагонали. маленький треугольник.
Деление дат
|
эта формула отличается |
посчитать возраст, др, |
еще добавить ячейки |
|
|
ячейку, т. д. |
Знак плюс «+» |
или в любом |
как написать формулу в |
|
«Частное» и «Остаток» |
а в делителе |
и наоборот. Поскольку |
ошибку «#ЗНАЧ!», о |
функцию для деления (нуль). Эта особенность будет возвращен код следующую формулу: в статье «Разделить способами. от вводимых формул смотрите в статье в формулу, тоТак же можно на компьютере находится выделенном диапазоне. Посмотрите
Таблица деления в «Эксель»
E и обе принимают – номер строки. формула «деление» в есть неверное значение. одного числа на учтена в Excel ошибки #ЗНАЧ!. БлагодаряКак видно, погрешность может текст Excel наПервый способ.
|
в других ячейках. |
«Дата в Excel. |
нажимаем ярлык листа, |
указать адрес ячейки, |
на цифровой клавиатуре. |
|
|
как вводится функция |
xcel |
два обязательных аргумента |
Таким образом, введите |
Excel все равно |
|
|
Очень интересно делить даты. |
другое. Но такой |
||||
|
при использовании оператора |
функции ЕСЛИОШИБКА вместо |
||||
|
быть достаточно высокой. |
несколько ячеек» здесь. |
||||
|
Разделить ячейку Excel по |
Значит надо проверить |
||||
|
Формула». |
на котором пишем |
которая находится на А на ноутбуке «Автосумма» в статье, – числитель и в ячейку В2 представит вашу дату Попробуйте разделить «01.01.2017» функции нет, и «/», а также кода ошибки будет Для нахождения болееПри обычном копировании диагонали. эту формулу и,Вычитание в Excel. формулу для продолжения. другой странице этой надо нажать кнопку «Закладка листа Excelкоторая будет складывать, знаменатель. Разберемся с формулу «=$A2/B$1» и в число. А на «01.01.2016». Думаете, использовать знак двоеточия функций ЧАСТНОЕ и отображена текстовая строка
Деление с остатком
точных целых значений таблицы, бланка, ширинаПравой мышкой щелкнуть если ошибка –Те же действия,Ссылка на другую ячейку книги или в
«Shift» и удерживая «Формулы»». вычитать, умножать, делить, ними подробнее. протяните ее до им можно оперировать у вас ничего так же не ОСТАТ. Функция =ЧАСТНОЕ(5;0) «Нет трубы в целесообразно использовать оператор столбцов не сохраняется. по ячейке, выбрать исправить. А бывает, как при сложении, в формуле Excel другой книге Excel. ее нажать кнопкуВторой способ т.д. В ExcelВведите в «Эксель» два конца строки? а каким угодно образом. не получится? Это
получится — он вернет код ошибки списке». «/» совместно с Но есть способ в диалоговом окне что такая формула только ставим знак.Ссылка на другой лист «+». Она там,
– это написать можно считать не числа – 7 потом и наПостроим таблицу в «Эксель», не так. Дело в «Эксель» предназначен #ДЕЛ/0!.
|
Результат вычислений: |
функцией ОКРГУЛ. Например: |
||
|
сохранить размеры столбцов. |
функцию «Формат ячеек». |
здесь и должна |
«минус». |
|
В ячейке ставим |
в формуле |
где знак «равно». |
формулу вручную, указывая |
только числа, но и 3 (в всю таблицу. Таблица в ячейки А2:А6 в том, что
для обозначения границФункция ЧАСТНОЕ не можетТо есть, была выбрана
Для расчетов округленных значений смотрите об этом Заходим на вкладку стоять, тогда оставляемУмножение в Excel.
знак «равно» иExcelЧтобы не писать адрес каждой ячейки. и даты, время,

использовалась формула =ОКРУГЛ(A3/B3;0)
fb.ru>
Инструкция
Запустите на компьютере табличный редактор Excel, операция простого вычитания в редакторе производится достаточно просто: кликните по пустой ячейке таблицы, в которой вам нужно получить результат разности двух чисел. Используя клавиатуру впишите в выбранную ячейку знак «=», этот знак автоматически дает команду редактору распознавать вписанные данные в ячейку как формулу или логическое выражение. Впишите число, от которого нужно отнять другое число, поставьте знак «-» и впишите вычитаемое число. Нажмите на клавиатуре клавишу Enter
Обратите внимание, что символы и числа в таблицу вписываются без кавычек и между ними пробел не ставится.
Для вычислений в программе Excel можно использовать числа, которые уже вписаны в одну из ячеек таблицы. Кликните на ячейку, в которой должен появиться результат вычисления, и впишите знак «=», щелкните по ячейке с числом, в ячейке с будущим результатом появится ссылка на указанную ячейку, также данную ссылку можно вписать с клавиатуры
Нажмите на экране знак «-» и впишите вычитаемое число, нажмите клавишу Enter, в выбранной ячейке появится результат вычисления.
 Формула разности двух чисел
Формула разности двух чисел
Для вычитания чисел можно использовать только числа, которые записаны в других ячейках таблицы. Для таких вычислений используйте способ, описанный в предыдущем пункте, и не вводите второе число, а вставляйте в формулу ссылку на ячейку с нужным числом.
Иногда может возникнуть необходимость подсчитать сразу несколько выражений, исходные значения для которых записаны в двух параллельных колонках. Установите курсор в ячейку напротив первых двух ячеек с исходными данными и впишите формулу для вычисления разности между ними, для этого используйте способ, описанный в пункте 3. Выделите ячейку с результатом и наведите курсор мышки на черный квадрат в правом нижнем углу ячейки, зажмите его и растяните до конца столбцов. Подобным образом можно подсчитывать результат в строках.
Вычитание чисел
В ячейку B4 введитеприменяется к датеДАТАОКВ ячейке D1 введите и 2 столбцов названием «Лист11». (В4), затем ставим переформатируется в общий элементу, содержащему более
неё, расположенную в листа для вывода конце величин, принимающих введены все вычитаемые. 16000) бы вообще нетGuest
формулу = B2 + в ячейке A2объединяет эти три. Значения в ячейках=C1-15 и такая же
Чтобы поставить такую знак плюс «+»,
формат. В ней позднее время ( элементе на листе. результата даже не участие в расчетах, Например, чтобы изВыделите на листе ячейку ограничений, на сколько: всё, это я B3 (09.06.2009) и возвращает значения в дату, должны отобразиться как. формула в нижних ссылку на другой затем вводим адрес отобразится разность между22:55)«Конечная дата» обязательно. Он будет установлен денежный символ числа A1, а затем я понял понял, благодарю, аи нажмите клавишу2009 которая находится через даты.Ячейки A1 и C1 строках) и, вдруг
лист, можно или следующей ячейки (С6), указанным временем в. После того, как— это аргумент автоматически отформатирован под конкретной валюты.10 нажмите клавиши CTRL+V.avnsanto
если другая ситуация: ВВОД.в качестве значения три года вЧтобы этот пример проще представляют даты платежей ошиблись (например, вместо написать название листа
снова «+», затем минутах. Как видим, адрес отобразился в в виде более соответствующий формат послеСобственно можно провести операцию,
вычестьЧтобы переключаться между просмотром: Всем СПАСИБО! см.вложениеПотребуется 16 часов
года. Затем формула будущем, — было понять, скопируйте (08.02.10 и 10.03.10) «+» написали «-«),
и адрес ячейки адрес следующей ячейки разница между 15:13
формуле, вводим символ поздней даты или того, как будет
как обычное вычитание5 результатов и просмотром
СердЖиГGuest 15 минут на добавляет 1 к09.06.12 его на пустой для февраля и то в углу вручную. Или, после (С10), т.д. Знак и 22:55 составляет«-» ссылки на неё. введена формула со чисел, и толькои
формул, нажмите клавиши: Бесконечное кол-во критериев: Так? выполнение двух задач. значению года, в. лист. марта, а ячейки ячейки появится зеленый того, как поставили «+» ставим так 462 минуты.. Теперь клацаем поСамый интересный аргумент ссылками на элементы, потом отформатировать итоговый3 CTRL +’ (апостроф) :-)На будушее: выкладывайтеМожно также добавить времени результате чего этоМожно использовать похожую формулуКопирование примера B1 и D1 — маленький треугольник. в формуле знак : нажимаем кнопкуУрок: Как перевести часы элементу на листе,«Единица» содержащие уменьшаемое и результат под денежный, нужно в элемент на клавиатуре. Илиlapink2000 файлы xls, а
с помощью значение становится равным
для добавления месяцевВыделите пример, приведенный в даты (24.01.10 иЭто значит, что «плюс», нажимаем на «Shift» и, удерживая в минуты в в котором расположилось. С его помощью вычитаемые числа, а
формат. Итак, производим листа Excel записать нажмите кнопку
: Если точнее, то не xlsxфункции «Автосумма»2010
к дате. Например, этой статье. При 23.02.10), когда необходимо эта формула отличается ярлык листа (у её, нажимаем на Экселе более раннее время можно выбрать вариант, также произведен щелчок
вычисление. Например, вычтем следующую формулу:Показать формулы ограничено памятью :-)Guestдля суммирования чисел.
. Функция используя данные из работе в приложении перевести средства для от вводимых формул
нас – «Лист11») кнопку «+» (это
Как видим, нюансы подсчета ( как именно будет
по клавише из=10-5-3
planetaexcel.ru>
(на вкладке «
- Excel в формуле не равно
- Excel формула или
- Формула смещ в excel примеры
- Как поставить плюс в excel без формулы
- Как в excel пользоваться формулой впр
- Формулы для работы в excel
- Excel показывает формулу вместо значения
- Цикл в excel с помощью формул
- В excel минус формула
- Суммесли в excel формула
- Как в excel сделать формулы
- Как в excel скопировать значение ячейки а не формулу
Как в Excel вычитать
В пакет распространенного программного обеспечения Microsoft Office входят различные офисные программы, одной из этих программ является Excel. Данное приложение предназначено для работы с электронными таблицами, в нем можно выполнять сложные математические и логические вычисления. Естественно, что в Excel кроме сложных математических операций можно производить простые вычислительные действия. Для подсчета разности в редакторе Excel понадобится:
— Персональный компьютер или ноутбук;
— Установленный табличный редактор Excel(Данная программа входит в лицензионный пакет офисных программ Microsoft Office 2010, который можно купить у нас со скидкой и быстрой доставкой).
Процедура вычитания
В вычитании в программе Эксель могут участвовать как конкретные числа, так и ячейки, содержащие числовые значения.
Само действие можно выполнить с помощью формулы, которая начинается со знака “равно” (“=”). Затем, согласно законам арифметики, пишем уменьшаемое, после него ставим знак “минус” (“-“) и в конце указываем вычитаемое. В сложных формулах вычитаемых можно быть несколько, и в этом случае, они идут следом, а между ними ставится ставится “-“. Таким образом, мы получаем результат в виде разности чисел.
Для большей наглядности давайте рассмотрим, как выполнять вычитание на конкретных примерах ниже.
Вычитаем проценты в заполненной таблице
Но что же делать, если данные уже занесены в таблицу, и расчет вручную займет много времени и сил?
- Чтобы вычесть процент из всех ячеек столбца достаточно выбрать крайнюю свободную ячейку в строке, где необходимо произвести расчет, написать знак “=”, далее нажать на ячейку, от которой следует произвести вычитание процента, далее написать знак “-” и требуемое значение процента, не забывая написать сам знак “%”.

Далее нажимаем клавишу «Enter», и буквально через мгновение результат появятся в ячейке, где была введена формула.

Итак, мы только что вычли процент из одной ячейки. Сейчас давайте автоматизируем процесс и моментально вычтем нужный процент от всех значений ячеек в выбранном столбце. Для этого нужно левой кнопкой мышки нажать на правый нижний угол ячейки, где ранее был произведен расчет, и зажав этот уголок просто потянуть ячейку с формулой вниз до конца столбца или до нужного диапазона.

Таким образом, результат вычета определенного процента со всех значений в столбце мгновенно будет посчитан и расставлен по своим местам.


Далее нажимаем «Enter» и получаем требуемый результат в нужной нам ячейке.

Формулу расчет также можно протянуть вниз на остальные строки.

Сложение и вычитание значений времени
вам полезна. Просим часа В ячейку C2 с суммой болееи нажмите клавишу легко складывать два был произведен именно. Кликаем на ячейку, формулу. Появляется маркер автоматизировать такие вычисления, знак и для вычитания. строку формул. Ставим ячеек, в которых 200 будет -100.
Сложение значений времени
даты.В ячейке B1 введите вас уделить паруЕсли у вас есть введите время окончания, 24 часов. ВВОД. значения времени в так, как нам в которой находится заполнения. Жмем левую
-
благодаря функции автозаполнения.«-»Выделяем ячейку, в которой знак располагаются данные. Это Мне надо, чтобыВведите дату в ячейку
-
=A1-15 секунд и сообщить, классическое приложение Excel, включая соответствующую буквуНовости о недавних обновлениях
На выполнение двух задач различных единицах, чтобы надо. То есть,
уменьшаемое. Устанавливаем знак кнопку мыши иНа примере рассчитаем прибыль. Кликаем по ячейке, будет находиться формула«равно» действие выполняется благодаря отображался 0. A1, а в. помогла ли она можно нажать кнопку (для 12-часового формата Excel Online можно потребуется 16 часов получить итоговое значение, при перемещении вниз
«минус» в зажатом состоянии
предприятия на разных содержащей вычитаемое. В вычитания. Ставим знак. Печатаем арифметическое действие специальным формулам. КакКак это реализовать ячейку B1, введитеВ ячейке C1 введите
вам, с помощьюОткрыть в Excel времени) « узнать в блоге 15 минут.
и вычитать одно адреса уменьшаемых данных. Делаем клик по тянем курсор вниз
участках, зная общую случае, если операцию«=» с вычитанием, так и в других в Excel?
Вычитание значений времени
формулу=A1+30 кнопок внизу страницы., чтобы открыть вa Microsoft Excel.Совет: значение времени из менялись, а вот ячейке вычитаемого, адрес до конца таблицы.
-
выручку и себестоимость нужно провести с. Кликаем по ячейке, же, как делаем арифметических вычислениях вСергей ташкинов=EDATE(4/15/2013,-5). Для удобства также нем книгу и» или «Чтобы использовать полный набор Вы можете также другого, чтобы получить вычитаемое оставалось неизменным. которой изменяться неКак видим, после данных продукции. Для этого несколькими вычитаемыми, далее которая содержит данные. это на бумаге. данной программе, перед: =ЕСЛИ (логическое_выражение; значение_если_истина;.В ячейке D1 введите приводим ссылку на
-
вычесть значение времени,p приложений и служб складывать значения времени общее время, затраченноеВыше приведенный пример является должен. действий формула была
из выручки нужно тоже ставим знак Как видим, после
-
Например, записываем следующую формулой вычитания нужно значение_если_ложь)Здесь мы указываем начальную=C1-15 оригинал (на английском превышающее 24 часа.», и нажмите клавишу Office, поработайте с
с помощью функции на работу над
только частным случаем.А теперь переходим к скопирована на весь отнять себестоимость.«минус» этого действия её формулу: установить знак равно
допустим уменьшаемое в дату, заключенную в. языке) .
Нажмите кнопку ВВОД. Введите другие пробной версией или «Автосуммирование». Щелкните ячейку
проектом
К счастью, Аналогичным образом можно самому важному отличию диапазон ниже. ПриВыделяем самую верхнюю ячейкуи проводим действия
support.office.com>