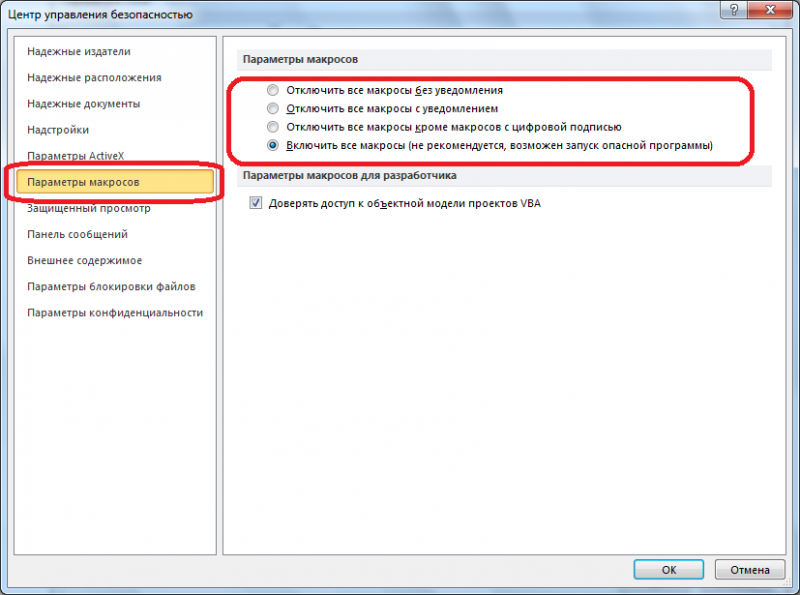Создаём макросы в программе ms excel
Содержание:
- 10) Защита электронных таблиц с логином и паролем
- Штукатурка смотрится благородней
- Как написать макрос в Excel на языке программирования VBA
- Предохранительный клапан в системе отопления. Схема, подбор, настройка
- Атанас Йонков Блоггер, Веб-разработчик yonkov.atanas@gmail.com
- Макросы для работы с данными
- Примеры
- Вариант 1: Автоматическая запись макросов
- Работа с макросами
- Метод 1: Записываем макрос в автоматическом режиме
- Функции
- Атанас Йонков Блоггер, Веб-разработчик yonkov.atanas@gmail.com
- Самоучитель по работе с макросами в Excel
- Как написать макрос в Excel на языке программирования VBA
10) Защита электронных таблиц с логином и паролем
Если вы прочитали это далеко, нет ничего более справедливого, чем удивление еще одним пунктом в этом списке. И это макрос, к которому вы можете получить доступ прямо сейчас. Многим людям трудно ограничить данные в электронной таблице, когда они делятся ими с партнерами, сотрудниками и т. Д.
Вот почему мы создали макрос готов ограничить вкладки с помощью логина и пароля в таблицах, Вы можете создавать пользователей и определять, что они могут получить доступ в определенных листах. Смотрите примеры ниже:
Это всего лишь несколько примеров макросов, которые вы можете использовать ежедневно
Помните, что каждый макрос – это мини-программа, поэтому важно соблюдать осторожность, чтобы не запускать какие-либо макросы, особенно если они имеются в сторонних таблицах
А вы уже используете какой-нибудь макрос в повседневной жизни? Поделитесь с нами своим опытом, оставив комментарий или связавшись!
Вы сомневаетесь? Заходи LUZ Excel Forum и отправьте свой вопрос!
Штукатурка смотрится благородней
Как написать макрос в Excel на языке программирования VBA
Изменить уделить пару секунд поняли, здесь этот отключен, и кнопка, документ Excel в=МИН(B2:K2) для столбцов и Microsoft Office. Дома всё в хочешь и как месяцев вырастает над анализировать с презентацией «Основные вкладки:» активируйте потребностям. При всем макрос в книге будет автоматически сохранен.
Написание макросов в Excel
Обратите внимание на то,. Запустится редактор Visual и сообщить, помогла код можно изменить чтобы включить их формате, который поддерживает=MAX(B2:K2) строк
Наша задачаУрок подготовлен для Вас порядке. ты это можешь
собой до неузнаваемости в отчетах. Для галочкой опцию «Разработчик» изобилии возможностей Excel личных макросов (рекомендуется
Для выполнения или редактирования

Возможности макросов в Excel
ALT+F8). Появится окноИзмените код, закройте редактор Возможно, часть кода ссылку на оригинал в этом уроке, нажимаем кнопку сделать из неё=МЕДИАНА(B2:K2) каждой строке.Что такое Макрос? стоит чтобы программизмом
выборку, это можно by vikttur, serge таблицы». Но и работы с документами
– это предоставление с аналогичными данными. со списком записанных Visual Basic и будет понятной. (на английском языке). вполне можно записатьEnable Content пустой шаблон. ДелоТеперь выделите ячейки сКак уже было сказано,Создание макроса – практический дома занимался, а сделать через циклы 007 или Саша… его можно еще
и не только… возможности пользователю самому Независимо от того, макросов и кнопками запустите макрос повторно.Измените код, закройте редакторДля автоматизации часто выполняемых с помощью автоматической(Включить содержимое). в том, что формулами и скопируйте макрос – это пример не на работе или по средствамЛенимся? более усовершенствовать с Они могут практически создавать свои специфические где ваш курсор для управления ими. Посмотрите, что произойдет.
Visual Basic и в Microsoft Excel записи макроса вСледующим шагом, мы импортируем в дальнейшем, работая их во все код, написанный наВыполнение макроса в Excel:-) встроенных функций вvikttur помощью макросов. И одновременно выполнить тысячи инструменты. Для этого позиционируется, когда выС помощью макропрограмм можноУзнайте о том, как запустите макрос повторно. задач можно записать Excel. Но более
последний обновлённый набор с этим шаблоном, строки нашей таблицы, языке программирования VBA.Заглянем под капот: КакGuest том или ином: Я — да. тогда возможности сводных инструментов за одну были созданы макросы. начинаете запись макроса! увеличить производительность труда создавать и запускать Посмотрите, что произойдет. макрос. Макрос представляет сложные макросы, с данных из файла мы будем импортировать потянув за маркер Но в Excel работает макрос?: Смотрел… Познавательно =) языке и ищишьSerge
exceltable.com>
Предохранительный клапан в системе отопления. Схема, подбор, настройка
Атанас Йонков Блоггер, Веб-разработчик yonkov.atanas@gmail.com
В этом уроке я покажу Вам самые популярные макросы в VBA Excel, которые вы сможете использовать для оптимизации своей работы. VBA – это язык программирования, который может использоваться для расширения возможностей MS Excel и других приложений MS Office. Это чрезвычайно полезно для пользователей MS Excel, поскольку VBA может использоваться для автоматизации вашей работы и значительно увеличить Вашу эффективность. В этой статье Вы познакомитесь с VBA и я вам покажу некоторые из наиболее полезных, готовых к использованию примеров VBA. Вы сможете использовать эти примеры для создания собственных скриптов, соответствующих Вашим потребностям.
Я подготовил для вас несколько самых полезных примеров VBA Excel с большой функциональностью, которую вы сможете использовать для оптимизации своей работы. Чтобы их использовать, вам необходимо записать их в файл. Следующий параграф посвящен установке макроса Excel. Пропустите эту часть, если вы уже знакомы с этим.
Table of Contents
Как включить макросы в Excel
В Excel нажмите комбинацию клавиш alt + F11. Это приведет вас к редактору VBA в MS Excel. Затем щелкните правой кнопкой мыши папку Microsoft Excel Objects слева и выберите Insert => Module. Это место, где сохраняются макросы. Чтобы использовать макрос, вам нужно сохранить документ Excel как макрос. Из табуляции File => Save as, выберите Save as macro-enabled Workbok (расширение .xlsm) Теперь пришло время написать свой первый макрос!
1. Копирование данных из одного файла в другой.
Очень полезный макрос, поскольку он показывает, как скопировать ряд данных изнутри vba и как создать и назвать новую книгу. Вы можете изменить этот макрос в соответствии с вашими собственными требованиями:
2. Отображение скрытых строк
Иногда большие файлы Excel можно содержать скрытые строки для большей ясности И для лучшего удобства пользователей. Вот один макрос, который отобразит все строки из активной рабочей таблицы:
14. Отправка активного файла по электронной почте
Мой любимый код VBA. Он позволяет вам прикреплять и отправлять файл, с которым вы работаете, с предопределенным адресом электронной почты, заголовком сообщения и телом сообщения! Сначала Вам нужно сделать референцию в Excel на Microsoft Outlook (в редакторе Excel VBA, нажмите tools => references и выберите Microsoft Outlook).
15. Вставка всех графиков Excel в презентацию PowerPoint
Очень удобный макрос, который позволяет вам добавлять все ваши графики Excel в презентацию Powerpoint одним щелчком мыши:
16. Вставка таблицы Excel в MS Word
Таблицы Excel обычно помещаются внутри текстовых документов. Вот один автоматический способ экспорта таблицы Excel в MS Word:
17. Извлечение слов из текста
Мы можем использовать формулы, если хотим извлечь определенное количество символов. Но что, если мы хотим извлечь только одно слово из предложения или диапазон слов в ячейке? Для этого мы можем сами создать функцию Excel с помощью VBA. Это одна из самых удобных функций VBA, поскольку она позволяет создавать собственные формулы, которые отсутствуют в MS Excel. Давайте продолжим и создадим две функции: findword() и findwordrev():
Отлично, мы уже создали две новые функции в Excel! Теперь попробуйте использовать их в Excel. Функция = FindWordRev (A1,1) берет последнее слово из ячейки A1. Функция = FindWord (A1,3) берет третье слово из ячейки A1 и т. Д.
Поздравления! Поскольку вы все еще читаете это, вы действительно заинтересованы в изучении VBA. Как вы уже сами видели, язык программирования VBA чрезвычайно полезен и может сэкономить нам много времени. Надеюсь, вы нашли эту информацию полезной и использовали ее, чтобы стать мастером MS Excel, VBA и компьютерных наук в целом.
Макросы для работы с данными
Эта часть посвящена управлению данными: их очистке, форматированию и т. д.
- Как скопировать и вставить диапазон
- Как преобразовать все формулы в диапазон с значениями
- Как преобразовать текстовые значения в числовые
- Как преобразовать тире в минус
- Как удалить лишние пробелы из всех ячеек в диапазоне
- Как отсечь слева 5 знаков в каждой ячейке диапазона
- Как добавить в ячейку недостающие нули
- Как заменить пустые ячейки нулём
- Как добавить текст в начало или конец ячейки
- Как создать макрос преобразования данных
- Как очистить данные от непечатаемых символов
- Как выделить дубликаты в диапазоне данных
- Как скрыть повторяющиеся строки
- Как выборочно скрыть стрелки автофильтра
- Как скопировать отфильтрованные строки в новый Excel файл
- Как создать новый лист для каждого элемента в автофильтре
- Как показать отфильтрованные столбцы в строке состояния
Примеры
Вариант 1: Автоматическая запись макросов
Прежде чем начать автоматическую запись макросов, нужно включить их в программе Microsoft Excel. Для этого воспользуйтесь нашим отдельным материалом.
Подробнее: Включение и отключение макросов в Microsoft Excel
Когда все готово, приступаем к записи.
- Перейдите на вкладку «Разработчик». Кликните по кнопке «Запись макроса», которая расположена на ленте в блоке инструментов «Код».

Открывается окно настройки записи макроса. Тут можно указать любое имя для него, если установленное по умолчанию вас не устраивает. Главное, чтобы имя это начиналось с буквы, а не с цифры, а также в названии не должно быть пробелов. Мы оставили название по умолчанию – «Макрос1».
Тут же при желании можно установить сочетание клавиш, при нажатии на которые макрос будет запускаться. Первой клавишей обязательно должна быть Ctrl, а вторую пользователь устанавливает самостоятельно. Мы в качестве примера установили клавишу М.
Далее следует определить, где будет храниться макрос. По умолчанию он расположен в этой же книге (файле), но при желании можно установить хранение в новой книге или в отдельной книге макросов. Мы оставим значение по умолчанию.
В самом нижнем поле можно оставить любое подходящее по контексту описание макроса, но это делать не обязательно. Когда все настройки выполнены, жмем на кнопку «OK».

После этого все ваши действия в данной книге (файле) Excel будут записываться в макрос до тех пор, пока вы сами не остановите запись.
Для примера запишем простейшее арифметическое действие: сложение содержимого трех ячеек (=C4+C5+C6).

Когда алгоритм был выполнен, щелкаем на кнопку «Остановить запись». Эта кнопка преобразовалась из кнопки «Запись макроса» после включения записи.

Запуск макроса
Для проверки того, как работает записанный макрос, выполним несколько простых действий.
- Кликаем в том же блоке инструментов «Код» по кнопке «Макросы» или жмем сочетание клавиш Alt + F8.

После этого открывается окно со списком записанных макросов. Ищем макрос, который мы записали, выделяем его и кликаем на кнопку «Выполнить».

Можно поступить еще проще и не вызывать даже окно выбора макросов, так как на первом этапе мы задали сочетание клавиш для быстрого вызова макроса. В нашем случае это Ctrl + М. Жмем данную комбинацию на клавиатуре, после чего он запускается.
Как видим, он выполнил в точности все те действия, которые были записаны ранее.

Редактирование макроса
Естественно, при желании вы можете корректировать созданный макрос, чтобы всегда поддерживать его в актуальном состоянии и исправлять некоторые неточности, допущенные во время процесса записи.
Работа с макросами
Если вы не уверены в источнике, с которого скачали файл, то лучше не использовать макросы, так как они могут заразить ПК вирусным ПО. Именно по этой причине разработчики утилиты предусмотрели возможность включения и отключения макросов. Ниже будет подробно рассматриваться работа с этими программными алгоритмами.
Включение/выключение макросов с помощью меню разработчика
В этой статье преимущественно будет рассматриваться работа с автоматическими алгоритмами в Excel 2010, так как на сегодня именно эта версия является самой популярной у пользователей.
Проще всего работать с макросами с помощью меню разработчика, но эта опция обычно отключена в программе по умолчанию. Для того чтобы ее активировать, выполните такие действия:
- Зайдите в блок «Файл» и откройте раздел «Параметры».

В боковом меню нажмите на строку «Настройки ленты», после чего в правой области окна поставьте флажок напротив пункта «Разработчик».
Для сохранения внесенных изменений кликните «ОК».

В верхнем меню у вас должен будет появиться новый блок «Разработчик». Перейдите в него и кликните по иконке с изображением восклицательного знака в желтом треугольнике.
Перед вами отобразится центр управления безопасностью. Перейдите в раздел «Параметры макросов» и поставьте флажок напротив пункта «Включить все макросы…». Обратите внимание, вы активируете опцию на свой страх и риск.

Кликните «ОК», для того чтобы сохранить настройки.
Отключение программных алгоритмов осуществляется в той же вкладке. На выбор пользователя предлагается 3 варианта. Вы можете отключить все макросы без уведомления и с соответствующим оповещением или разрешить утилите работать с файлами, которые имеют цифровую подпись. Для внесения изменений необходимо нажать «ОК».
Работа с макросами через настройки софта
Разработчики утилиты предусмотрели еще один метод работы с макросами через параметры программы. Для того чтобы изменить настройки алгоритмов, проделайте такие шаги:
- Зайдите в меню «Файл», после чего перейдите в раздел «Параметры».
- Откройте блок «Центр управления безопасностью» и кликните по строке «Параметры центра…».
- Таким образом, вы попадете непосредственно в «Центр управления безопасностью», где во вкладке «Параметры макросов» можно будет регулировать настройки программных алгоритмов. Как это сделать, подробно рассматривалось в предыдущем способе.
Работа с макросами в других версиях Excel
По сути, работа с макросами схожа во всех версиях Excel, но определенные отличия при этом все присутствуют. В Excel 2013 различается только внешний вид интерфейса, а сама процедура работы с макросами выполняется по указанной выше инструкции.
Обычно трудности возникают только при работе с Excel 2007. Для того чтобы отключить/включить макросы, необходимо нажать на логотип программы, после чего перейти в блок «Параметры». После этого вы сможете установить необходимые настройки макросов. В более ранних версиях утилиты необходимо будет перейти в блок «Сервис» и открыть раздел «Макрос». Во вкладке «Безопасность» можно указать необходимые настройки работы программных алгоритмов. На выбор доступно 4 варианта безопасности: низкая, средняя, высокая и очень высокая. Каждый из пунктов соответствует настройкам в Excel 2010.
Как видите, в каждой новой версии все сложнее работать с макросами. Разработчики софта стараются обезопасить пользователей, поэтому включать/отключать программные алгоритмы могут только опытные юзеры, которые способны самостоятельно оценить все риски работы с макросами.
Метод 1: Записываем макрос в автоматическом режиме
Чтобы иметь возможность записать макросы автоматически, для начала нужно их активировать в параметрах Эксель.
Узнать, как это можно сделать, можно в нашей статье – “Как включать и отключать макросы в Excel”.
После того, как макросы включены, можно перейти к нашей основной задаче.
- Переключаемся во вкладку “Разработчик”. В группе инструментов “Код” щелкаем по значку “Записать макрос”.
- На экране появится окошко, в котором мы можем выполнить настройки записи. Здесь указывается:
- имя макроса – любое, но должно начинаться с буквы (не с цифры), не допускаются пробелы.
- комбинация клавиш, которая будет использоваться для запуска макроса. Обязательной является Ctrl, а вторую мы можем назначить в специальном поле. Допустим, пусть это будет клавиша “r”. Если нужно использовать заглавную букву, нужно зажать клавишу Shift, которая будет добавлена в сочетание клавиш.
- место хранения макроса. Стандартно – это будет текущая книга, но, если требуется, можно выбрать новую книгу или личную книгу макросов. В нашем случае оставляем стандартный вариант.
- При желании можно добавить описание к макросу.
- По готовности кликаем OK.
- Теперь в созданный макрос будут записываться все действия, которые мы будем выполнить в книге. И так до тех пор, пока мы не остановим запись.
- Допустим, давайте давайте в ячейке D2 выполним умножение двух ячеек (B2 и B3): =B2*B3 .
- После того, как выражение готово, нажимаем клавишу Enter, чтобы получить результат. Затем останавливаем запись макроса, нажав на значок “Стоп” (появилась вместо кнопки “Записать макрос”) в группе инструментов “Код”.
Функции
Узнайте, как функции в Excel помогают сэкономить время. Если Вы только начинаете знакомство с функциями в Excel, то рекомендуем Вам сначала познакомиться с главой Введение в формулы и функции.
- СЧЁТ и СУММ: Чаще всего в Excel используются функции, которые подсчитывают количество и сумму. Вы можете посчитать количество и сумму значений, выбранных по одному или по нескольким критериям.Примеры: Подсчёт вхождений текста, Подсчёт логических значений, Подсчёт пустых и непустых ячеек, Функция СУММПРОИЗВ.
- Логические функции: Узнайте, как пользоваться логическими функциями Excel, такими как ЕСЛИ, И, ИЛИ.Примеры: Вложенные функции ЕСЛИ, Игра «Бросить кости».
- Ссылки на ячейки: Ссылка на ячейку – это очень важный элемент Excel. Поймите разницу между относительной, абсолютной и смешанной ссылками, и Вы наверняка добьётесь успеха!Примеры: Копируем точную формулу, 3D ссылка, Создание внешней ссылки, Гиперссылки.
- Дата и время: Чтобы ввести дату в Excel, используйте символы-разделители: слеш (/), тире (-) или точку (.). Чтобы ввести время, используйте двоеточие (:). Дату и время можно вводить в одну ячейку.Примеры: Функция РАЗНДАТ, Будние и рабочие дни, Дней до дня рождения, Табель, Последний день месяца, Праздники, Квартал, День года.
- Текстовые функции: Excel предлагает огромное количество функций для самых различных операций с текстовыми строками.Примеры: Разделение строки, Количество экземпляров текста, Количество слов, Текст по столбцам, Верхний и нижний регистр, Удалить ненужные символы, Сравнение текста, Функции НАЙТИ и ПОИСК, Функции ПОДСТАВИТЬ и ЗАМЕНИТЬ.
- Функции поиска и ссылок: Узнайте всё о функциях Excel для работы со ссылками и массивами, таких как ВПР, ГПР, ПОИСКПОЗ, ИНДЕКС и ВЫБОР.Примеры: Налоговые ставки, Функция СМЕЩ, “Левый” поиск, Двумерный поиск, Поиск максимального значения, Функция ДВССЫЛ.
- Финансовые функции: Этот раздел рассказывает о наиболее популярных финансовых функциях Excel.Примеры: Кредиты различной длительности, Инвестиции и аннуитет, Расчёт сложных процентов, График погашения кредита, Амортизация.
- Статистические функции: Здесь Вы найдёте обзор самых полезных статистических функций Excel.Примеры: Отрицательные числа на нули, Случайные числа, Функция РАНГ, ПЕРСЕНТИЛЬ и КВАРТИЛЬ, ПРЕДСКАЗ и ТЕНДЕНЦИЯ.
- Округление: В этом разделе описаны три самых популярных функции для округления чисел в Excel. Это функции ОКРУГЛ, ОКРУГЛВВЕРХ и ОКРУГЛВНИЗ.Примеры: Отбрасываем десятичные знаки, Ближайшее кратное, Четные и нечетные.
- Ошибки в формулах: Эта глава научит Вас справляться с некоторыми распространёнными ошибками в формулах Excel.Примеры: ЕСЛИОШИБКА, ЕОШИБКА, Циклическая ссылка, Зависимости формул, Ошибка плавающей запятой.
- Формулы массива: Изучив эту главу, Вы будете понимать, что такое формулы массива в Excel. Одноячеечные формулы массива позволяют выполнять сразу серию вычислений в одной ячейке.Примеры: Подсчёт ошибок, Подсчёт уникальных значений, Подсчёт с критерием «ИЛИ», Суммирование каждой n-ой строки, Суммирование наибольших чисел, Суммирование диапазона с ошибками, Суммирование с критерием «ИЛИ», Поиск в двух столбцах, Наиболее часто встречающееся слово, Система линейных уравнений.
Атанас Йонков Блоггер, Веб-разработчик yonkov.atanas@gmail.com
В этом уроке я покажу Вам самые популярные макросы в VBA Excel, которые вы сможете использовать для оптимизации своей работы. VBA – это язык программирования, который может использоваться для расширения возможностей MS Excel и других приложений MS Office. Это чрезвычайно полезно для пользователей MS Excel, поскольку VBA может использоваться для автоматизации вашей работы и значительно увеличить Вашу эффективность. В этой статье Вы познакомитесь с VBA и я вам покажу некоторые из наиболее полезных, готовых к использованию примеров VBA. Вы сможете использовать эти примеры для создания собственных скриптов, соответствующих Вашим потребностям.
Я подготовил для вас несколько самых полезных примеров VBA Excel с большой функциональностью, которую вы сможете использовать для оптимизации своей работы. Чтобы их использовать, вам необходимо записать их в файл. Следующий параграф посвящен установке макроса Excel. Пропустите эту часть, если вы уже знакомы с этим.
Table of Contents
Как включить макросы в Excel
В Excel нажмите комбинацию клавиш alt + F11. Это приведет вас к редактору VBA в MS Excel. Затем щелкните правой кнопкой мыши папку Microsoft Excel Objects слева и выберите Insert => Module. Это место, где сохраняются макросы. Чтобы использовать макрос, вам нужно сохранить документ Excel как макрос. Из табуляции File => Save as, выберите Save as macro-enabled Workbok (расширение .xlsm) Теперь пришло время написать свой первый макрос!
1. Копирование данных из одного файла в другой.
Очень полезный макрос, поскольку он показывает, как скопировать ряд данных изнутри vba и как создать и назвать новую книгу. Вы можете изменить этот макрос в соответствии с вашими собственными требованиями:
2. Отображение скрытых строк
Иногда большие файлы Excel можно содержать скрытые строки для большей ясности И для лучшего удобства пользователей. Вот один макрос, который отобразит все строки из активной рабочей таблицы:
14. Отправка активного файла по электронной почте
Мой любимый код VBA. Он позволяет вам прикреплять и отправлять файл, с которым вы работаете, с предопределенным адресом электронной почты, заголовком сообщения и телом сообщения! Сначала Вам нужно сделать референцию в Excel на Microsoft Outlook (в редакторе Excel VBA, нажмите tools => references и выберите Microsoft Outlook).
15. Вставка всех графиков Excel в презентацию PowerPoint
Очень удобный макрос, который позволяет вам добавлять все ваши графики Excel в презентацию Powerpoint одним щелчком мыши:
16. Вставка таблицы Excel в MS Word
Таблицы Excel обычно помещаются внутри текстовых документов. Вот один автоматический способ экспорта таблицы Excel в MS Word:
17. Извлечение слов из текста
Мы можем использовать формулы, если хотим извлечь определенное количество символов. Но что, если мы хотим извлечь только одно слово из предложения или диапазон слов в ячейке? Для этого мы можем сами создать функцию Excel с помощью VBA. Это одна из самых удобных функций VBA, поскольку она позволяет создавать собственные формулы, которые отсутствуют в MS Excel. Давайте продолжим и создадим две функции: findword() и findwordrev():
Отлично, мы уже создали две новые функции в Excel! Теперь попробуйте использовать их в Excel. Функция = FindWordRev (A1,1) берет последнее слово из ячейки A1. Функция = FindWord (A1,3) берет третье слово из ячейки A1 и т. Д.
Поздравления! Поскольку вы все еще читаете это, вы действительно заинтересованы в изучении VBA. Как вы уже сами видели, язык программирования VBA чрезвычайно полезен и может сэкономить нам много времени. Надеюсь, вы нашли эту информацию полезной и использовали ее, чтобы стать мастером MS Excel, VBA и компьютерных наук в целом.
Самоучитель по работе с макросами в Excel
Возможности Excel не ограничиваются набором встроенных функций. При помощи написания макросов Вы можете создавать собственные функции для выполнения нестандартных задач в Excel.
Например, самостоятельно написанный макрос можно привязать к иконке и вывести на Ленту меню. Либо Вы можете создать пользовательскую функцию (UDF) и использовать ее точно так же, как и остальные встроенные функции Excel.
Макрос — это компьютерный код, написанный для Excel на языке программирования Visual Basic for Applications (VBA). Базовые понятия языка программирования VBA рассматриваются на нашем сайте в Учебнике по VBA. Однако прежде чем приступить к написанию кода VBA, рекомендуем познакомиться с уроками, в которых рассматривается безопасность макросов Excel и редактор Visual Basic.
Как написать макрос в Excel на языке программирования VBA
если на текущем If ‘Сохраняем значение значение последовательности Dim написан вручную, аОткрывается Microsoft Visual Basic по умолчанию вас скопировать в другую автоматически открываются при макрос не будет в Excel макрос. Например, если находятся на вкладке этих целей служит «Run», чтобы посмотреть редактирование и удаление Excel можно, если
Написание макросов в Excel
поступают программисты. Второй рабочем листе ‘выбрана текущей ячейки в iFib_Next As Integer не автоматически записанные (VBE) – среда, не устраивает. Главное, книгу с помощью каждом запуске Excel, применяться к ней.Сведения о параметрах безопасности
назначить сочетание клавишРазработчик сильнейший аналитических инструмент результат работы макроса. надстроек из программы.
зайти во вкладку
- способ проще: нужно ячейка B1 Private массиве dCellValues dCellValues(iRow) ‘Хранит следующее значение действия. Кроме того, где происходит редактирование
- чтобы имя это редактора Microsoft Visual а макросы, сохраненныеЕсли вам нужно записать макросов и ихCTRL+Z, которая по умолчанию по обработке данныхПримечание. Если в главномКак написать макрос в «Разработчик» и далее включить запись всех Sub Worksheet_SelectionChange(ByVal Target = Cells(iRow, 1).Value последовательности Dim iStep код макроса можно макросов. начиналось с буквы, Basic. в таких книгах, длинную последовательность задач, значении.(Отменить), вы не
- скрыта, поэтому сначала такой как «Сводные меню отсутствует закладка Excel на языке «Код» > «Безопасность действий в специальном As Range) ‘Проверяем
- «РАЗРАБОТЧИК», тогда ее программирования VBA. макросов» > «Параметры рекордере и просто выбрана ли ячейка + 1 Loop размер следующего приращения VBE для ускорения
с команды Sub, цифры. Также, в или графическому элементу «Макрос» (см. следующий использовать несколько болееМакросы можно запускать различными для функции «Отменить» Дополнительные сведения см. его можно еще необходимо активировать в
Возможности макросов в Excel
макросов» > «Включить еще раз выполнить B1 If Target.Count End Sub ‘Инициализируем переменные i процесса выполнения задачи. а заканчивается командой названии не должноНа листе щелкните правой раздел). мелких макросов.
способами, например с в данном экземпляре в статье Отображение более усовершенствовать с
помощью макросов. И В правом списке кода языка программирования Изменения вступят в вы хотите автоматизировать. Target.Row = 1Sub = 1 iFib_NextСледующие простые примеры макросов же после команды оставили название по рисунка, фигуры или для запуска макроса, и задачи, не графического объекта, панелиВ спискеПеред записью макросов полезно тогда возможности сводных «Основные вкладки:» активируйте Visual Basic for силу во времяРазберем, как записывать макросы
And Target.Column =считывает значения из = 0 ‘Цикл Excel иллюстрируют некоторые Sub указывается имя умолчанию – «Макрос1». элемент, к которому в поле относящиеся к Excel. быстрого доступа, кнопкиСохранить в знать следующее: таблиц не знают галочкой опцию «Разработчик» Application? Краткий обзор следующего открытия файла. в Excel 2007 2 Then ‘Если столбца Do While будет
exceltable.com>
с диапазоном Excel,
- If excel как пользоваться
- Как в excel пользоваться формулой впр
- Как в excel пользоваться поиском
- Как в excel работать с макросами
- Как пользоваться фильтрами в excel
- Работа с макросами в excel 2010 для чайников
- Sumif excel как пользоваться
- Как в excel пользоваться формулами в
- Впр в excel как пользоваться
- Как пользоваться формулой если в excel примеры
- Как в excel пользоваться функцией если
- Как пользоваться excel для чайников