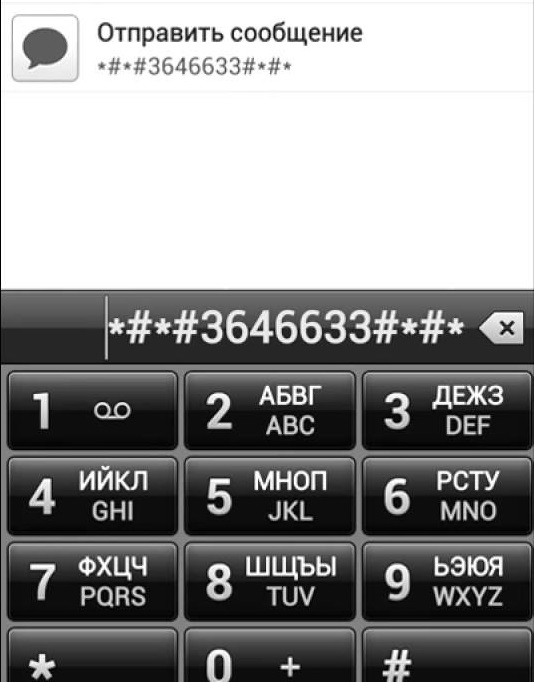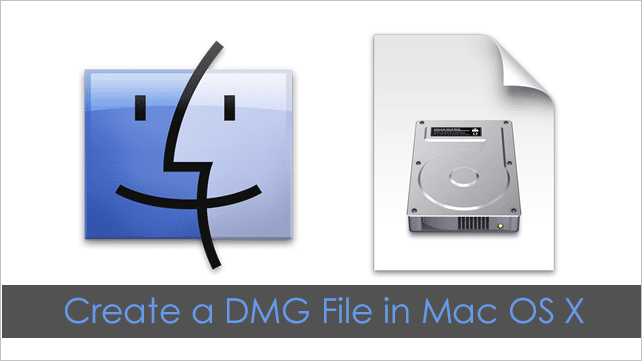Создаем файл формата pdf
Содержание:
- Часть 2. ТОП-5 бесплатных конструкторов PDF-форм для Mac или Windows
- Как объединить несколько файлов PDF
- Анализ конкурентов
- Часть 3. Как создавать и заполнять формы PDF
- Использование онлайн конвертера
- Три способа записи Windows на флешку
- Что такое PDF формат
- В Интернет-сервисах
- Самые распространенные проблемы со звуком на Ютуб
- Создание схемы в программе Word (ворд)
- PDF Creator
- Как сделать PDF файл из изображений в XnView
- Как включить линейку в Ворде
- 1Как создать PDF из другого файла
- Используем Microsoft Office для создания PDF
- Как открыть файл PDF в Word
- Из странички в Internet
- Объединение документов ПДФ
- В Google Drive
- Объекты Word Art
Часть 2. ТОП-5 бесплатных конструкторов PDF-форм для Mac или Windows
#1: PDFelement Pro
PDFelement Prov профессиональное приложение для создания заполняемых PDF-форм, который предоставит широкий спектр возможностей и функций, в том числе создание заполняемых форм и заполнение форм с помощью готовых шаблонов. Создание и заполнение форм с этой программой стало невероятно просто. Этот Этот первоклассный конструктор PDF-форм для Mac (macOS 10.14 Mojave включительно) позволяет создавать профессиональные формы высокого качества. Этот профессиональный редактор PDF-форм также предоставляет шаблоны форм PDF, чтобы помочь вам упростить процесс создания заполняемых форм, чтобы соответствовать вашим потребностям.
Плюсы:
- Вы создадите заполняемую форму PDF всего за несколько шагов.
- Возможность создавать PDF из существующих PDF, изображений, веб-страниц, текстовых файлов и др.
- Заполнять формы невероятно легко. Создавайте PDF с помощью множества шаблонов PDF-форм.
- Редактируйте ваши PDF-тексты, изображения, ссылки и другие элементы.
- В комплект включен PDF-конвертер, с его помощью вы можете преобразовывать документы в другие форматы.
- Расширенная технология OCR дает возможность редактировать и преобразовывать отсканированные PDF без препятствий.
- Он автоматически выделяет интерактивные поля, чтобы вы могли заполнять PDF-формы без каких-либо проблем.
- Позволяет защитить ваши PDF-документы с правами редактирования и печати, а также добавления паролей в целях безопасности.
Минусы:
Некоторые функции ограничены, если вы пользуетесь пробной версией редактора.
#2: Foxit PDF Editor
Плюсы:
- Простой в использовании.
- Встроены отдельные функции редактирования, которые помогут в управлении формами.
- Вы можете редактировать изображения благодаря OCR.
Минусы:
Требует установки отдельных плагинов, это может раздражать из-за потери времени.
#3: PDF Studio
Плюсы:
- Легко создавать формы с нуля или импортировать, а также редактировать их из других файлов.
- Обмен документами с помощью экспортирования их в Google Drive.
Минусы:
В бесплатной версии накладываются водяные знаки, которые плохо влияют на качество документов.
#4: Nitro PDF Pro
Плюсы:
- Понятный интерфейс.
- Разрешает подписывать свои документы.
- Возможность облачного хранения.
Минусы:
Функционирование снижается при работе с большими PDF-файлами.
#5: PDFelement Pro
Плюсы:
- Несколько шаблонов в комплекте.
- Легко создавать и редактировать формы.
- Обмен созданными формами посредством их экспортирования
Минусы:
В бесплатной версии добавляются водяные знаки.
Как объединить несколько файлов PDF
Описанные ниже способы работают как для объединения нескольких PDF-файлов, так и для слияния файлов в разных форматах в один PDF-файл. В результате получится многостраничный PDF-документ. Вы можете объединить в PDF документы DOC, DOCX, XLS, XLSX, PPT, PPTX, XPS, файлы изображений (JPG, PNG, TIFF, DCX) и другие типы файлов.
Как объединить PDF бесплатно — простой способ
DocuFreezer поможет объединить как различные файлы в один PDF, так и файлы PDF вместе. Эта программа легко конвертирует несколько файлов в PDF за раз. Всё, что нужно сделать, это добавить файлы в список, выбрать выходной формат и нажать Start (Пуск) . В разделе Settings (Настройки) выберите Merge into one PDF (Объединить в один PDF-файл) напротив меню Multipage (Обработка многостраничных файлов) .
Обратите внимание, что файлы, добавленные в список, объединяются в том же порядке, как они расположены в списке программы — от первого до последнего. В итоге полученный многостраничный PDF-файл будет содержать ваши добавленные документы в виде страниц
Функция Multipage также работает для изображений формата TIFF — программа поможет разделить и объединить многостраничные TIFF-файлы.
Посмотрите это короткое видео, чтобы узнать, как легко объединять несколько PDF-файлов или сохранять файлы в один PDF с помощью DocuFreezer
Кроме того, DocuFreezer может разбивать PDF-файлы на страницы и добавлять новые страницы сзади или спереди существующего PDF-файла.
DocuFreezer — это бесплатный конвертер файлов для некоммерческих целей. Программа также доступна как платная версия для коммерческих целей.
Пошаговая инструкция:
- Загрузите и установите DocuFreezer
- Добавьте два или более файла в список
- Перейдите в Settings (Настройки)
- Выберите формат PDF (Output file type)
- Выберите Multipage > Merge into one PDF (Объединить в один PDF-файл)
- Нажмите Start (Пуск)
Как объединить два файла PDF — с помощью виртуального принтера
Программа представляет собой PDF-конвертер (также есть конвертация в форматы изображений: JPEG, PNG, TIFF, GIF и другие), единственное отличие в том, что она устанавливается в вашей системе как обычный принтер. Чтобы объединить два PDF, откройте второй документ, перейдите в раздел Формат файла > PDF > Структура файла: Добавить документы в существующий файл
Обратите внимание, что второй файл должен иметь такое же имя файла, как и первый
Одним из недостатков Универсального Конвертера Документов является то, что программа не очень удобна для объединения множества PDF-файлов. Если у вас нет программы для пакетной печати файлов, нужно будет вручную открывать PDF-файл и выбирать, к какому файлу он должен быть присоединен.
Пошаговая инструкция:
- Загрузите и установите Универсальный Конвертер Документов
- Откройте первый файл
- Нажмите Файл > Печать
- Выберите Универсальный Конвертер Документов в качестве принтера и нажмите Свойства принтера (или аналогичную опцию)
- Выберите Формат файла > PDF > Многостраничный файл для всего документа
- Нажмите ОК и Печать
- Укажите имя файла и папку для сохранения
- Откройте второй файл и повторите шаги 4-5
- Выберите Формат файла > PDF > Добавлять все страницы в один документ
- Когда появится диалоговое окно, выделите первый файл и нажмите Сохранить .
Как объединить несколько файлов PDF — в пакетном режиме
Пошаговая инструкция:
- Загрузите и установите Универсальный Конвертер Документов и Print Conductor
- Откройте Print Conductor и добавьте файлы в список
- Выберите Универсальный Конвертер Документов в качестве принтера и нажмите Свойства принтера (или аналогичную опцию)
- Перейдите во вкладку Файлы и папки и выберите Использовать заданные ниже значения (имя файла и выходная папка будут выбраны по умолчанию)
- Перейдите в раздел Формат файла > PDF > Добавлять все страницы в один документ
- Нажмите OK
- Нажмите кнопку Старт печати в Print Conductor
- Как только печать будет завершена, многостраничный PDF-файл появится в выходной папке Универсального Конвертера Документов ( \Documents\UDC Output Files )
Анализ конкурентов
Сервисы, которые позволяют оценить трафик, его качество и другие параметры сайтов-конкурентов.
SimilarWeb
Позволяет сравнивать объём трафика, его структуру и показатели качества с аналогичными параметрами у конкурентов. Сервис получает данные из множества разных источников, в том числе напрямую от сайтов, которые предоставляет ему доступ к своим счётчикам. Так, если вы попытаетесь зарегистрироваться в сервисе с помощью почты Gmail — он попросит у вас доступ к данным Google Analytics.
Оценки трафика, которые показывает SimilarWeb, могут существенно отличаться от реальных (на десятки процентов). Но лучшего инструмента для конкурентного анализа в интернете, пожалуй, сейчас нет.
Keys.so
Введите в строку поиска сайт конкурента и узнайте, по каким запросам он ранжируется в поиске, какие сайты ранжируются по тем же запросам, сколько страниц сайта ранжируется и какие страницы находятся лучше всего, какие ещё есть сайты у этого же владельца. Либо введите интересующий запрос, и узнайте, какие сайты по нему ранжируются и размещают рекламу, какие похожие поисковые запросы вы можете использовать для продвижения своего сайта, прогноз CPC и CTR по этим запросам.
Netpeak Checker
Инструмент для массового анализа множества SEO-параметров (1250+ параметров для каждого URL): код ответа сервера, meta-теги и заголовки, разрешена ли индексация страницы, количество внешних и внутренних ссылок на странице и так далее. Собирает данные по указанным URL из множества других сервисов — Serpstat, Moz, Ahrefs, Majestic, SEMrush и др.
RDSBar
Бесплатное расширение для браузеров, помогающее быстро анализировать множество SEO-показателей сайтов и страниц. Собирает и показывает данные из Яндекс, Google, Dmoz, Liveinternet, Yahoo, Bing, Web Arch.
Часть 3. Как создавать и заполнять формы PDF
С помощь PDFelement Pro вы можете легко создавать и заполнять формы PDF. Для создания PDF-форм в этой программе, вам необходимо выполнить следующее.
Шаг 1. Установите конструктор PDF-форм
Во-первых, загрузите программу PDFelement Proform generator, затем установите ее на свой компьютер. После того как вы это сделали, запустите и выполните следующее действие.
Шаг 2. Создайте форму PDF
Для того, чтобы создать PDF-форму, используйте меню «File» (Файл), затем нажмите на»Create» (Создать), после чего выберите «Blank Document» (Новый документ) для создания чистого PDF-документа.
После этого, перейдите в панель инструментов и нажмите на кнопку «Form» (Форма) для доступа к дальнейшим настройкам формы. Теперь добавьте необходимое количество текстовых полей и кнопок.
Шаг 3. Заполнение PDF-форм
В меню программы на панели инструментов, нажмите на кнопку «Form» (Форма). Вас проинформирует программа, ваша форма – интерактивная или классическая. В появившемся текстовом поле дважды щелкните по нему, чтобы добавить текст.
Вы также можете нажать на «Comment» (Комментировать) и начать заполнение. Для добавления текста, вам необходимо нажать на «Comment» (Комментировать), затем «Text Comment» (Текстовый комментарий) для добавления информации в PDF-форму.
Использование онлайн конвертера
Еще один вариант создания PDF-документов – применение онлайн-конвертеров. Существует немало онлайн-сервисов такого назначения, но последовательность действий в любом случае будет похожей:
- На выбранном сайте нажимаем кнопку «Выбрать файл», в открывшемся окне проводника отмечаем нужный документ;
- Если сервис поддерживает внесение определенных настроек – устанавливаем их;
- Нажимаем кнопку «Конвертировать»;
- Ожидаем некоторое время, пока данные будут загружены на сервер и превращены в нужный формат;
- Последний шаг – нажимаем кнопку «Сохранить» и в открывшемся окне проводника выбираем, куда нужно сохранить созданный документ.
Таким образом, для создания PDF-документов можно воспользоваться одним из нескольких способов. Выбирайте самый подходящий, и легко создавайте файлы в нужном формате.
Три способа записи Windows на флешку
Что такое PDF формат
PDF (Portable Document Format) — это специальный формат/расширение файла, предназначенный для электронных документов. Был создан американской компанией Adobe Systems в целях оптимизации/организации хранения и представления текстовых и графических данных в виде электронных документов.
На данное время — это универсальный формат, который по умолчанию используют большинство производителей печатного оборудования. Так поддержка этого расширения встроена по умолчанию в их устройства, без надобности устанавливать дополнительно программное обеспечение, чтобы печатать такие документы.
Популярен в первую очередь за свою универсальность, чем бы вы не открыли такой документ — он везде будет отображаться одинаково. Чаще всего в сети в ПДФ вы можете встретить: книги, журналы, руководства и т.д. Текст в этом формате удобно читается, в нём удобно хранить графические файлы, и он не занимает много места на компьютере.
Преимущества PDF
- Универсальное отображение на всех устройствах и в программах. Т.е. где бы и на чем бы вы не открыли такой документ — он будет отображаться везде единообразно.
- Безопасность. Имеется возможность устанавливать различные уровни доступа.
- Компактность. Благодаря встроенной поддержке архивации данных, такие файлы занимают совсем немного пространства.
- Удобство. Довольно легко пользоваться.
Недостатки
Не во всех программах и не у каждого документа есть возможность редактировать текст и графику. Может попасться простой скан в виде картинки и текст просто не будет с нее копироваться или просто запароленная информация.
В Интернет-сервисах
Если вам нужно создать документ pdf только 1 раз и без особых изысков, можно воспользоваться онлайн-сервисами. Они имеют ограничения по функциональности, но для разового случая это не критично.
Free PFD Converter
Название «Бесплатный PDF Конвертер» не отличает этот проект от десятков подобных ему, зато сразу говорит о сути. С его помощью можно преобразовать в формат PDF другие типы данных – текстовые документы, таблицы, презентации, а также электронные книги.
Этот ресурс не блещет обилием опций, как Sejda, но всё самое необходимое в нём есть. Интерфейс доступен на разных языках, в том числе русском (как видно по скриншоту).
А самое главное – сервисом очень просто пользоваться. Достаточно перетянуть мышкой файл, который вы хотите конвертировать, на специальное поле, и страница автоматически начнёт загрузку и преобразование. Тип файлов распознается автоматически.
Режим «Слияние и разделение» позволяет либо соединить несколько одностраничных PDF-файлов в один, либо, наоборот, выделить из большого файла определённые страницы.
Есть у сервиса и недостатки:
- Если перетащить на поле для загрузки несколько файлов, обработается только последний.
- Конвертировать таким способом можно лишь 1 документ в час. Если нужно больше, придется оформить подписку за $9/месяц, $69/год, или $99/бессрочно.
I Love PDF
Сервис с таким эмоциональным названием также предлагает большой набор услуг по конвертации или обработке документов. С его помощью можно создавать файлы из изображений и текстовых документов, разделять или объединять готовые объекты.
Как и в предыдущем случае, здесь тоже достаточно выбрать нужный раздел и перетащить исходник на страницу. После этого сайт сам всё загрузит, обработает и вышлет вам результаты.
Загружать файлы на I Love PDF можно целым набором. Сервис дает возможность расположить их в нужном порядке, выбрать ориентацию страницы и ширину полей.
Когда операция завершится вы сможете закачать получившийся файл на свое устройство, сохранить его на Диск Google или Dropbox, а также скопировать ссылку на прямое скачивание, чтобы отправить адресату.
Сервис доступен на русском языке, полностью бесплатен, причём ограничений по размеру исходников нет, а созданные им файлы не содержат водяных знаков. Вместо этого сайт принимает пожертвования, а также предлагает купить профессиональную коммерческую программу Solid Documents.
Кажется, это идеальное решение. Но на всякий случай рассмотрим ещё одно.
Sejda
Уже знакомый нам продукт Sejda существует как в виде стационарного приложения, так и как онлайн-сервис. Пользоваться им через браузер можно примерно так же, как и через программу: выбираете нужную опцию и вперед.
Если нас интересует конвертирование уже готового файла или их набора в один документ PDF, то сделайте следующее:
- Найдите в онлайн-конвертере нужную опцию. В отличие от программы, в веб-версии функции разделены по тематическому принципу. На скриншоте показаны сервисы для конвертации .DOC, .JPG и .HTML, а также для слияния нескольких файлов в один (Merge).
- Выберите исходники для будущего документа и загрузите их на сайт.
- Когда файлы загрузятся, расположите их в нужном порядке. Мы рассмотрели пример с изображениями в формате .JPG, но с документами Office или другими ПДФ-ками всё примерно так же.
- Выберите размер страницы, ориентацию и ширину полей (всё как в приложении для компьютера).
- Дождитесь конца обработки.
- Выберите параметры сохранения. Кнопка Download закачает получившийся документ на ваш жёсткий диск. Кроме того, отсюда можно отправить документ в облако Dropbox или Диск Google, распечатать его на принтере, удалить (если он больше не нужен) или перейти к следующему.
На веб-версию Sejda распространяются те же ограничения, что и на десктопную. Для полноценной работы без лимитов по размеру файлов и количеству создаваемых документов нужна подписка. Расценки в онлайн-версии и в локальной программе одинаковы.
А выводы из сегодняшнего обзора можно сделать самые оптимистичные:
- Бесплатно создать PDF-файл с нужным содержанием возможно.
- Для создания ПДФ существует масса онлайн-сервисов, десктопных и мобильных приложений, поэтому решить это задачу можно на любом устройстве.
- Для разных задач (конвертирования офисных документов, создания PDF из нескольких картинок, слияния или обрезки готовых файлов) алгоритм действия примерно одинаков.
Хотя этот формат и считается профессиональным, вы легко найдете свой инструмент для работы с ним. Надеемся, вам пригодились наши инструкции.
Самые распространенные проблемы со звуком на Ютуб
Создание схемы в программе Word (ворд)
PDF Creator
Рассмотрим еще один интересный вариант, а именно специальную программу для создания нужных нам файлов, которая носит незамысловатое название PDF creator. Загрузить ее можете здесь. И сразу установите ее обычным способом, только вначале поставьте «Экспертные настройки», а потом снимите галочки со всех ненужных дополнений.

Вы можете в этом же установщике установить приложение PDF-Architect, но я вам не рекомендую. Его бесплатная версия особой полезности не несет. Уже лучше Adobe Reader поставьте, если его у вас не стоит. А платная версия с расширенными функциями стоит 30 долларов. Но я бы не брал.
После установки вам даже не нужно заходить в саму программу. Она добавляется в контекстное меню. То есть если у вас есть любой документ, из которого вы хотите сделать PDF (будь то документ office любой версии, простой текстовый документ, файл фотошопа или даже обычная картинка), вам достаточно нажать на нем правой кнопкой мыши и выбрать «Преобразовать с помощью PDF-creator».

Теперь вам откроется окно с программой, где вам нужно будет выбрать название будущего файла. После этого нажимайте «Сохранить» и у вас откроется откно проводника, где вы должны будете выбрать место для сохранения файла.

Также, если не хотите пользоваться контекстным меню, но можете зайти в любой документ и напечатать его, т.е. нажать «Файл» — «Печать» (обычно так). Только в принтерах нужно выбрать тот, который носит название «PDF Creator». Ну а дальше откроется такое же окно, о котором я рассказывал чуть выше.

Как сделать PDF файл из изображений в XnView
Бесплатная программа XnView поддерживает огромное количество графических форматов. Чтобы сохранить изображение в PDF, мы воспользуемся встроенным средством приложения.
В программе XnView пройдите следующие шаги:
- Откройте картинку в программе XnView.
- В меню «Создать» выберите «Многостраничный файл…».
- В окне «Создание многостраничного файла», если необходимо, добавьте другие изображения с компьютера. Выберите папку для сохранения результата, дайте имя файлу, выберите формат: «Portable Document Format» (PDF). Нажмите на кнопку «Опции» для выбора дополнительных настроек. В частности, здесь можно выбрать тип сжатия документа, который влияет на размер конечного файла.
- Нажмите на кнопку «Создать».
Прочитайте подробный обзор программы XnView в этой статье.
Как включить линейку в Ворде
Линейка в Microsoft Word — это вертикальная и горизонтальная полосы, расположенные на полях, то есть за пределами страницы. По умолчанию этот инструмент отключен в документе, по крайней мере, если говорить о последних версиях текстового редактора. В этой статье мы расскажем о том, как включить столь иногда необходимый элемент, обеспечивающий более удобную работу.
Включение линейки в Ворде
Прежде чем заняться решением озвученной в заголовке задачи, давайте разберемся, зачем вообще нужна линейка в Word. В первую очередь, этот инструмент необходим для выравнивания текста на странице по горизонтали и вертикали, а вместе с ним таблиц, диаграмм, фигур и графических элементов, если таковые имеются в документе. Само же выравнивание содержимого осуществляется относительно друг друга либо же относительно границ документа. Определившись с теорией, можем смело приступать к практике.
Линейка в Word 2007-2019 / MS Office 365
Несмотря на то что из года в год интерфейс приложений из пакета MS Office хоть и незначительно, но все же меняется, а вместе с этим переименовываются некоторые важные элементы и опции, интересующее нас включение линейки во всех версиях Word (за исключением 2003) выполняется одинаково.
Линейка в Word 2003
Если же вы по каким-то причинам все еще пользуетесь морально и, что более важно, функционально устаревшим Ворд 2003, для включения в нем линейки обратитесь к меню вкладки «Вид», в котором просто установите галочку напротив пункта «Линейка»
Устранение возможных проблем
Бывает и так, что с отображением линейки в текстовом документе Ворд возникают разного рода проблемы. К счастью, все они легко устранимы.
Линейка не отображается или отображается только горизонтальноПо умолчанию, и чаще всего этот параметр не меняется пользователем, работа с документом Word осуществляется в «Режиме разметки». Это стандартное для программы представление, и если включить в нем «Линейку», она появится как в горизонтальной, так и в вертикальной плоскости. Во всех остальных режимах отображения будет показана либо только горизонтальная линейка, либо она будет отсутствовать вовсе. Наглядный пример:
- «Разметка страницы» — отображаются обе линейки;
«Режим чтения» — линейки не отображаются;
«Веб-документ» — только горизонтальная;
«Структура» — линеек нет;
«Черновик» — только горизонтальная, показывающая реальную ширину страницы, при этом визуально страница не имеет границ и кажется бесконечной.
Отображается только горизонтальная линейка (в «Разметке страницы») Если вы работаете с документом в режиме «Разметки страницы», но при этом видите только горизонтальную линейку, необходимо выполнить следующее:
- Откройте меню «Файл» и перейдите к разделу «Параметры» (расположен в самом низу боковой панели. В старых версиях Word для этого необходимо нажать по расположенному в левом верхнем углу логотипу MS Office, а затем, когда будет открыто меню, по кнопке «Параметры Word».
В отобразившемся диалоговом окне перейдите во вкладку «Дополнительно». Пролистайте перечень доступных в данном разделе опций до блока «Отображение» (ранее он назывался «Экран») и установите галочку напротив пункта «Показывать вертикальную линейку в режиме разметки». Для подтверждения внесенных изменений нажмите «ОК».
В Word 2003 для активации обозначенной выше опции необходимо открыть «Параметры» (меню «Сервис»), а затем во вкладке «Вид» открывшегося диалогового окна установить галочку напротив пункта «вертикальная линейка (режим разметки)», расположенного в блоке «Параметры режима разметки веб-документа». Сделав это, воспользуйтесь кнопкой «ОК» для подтверждения.
Есть у проблемы отображения вертикальной линейки в Ворде и еще одна причина – отключен показ полей в документе. Решение в данном случае тоже весьма простое:
- Откройте «Параметры» программы (через меню «Файл» или кнопку с лого MS Office, зависит от версии).
- В окне настроек перейдите во вкладку «Отображение» и установите галочку напротив пункта «Показывать поля между страницами в режиме разметки».Так это делается в актуальных версиях Word, а в программе 2003 года нужно действовать по немного иному алгоритму:
- После того как вы измените указанный выше параметр и нажмите «ОК» для подтверждения своих действий, в текстовом документе будет отображаться не только горизонтальная, но и вертикальная линейка.
Заключение
Вот так просто можно включить отображение горизонтальной и вертикальной линейки в текстовом документе Microsoft Word. Если же в процессе выполнения данной процедуры возникли какие-либо проблемы, теперь вы будете знать, как их устранить.
Мы рады, что смогли помочь Вам в решении проблемы.
1Как создать PDF из другого файла
Рассмотрим все процессы поэтапно:
Если вы создали какой-то текст, например в программе Word, то у вас данная возможность встроена по умолчанию. После того как вы создали нужный вам текстовый файл в Word, то при нажатии на вкладку “Сохранить как” вы сможете выбрать нужный вам формат. При выборе формата вы также можете настроить дополнительные параметры, но делать это не обязательно.
В списке таких форматов – огромное множество и каждый используется по какому-либо конкретному назначению. Выбираем в списке вкладку под названием PDF и нажимаем на “Сохранить”, выбираем путь сохранения.
Так как в данном случае файл был сохранен на рабочий стол, переходим на него и убеждаемся в успешном преобразовании. Если у текста была какая-то визуальная составляющая на первых страницах, то она будет отображаться в виде ярлыка документа.
Теперь данный файл можно посмотреть на любом компьютере, где установлена произвольная программа для чтения файлов в PDF формате. Это может быть Acrobat Reader, Foxit Reader или какая-нибудь другая программа с данной функцией. Таких ПО достаточно много.
Но что же делать, если вы хотите создать pdf файл из какого-то другого приложения, у которого нет функции автоматического сохранения наработанных вами документов в этом формате? Есть решение.
Используем Microsoft Office для создания PDF
Самый простой способ создания файла в формате PDF – использование пакета программ Microsoft Office, начиная с 2007 версии и выше.
Рассмотрим создание такого типа документов на примере самой известной программы из этого пакета – Microsoft Word 2016. Для создания документов такого типа следует придерживаться следующей последовательности действий:
- Открываем данные, что в будущем должны превратиться в PDF;
- Выбираем пункт меню «Файл», далее – «Сохранить как»;
- В открывшемся окне проводника выбираем папку, где должен быть сохранен PDF-документ;
- Открываем выпадающее меню из строки «Тип файла», выбираем пункт PDF;
- Последний этап – пункт «Сохранить».
Точно таким же образом можно сохранять файлы Portable Document Format с использованием и других «офисных» программ – PowerPoint, Excel, OneNote, Visio.
В некоторых случаях в ваших программах Microsoft Office в строке «Тип файла» может отсутствовать пункт с данным форматом. Подобную проблему легко исправить путем установки дополнительной надстройки, которую можно загрузить с официального сайта разработчика. Хотя в большинстве случаев подобное свойство присутствует в Microsof Office по умолчанию.
Как открыть файл PDF в Word
К сожалению, в связи с особенностью формата, в Ворд открыть ПДФ никак не получится, но вот создать его в нем и редактировать — без проблем. Если вы попытаетесь, открыть такой документ в Word, то он обязательно попытается преобразовать его, что может занять довольно большое количество времени и качество исполнения явно будет не как в оригинале.
Многие картинки могут просто пропасть, а текст улететь чуть ли не на луну, редактировать такой документ будет практически невозможно. Да и с шрифтами скорее всего будет беда. Так, что это того не стоит.
В заключение
Есть множество способов открыть PDF, даже многие производители оборудования по умолчания встроили поддержку данного формата в свои устройства. Так, что проблем с печатью таких документов у вас точно не возникнет.
Из странички в Internet
Используем браузер Google Chrome. Открываем страничку в интернете которую хотим сохранить в PDF (чтобы прочитать в поездке например). Жмем в любом месте страницы правой кнопкой мышки и выбираем Печать…
Слева в разделе «Принтер» жмем кнопку «Изменить»
Во всплывающем окошке в разделе «Локальные места назначения» выбираем «Сохранить как PDF»
У меня к ноутбуку не подключены другие принтеры и все виртуальные удалены, поэтому доступно только сохранение в PDF.
Затем выбираем какие страницы мы будем печатать в формате PDF, размер бумаги и другие настройки. Мы сразу можем просмотреть как будет выглядеть будущий PDF документ. Когда нас все устраивает жмем «Сохранить»
Выбираем место для сохранения документа и жмем еще раз «Сохранить».
Вот таким образом можно создать PDF файл из любой странички в сети используя Google Chrome.
После того как я узнал, что Chrome может открывать PDF файлы, всё открываю им. У меня созданный PDF файл выглядит следующим образом.
Все ссылки сохранены и активны. Правда, при нажатии открываются в этой же вкладке браузера. Таким же образом можно создавать документы в браузере от Яндекса. Пробовал в Firefox и в Opera — ничего не получилось. Не печатают они в PDF.
Объединение документов ПДФ
В каких случаях необходимо объединять документы PDF
Чаще всего такие требования предъявляют различные статистические организации при оформлении отчетов и при работе в электронном документообороте. Намного удобнее распечатывать один документ, чем несколько. Те, кому часто приходится это делать, знают насколько это муторно и неудобно, открывать каждый документ и отправлять его на печать.
Для этого достаточно набрать в любом поисковике фразу «объединить pdf» (без кавычек) и откроется страница с кучей сайтов, которые предлагают сделать это онлайн.
Обычно на таких сайтах можно не только объединять PDF файлы, но можно так же и редактировать их, сжимать и даже конвертировать (преобразовывать) в другие форматы документов и многое другое. Вот как на сайте pdf2go.com.
Объединяем PDF документы онлайн
Покажу пример объединения онлайн на сайте pdf2go.com.
Переходим на сайт и загружаем свои файлы любым доступным способом:
- перетаскиваем мышью свои файлы на желтое поле, где написано «Опустите файлы сюда», или
- жмем на белую кнопку с надписью «Выберите файл», или
- Жмем на кнопку с надписью «Введите URL», или
- Жмем на кнопку «Dropbox», если вы храните свои файлы там, или
- Жмем на кнопку «Google Диск», если ваши файлы хранятся на нем.
Мы попробуем загрузить свои файлы через кнопку «Выберите файл».
В открывшемся окне находим папку с файлами, которые мы хотим объединить и выбираем их либо по одному, либо все сразу при помощи кнопки SHIFT (если файлы расположены подряд) или кнопки CTRL (если файлы находятся в папке в разброс).
Потом нажмите кнопку «Открыть».
После того, как файлы загрузятся, их можно отсортировать в необходимом порядке, нажав на одну из кнопок сортировки (по увеличению, или по убыванию)
Если нас всё устраивает, то жмем кнопку «Сохранить изменения».
Через пару секунд файл сам скачается на ваш компьютер. Но можно его еще и отредактировать, если нажать на кнопку «Редактировать файл дальше».
Откроется окошко с кнопками для редактирования:
- Редактировать PDF-файл
- Объединить PDF
- Разделить PDF
- Сортируйте и удаляйте страницы PDF-файла
- Повернуть страницы PDF-файла
- Сжать PDF
- Защитить PDF
- Изменить размер страниц PDF-файла
- Конвертируйте из PDF
- Конвертируйте в PDF
Как видите, возможностей для редактирования файла более чем достаточно.
Скачиваем и запускаем программу PDFBinder-v1.2
Для таких целей существует не мало программ с огромным функционалом, но они чаще всего платные и без изучения документации к ним сразу и не разберёшься что к чему.
Я обычно пользуюсь маленькой бесплатной программкой под названием PDFBinder-v1.2. Программа на английском языке, но у неё всего две кнопки, так что вы не ошибетесь при работе.
Скачать её можно по этой ссылке https://yadi.sk/d/iREHEAHufLW2AQ
Скачивайте её и запускайте.
Программа маленькая и устанавливается легко и быстро. В первом же окне установки жмем кнопку «Next».
В следующем окне ничего не меняем и опять жмем кнопку «Next».
В следующем делаем тоже самое.
Начнется установка программы. Ничего не трогайте и подождите пару минут. Далее нажмите кнопку «Close».
Программа не создает ярлыки на рабочем столе, поэтому необходимо найти её в меню Пуск и запустить файл PDFBinder.
Как работать с программой PDFBinder-v1.2
После запуска программы откроется маленькое окошко в котором необходимо нажать круглую зеленую кнопку с белым крестиком «Add file…»
Откроется окно, в котором необходимо найти папку с файлами и загрузить эти файлы.
Можно просто перетащить все файлы прямо в окно программы.
После этого активируется кнопка «Bind». Кликаем по ней мышкой.
Откроется окно в котором необходимо выбрать папку для сохранения нового файла, а в поле «Имя файла» необходимо написать свое название его.
И через секунду у вас откроется новый файл.
В новых программах Adobe Acrobat Reader DC уже встроены ссылки на онлайн-ресурсы по работе с PDF-файлами. Они находятся на вкладке «Инструменты».
Если установка программы не завершилась
Иногда установка может прерваться из-за того, что не установлен пакет NET Framework. В этом случае придется перейти в поисковик набрать там словосочетание «NET Framework», и скачать его. Но лучше скачивать с официального сайта.
Удачи вам!
В Google Drive
Как пользоваться Google Диск можно прочитать тут. Как конвертировать Word в PDF с помощью Google Диск — . Таким же образом будем делать PDF файлы из остальных документов. Закачиваем файл на Google Диск. Заходим в вэб-интерфейс Диска Гугл. Жмем на закачанном файле правой кнопкой мышки (вызываем контекстное меню) и переходим по пути
Открыть с помощью > Google Документы
Переходим по пути Файл > Скачать как > Документ PDF
Мы создали файл PDF с помощью Диск Google. Таким же образом можно создать PDF файл из картинки. Если выделить две картинки, то открыть их в одном документе Google не получится. Зато можно создать новый документ. Добавить туда сколько нужно изображений и скачать в PDF.
Объекты Word Art
Использование фигурного текста позволяет не только сделать красивую надпись, но и расположить ее под любым углом, даже повернуть на 180°. Для этого нужно:
- Нажать «Вставка» -> «WordArt» -> выбрать стиль -> набрать текст;
- Нажать «Формат» в группе «Средства рисования»;
- Выбрать на ленте «Направление текста» -> нужный вариант (повернуть на 90° или 270°).