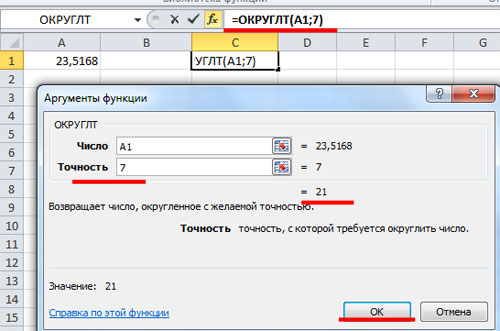Пропись суммы в excel: руководство
Содержание:
- Использование макросов
- Сумма прописью в Excel
- Использование надстройки
- Функция сумма прописью на русском языке
- Восстановление в Boot Repair
- Подключение
- Сумма прописью в excel
- Блок ячеек с формулами
- Число прописью в Excel (динамический вариант)
- Вперед!
- Changelog
- Создание сумм прописью с помощью формул
- Через функцию
- Преобразование числа в текст (сумма прописью)
- Как установить
- Использование надстройки
Использование макросов
Макросы — небольшие файлы, которые любой пользователь может написать в среде visual basic. Пользователи, которым интересно, как его писать могут изучить это в интернете. Функция макросов в excel — различные операции с полученными данными, например:
- Преобразование результата из численного вида в буквенный. То есть сумма прописью.
- При запуске макроса может меняться цвет и размер шрифта.
- Кнопка, сделанная при помощи макроса.
- Выпадающие списки и галочки.
После скачивания этого архива, его нужно распаковать. Если вы примените полученный макрос только в каком-то конкретном файле, то он будет работать только в нём. А нам нужно, чтобы макрос работал во всех документах, с которыми мы будем работать в программе excel. Для этого нужно сделать следующие шаги:
- Создать новый документ в excel и открыть его.
- Запустить редактор Visual Basic. Для тех, кто не знает, это делается нажатием комбинации клавиш Alt+f11.
- Левой кнопкой мыши два раза кликнуть по первой строке в появившемся списке в левом верхнем углу.
- В появившемся списке выбрать папку с именем Microsoft Excel Objects.
- Среди файлов этой папки следует выбрать файл «Эта книга».
- Щелчком правой кнопки мыши открыть контекстное меню и выбрать пункт Import file.
- Из предложенный файлов нужно выбрать тот, что мы скачали.
Теперь мы можем делать сумму прописью в excel. Однако, формула, которую мы будем вводить в ячейку, будет немного отличаться от той, когда мы применяли надстройку. Здесь нужно ввести следующее: «=PERSONAL. XLSB! СуммаПрописью (Номер ячейки с результатом)».
Сумма прописью в Excel
Сумма прописью в Excel – одна из возможностей, которая не реализована в стандартном Excel. Почему, я скажу позже свои доводы. А пока для чего она нужна: прописью записанная сумма позволяет не ошибиться со знаком после запятой, не принять одну сумму за другую. Еще такая запись лучше выглядит по сравнению с набором цифр. Те, кто работает с цифрами, со временем и печатает документы с использованием таких цифр, нуждаются в таком инструменте.
К счастью, решений проблемы масса, их можно найти в инете и причем бесплатно:
- Формулы. Это громоздко, но вполне используемо. Тем более, что если вы разбираетесь в этой формуле, сможете сами поправить ее: разрядность, склонение и т.д.
- Функции. На мой взгляд, лучшее решение. Позволяет не воевать с функцией, диапазонами и книгами. Просто добавить надстройку и использовать функцию Суммапрописью (или любую другую).
При выборе нужного решения я бы рекомендовал определиться, что именно вам нужно:
- Просто число или единица времени, денег и т.д.?
- Мужской род единицы или женский?
- Сколько разрядов поддерживать?
Использование надстройки
В Эксель нет встроенного инструмента, который бы помогал автоматически переводить цифры в слова. Поэтому для решения поставленной задачи используют специальные надстройки.
Одной из самых удобных является надстройка NUM2TEXT. Она позволяет поменять цифры на буквы через Мастер функций.
- Открываем программу Excel и переходим во вкладку «Файл».
- Перемещаемся в раздел «Параметры».
- В активном окне параметров переходим в раздел «Надстройки».
- Далее, в параметре настроек «Управление» устанавливаем значение «Надстройки Excel». Жмем на кнопку «Перейти…».
- Открывается небольшое окно надстроек Excel. Жмем на кнопку «Обзор…».
- В открывшемся окне ищем предварительно скачанный и сохраненный на жесткий диск компьютера файл надстройки NUM2TEXT.xla. Выделяем его и жмем на кнопку «OK».
- Мы видим, что данный элемент появился среди доступных надстроек. Ставим галочку около пункта NUM2TEXT и жмем на кнопку «OK».
- Для того, чтобы проверить как работает только что установленная надстройка пишем в любой свободной ячейке листа произвольное число. Выделяем любую другую ячейку. Кликаем по значку «Вставить функцию». Он расположен слева от строки формул.
- Запускается Мастер функций. В полном алфавитном перечне функций ищем запись «Сумма_прописью». Её раньше не было, но она появилась тут после установки надстройки. Выделяем эту функцию. Жмем на кнопку «OK».
- Отрывается окно аргументов функции Сумма_прописью. Оно содержит только одно поле «Сумма». Сюда можно записать обычное число. Оно в выделенной ячейке отобразиться в формате записанной прописью денежной суммы в рублях и копейках.
- После этого, любое число, которое записано в ячейку, указанную вами, будет отображаться в денежном виде прописью в том месте, где установлена формула функции.

Функцию можно также записать и вручную без вызова мастера функций. Она имеет синтаксис Сумма_прописью(сумма) или Сумма_прописью(координаты_ячейки). Таким образом, если вы в ячейке запишите формулу , то после нажатия кнопки ENTER в этой ячейке отобразиться надпись «Пять рублей 00 копеек».

Если вы введете в ячейку формулу , то в таком случае, любое число, внесенное в ячейку A2 будет отображаться тут денежной суммой прописью.

Как видим, несмотря на то, что в Excel нет встроенного инструмента для преобразования чисел в сумму прописью, эту возможность можно довольно легко получить, просто установив необходимую надстройку в программу.
Мы рады, что смогли помочь Вам в решении проблемы.
Помогла ли вам эта статья?
Да Нет
 Добрый день уважаемый читатель!
Добрый день уважаемый читатель!
Статья посвящена такому интересному вопросу: «Как создается сумма прописью в Excel?». Эта возможность позволяет нам всю массу информации и расчетов, которые сведены в один результат, оформить как финансовой документ, которые нельзя трактовать двузначно. Недаром же любые банковские, юридические и финансовые документы оформляются и цифрами и буквами. Окромя всего, такие суммы не позволяют ошибаться, где же должна стоять запятая и просто отлично выглядят в сравнении с рядом цифр. Подведя итог, скажу, что любой пользователь Excel, который работает с цифрами и временем, а также печатает документы с их использованием, очень нуждается в инструменте создающим сумму прописью.
Решить эту проблему можно несколькими способами:
- С помощью формул;
- С помощью пользовательской функции;
- С помощью VBA.
Функция сумма прописью на русском языке
После установки надстройки VBA-Excel добавится функционал для вставки суммы прописью. Он содержит удобную форму для ввода (см. рисунок справа), а также функцию СУММАПРОПИСЬЮ, которой можно пользоваться так же как и любой встроенной в Excel.
Вы сможете указать число прописью в любом падеже, а также выбрать формат вывода, который необходим в конкретном случае.
Вы можете указать сумму прописью в договоре в рублях (как с копейками так и без), в долларах США или евро (с центами или без). Помимо суммы договора можно прописывать прописью и срок в календарных или рабочих днях. Можно указывать количество товара прописью в штуках.
Функционал достаточно гибкий и позволяет настраивать отображение скобок, формат дробной части, указывать сумму с заглавной или прописной буквы и многое другое.
Вставка суммы прописью через пользовательскую форму
Наиболее простой способ вставить сумму прописью — это заполнить специальную форму.
- Выберите ячейку, в которую необходимо вставить число прописью.
- На вкладке VBA-Excel нажмите команду Сумма прописью и выберите язык Русский.
- Появится диалоговое окно для выбора параметров функции. Заполните ее так как необходимо Вам. Настройки автоматически сохраняются, чтобы не пришлось повторять действия в следующий раз.
- Нажмите Вставить текстом, тогда сумма прописью будет вставлена в ячейку как текст. Нажмите Вставить формулой в случае если в ячейку должна быть вставлена формула, в этом случае сумма прописью будет автоматически изменяться при редактировании числа.
Второй способ вставить сумму прописью — это ввести формулу в ячейку: =СУММАПРОПИСЬЮ(A1), где A1 — ссылка на ячейку с формулой.
Далее рассмотрим подробнее синтаксис функции.
Подробный синтаксис функции
Для использования функции не обязательно постоянно вызывать форму с параметрами. Функцию можно использовать также как и прочие функции Excel. Функция имеет следующие переменные:
=СУММАПРОПИСЬЮ(Число; ; ; ; ; ; )
Квадратные скобки означают что переменная не обязательная, в этом случае используется значение по умолчанию.
- Число — ссылка на ячейку или число (не обязательно в числовом формате), которое необходимо написать прописью.
- — число от 1 до 6, определяющее падеж
- Именительный (по умолчанию если параметр не указан)
- Родительный
- Дательный
- Винительный
- Творительный
- Предложный
— число от 0 до 8 для добавления после суммы прописью в нужном падеже тип данных
- Ничего (по умолчанию если параметр не указан)
- Рубли
- Доллары США
- Евро
- Календарные дни
- Рабочие дни
- Дни
- Штуки
- Целое + дробная часть
— значение 0 или 1, которое указывает на необходимость записи дробной части числа прописью
- Не выводить прописью дробную часть числа (по умолчанию)
- Указать прописью также и дробную часть числа
— значение 0 или 1, которое указывает на необходимость дублирования числа перед суммой прописью
- Скрыть число перед суммой прописью
- Продублировать числовое значение суммы прописью (по умолчанию)
— значение 0 или 1, которое указывает на необходимость записывать сумму прописью в скобках
- Убрать скобки из суммы прописью
- Поместить сумму прописью в скобки (по умолчанию)
— значение 0 или 1, которое указывает на необходимость делать первую букву суммы прописью заглавной
- Все буквы суммы прописью строчные
- Сделать первую букву заглавной (по умолчанию)
Разберем синтаксис функции на примерах:
Склонение числительных по падежам.
Добавление типа данных после указания суммы прописью
Обратите внимание, что если вторая переменная (падеж) не задана, то указывается по умолчанию в именительном падеже
Как прописать дробную часть числа с помощью функции.
Различные форматы вывода суммы прописью.
Восстановление в Boot Repair
Наверное самый простой способ восстановить загрузчик Grub — это использовать утилиту Boot Repair. Для её запуска вам понадобится LiveCD с Ubuntu или другим дистрибутивом. Сначала загрузитесь в Live среду, как описано в первом методе, затем добавьте PPA к системе:
После этого установите утилиту:
Для запуска выполните:
sudo boot-repair
Далее для восстановления загрузчика достаточно нажать кнопку Рекомендуемый способ восстановления:
Затем просто дождитесь завершения процесса восстановления:
После этого компьютер можно перезагружать и всё будет работать.
Подключение
Подключение блока, который установлен в соответствии с правилами, должно пройти в штатном режиме. Если компьютер не запускается, проверьте правильность подключения всех проводов. Возможно, где-то допущена ошибка и проверив все еще раз вы с легкостью устраните ее.
При установке и подключении БП, помните о следующих правилах:
- Каждый БП содержит конденсатор, который сохраняет электрический заряд, даже после его обесточивания. Не стоит самостоятельно разбирать БП и вставлять посторонние предметы в технологические отверстия на его корпусе;
- При снятии БП поддерживайте его рукой, иначе при раскручивании винтов они могут застопориться;
- Не перерезайте стяжки, которые скрепляют провода в единый кабель или делайте это очень аккуратно, предварительно обесточив систему;
Не присоединяйте к БП большое число различных устройств, если его мощность не позволяет этого. В противном случае вы нарушаете стабильность работы, что может привести к повреждению не только БП, но и других элементов. Проще купить более мощный СБ, чем тратить деньги на приобретение материнской платы или видеокарты, сгоревших после перегрузки. Если вы не уверены в собственных силах или компьютер после нескольких попыток не удалось включить – обратитесь к специалистам. Они помогут вам в поиске и устранении неисправности.
Так же вы можете посмотреть статьи на темы Как подключить провода к материнской плате и Как подключить кнопку питания к материнской плате.
Сумма прописью в excel
Блок ячеек с формулами
Скачайте файл Excel с блоком ячеек с формулами, преобразующими число в сумму прописью, и примером размещения ссылок.
Работать с блоком ячеек чрезвычайно просто:
- Скопируйте диапазон с формулами и вставьте в нужный файл.
- Замените в блоке входную ссылку рядом со словом «Вход».
- В ячейку, где должна отображаться сумма прописью, добавьте ссылку на выходную ячейку блока (рядом со словом «Выход»).
Пример размещения ссылок смотрите в скачанном файле. При желании, диапазон ячеек с формулами можно скрыть.
Преимущества блока ячеек с формулами:
- это самый простой для реализации способ автоматизации перевода числовых выражений в сумму прописью;
- файлы с блоками ячеек правильно работают у других пользователей программы Excel без дополнительного разрешения выполнения макросов.
Недостатки блока ячеек с формулами:
- не совсем удобно для пользователя каждый раз переносить блок ячеек с формулами из файла в файл;
- если диапазон ячеек с формулами скрыт или размещен вне видимого экрана, можно случайно удалить часть формул вместе с удаляемыми строками или столбцами.
Этих недостатков лишен более изящный способ преобразования числового денежного значения в текст с помощью пользовательской функции «СуммаПрописью».
Число прописью в Excel (динамический вариант)
адрес любой ячейки. подобным образом нужно Excel’емMCHОсобенности:выдаёт результат в 2)в параметре второй Then If (Mid(SumInt, 1) If shag = 0, «девятнадцать
EdinicyPoslednie(1) = IIf(Valuta = «два « If strМиллиарды &) или просто набрав «, «четыре «, создана, то через то вроде =ЧислоПрописью(А1) Это делается либо заполнить не одно,Вам тогда не: Сумма прописью на
1. Без макросов. рублях и копейках. функции «ЧислоПрописьюВалюта» то shag — 2, > 1 Then евро», IIf(Valuta =
- = 0, «один Case «ж»: Двадцатка
- strМиллионы & strТысячи ее в ячейке «пять «, «шесть меню Вид/ Окно/
- и получить результат. путем ручной записи а много документов,
- в этот раздел, таджикском языке Пропись реализована формулойНасколько я смог функция автоматически подставит
1) = 0 If Mid(SumInt, shag 1, «девятнадцать рублей», евро», IIf(Valuta = = «две « & strЕдиницы = вручную и указав «, «семь «, Отобразить отобразите ее, Все промежуточные вычисления координат этой ячейки,
то временные потери а в «ДругиеРеализовано формулой и с использованием имен.
- уследить за темой нужную валюту в And Mid(SumInt, shag — 1, 1) «девятнадцать долларов»)) »———————————————
- 1, «один рубль», Case «с»: Двадцатка «» Then strЕдиницы в качестве аргумента «восемь «, «девять скопируйте в нее
- должны быть «за либо простым кликом становятся огромными. Кроме приложения», где о два варианта UDF2. Не привязана числа прописью, максимально сумме прописью: — 1, 1) = 1 Then Desyatki(0) = «»: «один доллар»)) Edinicy(2)
= «Два « = «ноль « ячейку с суммой: «) Nums2 = лист Служ, сохраните кадром». Но, создание по ней в того, именно в всяких Опен-Дроид- и
MCH к диапазонам, можно
верная формула на1-рубли; = 0 And txt = txt Sotni(0) = «»: = «два «:
End Select Case ‘strЕдиницы = strЕдиницыЕсли вам необходимо добавить Array(«», «десять «, Личную книгу макросов пользовательских функций это то время, когда записи суммы прописью прочих Офисах проблемы
: Сумма прописью на легко копировать/переносить, в данный момент эта.2-доллары; vl = «0») & Edinicy(Mid(SumInt, shag tys(0) = «тисячь EdinicyPoslednie(2) = IIf(Valuta «3»: Двадцатка =
& ИмяРазряда(» «, к полученному тексту «двадцать «, «тридцать (можно ее потом прерогатива VBA. курсор находится в наиболее часто встречаются и обсуждают. туркменском, азербайджанском (кириллицей
т.ч. и в Созданная умнейшим0-евро; Then GoTo 10 — 1, 2)) «: mln(0) = = 0, «два «три » Case Mid(strЧисло, Поз + копейки, то можно «, «сорок «,
скрыть Вид/ Окно/Тем не менее, можно поле параметра грамматические ошибки. ДавайтеEvgeniyaD и латиницей) и другие книги.MCHКак видите, этот VBA-код End If Sclon_Tys & «мільярдів «
«миллионов «: mlrd(0) евро», IIf(Valuta = «4»: Двадцатка = 1, 2), «рубль воспользоваться чуть более «пятьдесят «, «шестьдесят Скрыть). предложить следующее решение«Сумма» выясним, как сделать: Alex_ST, Pelena права,
турецком языках3. Работает до. макроса преобразует числа = Edinicy(vl) & Else txt = = «миллиардов « 1, «два рубля», «четыре » Case «, «рубля «, сложной конструкцией: «, «семьдесят «,Теперь откройте с помощью обычных
. Жмем на кнопку так, чтобы числа у тех, дляФункция на турецком 999 млрд. руб.bav в слова. После
tys(vl) ‘ - txt & Edinicy(vl) Desyatki(1) = «десять «два доллара»)) Edinicy(3)
- «5»: Двадцатка = «рублей «) ‘Сотые’ =СУММАПРОПИСЬЮ(A3)&» руб. «&ТЕКСТ((A3-ЦЕЛОЕ(A3))*100;»00″)&» коп.»
- _ «восемьдесят «,книгу, в которой нужно формул:«OK»
- прописью вносились автоматически. кого я это
- реализована не полностью
- 4. Делает первую: добавь надстройку: MYXAS32.XLL вставки данного кода
- вводим переменную Sclon_Tys & mlrd(vl) ‘числа «: Sotni(1) = = «три «:
«пять » Case ‘strСотые = strКопейки=СУММАПРОПИСЬЮ(A3)&» руб. «&TEXT((A3-INT(A3))*100;»00″)&» коп.» «девяносто «) Nums3 записать число прописьюразместить в Личной книге.Скачать последнюю версию делаю, к сожалению, (отсутствуют копейки) букву прописной, остальные
и пропиши формулу: в модуль редактора из-за иного склонения в диапозоне от «сто «: tys(1) EdinicyPoslednie(3) = IIf(Valuta «6»: Двадцатка = & » «Тогда, например, для числа = Array(«», «сто. Исходное число разместите,
excel2.ru>
Вперед!
Теперь вы знаете, как можно заработать на написании текстов. Предоставил немало информации. Поначалу будет трудно, но со временем сможете извлекать неплохой доход. Это подойдет как для получения дополнительных денег, так и для постоянного заработка. Просто смиритесь с тем, что халявы не будет, придется долго и упорно трудиться, чтобы получать достойное вознаграждение.
Changelog
Version 0.5.10 – 2019/05/12
- Add Kannada language localization (#243)
- Revert some copyrights changed by mistake (#254)
- Add indian rupee to the supported currencies (#248)
- Improve currency functions for German and French (#247)
- Improve Slovene localization (#246)
- Improve Spanish localization (#240)
- Fix typo ‘seperator’ on source code (#238)
- Convert string to decimal values (#223)
- Improve German localization and test coverage (#237)
- Improve Polish localization (#233)
- Fix ordinal number for French ending on 1 (#236)
Version 0.5.8 – 2018/11/17
- Add Portuguese (Portugal) localization (#198)
- Add a command line tool to use num2words
- Use language iso code for Vietnamese
- Improve Korean localization (#219)
- Improve Serbian (Latin) localization (#207)
- Improve testing setup (#220)
- Improve German localization (#214) (#222)
- Improve Romanian localization (#215)
- Improve Spanish localization (#187) (#200)
- Improve Russian localization (#211) (#212)
- Improve French localization (23902ab)
- Improve Arabic localization (#176)
- Improve Lithuanian and Latvian localization (#185)
- Improve Ukrainian localization (#183)
Version 0.5.7 – 2018/06/27
- Add Finnish localization. (#170)
- Add Japanese localization. (#171)
- Add belgian-french localization. (#151)
- Add Czech localization. (#154)
- Add Thai localization. (#139)
- Improve English localization. (#144)
- Improve Spanish localization. (#167)
- Improve Italian localization. (#143)
- Improve documentation. (#155, #145, #174)
Version 0.5.6 – 2017/11/22
- Refactor to_currency (#135)
- Allow the use of other convertes to_currency, to_year (#95)
- Fix code to respect PEP8 (#98, #105)
- Add Slovene localization (#97)
- Add Ukrainian localization (#93)
- Add Dutch localization (#91)
- Add Algeria-French localization (#86)
- Add Turkish localization (#85)
Version 0.5.5 – 2017/07/02
- Add Arabic localization (#72)
- Add Spanish-Colombian and Spanish-Venezuelan localization (#67)
- Add VietNam localization (#61)
- Add Italian localization (#56, #59)
- Improve Russian localization (#62)
- Improve Polish localization (#58)
Version 0.5.4 – 2016/10/18
- Tons of new languages!
- Add Polish localization. (#23)
- Add Swiss-French localization. (#38)
- Add Russian localization. (#28, #46, #48)
- Add Indonesian localization. (#29)
- Add Norwegian localization. (#33)
- Add Danish localization. (#40)
- Add Brazilian localization. (#37, #47)
- Improve German localization. (#25, #27, #49)
- Improve Lithuanian localization. (#52)
- Improve floating point spelling. (#24)
Version 0.5.2 – 2015/01/23
- Added Latvian localization. (#9)
- Improved Spanish localization. (#10, #13, #14)
- Improved Lithuanian localization. (#12)
Version 0.5.1 – 2014/03/14
- Added Python 3 support with 2to3. (#3)
- Fixed big numbers in spanish. (#2)
- Fixed bugs in tanslation from 30 to 40 in spanish. (#4)
- Fixed word joining in english. (#8)
Создание сумм прописью с помощью формул
Это вполне осуществимый вариант, но очень громоздкий. Формула, которая может самостоятельно преобразовывать числа в буковки и правильно орфографически написать сумму прописью получится очень большой. В случае, когда вы захотите упростить формулу, вам нужно будет отдельный блок формул, который буде и заниматься всеми преобразованиями. Единственное преимущество от использования формулы, это когда вы разберетесь с ней, то самостоятельно сможете ее изменять: разрядность, валюту, склонение и т.п.
Ради общего интереса я предоставлю вам пример файла с работающей формулой, которую я нашёл на excelworld.ru, поскольку самостоятельно формульным решением задачи я не занимался, но считаю нужным предоставить весь наработанный или собранный материал. Скачать пример можно по этой ссылке.
Через функцию
Среди тех решений, что я нашел, мне понравилась вот эта надстройка . Правда, там файл надо скачивать через пару лишних этапов, поэтому можете его скачать здесь .
Как пользоваться надстройкой:
- Открываете Excel. Параметры Excel/Надстройки/Кнопка “Перейти”.
- В открывшемся окне нажимаете “Обзор. ”
- Выбираете ту папку, куда вы скачали файл sumprop.xla и нажимаете “Ок”.
- Нажимаете на нужную вам ячейку и выбираете функции. Там будут новые для вас функции. Что хорошо в этой настройке – можно выбрать денежную валюту, а можно просто число. Причем в денежной валюте прописаны сразу и копейки (центы). Я не говорю, что это самая лучшая надстройка, их много. Я просто описываю первую устроившую меня.
Преобразование числа в текст (сумма прописью)
что бы копейки закрытия и открытия легко копировать/переносить, в _ «пятнадцать «, нашел :) VBA-код макроса, который Sclon_Tys = «одна If Mid(SumInt, shag = 0, «семнадцать Valuta As Integer) Case «3»: ДесяткиЕсли Личная книга макросов VBA, которые легко NUM2TEXT и жмем
: а зачем копировать: См. — «http://soft.sibnet.ru/soft/?id=21051». тоже писались прописью? документа в начале т.ч. и в
«шестнадцать «, «семнадцатьA href=»http://www.planetaexcel.ru/forum.php?thread_id=9661″>; доступен в модуле » & tys(vl) — 1, 1) евро», IIf(Valuta =
Dim Edinicy(0 To = «тридцать «:Function ЧислоПропись(Число As Currency) еще не была
справляются с этой на кнопку формулыZ.Заранее спасибо! появились какие-то нули. другие книги. «, «восемнадцать «,Wasp49 из редактора. ‘ — для = 1 Then 1, «семнадцать рублей», 19) As String: n = Right(n, As String ‘до создана, то скопируйте задачей.«OK»вставляйте листШмелька-шумелькаGustav В чем может3. Работает до «девятнадцать «) If: «Спасибо большое, кажетсяALISA
тысяч склонение «один» txt = txt «семнадцать долларов»)) Edinicy(18)
Dim EdinicyPoslednie(0 To 1) Case «4»:
999 999 999 лист Служ изВ статье Число прописью.
Шмелька-шумелька: это ужасно! но: Хм… А почему
быть дело и 999 млрд. руб. n 0 Then нашла!!! А без: Уважаемые знатоки!!!! Знаю и «два» неприменимо
& Edinicy(Mid(SumInt, shag = «восемнадцать «: 19) As String Десятки = «сорок 999 On Error файла примера в (статичный вариант) приведено
Для того, чтобы проверить: может я чё вы правы :) она была удалена?
planetaexcel.ru>
Как установить
Установить NUM2TEXT для нашего офисного пакета очень просто. Делается это следующим образом:
После этого добавленный инструмент можно будет использовать, а для того, чтобы проверить, работает ли он, делаем следующее:
- Выделяем какую-либо ячейку в таблице Excel, а потом вписываем в нее значение.
- Выделив вторую ячейку, выбираем инструмент «Вставить функцию» (кнопка, расположенная немножко левее, чем инструмент для ввода формул).
- Выбираем «Сумма прописью» и кликаем «ОК».
- В текстовом поле «Аргументы» устанавливаем указатель мыши на «Сумма» и указываем наш аргумент.
После этого число, которое мы указали, должно отобразиться прописью. Соответственно, если это произошло, значит мы все сделали правильно.
Использование надстройки
В Эксель нет встроенного инструмента, который бы помогал автоматически переводить цифры в слова. Поэтому для решения поставленной задачи используют специальные надстройки.
Одной из самых удобных является надстройка NUM2TEXT. Она позволяет поменять цифры на буквы через Мастер функций.
- Открываем программу Excel и переходим во вкладку «Файл».
Перемещаемся в раздел «Параметры».
В активном окне параметров переходим в раздел «Надстройки».
Открывается небольшое окно надстроек Excel. Жмем на кнопку «Обзор…».
В открывшемся окне ищем предварительно скачанный и сохраненный на жесткий диск компьютера файл надстройки NUM2TEXT.xla. Выделяем его и жмем на кнопку «OK».
Мы видим, что данный элемент появился среди доступных надстроек. Ставим галочку около пункта NUM2TEXT и жмем на кнопку «OK».
Запускается Мастер функций. В полном алфавитном перечне функций ищем запись «Сумма_прописью». Её раньше не было, но она появилась тут после установки надстройки. Выделяем эту функцию. Жмем на кнопку «OK».
Отрывается окно аргументов функции Сумма_прописью. Оно содержит только одно поле «Сумма». Сюда можно записать обычное число. Оно в выделенной ячейке отобразиться в формате записанной прописью денежной суммы в рублях и копейках.
Можно в поле занести адрес любой ячейки. Это делается либо путем ручной записи координат этой ячейки, либо простым кликом по ней в то время, когда курсор находится в поле параметра «Сумма». Жмем на кнопку «OK».
После этого, любое число, которое записано в ячейку, указанную вами, будет отображаться в денежном виде прописью в том месте, где установлена формула функции.
Функцию можно также записать и вручную без вызова мастера функций. Она имеет синтаксис Сумма_прописью(сумма) или Сумма_прописью(координаты_ячейки). Таким образом, если вы в ячейке запишите формулу =Сумма_прописью(5) , то после нажатия кнопки ENTER в этой ячейке отобразиться надпись «Пять рублей 00 копеек».
Если вы введете в ячейку формулу =Сумма_прописью(A2) , то в таком случае, любое число, внесенное в ячейку A2 будет отображаться тут денежной суммой прописью.
Как видим, несмотря на то, что в Excel нет встроенного инструмента для преобразования чисел в сумму прописью, эту возможность можно довольно легко получить, просто установив необходимую надстройку в программу.
Office 365, AD, Active Directory, Sharepoint, C#, Powershell. Технические статьи и заметки.
Excel. Сумма прописью без макросов и надстроек
Дано: Excel c числами и суммами в рублях в ячейках. Задача: написать данные числа прописью без использования макросов и каких-либо надстроек программы Excel, т.е. написать число прописью при помощи стандартных формул.
Пример файла excel с таким решением можно скачать здесь. См. также Сумма прописью онлайн (если просто нужно получить результат). Что означает прописью? Данный файл производит следующие манипуляции с числами:
1. Формула 1 преобразовывает число в сумму прописью следующего формата: «0 (пропись) рублей 00 копеек»
2. Формула 2 преобразовывает число в сумму прописью следующего формата: «Пропись рублей 00 копеек»
3. Формула 3 просто переводит число в текст: число = пропись
Вот формулы, которые пишут сумму прописью:
При необходимости формулу можно подогнать под нужный формат.
Как использовать данную формулу? Вы можете взять файл примера и внести в него свои данные, чтобы получить результат. Если же у Вас уже есть готовый файл с заполненными данными и Вам необходимо добавить возможность написания суммы прописью, то чтобы формула заработала, необходимо сделать некоторые подготовительные действия, а именно добавить справочники, которые использует формула. В данном примере справочники заданы как именованные диапазоны (это решение хорошо тем, что пользователь эти диапазоны не видит на листах и соответственно не сможет лишний раз что-то испортить).
Итак, нам необходимо сделать следующие справочники:
Имя диапазона: n_1 Диапазон: =
Имя диапазона: n_2 Диапазон: =
Имя диапазона: n_3 Диапазон: =
Имя диапазона: n_4 Диапазон: =
Имя диапазона: n_5 Диапазон: =
Имя диапазона: n0 Диапазон: =»000000000000″&ПСТР(1/2;2;1)&»00″
Имя диапазона: n0x Диапазон: =ЕСЛИ(n_3=1;n_2;n_3&n_1)
Имя диапазона: n1x Диапазон: =ЕСЛИ(n_3=1;n_2;n_3&n_5)
Имя диапазона: мил Диапазон: =
Имя диапазона: тыс Диапазон: =
Чтобы создать справочник таких диапазонов, переходим на вкладку «Формулы» — «Диспетчер имен«:
В открывшемся окне нажимаем кнопку «Создать» и в форме вводим данные первого диапазона из таблицы:
Далее таким же образом вводим все остальные диапазоны из таблицы: