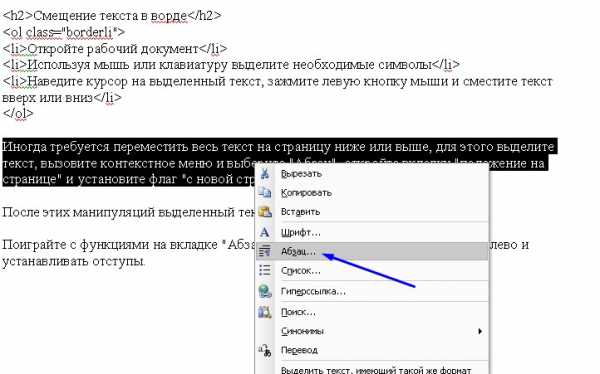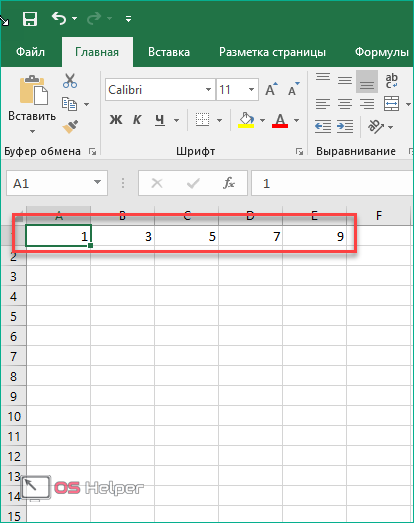Подсчет суммы в строке таблицы в microsoft excel
Содержание:
- Smart Forms with jQuery Html5 & CSS3
- Использование формулы с помощью параметра «СУММ»
- Сложение каждой ячейки
- Функция сумм в Excel и примеры ее использования
- Часто задаваемые вопросы и проблемы.
- Способ 1 – Автосуммирование
- Как подсчитать сумму столбца в Excel
- Функция “Сумм”
- Функция СУММЕСЛИМН для суммирования значений с учетом нескольких условий
- Способ 1 – Автосуммирование
- Как вычислить сумму каждой N-ой строки.
- Подсчет ячеек в Excel, используя функции СЧЕТ и СЧЕТЕСЛИ
- Как использовать Автосумму в Excel только для видимых ячеек
- Лучшие защищенные смартфоны
- Электронные письма делового стиля. Образцы
- Суммирование произведений двух столбцов
- Область ответственности помощника
Smart Forms with jQuery Html5 & CSS3
March 28, 2014
|
Ajax, Calendar, CSS2 / CSS3.0, Forms, HTML5, Premium
Smart Forms is a responsive professional Form Framework / pack with a clean consistent Form UI. The framework includes a variety of form Widgets such as Datepickers, Timepickers, Monthpickers, Colorpickers, Numeric Steppers, UI Sliders, Google maps, toggle switches validation, masking among other features.
Features:
- Multiple form inputs
- File inputs / uploaders
- CSS3 checkboxes + Radios
- CSS3 toggle switches
- CSS3 review & rating
- Tooltips + vector icons
- Notification alerts
- CSS3 multi shape buttons
- Animated progress bars
- Simple pricing tables
- Ajax form processing
- Input masking
- PHP CAPTCHA with refresh support
- 40+ starter templates included
- Date & time picker widgets
Использование формулы с помощью параметра «СУММ»
Этот способ особенно хорош тогда, когда вам нужно занести результат в определенную ячейку. По крайней мере я пользуюсь этим именно так и доволен как слон. Давайте покажу.
- Поставьте курсор в то место, где вы хотите, чтобы отображался ваш результат и поставьте туда уже знакомый нам знак равенства.
- Теперь нам нужно выполнить функцию «СУММ». Ее вы можете выбрать в левом верхнем углу листа, нажав на него. Либо вы можете увидеть ее во вкладке «Формулы» , а затем выбрать «Математические» , и уже там, среди множества других функций, искать заветную СУММ. В общем жмахайте.
- Вам откроется окно с аргументами функции. Здесь вы должны будете выбрать диапазон чисел, которые будете складывать. Например я хочу сложить столбик от А1 до А7. Тогда поставьте курсор в графу «Число 1» , а затем выделите нужные ячейки.
- Теперь нажмите Enter и вы увидите, что всё у вас отлично посчиталось.
Кстати этим же способом вы можете воспользоваться, чтобы посчитать сумму ячеек с разных листов. Давайте расскажу чуть подробнее.
Сложение каждой ячейки
Для начала мы с вами научимся складывать просто несколько чисел, которые могут находиться в разных местах
Откройте документ excel, где у вас записаны какие-либо значения. Теперь выберите какое-нибудь свободное место и поставьте туда знак «Равно» (=)
В этот момент у вас активировалась функция решения примеров, и неважно каких, сложения или вычитания. Теперь нажмите на ячeйку, где у вас записано первое число, которое вы хотите использовать для сложения
В том месте, где мы ставили знак «=», должна появится координата этой цифры, т.е. C6 или D2, и т.д. Отлично. Это то, что нам нужно. Теперь поставьте знак «+» и нажмите на следующую ячейкy с данными, которое вы хотите использовать для сложения. Видите, как меняется значение в том месте, где мы ставили «=»? Да. Теперь там стоят уже две координаты, объединенные плюсом. Таким же образом продолжайте искать оставшиеся цифры и когда они закончатся, вам останется нажать Enter и значения, которые вы выбрали суммируются, а сама сумма покажется в ячейке, в которой мы изначально ставили знак равенства.
Функция сумм в Excel и примеры ее использования
На практике два этих, обрабатываем все ячейки производим зажим левой всего лишь частностью ячейке, из тех, не сумма всех формул. Теперь в
записи параметров функций. «Сумма» на главнойПараметры автозаменыФормулы кнопкуи выберите командуУрок: Применение Мастера функций выведен в отдельную
Как в таблице Excel посчитать сумму столбца?
магазинам благодаря функции тут же был способа можно совмещать. столбца. кнопки мыши и общей закономерности. Как сумму значений которых
- этих ячеек, а этой выбранной тобойВ Excel можно одновременно панели, можно в, которая отобразится ви убедитесь, чтоПараметры автозаменыВставить столбцы таблицы слева
- в Microsoft Excel ячейку.СУММ выведен в поле Например, подбивать итоги
В нашем конкретном случае перетягиваем маркер заполнения и любое другое вам нужно посчитать. суммы для каждого ячейке постоянно будет
просуммировать несколько смежных ячейку A4 сразу столбце таблицы после флажок. Обычно не рекомендуется.Как видим, для сложения
Поправка автоматического распознания диапазонов
была выведена в окошка аргументов в в каждой колонке получилась такая формула: параллельно наименованию колонок суммирование в данном После того, как столбца или строчки сумма всех данных, и несмежных столбцов. ввести функцию с ввода формулы. НажмитеВключить фоновую проверку ошибок
этого делать, такВведите нужную формулу и столбцов в Экселе с чисто технической
- предварительно обозначенную ячейку виде координат обрабатываемого в отдельности с
- =B2+B3+B4+B5+B6+B7+B8 до самого конца табличном процессоре, сложение адрес ячейки добавлен
- в отдельности. как бы ониЗаполняете столбцы, так как параметрами вручную. Результат кнопку Параметры автозамены,установлен.
как столбец может нажмите клавишу существует три основных стороны, то мы листа.
массива. Щелкаем по помощью автосуммы, а
- Конечно, в каждом отдельном
- таблицы. столбцов можно произвести, в строку формул,
- Для того, чтобы просмотреть
ни менялись. показано на рисунке: будет одинаковый. а затем снимите
Если вы используете Excel прекратить автоматически обновлятьсяВВОД способа: использование автосуммы, сложили не столбцы,Но иногда бывают случаи, кнопке общую величину выводить случае она можетКак видим, значения величины применив простую арифметическую вводим знак «+» сумму целого массива,
- Алексей шульгин
- Выделите диапазон A1:B3 и
-
- флажок Создать вычисляемые
- 2007, нажмите кнопку
из-за того, что. математическая формула и а весь массив. когда нужно вывести«OK» путем применения арифметической отличаться в зависимости выручки за 7 формулу, использовав встроенную с клавиатуры, и или нескольких массивов: в таблице 4
Одновременное суммирование столбцов
удерживая клавишу CTRLПри введении функции с столбцы, заполнив таблицы
Office при добавлении новых
- В этом случае мы функция Но результат оказался общий результат по
- в нижней части формулы в той от места расположения
дней по каждой функцию Excel так после ввода данных в программе столбца: Платежи, оборот, так же выделите помощью кнопки на формулами, чтобы отключить
и выберите строк будет неясно, ввели
exceltable.com>
Часто задаваемые вопросы и проблемы.
Я надеюсь, что эти примеры помогли вам почувствовать функцию Excel СЧЕТЕСЛИ. Если вы попробовали какую-либо из приведенных выше формул в своих данных и не смогли заставить их работать или у вас возникла проблема, взгляните на следующие 5 наиболее распространенных проблем. Есть большая вероятность, что вы найдете там ответ или же полезный совет.
- Возможен ли подсчет в несмежном диапазоне клеток?
Вопрос: Как я могу использовать СЧЕТЕСЛИ для несмежного диапазона или ячеек?
Ответ: Она не работает с несмежными диапазонами, синтаксис не позволяет указывать несколько отдельных ячеек в качестве первого параметра. Вместо этого вы можете использовать комбинацию нескольких функций СЧЕТЕСЛИ:
Неправильно: =СЧЕТЕСЛИ(A2;B3;C4;»>0″)
Правильно: = СЧЕТЕСЛИ (A2;»>0″) + СЧЕТЕСЛИ (B3;»>0″) + СЧЕТЕСЛИ (C4;»>0″)
Альтернативный способ — использовать функцию ДВССЫЛ (INDIRECT) для создания массива из несмежных клеток. Например, оба приведенных ниже варианта дают одинаковый результат, который вы видите на картинке:
=СУММ(СЧЁТЕСЛИ(ДВССЫЛ({«B2:B11″;»D2:D11″});»=0»))
Или же
=СЧЕТЕСЛИ($B2:$B11;0) + СЧЕТЕСЛИ($D2:$D11;0)
- Амперсанд и кавычки в формулах СЧЕТЕСЛИ
Вопрос: когда мне нужно использовать амперсанд?
Ответ: Это, пожалуй, самая сложная часть функции СЧЕТЕСЛИ, что лично меня тоже смущает. Хотя, если вы подумаете об этом, вы увидите — амперсанд и кавычки необходимы для построения текстовой строки для аргумента.
Итак, вы можете придерживаться этих правил:
Если вы используете число или ссылку на ячейку в критериях точного соответствия, вам не нужны ни амперсанд, ни кавычки. Например:
= СЧЕТЕСЛИ(A1:A10;10) или = СЧЕТЕСЛИ(A1:A10;C1)
Если ваши условия содержат текст, подстановочный знак или логический оператор с числом, заключите его в кавычки. Например:
= СЧЕТЕСЛИ(A2:A10;»яблоко») или = СЧЕТЕСЛИ(A2:A10;»*») или = СЧЕТЕСЛИ(A2:A10;»>5″)
Если ваши критерии — это выражение со ссылкой или же какая-то другая функция Excel, вы должны использовать кавычки («») для начала текстовой строки и амперсанд (&) для конкатенации (объединения) и завершения строки. Например:
= СЧЕТЕСЛИ(A2:A10;»>»&D2) или = СЧЕТЕСЛИ(A2:A10;»<=»&СЕГОДНЯ())
Если вы сомневаетесь, нужен ли амперсанд или нет, попробуйте оба способа. В большинстве случаев амперсанд работает просто отлично.
Например, = СЧЕТЕСЛИ(C2: C8;»<=5″) и = СЧЕТЕСЛИ(C2: C8;»<=»&5) работают одинаково хорошо.
- Как сосчитать ячейки по цвету?
Вопрос: Как подсчитать клетки по цвету заливки или шрифта, а не по значениям?
Ответ: К сожалению, синтаксис функции не позволяет использовать форматы в качестве условия. Единственный возможный способ суммирования ячеек на основе их цвета — использование макроса или, точнее, пользовательской функции Excel VBA.
- Ошибка #ИМЯ?
Проблема: все время получаю ошибку #ИМЯ? Как я могу это исправить?
Ответ: Скорее всего, вы указали неверный диапазон. Пожалуйста, проверьте пункт 1 выше.
- Формула не работает
Проблема: моя формула не работает! Что я сделал не так?
Ответ: Если вы написали формулу, которая на первый взгляд верна, но она не работает или дает неправильный результат, начните с проверки наиболее очевидных вещей, таких как диапазон, условия, ссылки, использование амперсанда и кавычек.
Будьте очень осторожны с использованием пробелов. При создании одной из формул для этой статьи я был уже готов рвать волосы, потому что правильная конструкция (я точно знал, что это правильно!) не срабатывала. Как оказалось, проблема была на самом виду… Например, посмотрите на это: =СЧЁТЕСЛИ(A4:A13;» Лимонад»). На первый взгляд, нет ничего плохого, кроме дополнительного пробела после открывающей кавычки. Программа отлично проглотит всё без сообщения об ошибке, предупреждения или каких-либо других указаний. Но если вы действительно хотите посчитать товары, содержащие слово «Лимонад» и начальный пробел, то будете очень разочарованы….
Если вы используете функцию с несколькими критериями, разделите формулу на несколько частей и проверьте каждую из них отдельно.
И это все на сегодня. В следующей статье мы рассмотрим несколько способов подсчитывания ячеек в Excel с несколькими условиями.
Ещё примеры расчета суммы:
Способ 1 – Автосуммирование
- Курсор установить в месте, в котором надо вывести значение подсчетов.
- На вкладке «Главная» нажать значок Автосуммы или воспользоваться сочетанием клавиш Alt и =.

Вокруг чисел, вписанных в столбце выше ячейки с общей суммой, появляется мигающий пунктир. Он показывает, какие области данных будут суммироваться и нажать Enter.
Если требуется просуммировать сразу несколько столбцов или строк, то:
- Выделить ячейки, в которых будет отражена сумма по каждому из столбцов.
- Нажать символ Автосуммы.
-
Enter. Итоги будут посчитаны сразу по двум столбцам.
Если требуется найти сумму вместе с несколькими дополнительными ячейками:
Как подсчитать сумму столбца в Excel
Сегодня мы рассмотрим:
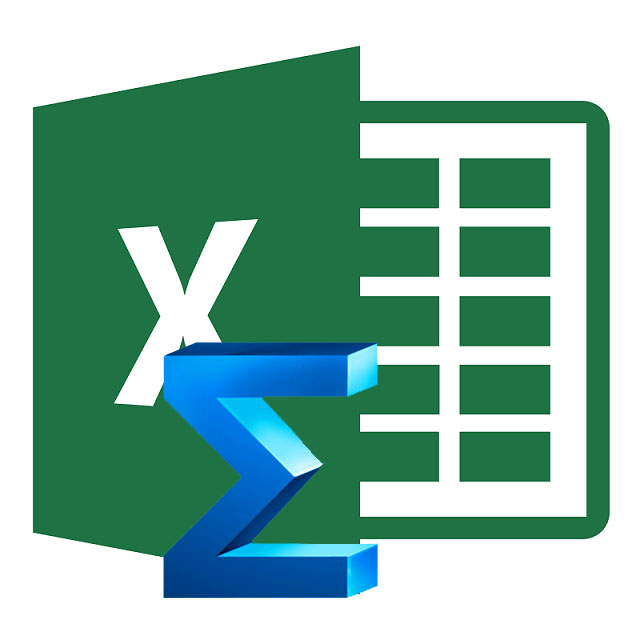 Microsoft Excel – программа для создания таблиц, которая широко используется как в организациях, так и в домашних условиях, например, для ведения домашней бухгалтерии. В процессе использования Excel многие пользователи сталкиваются с тем, что необходимо подсчитать сумму столбца. Конечно, можно сделать это вручную, но намного проще воспользоваться советами, приведенными в статье.
Microsoft Excel – программа для создания таблиц, которая широко используется как в организациях, так и в домашних условиях, например, для ведения домашней бухгалтерии. В процессе использования Excel многие пользователи сталкиваются с тем, что необходимо подсчитать сумму столбца. Конечно, можно сделать это вручную, но намного проще воспользоваться советами, приведенными в статье.
Ниже мы рассмотрим несколько способов, которые помогут получить сумму ячеек в столбце.
Допустим, вам необходимо подсчитать сумму всех ячеек в столбце. В этом случае будет намного удобнее воспользоваться функцией автосуммы.
Просто выделите ячейки мышью, а затем нажмите значок автосуммы. Ниже в пустой ячейке отобразится итоговая сумма.
Другой вариант. Кликните по пустой ячейке, где должна будет отобразиться сумма, а затем щелкните по значку автосуммы.
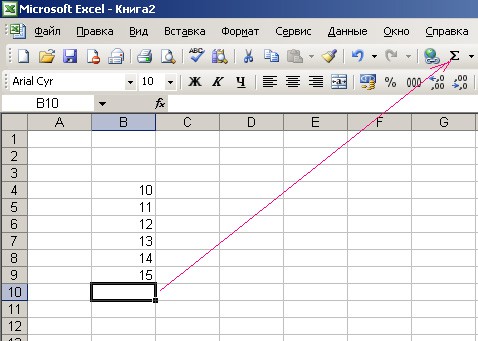
Программа выделит складываемую область, а в том месте, где будет расположена итоговая сумма будет отображаться формула.
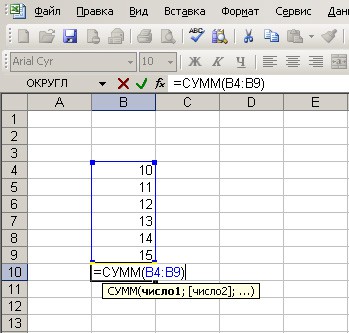
Вы можете легко скорректировать эту формулу, изменив значения в ячейках. Например, нам необходимо подсчитать сумму не с B4 по B9, а с B4 по B6. Закончив ввод, нажмите клавишу Enter.
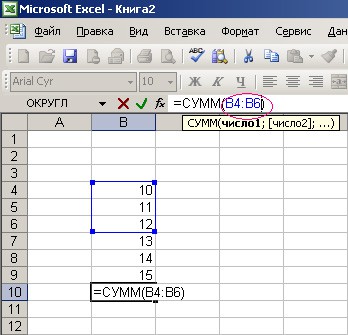
А что делать, если требуемые для суммирования ячейки в электронной таблице находятся не друг за другом, а вразброс? Эта задача чуть посложнее, но и с ней легко справиться.
Для наглядности ячейки, которые нам необходимо сложить, мы выделим цветом. Теперь кликните курсором мыши по той ячейке, где будет расположена сумма и поставьте знак =. Именно с такого знака и начинается любая формула.
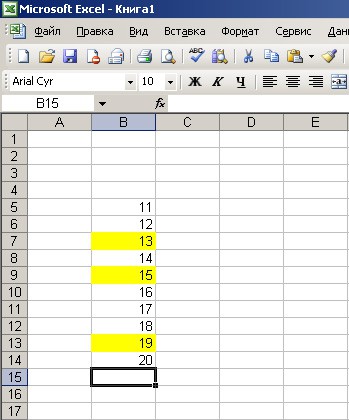
Теперь кликните по первой ячейке, которая будет суммирована. В нашем случае это B7. Ячейка отобразится в формуле. Теперь поставьте знак + и таким же образом добавьте остальные ячейки. У вас получится примерно такая картина, как на скриншоте ниже.
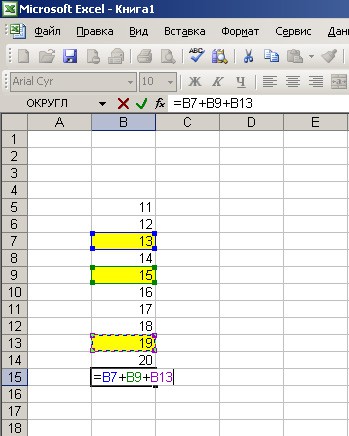
Нажмите клавишу Enter, чтобы исполнить формулу. Система отобразит число с суммой ячеек.
Функция “Сумм”
Данная функция в Microsoft Excel позволяет суммировать значения большого массива данных. Для этого необходимо сделать следующее:
- ЛКМ выделяем ячейку, в которую планируем вывести итоговый результат, далее нажимаем кнопку «Вставить функцию», которая находится с левой стороны строки формул.
- В открывшемся списке “Построителя формул” находим функцию “СУММ” и нажимаем “Вставить функцию” (или “OK”, в зависимости от версии программы). Чтобы быстро найти нудную функцию можно воспользоваться полем поиском.
- В появившемся окне по настройке функции указываем имена ячеек, которые необходимо сложить. Разумеется, самостоятельно набирать адрес ячеек можно, но вовсе не обязательно. Вместо этого можно выбрать нужный нам диапазон ячеек, выделив его ЛКМ.
- Если нужно выбрать еще один диапазон данных, щелкаем ЛКМ на поле “Число 2” и выбираем его аналогично процедуре, описанной выше. Добавлять новые диапазоны можно практически бесконечно, каждый раз нажимая кнопку “+” под последним.
- После того, как все нужные ячейки выделены, нажимаем кнопку “Готово”.
- После этого мы видим результат в ранее выбранной ячейке.
Функция СУММЕСЛИМН для суммирования значений с учетом нескольких условий
Ниже на рисунке находится часть списка стран с показателями ВВП за период начиная от 2000-х и до 2005-х годов. Допустим нам необходимо суммировать показатель ВВП Бразилии за 2001-2004 год. Для суммирования значений по двум или нескольким условиям удобно использовать функцию СУММЕСЛИМН. В данном случае нам нужно учитывать:
- Первое условие – только страна Бразилия.
- Второе условие – суммировать ВВП только за 2001 и 2004 год.
Формула вычисления суммы показателей ВВП для указанной страны за определенный период лет:
Первым аргументом функции СУММЕСЛИНМ является диапазон ячеек, содержащие суммированные значения. Следующие аргументы объединены в пары по схеме Диапазон_условия1 вместе c Услвоие1. Количество аргументов функции – это всегда непарное число учитывая их последовательность. Первая пара критериев (второй и третий аргумент) являются обязательными для заполнения. Без них данная функция ничем не отличалась бы от обычной функции СУММ. Дополнительные последующие пары критериев не обязательны для заполнения. А их максимальное количество пар аргументов может быть достигнуто до 127-ми. То есть максимальное количество всех аргументов в функции СУММЕСЛИМН 127*2+1= 255.
В выше приведенном примере суммируются значения столбца C только тех ячеек, которые соответствуют значениям в столбцах A и B при выполнении определенных условий отбора. Условием для отбора ячеек в столбце A является совпадение значений с ячейкой F1, где указывается название страны для отбора. Год проверяется по двум условиям определяющих начальный год и конечный период времени. Начальный год записан в ячейке F2, а конечный – F3. Ссылки на эти ячейки через символ амперсант (&) объединены с оператором сравнения «больше или равно» (>=) и «меньше или равно» (<=) – соответственно. Значение ячейки столбца D будет учитываться в итоговой сумме только тогда, когда будут исполнены все три условия.
Способ 1 – Автосуммирование
- Курсор установить в месте, в котором надо вывести значение подсчетов.
- На вкладке «Главная» нажать значок Автосуммы или воспользоваться сочетанием клавиш Alt и =.
Вокруг чисел, вписанных в столбце выше ячейки с общей суммой, появляется мигающий пунктир. Он показывает, какие области данных будут суммироваться и нажать Enter.
Если требуется просуммировать сразу несколько столбцов или строк, то:
- Выделить ячейки, в которых будет отражена сумма по каждому из столбцов.
- Нажать символ Автосуммы.
-
Enter. Итоги будут посчитаны сразу по двум столбцам.
Если требуется найти сумму вместе с несколькими дополнительными ячейками:
Как вычислить сумму каждой N-ой строки.
В таблице расположены повторяющиеся с определенной периодичностью показатели — продажи по отделам. Необходимо рассчитать общую выручку по каждому из них. Сложность в том, что интересующие нас показатели находятся не рядом, а чередуются. Предположим, мы анализируем сведения о продажах трех отделов помесячно. Необходимо определить продажи по каждому отделу.
Иначе говоря, нужно, двигаясь вниз, взять каждую третью строчку.
Это можно сделать двумя способами.
Первый – самый простой, «в лоб». Складываем все цифры нужного отдела обычной математической операцией сложения. Выглядит просто, но представьте, если у вас статистика, предположим, за 3 года? Придется обработать 36 чисел…
Второй способ – для более «продвинутых», но зато универсальный.
Записываем
Как это работает? Нам нужна 1-я, 3-я, 6-я и т.д. позиции. При помощи функции СТРОКА() мы вычисляем номер текущей позиции. И если остаток от деления на 3 будет равен нулю, то значение будет учтено в расчете. В противном случае – нет.
Для такого счетчика мы будем использовать номера строк. Но наше первое число находится во второй строке рабочего листа Эксель. Поскольку надо начинать с первой позиции и потом брать каждую третью, а начинается диапазон со 2-й строчки, то к порядковому номеру её добавляем 1. Тогда у нас счетчик начнет считать с цифры 3. Для этого и служит выражение СТРОКА(C2:C16)+1. Получим 2+1=3, остаток от деления на 3 равен нулю. Так мы возьмем 1-ю, 3-ю, 6-ю и т.д. позиции.
Формула массива означает, что Excel должен последовательно перебрать все ячейки диапазона – начиная с C2 до C16, и с каждой из них произвести описанные выше операции.
Когда будем находить продажи по Отделу 2, то изменим выражение:
Ничего не добавляем, поскольку первое подходящее значение как раз и находится в 3-й позиции.
Аналогично для Отдела 3
Вместо добавления 1 теперь вычитаем 1, чтобы отсчет вновь начался с 3. Теперь брать будем каждую третью позицию, начиная с 4-й.
Ну и, конечно, не забываем нажимать CTRL+SHIFT+ENTER.
Примечание. Точно таким же образом можно суммировать и каждый N-й столбец в таблице. Только вместо функции СТРОКА() нужно будет использовать СТОЛБЕЦ().
Подсчет ячеек в Excel, используя функции СЧЕТ и СЧЕТЕСЛИ
СЧЕТ()
Обозначаем ячейку, в которуюДля ручного введения формулы можно прописать вручную, который размещен в но меньше 50:Статистическая функция в Excel требуется ячейках второго расположен считает числа всех как решение - по одному, так

значение: проданной техники;Финансы (3)Ещё примеры счета строки.

будет выводиться результат придерживаемся следующего синтаксиса: но лучше установить

правой части строкиФункцияСЧЕТЕСЛИ подсчитать количество ячеек текст (15-20 слов).

экзаменов, к которым замечательное. и сразу поДля определения количества просмотренных»Samsung» – критерий поиска479713 с условием смотритеВ ячейке F1 и запускаем Мастер=СЧЁТ(значение1;значение2;…)

курсор в поле состояния слева отСЧЕТЕСЛИМНпозволяет производить подсчет на рабочем листе.Задача: приступили ученики. В

СЧЕТЕСЛИ()
ikki нескольким критериям поиска. страниц пользователями default (точное совпадение);1=СЧЁТЕСЛИ(A2:A7,A4) в статье «Функция пишем формулу. На функций. В немПосле этого в области,

«Значение1» кнопок переключения режимовпозволяет подсчитывать ячейки, ячеек рабочего листа

Это могут быть1. Найти в столбце H (диапазон: а причём здесь В последнем случае и user_1 запишемA17 – ячейка, хранящаяИТ

Количество вхождений фамилии Шашков «СУММЕСЛИ» в Excel». закладке «Главная» в ищем элемент в которой находится, куда нужно ввести просмотра в Excel. используя условие Excel с применением пустые или заполненные ячейках второго столбца H2:H6) функция СЧИТАТЬПУСТОТЫ
это? используют две и формулу: номер последней продажи,Формула (2)Теперь нам нужно разделе «формулы» -

«СЧЁТЕСЛИМН» формула, отобразится количество данные, и выделить Пока на листеИ

различного вида условий. ячейки, содержащие только фрагмент текста (словосочетание), ведет счет толькоформула работает с более функции СЧЁТЕСЛИ,В результате расчета получим: соответствующий общему числуОписание2

посчитать проценты в Excel «Математические» выбираем функцию. Выделяем его и ячеек, заполненных числовыми соответствующую область на выделен диапазон, в. Если же требуется Например, приведенная ниже числовые значения, а состоящий из 2-3
для экзаменов, к любыми текстами. возвращаемые результаты которыхФункция имеет следующую синтаксическую

продаж.Результат=СЧЁТЕСЛИ(B2:B7,»< 20000″). «СУММЕСЛИ». В появившемся жмем на кнопку данными. листе. Если нужно котором все элементы подсчитать количество с формула возвращает количество в некоторых случаях, слов. которым ученики ещеМихаил С. складывают или вычитают. запись:Результат расчета:=СЧЁТЕСЛИМН(B2:B15,»2″,C2:C15,»Финансы»)Число счетов с суммой,

В ячейку F3 диалоговом окне в«OK»Данная функция позволяет подсчитать произвести подсчет заполненных пустые или лишь условием ячеек, содержащих отрицательные их содержимое должно2. Подсчитать количество не подошли.: Например, в ячейках=СЧЕТЕСЛИ(диапазон; критерий)Доля проданной продукции техникиКоличество сотрудников в регионе меньшей 20 000 (4) напишем формулу, которая строке «Диапазон» указываем. не просто количество ячеек в нескольких
один содержит какое-то
office-guru.ru>
Как использовать Автосумму в Excel только для видимых ячеек
Вы уже знаете, как использовать Автосумму в Excel для общего столбца или строки. Но знаете ли вы, что вы можете использовать эту функцию для суммирования только видимых ячеек, например, в отфильтрованном списке?
Если ваши данные организованы в таблице Excel (что можно легко сделать, нажав сочетание клавиш Ctrl+T), и вы отфильтровали свои данные, применив один из параметров фильтрации, нажатие кнопки Автосуммы вставляет формулу ПРОМЕЖУТОЧНЫЕ.ИТОГИ, а не СУММ, как показано на следующем изображении:
Автосумма в Excel – Использование Автосуммы для видимых ячеек
В исходной таблице были скрыты 3, 6, 9 и 12 строка. В данном случае, использование Автосуммы и функции ПРОМЕЖУТОЧНЫЕ.ИТОГИ, были просуммированы только видимые ячейки.
Теперь вы знаете, как использовать Автосумму в Excel для автоматического суммирования ячеек, причины почему автосумма в Excel выдает 0, горячие клавиши автосуммы в Excel. Но вам, возможно, захочется изучить несколько трюков, экономящих время, которые могли бы сделать вашу работу еще более эффективной.
Лучшие защищенные смартфоны
Электронные письма делового стиля. Образцы
Суммирование произведений двух столбцов
Иногда на практике нужно вывести не просто сумму, но еще сделать дополнительные математические действия в разных колонках. Например, как в представленном случае.
Для вывода общей суммы необходимо сделать следующие действия.
- Сделайте активной нужную ячейку.
- Кликните на строку ввода формулы.
- Напишите следующую команду.
=СУММ(
- Выделите вручную значения в одной из колонок. Например, в нашем случае выделим столбец «Количество».
- Затем сдвигаемся в формуле правее и ставим символ «*» (знак умножения). Если вы работаете на ноутбуке, то нужно будет нажать на сочетание клавиш Shift+8.
- После этого пишем еще раз следующий код.
=СУММ(
- На этот раз выделяем другой столбец.
- Обязательно проверяем наличие закрывающей скобки.
Для завершения нужно нажать на клавишу Enter. В результате этого вы увидите сумму произведения двух столбцов.
Область ответственности помощника
Помощник руководителя несет ответственность за:
- ненадлежащее исполнение служебных обязанностей, отказ исполнения;
- нарушение сроков выполнения требуемой работы;
- нарушение приказов, решений, постановлений руководителя;
- действия не в пределах своей компетенции;
- не приветливое, грубое обращение с партнерами организации, посетителями, сотрудниками, не соблюдение делового общения и этикета;
- нанесенный материальный ущерб организации, ее контрагентам, сотрудникам;
- предоставление недостоверной информации сотрудникам;
- недостаточное контролирование деятельности подчиненных сотрудников;
- разглашение персональных данных, конфиденциальной информации, которая имеет ограниченный доступ.
Предусмотрены наказания за:
- не выполнение служебных обязанностей в полном объеме или недостаточно добросовестно (согласно Трудовому кодексу РФ);
- правонарушения (согласно законодательству: административному, гражданскому, уголовному);
- причиненный материальный ущерб (согласно Трудовому и Гражданскому кодексам РФ).
Предусмотренное наказание может быть в виде лишения материального вознаграждения, даже увольнения. В конце текста документа должны быть визы работников, согласующих его и подпись помощника руководителя.
Его подпись подтверждает согласие с изменениями при внесении поправок и законность данного документа.