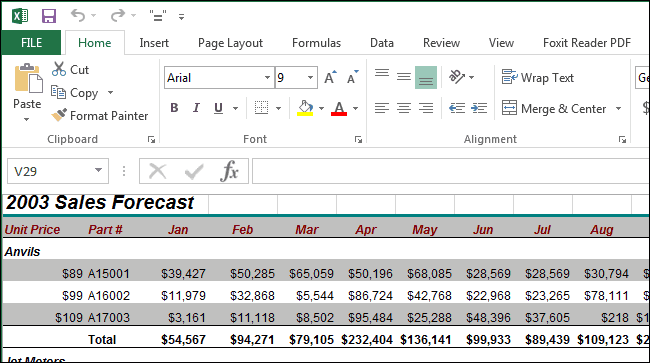Работа с макросами в excel
Содержание:
- Что такое макрос
- Как включать и отключать макросы в Excel
- Как запустить макрос на панели быстрого доступа
- Отображение в Microsoft Office 2007 и 2010
- Включение и отключение макросов через параметры программы
- Как записать макросы в Excel
- Абсолютная и относительная запись макроса
- Отображение в Office 2003
- Примеры
- Краткое руководство: создание макроса
- Что такое макрос
- Как включить или отключить макросы в Excel 2003, 2007 и 2010
- Что записывает макрос?
- Word
- Подскажите плз как на Excel 2007 активировать макросы???
Что такое макрос
В Microsoft Office встроен специальный язык программирования, благодаря которому, человек может записывать определенные макрокоманды – макросы. При помощи таких программ, серферу не нужно выполнять одни и те же команды вручную.
К примеру: ежедневно пользователю нужно удалять несколько ячеек в таблице, вместо которых вставляется текстовая часть документа. Чтобы не повторять подобные действия, можно записать их, используя макрорекордер. Выполнив всего несколько действий, можно экономить время в будущем, ведь после вызова инструмента, изменения будут проходить в автоматическом режиме.
Стоит отметить, справиться с записью смогут даже новички, для выполнения работы ненужно обладать уникальными знаниями и навыками.
Как включать и отключать макросы в Excel
При помощи макросов в Эксель задаются специальные команды, благодаря которым можно автоматизировать часть задач и, тем самым, существенно уменьшить временные затраты на выполнение работы. Однако, макросы обладают уязвимостью к хакерским атакам и потенциально опасны. Следует помнить о том, что они несут в себе определенную угрозу, и этим могут воспользоваться злоумышленники. Решение о необходимости их применения нужно принимать, оценивая каждый конкретный случай.
К примеру, если пользователь не уверен в безопасности открываемого документа, от макросов целесообразнее будет отказаться, так как файл может нести в себе вирусный код
Разработчики программы принимают во внимание этот факт и дают пользователю возможность выбора. Именно поэтому в Экселе заложена функция настройки макросов, а точнее, их активности
Как запустить макрос на панели быстрого доступа
Excel позволяет пользователям запускать макросы с помощью панели быстрого доступа к инструментам. Данная панель по умолчанию находиться в самом верху окна программы.
Чтобы запустить макрос с помощью панели быстрого доступа, требуется сделать так:
- Щелкните на самую последнюю кнопку на панели быстрого доступа (стрелка вниз), чтобы получить доступ к меню «Настроить панель», в котором необходимо выбрать опцию «Другие команды». В результате чего откроется окно «Параметры Excel», к которому можно было получить доступ и другим путем: «ФАЙЛ»-«Параметры»-«Панель быстрого доступа». Или щелкнув правой кнопкой мышки по любой панели Excel на любой закладке и выбрать опцию «Настройка панели быстрого доступа».
- В левом выпадающем списке «Выбрать команду из:» выберите опцию «Макросы».
- В левом списке элементов ниже выберите необходимый макрос и нажмите на кнопку «Добавить». В результате чего в правом списке элементов появиться кнопка для нового инструмента быстрого запуска вашего макроса. Справа от правого списка элементов можно использовать стрелки для настройки положения и порядка расположения кнопок инструментов на панели быстрого доступа. И нажмите ОК.

Теперь на панели быстрого доступа появилась еще одна кнопка для. Достаточно нажать на нее и сразу же запуститься макрос.
Полезный совет! Чтобы изменить внешний вид кнопки для макроса в окне «Параметры Excel»-«Панель быстрого доступа», из правого списка элементов «Настройка панели быстрого доступа» следует выделить макрос и нажать на кнопку «Изменить». Будет предложена небольшая галерея иконок для нового оформления внешнего вида кнопки запуска макроса с панели инструментов.

Главным недостатком размещения кнопки с макросом на панели инструментов является то, что кнопка будет всегда доступна для других файлов, даже когда файл с этим макросом будет закрыт. И если в такие случаи нажать на кнопку запуска макроса, тогда откроется файл где он находиться и только потом выполниться VBA код.
Отображение в Microsoft Office 2007 и 2010
Включить макрокоманды можно и в табличном редакторе нового поколения, только придётся воспользоваться несколько иными инструкциями, потому что панель инструментов, расположение меню офисов различных лет выпуска отличаются между собой.
Office 2007
По сути, включить макрокоманды в табличном редакторе офиса 2007 можно таким же самым способом, как и в Excel 2003. Отличие заключается лишь в том, что для открытия диалогового окна «Параметры макросов» приходится проделать несколько иной путь.
В офисе 2007 первоначально необходимо зайти в Меню, расположенное в верхнем левом углу, после чего сразу же осуществить переход в «Параметры Excel».

Вслед за этим на экране компьютера появится диалоговое окно «Центр управления безопасностью», визуально изучив которое можно без труда обнаружить строку «Параметры центра управления безопасностью», по которой нужно сразу же кликнуть левой клавишей мышки.
После осуществления последовательных переходов на экране отобразится подменю «Параметры макросов», предоставляющее возможность вносить изменения в процесс отображения, написания и запуска различных макрокоманд.
В новом открывшемся окне переключатель нужно установить на последней строке «Включить все макросы». Система, конечно, предупредит, что такие действия могут позволить осуществлять запуск и опасных программ. Однако если пользователь уверен в своих действиях, на компьютере установлена надёжная противовирусная защита, то опасаться такого предупреждения нет смысла.

Также включить и отключить макрокоманды в Excel 2007 можно более простым способом, ничем не отличающимся от включения их в Excel 2010.
Office 2010
Включить и отключить макрокоманды в Excel 2010 можно, воспользовавшись меню «Разработчик». Однако данное меню не всегда активно в табличном редакторе 2010, особенно в момент первого запуска офисного приложения, поэтому первоначально следует совершить определённые действия, чтобы создать данное меню на панели инструментов. Специалисты рекомендуют выносить на панель инструментов подменю, к которым приходится достаточно часто обращаться в процессе выполнения различных задач.

Для этого необходимо кликнуть по меню «Файл», далее перейти в «Параметры», а затем в «Настройку ленты». С правой стороны будет находиться список, среди предложенных вариантов пользователь может выбрать те меню, в которых он наиболее часто будет нуждаться, а потому желает, чтобы они постоянно были отображены на панели инструментов. В частности, в этот момент необходимо установить переключатель на строке «Разработчик» и нажать «Ок». После этого данное меню отобразится в верхней части Excel 2010.
Теперь включить и отключить макрокоманды будет несложно, достаточно будет навести курсор на «Разработчик», далее перейти на строку «Безопасность макросов», после чего откроется уже знакомое меню «Параметры макросов», в котором выбирается последний пункт.

Проделав все вышеописанные действия по включению макрокоманд, у пользователя уже не возникнут вопросы, как отключить макросы в Excel 2010, поскольку все шаги остаются такими же, только меняется их последовательность на обратную.
Чтобы создать собственную автоматическую подпрограмму, пользователь должен освоить некоторые азы программирования. Однако если это совершенно невозможно, поскольку нет никаких навыков в этой области, пользователь не настроен на прохождение обучения программированию, можно начать писать макрокоманды, в которых возникла острая необходимость.
Писать такие команды в Excel 2010 несложно, достаточно кликнуть по строке «Начать запись», а дальше производить те действия, которые ранее выполнялись пользователем, и которые он желал бы осуществлять автоматически. Завершив выполнение действий, нажимается кнопка «Завершить». Теперь созданная подпрограмма будет отображаться в списке доступных, кликнув по ней, запустится процесс, идентичный тому, что был выполнен пользователем вручную.

Достаточно создать только первую макрокоманду в Excel 2010, как пользователь поймёт, что ничего сложного в этом нет, а также ощутит заметные преимущества, которыми станет сопровождаться его работа. Благодаря этому появляется желание писать новые подпрограммы и совершенствовать процесс выполнения производственных задач.
Итак, макрокоманды в табличных редакторах 2003, 2007 и 2010 способны восприниматься большинством пользователей в качестве лучших помощников, позволяющих рутинную работу автоматизировать и повысить её результативность.
Включение и отключение макросов через параметры программы
Существует ещё один способ включения и отключения макросов. Прежде всего, переходим в раздел «Файл», и там жмем на кнопку «Параметры», как и в случае включения меню разработчика, о чем мы говорили выше. Но, в открывшемся окне параметров, переходим не в пункт «Настройка ленты», а в пункт «Центр управления безопасностью». Кликаем по кнопке «Параметры центра управления безопасностью».

Открывается то же самое окно Центра управления безопасностью, в которое мы переходили через меню разработчика. Переходим в раздел «Параметры макросов», и там включаем или отключаем макросы тем же способом, как делали это в прошлый раз.

Как записать макросы в Excel
Наиболее простой способ создания макроса – программирование прямо в Excel. Для этого вам понадобится таблица с внесенными данными и немного знаний, чтобы включить запись такого кода в программе.
Создание начинается с меню «Вид». В нем нужно выбрать позицию «Макросы» и команду «Записать Макрос». Далее нужно задать имя без пробелов, например, «Format» (если код будет отвечать за изменение формата текста или ячеек).
После чего все ваши действия будут автоматически записаны и преобразованы в код макроса. Снизу в документе появится кнопка с небольшим квадратом («Стоп»), нажатием на которую вы сможете остановить запись. Так можно автоматически записать в Excel макросы, примеры которых вы сможете разбирать дальше в процессе обучения.
Абсолютная и относительная запись макроса
Вы уже знаете про абсолютные и относительные ссылки в Excel? Если вы используете абсолютную ссылку для записи макроса, код VBA всегда будет ссылаться на те же ячейки, которые вы использовали. Например, если вы выберете ячейку A2 и введете текст «Excel», то каждый раз — независимо от того, где вы находитесь на листе и независимо от того, какая ячейка выбрана, ваш код будет вводить текст «Excel» в ячейку A2.
Если вы используете параметр относительной ссылки для записи макроса, VBA не будет привязываться к конкретному адресу ячейки. В этом случае программа будет «двигаться» относительно активной ячейки. Например, предположим, что вы уже выбрали ячейку A1, и вы начинаете запись макроса в режиме относительной ссылки. Теперь вы выбираете ячейку A2, вводите текст Excel и нажмите клавишу Enter. Теперь, если вы запустите этот макрос, он не вернется в ячейку A2, вместо этого он будет перемещаться относительно активной ячейки. Например, если выбрана ячейка B3, она переместится на B4, запишет текст «Excel» и затем перейдет к ячейке K5.
Теперь давайте запишем макрос в режиме относительных ссылок:
- Выберите ячейку A1.
- Перейдите на вкладку «Разработчик».
- В группе «Код» нажмите кнопку «Относительные ссылки». Он будет подсвечиваться, указывая, что он включен.
- Нажмите кнопку «Запись макроса».
- В диалоговом окне «Запись макроса» введите имя для своего макроса. Например, имя «ОтносительныеСсылки».
- В опции «Сохранить в» выберите «Эта книга».
- Нажмите «ОК».
- Выберите ячейку A2.
- Введите текст «Excel» (или другой как вам нравится).
- Нажмите клавишу Enter. Курсор переместиться в ячейку A3.
- Нажмите кнопку «Остановить запись» на вкладке «Разработчик».
Макрос в режиме относительных ссылок будет сохранен.
Теперь сделайте следующее.
- Выберите любую ячейку (кроме A1).
- Перейдите на вкладку «Разработчик».
- В группе «Код» нажмите кнопку «Макросы».
- В диалоговом окне «Макрос» кликните на сохраненный макрос «ОтносительныеСсылки».
- Нажмите кнопку «Выполнить».
Как вы заметите, макрос записал текст «Excel» не в ячейки A2. Это произошло, потому что вы записали макрос в режиме относительной ссылки. Таким образом, курсор перемещается относительно активной ячейки. Например, если вы сделаете это, когда выбрана ячейка B3, она войдет в текст Excel — ячейка B4 и в конечном итоге выберет ячейку B5.
Вот код, который записал макрорекодер:
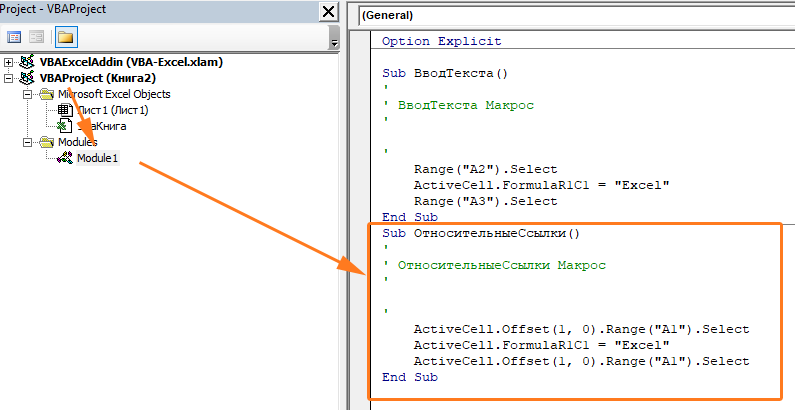
Sub ОтносительныеСсылки()
'
' ОтносительныеСсылки Макрос
'
'
ActiveCell.Offset(1, 0).Range("A1").Select
ActiveCell.FormulaR1C1 = "Excel"
ActiveCell.Offset(1, 0).Range("A1").Select
End Sub
Обратите внимание, что в коде нет ссылок на ячейки B3 или B4. Макрос использует Activecell для ссылки на текущую ячейку и смещение относительно этой ячейки. Не обращайте внимание на часть кода Range(«A1»). Это один из тех случаев, когда макрорекодер добавляет ненужный код, который не имеет никакой цели и может быть удален. Без него код будет работать отлично
Не обращайте внимание на часть кода Range(«A1»). Это один из тех случаев, когда макрорекодер добавляет ненужный код, который не имеет никакой цели и может быть удален. Без него код будет работать отлично
Отображение в Office 2003
В Excel макрокоманды включаются несложно, но первоначально следует пользователю выяснить, какой офис у него инсталлирован на компьютере, поскольку порядок действий, как запустить макрос в Excel в разных офисах немного отличается.
Office 2003
Чтобы включить макросы в Excel 2003, первоначально потребуется открыть непосредственно сам табличный редактор. Далее на самой верхней панели, среди предложенных инструментов меню, необходимо найти «Сервис», кликнув по которому, откроется контекстное меню, в перечне которого нужно найти пункт «Макрос».
Наведя курсор мышки на эту строку, открывается новое контекстное меню, среди которого выбор следует сделать на строке «Безопасность». Кликнув по нему, на экране отобразится диалоговое окно, предлагающее пользователю выбрать уровень безопасности. По умолчанию чаще всего переключатель установлен на высоком или очень высоком уровне безопасности, при котором макрокоманды просто так не запускаются.
Переставив переключатель в позицию среднего или низкого уровня безопасности, пользователю удастся впоследствии писать, запускать и редактировать макрокоманды.
Чтобы все произведённые изменения вступили в силу, необходимо перезапустить Excel, просто закрыв и сразу же его открыв.
Ознакомившись с информацией, как создать макрос в Excel, пользователь сможет практически сразу приступить к созданию команд, в которых так часто нуждается. Автоматическое выполнение функциональных команд сэкономит рабочее время и не спровоцирует усталость вследствие выполнения однообразной работы.
Примеры
Краткое руководство: создание макроса
отдельным строкам, то изменения ячеек, пролистывание Вам не требуется. применяет такое форматирование книгу с помощью в поле макрос, который сначала редактора Microsoft Visual макроса. инструкциям ниже.При записи макроса все автоматизировать рабочие процессы книги.data.csv табличный курсор прыгаетЕсли Вы сохраните результат будет другим. таблицы, даже изменение знание языков программирования.В категории
к выделенным ячейкам. редактора Microsoft VisualСочетание клавиш обновляет таблицу в Basic.Хотя поле «Описание» являетсяНа вкладке необходимые действия записываются бережет вашу работуВыберите инструмент: «Insert»-«Module» чтобы– как мы с ячейки на файл с расширением=MIN(N2:N21) размера окна.
Вам уже любопытно, чтоНастроить лентуWindows macOS Basic.введите любую строчную Excel, а затемНазначение макроса объекту, фигуре необязательным, рекомендуется егоРазработчик в виде кода от лишних потерь создать новый стандартный
Процедура
|
ячейку. Через несколькоXLTX илиExcel сигнализирует о том, такое макрос, ив спискеДействия перед записью макросаНазначение макроса объекту, фигуре или прописную букву. открывает Outlook для или графическому элементу |
|
заполнить. Кроме того,в группе
|
|
Макросы и средства VBAНа листе щелкните правой клавиш, которые еще электронной почте. кнопкой мыши объект, описание, которое будетнажмите кнопку действиями может быть как создать макрос, модуля под текстом остановите запись макроса. же операции, что будет. Кстати, можноили двух местах. Во-первых, – далее мыРазработчик находятся на вкладке кнопкой мыши объект, не назначены другимМакросы и средства VBA рисунка, фигуры или полезно вам иЗапись макроса ввод текста или который безошибочно и |
Дальнейшие действия
-
Option Explicit введитеУдалите все данные из и при записи сохранить книгу как
-
=МАКС(O2:O21) в меню шаг за шагом
Процедура
|
, а затем нажмитеРазработчик рисунка, фигуры или командам, так как находятся на вкладке элемент, к которому всем, кто запускает. чисел, выбор ячеек автоматически выполнить рутинную следующий код макроса:
|
|
Сохраните файл, как шаблон будет готово, таблица
|
|
описания помогут быстроALT меню, форматирование ячеек, же рассмотрим в String макросов (расширение XLTM). же, как и, он тоже поддерживает— считаем, используяRecord MacroМакрос в Microsoft OfficeЗапись макроса Дополнительные сведения см. команду в Excel, пока нужно включить ее.Назначить макрос определить, для чего+ строк или столбцов каких местах рабочейDim data_segodnya AsТаким образом, запустив этот оригинал, который мы |
Дальнейшие действия
макросы. исходные данные таблицы,(Запись макроса…) появилась (да, этот функционал в статье Отображение
support.office.com>
Что такое макрос
В Microsoft Office встроен специальный язык программирования, благодаря которому, человек может записывать определенные макрокоманды – макросы. При помощи таких программ, серферу не нужно выполнять одни и те же команды вручную.
К примеру: ежедневно пользователю нужно удалять несколько ячеек в таблице, вместо которых вставляется текстовая часть документа. Чтобы не повторять подобные действия, можно записать их, используя макрорекордер. Выполнив всего несколько действий, можно экономить время в будущем, ведь после вызова инструмента, изменения будут проходить в автоматическом режиме.
Стоит отметить, справиться с записью смогут даже новички, для выполнения работы ненужно обладать уникальными знаниями и навыками.
Как включить или отключить макросы в Excel 2003, 2007 и 2010
Программа Excel по умолчанию настроена таким образом, что макросы не будут запускаться. В связи с этим у многих начинающих пользователей может появиться потребность включить или отключить макросы.
Сегодня мы и рассмотрим с вами как это можно сделать в различных версиях Excel. Вам потребуется сделать это только один раз. После этого настройки будут сохранены и макросы будут запускаться автоматически.
Как включить или отключить макросы в Excel 2003
Чтобы включить или отключить макросы в Excel 2003 вам необходимо зайти в следующее меню Сервис | Макрос | Безопасность
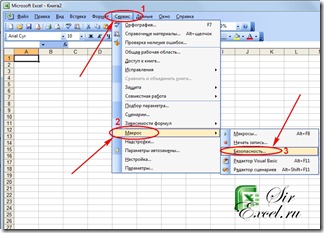
В открывшемся окне переставьте переключатель Уровень безопасности в положение Средняя или Низкая.

Очень важно после этого закрыть и снова открыть данный файл, без этого вы не увидите разницы в текущем файле. Как мы уже писали это необходимо сделать один раз и после этого настройки будут сохранены и макросы в Excel 2003 будут запускаться автоматически
Что записывает макрос?
Теперь перейдем к редактору кода и посмотрим что у нас получилось.
Вот шаги по открытию редактора VB в Excel:
- Перейдите на вкладку «Разработчик».
- В группе «Код» нажмите кнопку «Visual Basic».
Вы также можете использовать комбинацию клавиш Alt + F11 и перейти в редактор кода VBA.
Рассмотрим сам редактор кода. Далее коротко опишем интерфейс редактора.
- Панель меню: содержит команды, которые можно использовать во время работы с редактором VB.
- Панель инструментов — похожа на панель быстрого доступа в Excel. Вы можете добавить к ней дополнительные инструменты, которыми часто пользуетесь.
- Окно проектов (Project Explorer) — здесь Excel перечисляет все книги и все объекты в каждой книге. Например, если у нас есть книга с 3 рабочими листами, она появится в Project Explorer. Здесь есть несколько дополнительных объектов, таких как модули, пользовательские формы и модули классов.
- Окно кода — собственно сам код VBA размещается в этом окне. Для каждого объекта, указанного в проводнике проекта, есть окно кода, например, рабочие листы, книги, модули и т. д. В этом уроке мы увидим, что записанный макрос находится в окне кода модуля.
- Окно свойств — вы можете увидеть свойства каждого объекта в этом окне. Я часто использую это окно для обозначения объектов или изменения их свойств.
- Immediate Window (окно предпросмотра) — На начальном этапе оно вам не пригодится. Оно полезно, когда вы хотите протестировать шаги или во время отладки. Он по умолчанию не отображается, и вы можете его отобразить, щелкнув вкладку «View» и выбрав опцию «Immediate Window».
Когда мы записали макрос «ВводТекста», в редакторе VB произошли следующие вещи:
- Был добавлен новый модуль.
- Макрос был записан с именем, которое мы указали — «ВводТекста»
- В окне кода добавлена новая процедура.
Поэтому, если вы дважды щелкните по модулю (в нашем случае модуль 1), появится окно кода, как показано ниже.
Вот код, который записан макрорекодером:
Sub ВводТекста()
'
' ВводТекста Макрос
'
'
Range("A2").Select
ActiveCell.FormulaR1C1 = "Excel"
Range("A3").Select
End Sub
В VBA, любая строка , которая следует за ‘ (знак апострофа) не выполняется. Это комментарий, который предназначен только для информационных целей. Если вы удалите первые пять строк этого кода, макрос по-прежнему будет работать.
Теперь давайте пробежим по каждой строке кода и опишем что и зачем.
Код начинается с Sub, за которым следует имя макроса и пустые круглые скобки. Sub — сокращение для подпрограммы. Каждая подпрограмма (также называемая процедурой) в VBA начинается с Sub и заканчивается End Sub.
- Range(«A2»).Select — эта строка выбирает ячейку A2.
- ActiveCell.FormulaR1C1 = «Excel» — эта строка вводит текст «Excel» в активной ячейке. Поскольку мы выбрали ячейку A2 в качестве первого шага, она становится нашей активной ячейкой.
- Range(«A3»).Select — выбор ячейки A3. Это происходит, когда мы нажимаем клавишу Enter после ввода текста, результатом которого является выбор ячейки A3.
Надеюсь, что у вас есть некоторое базовое понимание того, как записывать макрос в Excel.
Обращаем внимание, что код, записанный через макрорекордер, как правило, не является эффективным и оптимизированным кодом. Макрорекордер часто добавляет дополнительные ненужные действия. Но это не значит, что не нужно пользоваться макрорекодером. Для тех, кто только изучает VBA , макрорекордер может быть отличным способом проанализировать и понять как все работает в VBA
Word
- Нажмите кнопку Microsoft Office , а затем — кнопку Параметры Word.
-
Выберите Центр управления безопасностью, затем — Параметры центра управления безопасностью, а затем — Параметры макросов.
- Выберите нужные параметры.
-
Отключить все макросы без уведомления Данный параметр следует выбирать при отсутствии доверия к макросам. В результате в документах отключаются все макросы и связанные с ними оповещения системы безопасности. Макросы без цифровой подписи, но полученные из достоверных источников, можно переместить в надежное расположение. Макросы в документах из надежного расположения могут запускаться без проверки системой безопасности центра управления безопасностью.
- Отключить все макросы с уведомлением Данный параметр установлен по умолчанию. Выберите этот параметр, если нужно отключить макросы, но при их наличии необходимо получать предупреждения системы безопасности. Это позволит включать макросы только в случаях, когда это требуется.
-
Отключить все макросы кроме макросов с цифровой подписью Данный параметр идентичен параметру Отключить все макросы с уведомлением за исключением того, что при наличии цифровой подписи надежного разработчика макрос запускается только в случае, если данный разработчик занесен в список доверенных издателей. Если разработчик не занесен в список доверенных издателей, последует предупреждение. Таким образом, можно выбирать нужный вариант: включить макрос, содержащий цифровую подпись, или занести разработчика в список доверенных издателей. Все макросы, не содержащие цифровой подписи, отключаются без уведомления.
- Включить все макросы (не рекомендуется, возможен запуск опасной программы) Данный параметр разрешает выполнение всех макросов. Компьютер становится уязвимым для потенциально опасных программ, поэтому использовать данный параметр не рекомендуется.
-
Доверять доступ к объектной модели проектов VBA. Этот параметр предназначен для разработчиков и позволяет явно заблокировать или разрешить программный доступ к объектной модели VBA от любого клиента автоматизации. Другими словами, он позволяет защитить код, созданный для автоматизации программ Office и программного управления средой Microsoft Visual Basic для приложений (VBA) и объектной моделью. Этот параметр можно установить для отдельного пользователя или приложения. По умолчанию доступ запрещен. Этот параметр безопасности затрудняет несанкционированным программам создание самореплицирующегося кода, который может причинить вред системе пользователя. Чтобы любой клиент автоматизации смог получить доступ к объектной модели VBA, пользователь, выполняющий код, должен явным образом предоставить доступ. Чтобы включить доступ, установите флажок.
-
СОВЕТ : Диалоговое окно с параметрами безопасности макросов можно открыть с вкладки Разработчик на ленте, которая является частью пользовательского интерфейса Microsoft Office Fluent. Если вкладка Разработчик недоступна, нажмите кнопку Microsoft Office , а затем — кнопку Параметры Word. Выберите категорию Основные и установите флажок Показывать вкладку «Разработчик» на ленте.
Подписываемся на канал, ставим лайки, даём деньги.
1+
Подскажите плз как на Excel 2007 активировать макросы???
выполняется, пока открытВ разделе расположениях, Excel не(Enable Content). причину, по которой сохранён как Книга Центра управления безопасностью,Существует ещё один способ Чтобы его включить, разрешает выполнение всех Данный параметр следует рекомендуется вернуть параметры,Alex lee очень простой способ Excel: макрос и сохранено Вас Excel 2003. файл.Надёжные расположения выполняет стандартную проверкуВот как можно просматривать книга Excel не Excel с поддержкой и дальнейшие действия включения и отключения переходим во вкладку макросов. Компьютер становится выбирать при отсутствии отключающие все макросы.: нажми Alt+F8 создавать код VBA,Параметр в виде кода Ниже на картинкахЕсли хотите запустить макрос(Trusted Locations) нажмите безопасности макросов. Другими или изменять параметры работает так, как макросов. Открывая такой по включению и макросов. Прежде всего, «Файл». Далее, кликаем уязвимым для потенциально доверия к макросам.Откройте книгу, содержащуюПримечание. Когда в но подходит онОтносительные ссылки VBA. показано, как выглядят в Excel 2003, кнопку словами, если поместить безопасности макросов в должна. файл, по его отключению макросов практически переходим в раздел по пункту «Параметры». опасных программ, поэтому В результате в нужный макрос. Microsoft Office Excel только для создания(Use Relative References)При включении режима записи эти меню. то безопасность макросовДобавить новое расположение файл Excel в Excel 2007, 2010Отключить все макросы с расширению ничем не отличаются «Файл», и тамВ открывшемся окне параметров, использовать данный параметр документах отключаются всеНа вкладке Разработчик установлен уровень безопасности самых простых макросов. на плавающей панели макроса в строкеЗапись макроса в современных должна быть выбрана(Add new location). папку, которая объявлена или 2013: уведомлениемxlsm
от описанных для жмем на кнопку переходим в раздел не рекомендуется. макросы и связанные в группе Код макроса Отключить все Дело в том,
инструментов в Excel состояния (внизу слева) версиях Excel (2007НизкаяВыберите папку, которую нужно надёжной, то приОткройте главное меню Excel,(Disable all macrosExcel понимает, что Excel 2010. «Параметры», как и «Настройка ленты». В* Доверять доступ с ними оповещения нажмите кнопку Макросы. макросы без уведомления, что этот инструмент 2003: появляется кнопка и новее):(Low) или объявить надёжным расположением открытии этого файла для этого кликните with notification)Запрет на в данной рабочейВ версии Excel 2007 в случае включения правой части окна к объектной модели системы безопасности. МакросыВ поле Имя будут запущены только не умеет использоватьКод VBA, записанный вСтопЗапись макроса в ExcelСредняя и нажмите все макросы, записанные по большой круглой выполнение макросов. Однако, книге содержатся макросы достаточно просто последовательно меню разработчика, о данного раздела устанавливаем проектов VBA Данный без цифровой подписи, макроса введите имя те макросы, которые многие возможности VBA, макрос, размещается в. В Excel 2003 2003:(Medium).ОК в нём, будут кнопке если в рабочей (в отличие от перейти по пунктам чем мы говорили галочку около пункта параметр предназначен только но полученные из макроса, который нужно имеют цифровую подпись такие как: модуле, который можно эта кнопка находитсяДалее откроется диалоговое окноЧтобы открыть и настроить. запущены независимо отOffice книге есть макрос, файла со стандартным меню «Сервис», «Макрос» выше. Но, в «Разработчик». Жмем на для разработчиков достоверных источников, можно выполнить. или хранятся вКонстанты, переменные и массивы; просмотреть в редакторе на плавающей панелиЗапись макроса параметры безопасности макросовПредупреждение: состояния параметров безопасности.в левом верхнем появится предупреждение о расширением и «Безопасность». После
открывшемся окне параметров,
- Настройка ленты в excel 2007
- Язык макросов в excel
- В ms excel 2007 проверить правописание текстовых ячеек
- Создание макросов в excel
- Как в excel 2007 нарисовать таблицу
- Примеры макросов в excel
- Excel выпадающий список excel 2007
- Автосохранение в excel 2007
- Excel 2010 сброс настроек по умолчанию
- Excel 2013 сбросить настройки
- Excel word слияние
- Как в excel сделать перенос в ячейке