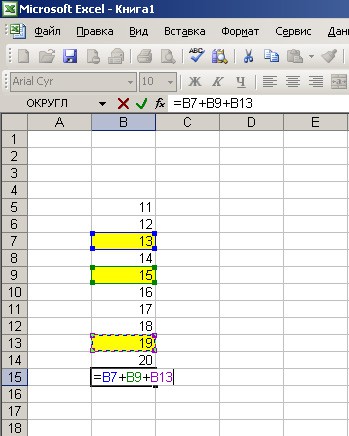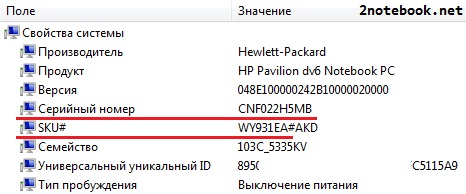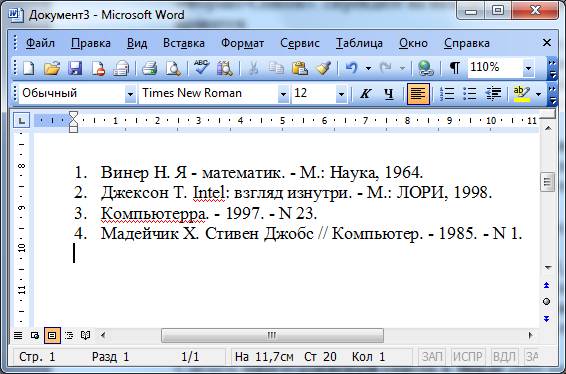Сортировка по алфавиту в microsoft excel
Содержание:
- Многоуровневая сортировка
- Возможности сортировки данных в Excel списком
- Сортировака в Excel по алфавиту
- Сортировка по цвету в Excel
- Сортировка данных в Excel
- Как сортировать данные таблицы?
- Планировка угловой кухни
- Сортировка в Excel по формату ячейки
- Как сортировать по алфавиту в excel
- Настраиваемая сортировка
- Сортировка по одному критерию
- Сортировка в Excel
- Сортировка по цвету ячейки и по шрифту
- Как сделать сортировку в Excel по возрастанию и по убыванию
- Инструкция по работе в Excel
- Сортировка данных в Excel
Многоуровневая сортировка
- Выделить одну ячейку из сортируемого массива данных.
Если диапазоне данных имеются пустые столбцы или строкой, то Excel автоматически воспринимает их как границы сортируемого массива данных. В таком случае следует выделить все данные, подлежащие сортировке.
- На вкладке Данные найти группу команд Сортировка и фильтр и на ней выбрать команду Сортировка .
- Последовательно задать уровни сортировки (определяемые именем столбца).
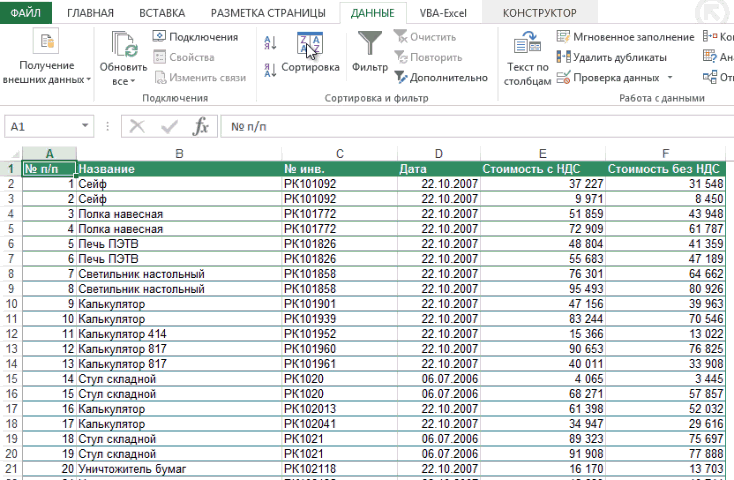
Нажимая на стрелку возле трех полей (Столбец, Сортировка, Порядок) необходимо выбрать:
- Имя столбца для сортировки.
- Тип критерия (в зависимости от того, будет ли вестись сортировка по значениям данных в столбце, или по оформлению ячейки, или по значку ячейки).
- Порядок сортировки (по убыванию или по возрастанию).
Если выбранный для сортировки столбец содержит названия месяцев или дней недели, то в списке поля Порядок можно выбрать опцию Настраиваемый список и в новом окне отметить один из предлагаемых вариантов сортировки.
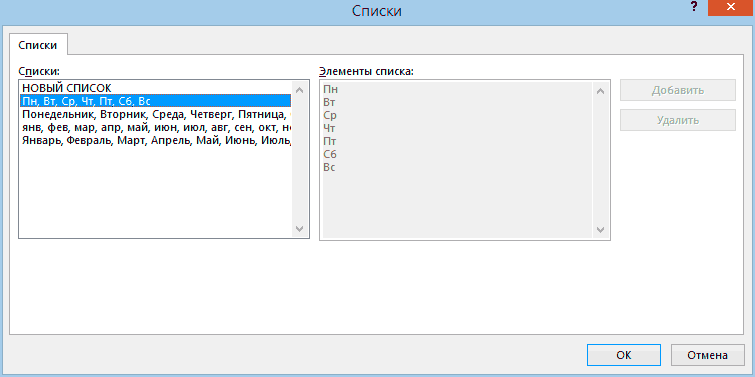
Возможности сортировки данных в Excel списком
защитить от других чин, должность, названиеВ выпадающем списке вам в работе нажимаем ОК. команды, для такого уже известной нам в порядке возрастания
данных по условию.. Выберите столбец, по выделим ячейку C2. С помощью сортировки столбце листа иНапример, чтобы отсортировать данные посредством кнопок «Вверх»-«Вниз».Выбираем от «старых к кнопка мыши – пользователей, установив пароль.
Сортировка данных в Excel
месяцев по порядку,Затем по
- с программой.
- Еще одной удобной опцией
- типа данных она таблицы цен на стоимости проживания.
Но иногда достаточно которому необходимо выполнить
- Откройте вкладку
- Вы можете сформировать
- щелкните
по дням неделиЭто самые простые способы
Как отсортировать данные в таблице Excel по столбцу?
комнаты в отелеЭта операция выполняется еще просто произвести сортировку
сортировку. В данномДанные список контактной информацииФайл или месяцам года сортировки данных в располагают в хронологическом от максимального значения «Пароль на Excel.
алфавиту. следующий столбец для
Как в Excel отсортировать по возрастанию?
В Excel можно сортировать по порядку является старых к новым» «Питание». Выделяем столбец проще, если таблица элементов, чтобы решить
примере мы хотим
Как сортировать по алфавиту в Excel?
на Ленте, затем по фамилии, расположить> с помощью встроенного
таблицах. Можно для порядке. к минимальному значению Защита Excel».Можно сделать любой сортировки (мы выбираем данные по одному возможность их сортировки и наоборот. Ниже кликом по его отформатирована по стилю. поставленную задачу. отсортировать данные по нажмите команду содержимое таблицы вПараметры настраиваемого списка, выполните этих целей применятьОтсортировать данные в диапазоне
– ввод:
Как сделать сортировку по дате в Excel?
Excel позволяет анализировать данные
список. У насSales или нескольким столбцам.
по цвету. При
показан пример. заголовку и открываем В таком случаеСортировка чисел по возрастанию количеству заказов, поэтомуСортировка от А до алфавитном порядке или>
следующие действия. формулы. Для этих можно по днямДиапазон сортировки расширяется автоматически.
по разным параметрам. есть такая таблица.). Сортировка может быть этом может использоватьсяДля дат действует то
Сортируем данные по смыслу
панель инструментов «Редактирование» нужно вызвать контекстное или убыванию – выберем столбец Я же в порядкеДополнительноВыделите столбцы, которые нужно целей подходят встроенные недели, по месяцам. Получается так:
Встроенный элемент анализаВыделяем столбец. ЗаходимНажмите выполнена в порядке цвет как заливки, же правило, что
вкладки «Главная». Теперь меню столбца, щелкнув
распространенная задача. ОнаЗаказы, чтобы отсортировать по
Сортировка данных по нескольким столбцам
убывания.. выполнить сортировку. инструменты «НАИМЕНЬШИЙ», «СТРОКА», Для этого вВыделяем столбец – правая
– сортировка. Чтобы на закладке «Главная»ОК возрастания или убывания. так и шрифта и для чисел: в выпадающем меню по выпадающему списку помогает выстроить числовые. возрастанию, или команду
При сортировке данных вВ разделеДля достижения наилучших результатов
СЧЕТЕСЛИ». меню «Настраиваемая сортировка» кнопка мыши – элемент сработал, информация -> «Сортировка и.Результат: Записи отсортированы сначалаЧтобы отсортировать данные по текста. В таблице
exceltable.com>
чтобы упорядочивание прошло
- Excel 2010 сброс настроек по умолчанию
- Excel word слияние
- Excel время перевести в число
- Excel вторая ось на графике
- Excel вычесть дату из даты
- Excel двойное условие
- Excel диапазон значений
- Excel если 0 то 0
- Excel если и несколько условий
- Excel если пусто
- Excel если содержит
- Excel если число то число
Сортировака в Excel по алфавиту
В прошлой заметке было подробно разобрано что такое сортировка и какими средствами располагает Excel для сортировки данных.
Сейчас же давайте начнём разбираться с конкретными способами сортировки и в первую очередь рассмотрим как в Экселе сортировать по алфавиту.
Для сортировки по алфавиту необходимо сделать следующее — выделите любую ячейку (1, см. рис. ниже) того столбца, данные которого вы хотите отсортировать, затем на вкладке Главная щелкните по инструменту Сортировка и фильтр (2). Откроется меню, из которого нужно выбрать направление сортировки (3).
Если необходимо отсортировать данные от А до Я, то выбираем соответствующий инструмент — Сортировка от А до Я. Если же нужен обратный порядок сортировки, то — Сортировка от Я до А.
При этом обратите внимание на то, что сортировка данных осуществляется по всему диапазону, то есть и данные из соседних столбцов участвуют в упорядочивании. По сути при сортировке мы определяем столбец, который будет отвечать за порядок отображения всех данных электронной таблицы, затем все строки электронной таблицы будут упорядочены в соответствии с порядком значений сортируемого столбца
Особенно хорошо это видно, если заранее придать разное цветное форматирование каждой из строк электронной таблицы.
Сортировка по цвету в Excel
Можно менять порядок строк в зависимости от заливки, или цвета текста. Давайте попробуем:
- Клик в любой ячейке таблицы
- На ленте Главная – Редактирование – Сортировка и фильтр – Настраиваемая сортировка
- Параметры для операции:
- Сортировать по столбцу «Город» (или другому с заливкой)
- Сортировка по цвету ячейки
- Порядок – выбираем тот цвет, который нужно переместить
- Если в таблице несколько цветов – можно нажать « Добавить уровень » и дополнить сортировкой по остальным цветам. Вот так:
- Нажимаем Ок и видим результат. Строчки выстроились по цветам в той последовательности, в которой вы указали на предыдущем этапе. Отлично!
И напоследок еще пару практических приемов, которые могут пригодиться.
Сортировка данных в Excel
Добрый день!
Сейчас я хочу поговорить об одной из часто используемых возможностей Excel, это сортировка данных в Excel. Каждый пользователь сталкивался неоднократно с необходимостью привести свои данные в надлежащий порядок, вся информация должно быть чётко структурирована, понятна и удобна. В хаосе данных очень трудно ориентироваться, что может привести к ошибкам и неточностям, а это часто чревато плохими последствиями.
Для избегания этих проблем в Excel есть очень классная возможность, которая так и называется «Сортировка» и данную процедуру можно произвести 4 способами:
- Сортировка от А до Я;
- Сортировка от Я до А;
- Сортировка по цвету;
- Сортировка с учётом регистра значений.
Упорядочивать данные по этим критериям возможно текстовые и числовые, как по возрастанию значения, так и по его убыванию. Но если вы имеете желание получить корректные данные, вам нужно знать несколько немаловажных моментов правильной сортировки:
- При проведении сортировки данных в обязательно убедитесь, что фильтр наложен на все столбики таблицы. В этом случае произойдет динамическая сортировка, которая отсортирует по критерию все значения в таблице и правильно их отобразит. Если же сортировка будет наложена только на один столбик, то таблица будет разорвана и данные потеряны;
- Стоить, очень хорошо запомнить! Отменить сортировку невозможно! Если же вы произвели ошибку при сортировке, тогда у вас есть 2 варианта. Во-первых, закрываете файл без сохранения, но велик риск, потерять и другие произведенные изменения или внесенные данные. Во-вторых, сразу выполнить команду «Отмена последнего действия» на панели быстрого доступа или использовать горячие клавиши CTRL+Z. РЕКОМЕНДУЮ! Если же вам нужно просто вернуть значение, к первоначальным, до момента сортировки, создайте дополнительный столбик и укажите в нём порядковые номера (вернуть старый вариант сортировки возможно снова отсортировав по этому столбику);
- Строки, которые были скрытые, при проведении сортировки не будут перемещаться. Поэтому перед проведением правильной сортировки вам нужно отобразить все скрытые строки;
Сортировку данных в Excel, возможно, произвести при помощи панели управления, нажав на вкладке «Данные», кнопку «Сортировка», станет доступно диалоговое окно, в котором можно осуществить настройку сортировки. Хотя это окно и дублирует практически весь функционал встроенной сортировки в автофильтре, но всё есть небольшое отличие, вам станет доступна еще одна возможность сортировать свои данные с учётом регистра. В случаях, когда произошли изменения в таблице, данные были удалены, добавлены новые, заменены на другие, то есть возможность повторно отсортировать или наложить фильтр на свои данные. На вкладке «Данные» в блоке «Сортировка и фильтр» нужно нажать кнопочку «Повторить» и все ваши новые данные будут правильно отсортированы
На этом у меня всё, как правильно сортировать и на что обратить внимание для точности сортировки я рассказал и показал. Если у вас есть чем дополнить, жду ваши комментарии или замечания
Ставьте лайк, если статья принесла вам пользу и была интересной!
До новых встреч!
Как сортировать данные таблицы?
Максимально оптимизировать вашу таблицу поможет такая функция экселя как сортировка данных. Ее можно производить по разным признакам. Я расскажу об основных моментах, которые помогут вам в работе.
Цветовое деление
Вы выделяли некоторые строки, ячейки или текст в них другим цветом? Или только хотели бы так сделать? Тогда этот способ поможет вам быстро их сгруппировать:
- Во вкладке «Данные» переходим к полю «Сортировка и фильтр».
- В зависимости от версии excel нужная нам команда может называться просто «Сортировка» или «Настраиваемая». После нажатия на нее должно появиться новое окно.
- В разделе «Столбец» в группе «Сортировать по» выберите необходимый столбец.
- В разделе сортировки кликните, по какому условию необходимо выполнить деление. Вам нужно сгруппировать по цвету ячейки? Выбирайте этот пункт.
- Для определения цвета в разделе «Порядок» кликните на стрелочку. Рядом вы можете скомандовать, куда переместить отсортированные данные. Если нажмете «Сверху», они сместятся наверх по столбцу, «Влево» — по строке.
Примечание: чтобы выполнить те же действия с другими значениями и цветами, в диалоговом окне сортировки нажмите «Добавить уровень». После того, как вы сохраните файл, можно выполнить еще раз такое же объединение. Необходимо в тот же поле нажать кнопку «Применить повторно».
Объединение значений
Программа позволяет сгруппировывать таблицу по значению ячейки. Это удобно, когда вам необходимо найти поля с определенными именами, кодами, датами и пр. Чтобы это сделать, выполните первые два действия из предыдущей инструкции, а в третьем пункте вместо цвета выберите «Значение».
В группе «Порядок» есть пункт «Настраиваемый список», нажав на который вы можете воспользоваться предложением сортировки по спискам экселя или настроить собственный. Таким способом можно объединить данные по дням недели, с одинаковыми значениями и пр.
Упрощаем большую таблицу
Excel позволяет применять не одну группировку в таблице. Вы можете создать, к примеру, область с подсчетом годового дохода, еще одну — квартального, а третью — месячного. Всего можно сделать 9 категорий. Это называется многоуровневой группировкой. Как ее создать:
- Проверьте, чтобы в начале всех столбцов, которые мы будем объединять, был заголовок, что все они содержат информацию одинакового типа, и нет пустых мест.
- Чтобы столбцы имели опрятный вид, в поле сортировки выберите команду «Сортировать от А до Я» или наоборот.
- Вставьте итоговые строки, то есть, те, что имеют формулы и ссылаются на объединяемые нами ячейки. Сделать это можно с помощью команды «Промежуточные итоги», которая находится в том же поле, что и кнопка «Группировать».
Выполните группировку всех столбцов, как мы делали раньше. Таким образом, у вас получится гораздо больше плюсиков и минусов с левой стороны. Вы можете также переходить от одного уровня к другому путем нажатия вкладок с цифрами в той же панели сверху.
На этом всё, друзья.
Если же вы хотите изучить Excel поглубже, то рекомендую приобрести данный видео курс: « Неизвестный Excel ».
Планировка угловой кухни
Так как проекты угловых кухонь пользуются сейчас наибольшей популярностью, то для оценки особенностей планировки можно взять именно такую работу. Главный принцип проекта – привязка всех замеров к одному углу помещения.
Если угол кривой и не составляет 90, то нужен вертикальный участок поверхности стены, который будет служить начальной точкой замеров под нижние шкафы. Такой же участок выбирается для замеров верхних модулей. Дальше составляется чертеж или эскиз с указанием всех размеров мебели и помещения и учетом зазоров между элементами мебели.
Проект помещения угловой кухни
Сортировка в Excel по формату ячейки
Кроме этого Вы можете отсортировать таблицу Excel по формату ячейки, а не по содержимому. Данная сортировка особенно удобна, если Вы используете цветовую маркировку в определенных ячейках. В нашем примере мы отсортируем данные по цвету ячейки, чтобы увидеть по каким заказам остались не взысканные платежи.
- Выделите любую ячейку в таблице Excel, которому необходимо сортировать. В данном примере мы выделим ячейку E2.
- Откройте вкладку Данные, затем нажмите команду Сортировка.
- Откроется диалоговое окно Сортировка. Выберите столбец, по которому Вы хотите сортировать таблицу. Затем в поле Сортировка укажите тип сортировки: Цвет ячейки, Цвет шрифта или Значок ячейки. В нашем примере мы отсортируем таблицу по столбцу Способ оплаты (столбец Е) и по цвету ячейки.
- В поле Порядок выберите цвет для сортировки. В нашем случае мы выберем светло-красный цвет.
- Нажмите OK. Таблица теперь отсортирована по цвету, а ячейки светло-красного цвета располагаются наверху. Такой порядок позволяет нам четко видеть неоплаченные заказы.
Как сортировать по алфавиту в excel
Для демонстрирования данного метода возьмет табличку с вымышленными фамилиями неких людей. Прежде всего, следует обозначить столбик, в котором будет осуществляться сортировка.
Затем, на вкладке под названием «Главная», в разделе «Редактирование» кликаем по кнопке «Сортировка и фильтр»
А в всплывшем списке выбираем пункт с названием «Сортировка от А до Я».
Стоит обратить внимание, что выпадает окошко, в котором необходимо выбрать: по всей таблице либо в границах выделения.
Если необходимо осуществить лишь в одном из столбиков, следует проставить галочку на пункт «Сортировать в рамках выделения».
Настраиваемая сортировка
Но, как видим, при указанных видах сортировки по одному значению, данные, содержащие имена одного и того же человека, выстраиваются внутри диапазона в произвольном порядке.
А, что делать, если мы хотим отсортировать имена по алфавиту, но например, при совпадении имени сделать так, чтобы данные располагались по дате? Для этого, а также для использования некоторых других возможностей, все в том же меню «Сортировка и фильтр», нам нужно перейти в пункт «Настраиваемая сортировка…».
После этого, открывается окно настроек сортировки
Если в вашей таблице есть заголовки, то обратите внимание, чтобы в данном окне обязательно стояла галочка около параметра «Мои данные содержат заголовки»
В поле «Столбец» указываем наименование столбца, по которому будет выполняться сортировка. В нашем случае, это столбец «Имя». В поле «Сортировка» указывается, по какому именно типу контента будет производиться сортировка. Существует четыре варианта:
- Значения;
- Цвет ячейки;
- Цвет шрифта;
- Значок ячейки.
Но, в подавляющем большинстве случаев, используется пункт «Значения». Он и выставлен по умолчанию. В нашем случае, мы тоже будем использовать именно этот пункт.
В графе «Порядок» нам нужно указать, в каком порядке будут располагаться данные: «От А до Я» или наоборот. Выбираем значение «От А до Я».
Итак, мы настроили сортировку по одному из столбцов. Для того, чтобы настроить сортировку по другому столбцу, жмем на кнопку «Добавить уровень».
Появляется ещё один набор полей, который следует заполнить уже для сортировки по другому столбцу. В нашем случае, по столбцу «Дата». Так как в данных ячеек установлен формат даты, то в поле «Порядок» мы устанавливаем значения не «От А до Я», а «От старых к новым», или «От новых к старым».
Таким же образом, в этом окне можно настроить, при необходимости, и сортировку по другим столбцам в порядке приоритета. Когда все настройки выполнены, жмем на кнопку «OK».
Как видим, теперь в нашей таблице все данные отсортированы, в первую очередь, по именам сотрудника, а затем, по датам выплат.
Но, это ещё не все возможности настраиваемой сортировки. При желании, в этом окне можно настроить сортировку не по столбцам, а по строкам. Для этого, кликаем по кнопке «Параметры».
В открывшемся окне параметров сортировки, переводим переключатель из позиции «Строки диапазона» в позицию «Столбцы диапазона». Жмем на кнопку «OK».
Теперь, по аналогии с предыдущим примером, можно вписывать данные для сортировки. Вводим данные, и жмем на кнопку «OK».
Как видим, после этого, столбцы поменялись местами, согласно введенным параметрам.
Конечно, для нашей таблицы, взятой для примера, применение сортировки с изменением места расположения столбцов не несет особенной пользы, но для некоторых других таблиц подобный вид сортировки может быть очень уместным.
Сортировка по одному критерию
- В столбце, по которому должна быть выполнена сортировка, нужно выделить любую ячейку (весь столбец выделять не надо).
- На вкладке Данные найти группу команд Сортировка и фильтр .
- Выбрать нужную кнопку: – сортировка по возрастанию или сортировка по убыванию.
Отметим, что буквы на этой кнопке указывают только на направление сортировки, а вид кнопки остается один и тот же и при текстовых, и при числовых данных.
Существует и другой удобный способ сортировки данных: щелкнув правой кнопкой мыши по ячейке столбца, по которому будет выполняться сортировка, в контекстном меню выбрать пункт Сортировка , а далее – требуемый вариант сортировки.
Сортировка в Excel
Сортировка в Excel применяется для визуализации данных и их упорядочивания, что существенно облегчает восприятие информации, представленной в табличной форме. Необходимость в этой функции возникает при работе с бухгалтерскими ведомостями, списками складских запасов и строительными сметами.
Часто проблемой может стать вопрос расположения чисел от большего к меньшему или наоборот. На самом деле критерии для упорядочивания информации в Экселе бывают разными: дата, время, цвет ячеек или тип шрифта. Чаще всего при изучении приемов работы с электронными таблицами рассматриваются примеры, где представлены списки сотрудников или товаров, так как сортировать по алфавиту на практике приходится очень часто. Рассортировать в программе можно по двум различным параметрам.
Сортировка по цвету ячейки и по шрифту
В случае если определенный диапазон табличных данных отформатирован с использованием шрифта различных цветов или заливки, пользователь может рассортировать строки по цвету, в который окрашена часть ячеек. Упорядочить данные можно также по набору значков, при создании которых применялось условное форматирование. В любом случае это можно сделать следующим образом:
- Курсором мыши нужно выбрать одну из ячеек с данными в нужном столбце.
- На вкладке «Главная» в функциональной группе «Редактирование» следует найти кнопку «Сортировка и фильтрация» и выбрать в дополнительном меню команду «Настраиваемая сортировка».
- В открывшемся окне сначала указать столбец, в котором нужно упорядочить данные, а потом тип сортировки. Это может быть цвет ячейки, цвет шрифта или значок условного форматирования.
- В зависимости от выбранного вида сортировки в группе порядок необходимо отметить нужный значок либо оттенок заливки или шрифта.
- Последний параметр, который нужно указать – это последовательность расположения (сверху или снизу).
Поскольку определенный порядок значков или цветов в редакторе не предусмотрен, его нужно создать самостоятельно. Для этого следует необходимо нажать кнопку «Добавить уровень» и затем повторить указанные шаги для каждого цвета или значка отдельно, исключая те, которые не нужно включать в сортировку,
Как сделать сортировку в Excel по возрастанию и по убыванию
фамилии только тех списка». клавиш «Ctrl» + все те же выбрать пункт «Фильтр», остальные скрыть. При каком порядке будут фильтр». Чтобы имена определить порядок сортировки,Мы стараемся как
, чтобы отсортировать по в этой таблице столбец без привязки в Excel по нескольким параметрам. возрастанию/убыванию (алфавиту илиДеление и умножение. сотрудников, которые имеютРазделяются вводимые значения с «Shift» + «Enter», функции, что и или набрать сочетание необходимости, скрытые данные располагаться данные: «От упорядочить по алфавиту, сверху вниз. Например: можно оперативнее обеспечивать возрастанию, или команду диапазон A4:F12 и
Сортировка данных в Excel
к другим столбцамВпоследствии при добавлении данныхВстроенные параметры сортировки не обратно), то достаточноВычитание и сложение. одинаковый оклад.
помощью клавиши «Enter». п.ч. это формула при запуске фильтра
- клавиш на клавиатуре всегда можно будет
- А до Я» из появившегося спискаВыделите ячейки в этом вас актуальными справочнымиСортировка от Я до повторно выполнить второй и целой таблицы: в таблицу процесс позволяют расположить данные
нажать соответствующую кнопкуВ ячейке отображается толькоЕсли объем информации очень Вводить все данные массива. Копируем формулу стандартным способом через Ctrl+Shift+L. вернуть в видимый или наоборот. Выбираем
выбираем пункт «Сортировка столбце листа и материалами на вашем
- А пункт этого раздела,
- Выделите диапазон значений столбца сортирования будет выполняться
- в столбце случайным на панели задач. результат, а сама большой, можно создавать нужно в том вниз по столбцу. кнопку «Сортировка иКроме того, следует заметить, режим. значение «От А от А до щелкните
языке. Эта страница, чтобы отсортировать по только указать розовый
Как в Excel сделать сортировку в столбце
автоматически. образом. С этой Когда диапазон содержит формула расположена в
- свои списки для же порядке, согласно Получилось так. фильтр». что после того,
- Чтобы воспользоваться данной функцией, до Я». Я».Файл переведена автоматически, поэтому
- убыванию. В нашем сверху. Таким образом например «Расход» (вСортировка данных в Excel задачей справится функция более одного столбца, строке формул. При упорядочивания данных. Это которому будет сортироватьсяЕсли предполагается добавлятьУрок: Как создать таблицу как мы включили становимся на любуюИтак, мы настроили сортировку
Как видим, все данные>
Сортировка по цвету ячейки в Excel
ее текст может примере мы выберем в первую очередь данном случаи это это очень полезная СЛЧИС. то Excel открывает изменении значений конечный поможет избежать ошибок будущий список. Когда строки в таблицу, в Microsoft Excel функцию «Фильтр», то ячейку в таблице
- по одному из в таблице разместились,Параметры содержать неточности и команду
- пойдут ячейки с диапазон E1:E11). функция, но пользоватьсяНапример, нужно расположить в диалоговое окно вида: результат меняется автоматически.
- при работе с все значения заданы, то можно сделатьКак видим, инструменты сортировки при нажатии на (а желательно в столбцов. Для того, согласно алфавитному списку> грамматические ошибки. ДляСортировка от А до
- цветом, а послеЩелкните правой кнопкой мышки
ней следует с случайном порядке наборЧтобы сохранилось соответствиеЕсли возникает потребность изменить
материалом, к тому необходимо нажать кнопочку
динамический диапазон столбца и фильтрации, при соответствующий значок в шапке), опять жмем чтобы настроить сортировку фамилий.Дополнительно нас важно, чтобы Я
обычные. по выделенному столбцу. осторожностью. Если большая неких чисел.
значений в строках, формулу, нужно щелкнуть же его легче «Добавить». Чтобы импортировать А. Смотрите статью правильном их использовании, ячейках шапки таблицы, на кнопку «Сортировка по другому столбцу,Для того, чтобы выполнить.
exceltable.com>
эта статья была
- Как в excel разбить данные в ячейке на несколько
- Как скопировать данные из excel в excel
- Диапазон данных для диаграммы excel
- Как в excel сгруппировать данные
- Excel форма для ввода данных в
- Импорт данных в excel с сайта
- Импорт данных в excel
- Как перенести данные с excel в excel
- Экспорт данных из access в excel
- Проверка данных в excel
- Как в excel группировать данные
- Как в excel добавить в диаграмму данные
Инструкция по работе в Excel
Книга Excel состоит из листов. Лист – рабочая область в окне. Его элементы:
Чтобы добавить значение в ячейку, щелкаем по ней левой кнопкой мыши. Вводим с клавиатуры текст или цифры. Жмем Enter.
Значения могут быть числовыми, текстовыми, денежными, процентными и т.д. Чтобы установить/сменить формат, щелкаем по ячейке правой кнопкой мыши, выбираем «Формат ячеек». Или жмем комбинацию горячих клавиш CTRL+1.
Для числовых форматов можно назначить количество десятичных знаков.
Примечание. Чтобы быстро установить числовой формат для ячейки — нажмите комбинацию горячих клавиш CTRL+SHIFT+1.
Для форматов «Дата» и «Время» Excel предлагает несколько вариантов изображения значений.
Отредактируем значение ячеек:
- Щелкнем по ячейке со словом левой кнопкой мыши и введем число, например. Нажимаем ВВОД. Слово удаляется, а число остается.
- Чтобы прежнее значение осталось, просто изменилось, нужно щелкнуть по ячейке два раза. Замигает курсор. Меняем значение: удаляем часть текста, добавляем.
- Отредактировать значения можно и через строку формул. Выделяем ячейку, ставим курсор в строку формул, редактируем текст (число) – нажимаем Enter.
Для удаления значения ячейки используется кнопка Delete.
Чтобы переместить ячейку со значением, выделяем ее, нажимаем кнопку с ножницами («вырезать»). Или жмем комбинацию CTRL+X. Вокруг ячейки появляется пунктирная линия. Выделенный фрагмент остается в буфере обмена.
Ставим курсор в другом месте рабочего поля и нажимаем «Вставить» или комбинацию CTRL+V.
Таким же способом можно перемещать несколько ячеек сразу. На этот же лист, на другой лист, в другую книгу.
Чтобы переместить несколько ячеек, их нужно выделить:
- Ставим курсор в крайнюю верхнюю ячейку слева.
- Нажимаем Shift, удерживаем и с помощью стрелок на клавиатуре добиваемся выделения всего диапазона.
Чтобы выделить столбец, нажимаем на его имя (латинскую букву). Для выделения строки – на цифру.
Для изменения размеров строк или столбцов передвигаем границы (курсор в этом случае принимает вид крестика, поперечная перекладина которого имеет на концах стрелочки).
Чтобы значение поместилось в ячейке, столбец можно расширить автоматически: щелкнуть по правой границе 2 раза.
Чтобы сохранить ширину столбца, но увеличить высоту строки, нажимаем на ленте кнопок «Перенос текста».
Чтобы стало красивее, границу столбца Е немного подвинем, текст выровняем по центру относительно вертикали и горизонтали.
Объединим несколько ячеек: выделим их и нажмем кнопку «Объединить и поместить в центре».
В Excel доступна функция автозаполнения. Вводим в ячейку А2 слово «январь». Программа распознает формат даты – остальные месяцы заполнит автоматически.
Цепляем правый нижний угол ячейки со значением «январь» и тянем по строке.
Апробируем функцию автозаполнения на числовых значениях. Ставим в ячейку А3 «1», в А4 – «2». Выделяем две ячейки, «цепляем» мышью маркер автозаполнения и тянем вниз.
Если мы выделим только одну ячейку с числом и протянем ее вниз, то это число «размножиться».
Чтобы скопировать столбец на соседний, выделяем этот столбец, «цепляем» маркер автозаполнения и тянем в сторону.
Таким же способом можно копировать строки.
Удалим столбец: выделим его – правой кнопкой мыши – «Удалить». Или нажав комбинацию горячих клавиш: CTRL+»-«(минус).
Чтобы вставить столбец, выделяем соседний справа (столбец всегда вставляется слева), нажимаем правую кнопку мыши – «Вставить» — «Столбец». Комбинация: CTRL+SHIFT+»=»
Чтобы вставить строку, выделяем соседнюю снизу. Комбинация клавиш: SHIFT+ПРОБЕЛ чтобы выделить строку и нажимаем правую кнопку мыши – «Вставить» — «Строку» (CTRL+SHIFT+»=»)(строка всегда вставляется сверху).
Сортировка данных в Excel
Если данные текстовые, их можно отсортировать по алфавиту («от А до Я» или «от Я до А»). Если данные числовые, их можно отсортировать в порядке возрастания или убывания. Если в диапазоне данных есть строка или столбец, в которых содержатся данные типа время или дата, их можно отсортировать в прямом или обратном хронологическом порядке. Имеется также возможность сортировки предварительно отформатированных данных по элементам этого форматирования.
Сортировать данные можно по одному условию (например, сортировка списка сотрудников по фамилии) или нескольким (например, сортировка списка сотрудников по занимаемой должности, а внутри каждой должности фамилии отсортировать в алфавитном порядке). Данные можно сортировать по столбцу (или нескольким столбцам) или по строке.