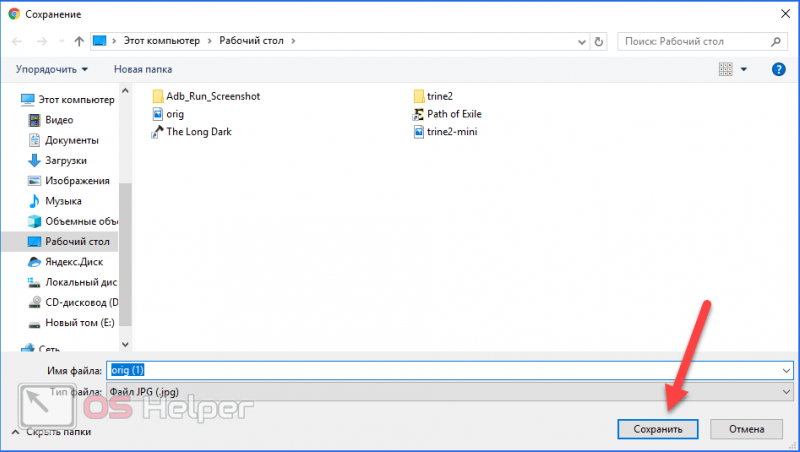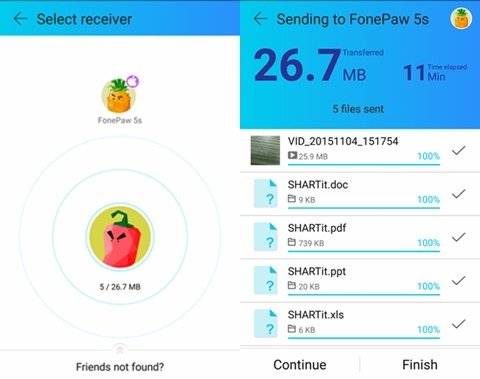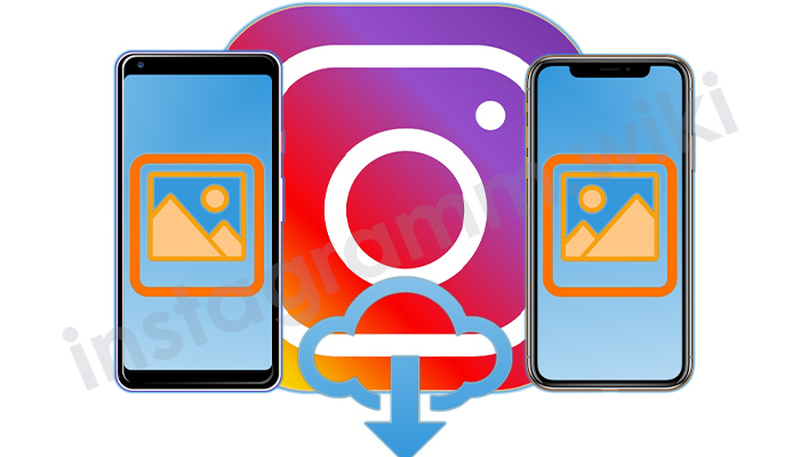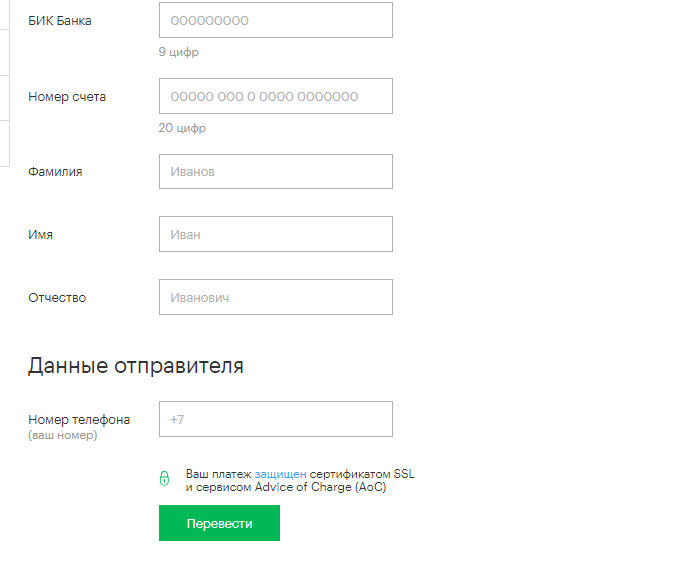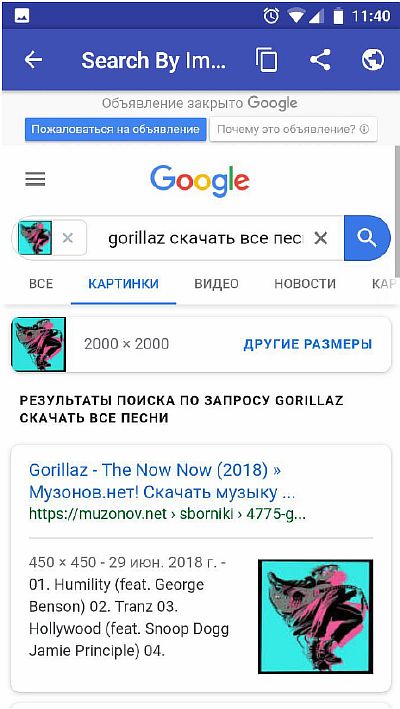Как перенести фото с телефона на телефон
Содержание:
- Перенос приложений и других файлов на другой смартфон
- Перенести музыку с телефона на телефон с помощью приложений
- С использованием Пк
- Отправка видео в социальных сетях и YouTube
- По Wi-Fi
- Способы переноса фото с телефона на ПК
- Как фото с телефона отправить на почту в мобильном приложении
- Перенос файлов с помощью Google Drive
- При помощи сторонних приложений
- Перемещение файлов в Андроид с помощью File Manager
- Huawei P30 Pro
- Как настроить автоматическое добавление фото из Инстаграм в ВК
- Подготовка устройств к переносу
- Как в облако загрузить фото с телефона Андроид
- Мессенджеры
Перенос приложений и других файлов на другой смартфон
Перенести приложения можно и помощью SHAREit — это приложение с удобным интерфейсом, которое предназначено специально для пересылки картинок, музыки, файлов и целых приложений на другой смартфон. Таким образом, SHAREit может перебрасывать приложения на другой смартфон с полным сохранением работоспособности. Сама программа использует Wi-Fi и Bluetooth для отправки, что значительно ускоряет процесс.
- SHAREit полностью бесплатный и его можно скачать в Google Play Market. Приложение безопасно и широко используется по всему миру. На втором смартфоне также должен быть установлен SHAREit.
- При открытии приложения, оно вас приветствует и предлагает “Начать”. Далее вы прописываете в строке сверху свое имя или ник — то как вас будут узнавать другие и выбираете аватар. Далее просто выбираете “Войти в SHAREit”. Также есть возможность войти через Facebook.
- После того как вы зашли в приложение оно начнет краткое обучение как пересылать файлы. Нас больше интересует кнопка “Отправить”. Нажимаем на неё. После этого есть возможность выбора файлов, видео, приложений, фото или музыки в верхней панели. В моем случае я остановился на приложениях. После этого, я нажал на Hello Pal, которое мне нужно было переслать на другой смартфон. Возле синей кнопки “Выбрано” внизу появилась цифра “1”, означает что на отправку выбран один файл. Далее нажимаем “Отправить”.
- После этого, смартфон начинает поиск устройств работающих на прием. Для того чтобы получить файл на другом устройстве необходимо включить войти в SHAREit. Зачастую приложение уже определяет такое устройство как готовое к принятию файлов, но лучше также включить Bluetooth, Wi-Fi и нажать на кнопку “Получить” на первом экране приложения.
Перенести музыку с телефона на телефон с помощью приложений
Вы можете попробовать любое приложение из Play Маркет», которое понравится вам больше всего.
Чтобы перенести музыку с помощью приложения, нужно для начала скачать такое приложения в телефон. Большей популярностью среди таких приложений на данный момент пользуются SHAREit или Xender.
Итак, чтобы начать передачу файлов, скачиваем и устанавливаем на телефон приложение.
После этого заходим в приложение, выбираем себе ник, по которому вас будут находить другие.
Далее нужно разрешить приложению доступ к файлам. После всего этого переходим в раздел «отправить»
и выбираем файл, который нужно отправить на второй телефон.
Обязательно нужно разрешить отслеживание геолокации и поиск друзей.
На принимающей стороне нужно перейти во вкладку « Получить».
На отправляющем устройстве в поиске должен отобразиться значок и ник принимающего гаджета.
Нажимаем на него и отправляем музыку. Передача проходит быстрее, так как этот способ реализуется через модуль Wi-Fi
С использованием Пк
Если вам удобней использовать ПК, этот способ для вас.
Алгоритм действий:
- Подключаем старое устройство к ПК или ноутбуку через USB-кабель.
- Открываем проводник и копируем все необходимые файлы на компьютер.
- Отключаем старый телефон и подключаем к Пк по USB – новый смартфон.
- Выделяем с памяти ПК необходимые файлы и копируем в память нового устройства.
При первом подключении смартфона к Пк будет осуществлена
процедура установки драйверов. Это происходит в автоматическом режиме и
занимает несколько минут.
Если не работает USB кабель – выход есть. Используем wi-fi и дополнительное ПО.
- Качаем на смартфон и Пк утилиту MyPhoneExlorer на официальном сайте или через Play Маркет.
- Запускаем приложение на всех устройствах и ожидаем завершение сопряжения.
- При помощи выделения переносим необходимые файлы с Android смартфона на ПК.
- Аналогичным способом подключаем новый смартфон к Пк и осуществляем перенос в обратную сторону.
Плюсы этого метода в том, что одной процедурой вы сможете
комплексно перенести все файлы на новое устройство. Перенос поддерживает все
типы файлов!
Отправка видео в социальных сетях и YouTube
Следующий способ отправки видео – использование социальных сетей или популярного видеохостинга YouTube.
Рассмотрим процедуру на примере ВКонтакте. Чтобы выслать с помощью этой социальной сети мультимедийный файл, потребуется выполнить следующие действия:
- перейти в профиль пользователя, которому необходимо выслать видео;
- выбрать пункт «Написать сообщение»;
- слева от открывшегося поля для ввода текста нажать значок скрепки;
- в появившемся меню выбрать нужный файл;
- дождаться, когда приложение социальной сети прикрепит его к сообщению;
- отправить клип.
Процедура для YouTube будет несколько отличаться. Она потребует выполнить следующие действия:
- запустить мобильный клиент видеохостинга;
- перейти в раздел «Библиотека»;
- выбрать пункт «Ваши видео»;
- нажать кнопку «Загрузить видео»;
- выбрать нужный файл;
- зайти на страницу закаченного клипа;
- нажать значок стрелки с надписью «Поделиться»;
- выбрать в качестве способа отправки ссылки SMS;
- выслать линк на видео нужному абоненту.
По Wi-Fi
Беспроводное соединение Wi-Fi сейчас распространено повсеместно. Практически каждый человек использует его для подключения к интернету. Кроме того, беспроводная сеть позволяет передавать фотографии с телефона на компьютер. Для этого необходимо, чтобы оба устройства были подключены к одному и тому же Wi-Fi роутеру. Следующий шаг – загрузка специального приложения. Далее рассмотрим подходящие варианты для разных платформ.
Приложения для iOS
Существует масса программ, позволяющих передать фото со смартфона Apple на компьютер. Вот основные из них:
Simple Transfer.
Photo Transfer.
Принцип работы у приложений один и тот же. Программу нужно загрузить на компьютер, а затем на iPhone. Следующий шаг – установка соединения. Операция выполняется после запуска приложения и определения доступных устройств для подключения. Когда программа на компьютере обнаружит Айфон, можно будет получить возможность просматривать файлы на телефоне по Wi-Fi. Открыв нужную папку, следует выбрать фотографию и скопировать ее в память компьютера.
Приложения для Android
В случае с устройствами Андроид существует еще более широкий выбор программ для переноса фотографий. Можно воспользоваться такими программами:
SHAREit.
Xender.
Zapya.
Приложения для Windows Phone
Операционная система Windows Phone сейчас крайне редко используется на смартфонах. Тем не менее, остаются обладатели подобных устройств, которые хотят передать фотографии на компьютер по Wi-Fi. Приложений для Windows Phone существует очень мало, поэтому порекомендовать можно только программу SharedFolder. После установки нужно:
- Открыть программу.
- Перейти в раздел «SMB/CIFS».
- Нажать на кнопку в виде плюсика.
- Указать имя компьютера и его IP-адрес.
- Заполнить поля с логином и паролем от компьютера.
- Выбрать фотографии для копирования и подтвердить выполнение операции.
Если передать снимки при помощи рассмотренной программы не получилось, рекомендуется ознакомиться с другими способами подключения к ПК без использования Wi-Fi сети.
Способы переноса фото с телефона на ПК
Можно провести сопряжение двух устройств при помощи USB-кабеля. Впрочем, зачастую возникает ситуация, когда шнур неисправен, из-за чего ПК не видит смартфон. Как передать фото в таком случае? Вот несколько вариантов:
- По Bluetooth.
- Через Wi-Fi.
- При помощи социальных сетей и мессенджеров.
- Отправкой на электронную почту.
- Через флешку или карту памяти.
- С использованием облачного хранилища.
Способов действительно масса, но каждый из них имеет несколько очень важных нюансов. Подробнее разобраться со всеми вариантами поможет наша инструкция, к разбору которой рекомендуем перейти прямо сейчас.
Как фото с телефона отправить на почту в мобильном приложении
Почта – привычный для многих способ передачи сообщений, файлов и даже фотографий. Большинство почтовых сервисов имеют функцию отправки вместе с сообщением не только текста, но и фотографии. Также многие сервисы имеют специализированные приложения, с помощью которых можно писать сообщения прямо с телефона, а после отправить его нужному пользователю.
Несмотря на то, что все действия перешли в телефон, в почтовом приложении также есть ряд определенных функций. Чтобы отправить фотографию, не нужно открывать специальный сайт на компьютере, достаточно сделать это через телефон.
Также отправка фотографий через телефон очень удобна, так как нет необходимости в том, чтобы загружать фотографию на компьютер, а после отправлять её только на почте. Если у пользователя нужная фотография храниться прямо в телефоне, то её отправление не займет много времени. Это удобно, так как нет необходимости в дополнительных манипуляциях.
Одна из самых популярных почтовых утилит – это Mail, поэтому на её примере стоит рассмотреть процесс перекидывания фотографий прямо в сообщении:
- Для начала пользователю необходимо в своем обычном браузере или же при помощи скачивания специального приложения через официальные источники авторизоваться в своем профиле почты. Это может быть как и вход через социальные сети, так и просто открытие при помощи логина и пароля. Также пользователь сам может скачать программу на свой телефон через специальные магазины приложений, в том числе и Плей Маркет;
- Войдя в профиль, необходимо кликнуть на карандашик, который располагается в правом верхнем углу системы. Это необходимо, чтобы написать новое письмо;
- Теперь стоит написать сообщение, а в графе «Тема» в правом углу найти скрепку. Она отвечает за все виды подключенных файлов. Кликаем на неё. После этого пользователю нужно будет выбрать место;
- Выбираем место, откуда хотелось бы загрузить файл. В нашем случае – «С телефона»;
- После этого пользователь может выбрать любое действие, которое предложит система. Можно также сделать фотографию или же выбрать любое место, с которого ему хотелось бы загрузить фотографию. Это может быть как и галерея, так и все файлы системы;
- Если пользователь выбрал вариант с документом, то ему необходимо выбрать место в них. Кликаем на пункт «Галерея» и пролистываем до той фотографии, которую хотелось бы прицепить;
- Тапаем на неё. Она автоматически прикрепляется к письму. Если пользователь все сделал правильно, то оно появится в виде файла в системе устройства.
Осталось только кликнуть на кнопку «Отправить» и фотография автоматически отправится на адрес. Если пользователь хочет загрузить определенное количество фотографий, то он может загрузить их через облачное хранилище. Это будет удобнее.
Более подробно об этом алгоритме стоит посмотреть в этом видео
Перенос файлов с помощью Google Drive
Облачное хранилище Google Drive бесплатно выделяет для пользования 15 Гб памяти на удаленном сервере. Используя уже вшитую во многие версии Android утилиту Google Disk вы можете сохранять все необходимое не только на смартфоне, но и в сети интернет. К тому же, сама программа позволяет делиться файлами с диска и давать к ним доступ тому, кому вам необходимо.
Ранее для переноса файлов можно было использовать DropBox, но ввиду того, что использовать Google Disk Drive с Android устройствами намного проще, сейчас он более актуальный. В последних прошивках операционной системы Android утилита DropBox уже не вшита, хотя раньше широко использовалась.
При помощи сторонних приложений
Если не удалось перенести все данные стандартными методами,
можно воспользоваться приложениями, которые не связаны напрямую с вашей ОС.
Алгоритм действий простой:
Установите эту утилиту с Play Market. Скачать приложение нужно на два устройства.
- Подключаем два смартфона к Wi-Fi.
- Для старого устройства выбираем пункт «Отправитель», для нового телефона «Получатель».
Выбираем информацию, которую будем копировать.
Этим способом вы можете перенести любые файлы на новый телефон. Очень удобно, что сразу можно перенести фото, видео, музыку, документы и т.д. Главное проверить наличие свободной памяти на новом устройстве, чтобы вся информация поместилась. Если памяти не хватает, почистите свой смартфон от мусора и ненужных файлов. Как это сделать, чтобы не потерять нужные файлы, описано тут.
Motorola Migrate
Если по каким-то причинам вы не
можете воспользоваться утилитой выше, установите Motorola Migrate.
Но, данное приложение не
совместимо с ОС Android 7 и выше, так как утилита уже устарела. Приложение
будет актуально для любых смартфонов, выпущенных до 2017 года.
Алгоритм действий:
- Установите данное ПО на два устройства
- Откройте приложение на всех устройствах и проведите сопряжение QR-кодом.
- Выберите необходимые файлы и ждите завершения копирования.
Если вам не подошли эти программы, что маловероятно, можете
использовать аналогичные сервисы SHAREit и Send Anywhere, принцип работы такой, как у CLONEit. Отличие в дизайне интерфейса и наличии
рекламы.
Другие приложения, которые
работают исключительно на определенных смартфонах
HTS Transfer TOOL
Приложение для переноса заметок, SMS и другой важной информации. Из названия можно догадаться для каких смартфонов подходит эта утилита
Алгоритм работы всех этих приложений интуитивно понятен и похож друг на друга.
- Устанавливаем приложение на два смартфона
- Новое устройство нужно подготовить к приему данных. Для этого откройте его настройки и нажмите на кнопку «Получить содержимое из другого телефона».
- Выбираем «Другие Android телефоны», если вы переносите данные из существующего телефона Android. Выберите «iPhone», если вы переносите данные на iPhone. Выберите тип передачи, который вам нужен. Просто нажмите на кнопку «Full Transfer» и нажмите кнопку «Далее», чтобы начать процесс.
- Открываем на старом устройстве процесс передачи информации. Автоматически будет произведён поиск устройств для получения файлов.
- Введите код на новом устройстве, который будет отображен на старом смартфоне.
- Производим выбор файлов для передачи и запускаем процедуру соответствующей кнопкой.
LG Mobile Switch
Аналогичное приложение для
обладателей LG-устройств. Переносит
практически все типы файлов. Работает ПО на устройствах с версией Android начиная от JellyBean.
Алгоритм действий:
- Подключаем два устройства к одной сети Wi-Fi.
- Устанавливаем данное приложение на два устройства.
- Выбираем раздел «Беспроводная передача данных» (значок wi-fi)
- Распределяем роли «Отправитель» и «Получатель»
- Кликаем на кнопку «Начать Майнинг»
- Выбираем устройство для передачи данных и подтверждаем это действие на смартфоне с ролью «Получатель».
- Выбираем файлы для передачи и запускаем процесс.
- Перезагружаем новое устройство и проверяем наличие всех файлов на смартфоне
Samsung Smart Switch
Позволяет быстро перенести
контакты, календари, фотографии, видеоролики, заметки и прочую информация.
Экспорт может быть выполнен на любом смартфоне с версией Android от 4.0 +. Импорт производится только на
смартфонах Samsung. Алгоритм переноса
данных такой, как и в программах выше.
Sony Xperia Transfer Mobile
Перенос можно осуществить с
любого устройства, но получить переносимые файлы могут только смартфоны Sony. Поддерживаются даже
операционные системы iOS 5.0 и Windows Phone 8.1. Что касается
Android, то поддерживаются версии вплоть до 4.0.
Перемещение файлов в Андроид с помощью File Manager
Установите File Manager и запустите его. После открытия приложения вы попадаете в окно, где представлено 2 раздела: «Устройство
» и «SD-карта ».
В разделе «Устройство» показывается содержимое внутренней памяти вашего Андроид смартфона или планшета, а в разделе «SD-карта» – содержимое карты памяти.
USB OTG File Manager
для Nexus позволяет открывать и копировать файлы с любого USB запоминающего устройства с файловой системой FAT32 или NTFS, используя USB OTG порт. Вы можете копировать файлы на любое запоминающее устройство и управлять ими: редактировать имена файлов, добавлять каталоги и удалять файлы.
Вы также можете управлять своими файлами во внутренней памяти устройства. Приложение разрабатывалось для Nexus устройств, у которых есть порт «OnTheGo». Но также возможна работа на любом устройстве с OTG портом USB и Android 4.0+
Инструкция
- 1. устанавливаем программу USB OTG File Manager.
- 2. подключаем флешку к своему устройству через OTG кабель.
- 3. разрешаем приложению стать по умолчанию для открывания флешек.
- 4. нажимаем в программе CONNECT и ждем соединения.
- 5. пользуемся программой…
- 6. перед выходом из программы нажимаем специальную кнопку отключения (смотрим скрин).
Доп. информация
- 1. при подключении и первом запуске разрешаем приложению стать по умолчанию для открывания флешек.
- 2. с файловой системой FAT32 доступно чтение и запись. С файловой системой NTFS доступно только чтение.
- 3. поддерживается открытие файлов непосредственно с устройства USB.
- 4. приложение может предложить поставить дополнительно для проигрывания музыки Simple Music Player. Ставить или нет — решать вам. Я не ставил.
- 5. приложения имеет расширенный режим (Advanced Mode) для продвинутых. Если вы не уверенны в своих действиях, то используйте обычный ружим (Normal Mode).
- 6. приложение не передает и не принимает никаких данных из интернета, что хорошо.
Скачать приложение для работы с флешкой — USB OTG File Manager for Nexus на Андроид
Разработчик: KyuuDrodПлатформа: Android 4.0 и вышеЯзык интерфейса: Русский (RUS)Состояние: Full (Полная версия)Root: Не нужен ВНИМАНИЕ: начиная с версии андроид 4.4 и выше Google отключил встроенную функцию, чтобы перенести данные на карту памяти, и лишь некоторые производители интегрируют ее самостоятельно и не все приложения можно перенести – поэтому у кого нету кнопки перенести, можете сразу переходить к третьему разделу. Все приложения, которые мы устанавливаем на нашем смартфоне на самсунге галакси, леново, сяоми, алкатель, мейзу, асус зенфон, нокиа, хуавей, сони иксперия, престижио, планшете ирбис и так далее, поступают на несъемную внутреннюю память
Все приложения, которые мы устанавливаем на нашем смартфоне на самсунге галакси, леново, сяоми, алкатель, мейзу, асус зенфон, нокиа, хуавей, сони иксперия, престижио, планшете ирбис и так далее, поступают на несъемную внутреннюю память.
К сожалению, с увеличением количества установленных приложений, фото, музыки, видео, и программ, наше устройство начинает страдать от нехватки свободного места для дополнительных файлов – особенно дешевые модели.
Для этого в андроиде есть очень полезная функция перенести данные отдельных приложений на внешнее хранилище — карту micro SD.
Если в вашем смартфоне или планшете предусмотрен слот для карты памяти, то вы можете, без особого труда перенести на карту памяти большинство своих приложений, фотки, музыку, видео и таким способом освободить место в памяти телефона.
Для этого можете воспользоваться одним из трех способов, предоставленных ниже: встроенными средствами, через компьютер (ноутбук) или с использованием посторонней программы, не входящей в встроенный набор.
Способ с помощью программы наиболее эффективный, поскольку встроенная функция все чаще удаляется производителями оборудования xiaomi, redmi, lg, zte, redmi 4x, htc, asus, huawei, samsung, meizu, lenovo, lg, samsung, fly, alcatel, redmi, sony xperia, prestigio и вы не найдете ее на большинстве даже лучших современных смартфонов.
ПРИМЕЧАНИЕ: в зависимости от версии андроид, например, андроид 6.0, андроид 7, андроид 5.1, андроид 4.4 и так далее, также есть свои нюансы при перемещении файлов с телефона на карту памяти sd.
Huawei P30 Pro

- Стандарт защиты: IP68
- Материалы: металл, закалённое стекло
- Камеры (основная / фронтальная): 40+20+8 Мпикс / 32 Мпикс
- Память (оперативная / встроенная): 8 Гб/ 256 Гб
- Ёмкость аккумулятора: 4 200 мАч
Цена: от 42 700 рублей
Смартфон Huawei P30 Pro стоит уже достаточно доступно для флагманской категории, при этом у него одна из лучших камер на рынке и полноценная защита от воды и пыли по стандарту IP68.
Селфи-камера на 32 Мп, а основная тройная получила главный 40-мегапиксельный модуль. Правда, второй датчик на 20 Мп, но широкоугольный. Аппарат работает на чипе HiSilicon Kirin 980 с 8 ГБ ОЗУ и 256 ГБ ПЗУ. Батарея сносная и для 6,47-дюймового AMOLED-экрана с разрешением 2340×1080 пикселей ее достаточно. А вот частота обновления всего 60 Гц и для некоторых это существенный минус у старых флагманов, ведь даже ряд современных бюджетников в 2020 году получили 90-герцовые экраны.
Достоинства:
- Много ОЗУ и ПЗУ.
- Отличный яркий экран
- Флагманский процессор.
- Отличная селфи-камера
- Отличная основная камера.
- Тонкие рамки вокруг дисплея.
- Есть порт USB Type-C
- Защита по стандарту IP68.
- Мощный аккумулятор.
Недостатки:
- Высокий ценник.
- Частота обновления экрана только 60 Гц.
Как настроить автоматическое добавление фото из Инстаграм в ВК
В социальной сети ВКонтакте есть специальная возможность для пользователей Instagram и других платформ, а именно — автопостинг снимков из Других соцсетей в ВК. Чтобы настроить эту функцию, нужно выполнить следующую инструкцию:
- перейти в редактирование профиля;
- в настройках кликнуть на раздел «Контакты»;
- внизу на странице будут расположены два пункта — Instagram и Twitter, также здесь будет надпись «Настроить импорт»;
- выбирается требуемая соцсеть, система откроет окно, в котором нужно будет пройти авторизацию;
- после этого будет открыто другое окно, в нем нужно будет выбрать место для процедуры импорта;
- нажимается клавиша «Сохранить».
Если автопостинг больше не нужен, его можно деактивировать. Для этого потребуется перейти в параметры аккаунта ВК и повторить вышеприведенные действия еще раз.
Подготовка устройств к переносу
Проверяем уровень заряда батареи на двух устройствах. Подключаем два смартфона к WI-FI, процедура копирования данных через мобильный интернет съедает много трафика за который изымается плата.
Проверяем наличие привязки к Google аккаунту
на старом смартфоне. Для этого:
- Открываем настройки;
- Заходим в раздел «Google» и ищем свою учетную запись.
Если учетной записи нет, ее можно добавить введя необходимые данные.
Без учётной записи копировать информацию на новое устройство – не выйдет! Чтобы ее добавить, просто зарегистрируйтесь в Play Market. Указываем ФИО, логин, пароль, электронный адрес с окончанием на приставку: @gmail.com (можете ввести и другую почту, если она у вас есть)
Как в облако загрузить фото с телефона Андроид
Существуют различные облака, платформы и назначения которых меняются и отличаются друг от друга. Принцип сохранения информации на облаке также зависит от той компании и от того приложения, с помощью которого пользователь собирается сохранять файлы.
Есть два варианта того, как пользователь может использовать и загружать фотографии с телефона, ведь чаще всего облака на телефоне для этого и используются. Стоит ознакомиться сразу с двумя способами загрузки, так как они отличаются и имеют некоторые тонкости.
Более подробно о популярном облачном сервисе от Гугл на телефоне стоит посмотреть в этом видео
Автоматически
Первый способ – это автоматический. Если у пользователя телефон на операционной системе Андроид, то он может быть уверен, что у него по умолчанию установлены специальные сервисы от компании Гугл, в том числе и их облачное хранилище. Оно удобно и часто используется в качестве основного.
Для начала пользователю необходимо настроить автоматическое синхронизирование данных. Это необходимо для того, чтобы тот вручную по несколько раз не загружал фотографии, а телефон и настроенная система делали это все за него. Для того, чтобы сделать это, стоит изначально перейти на специальную страницу с настройками аккаунта:
- Для начала необходимо открыть настройки на телефоне. Они чаще всего располагаются на главном экране, а также в рабочей панели устройства;
- Перейдя в настройки, находим специальный раздел под названием «Аккаунты». В нем будут собраны все профили, зарегистрированные на телефоне. Среди них стоит найти аккаунт от компании Гугл и кликнуть на него;
- Авторизуемся в той учетной записи, на которой в дальнейшем будут сохраняться все фотографии;
- Теперь кликаем на пункт под названием «Резервное копирование».
Как только пользователь зашел в эту вкладку, он может настроить автоматическую синхронизацию, чтобы в дальнейшем не переживать за потерянные файлы. Чтобы сделать это, необходимо:
Кликнуть на пункт под названием «Гугл Фотографии»;
После этого стоит перевести тумблер около пункта «Автозагрузка» в активное состояние, если ранее у пользователя он был отключен; Обратите внимание! Включённый тумблер подсвечивается отличным цветом от изначального. Иногда это синий, иногда зеленый
Все зависит от модели телефона.
После этого можно настроить дополнительные параметры, начиная с качества загружаемых фото, заканчивая тем, чтобы ограничить загрузку на мобильных данных.
После этого все фотографии в зависимости от настроек пользователя будут синхронизироваться на Гугл Диске. Для удобства просмотра и сохранения можно использовать специализированное приложение от компании.
Вручную
Также пользователь может вручную загрузить фотографии. Это может потребоваться в тех случаях, когда нужно перенести одну – два необходимых снимка, а не всю галерею целиком. Это также можно сделать через возможности операционной системы. Для того, чтобы пользователь перенес только одну фотографию или же определённый сет, то он может:
- Для начала ему стоит перейти в галерею устройства. Галерея, как правило, располагается также на стартовом экране телефона;
- Также после этого пользователю стоит кликнуть на необходимую ему фотографию, а после кликнуть на кнопочку под названием «Поделиться». Также она может называться «Отправить»;
- После появится список вариантов, куда можно отправить снимок. Находим сервис «Гугл Диск» и кликаем на него;
- Выбираем необходимый аккаунт для отправки снимка и кликаем на пункт под названием «Загрузить».
Начнется процесс загрузки фотографии, после которого пользователь в приложении может увидеть отправленное им фото. Достаточно простой алгоритм позволяет пользователю отправлять, как и отдельные фотографии, так и целые сеты.
Мессенджеры
Сегодня популярность мессенджеров растет с каждым днем. Ну еще бы! Это мега удобно, просто и всегда под рукой! Я думаю, что большинство людей уже не представляет своей жизни без Viber, Whats Up или телеграмма? Так вот, ни для кого же не секрет, что данные платформы также прекрасно справляются с отправкой фото и видео. Есть, конечно, ограничения на количество отсылаемых фото за один раз, но вам никто не мешает это сделать с несколько заходов.
В любом мессенджере есть специальная кнопка, отвечающая за отправку изображения собеседникам. Нажмите на нее и выберите картинки из вашей галереи или найдите папку, в которой хранятся нужные изображения. Поэтому, наверное, данный способ перекидывать фото является одним из самых популярных.