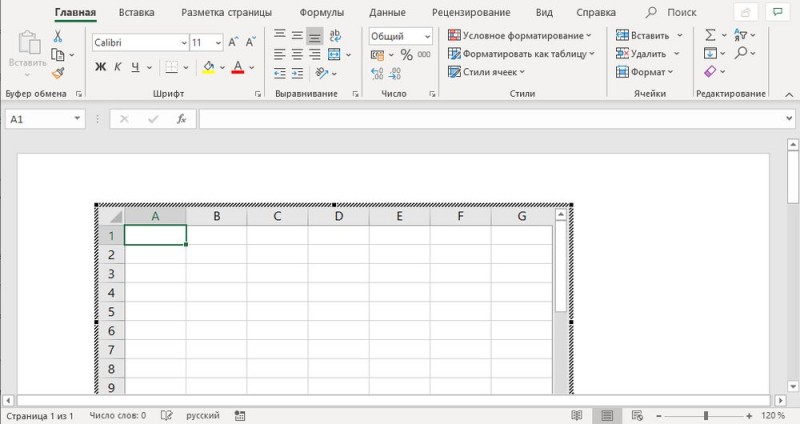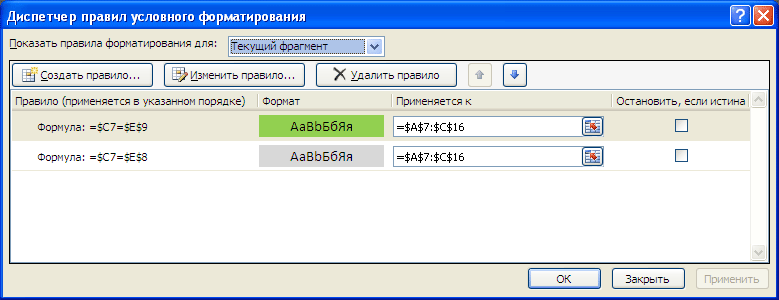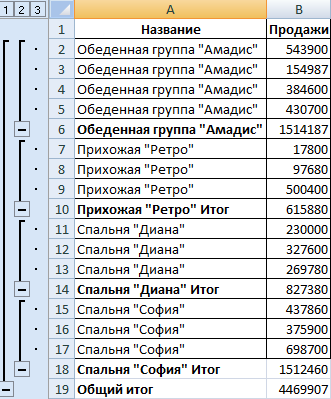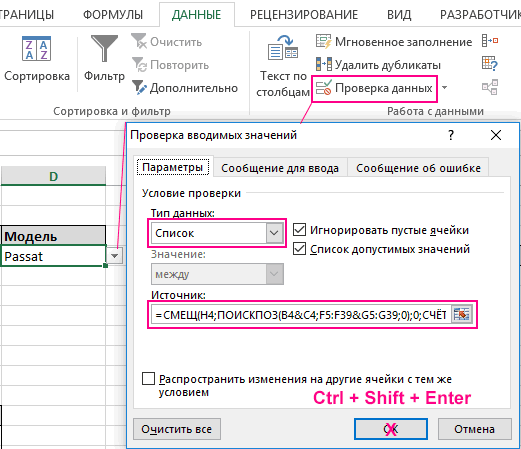Как сделать кроссворд в excel и перенести в ворд?
Содержание:
- Как сделать кроссворд в excel с проверкой и оценкой?
- Разработка интерактивного кроссворда в среде Microsoft Excel
- Как отсканировать документ перед редактированием?
- Второй этап
- Ипотечные кредиты
- Наполнение содержимым
- Первый способ: обычное копирование
- Создание формы кроссворда
- Создание кроссворда в среде ЭТ Excel
- Наполнение содержимым
- Способы программирования оценки результата
- Видеоинструкция
- Кроссворд в Экселе
Как сделать кроссворд в excel с проверкой и оценкой?
Проверка правильности решения кроссворда.
Чтобы проверить, правильно ли ученик заполнил кроссворд, нужно сравнить каждое введенное слово с образцом – правильным ответом. Иначе говоря, для каждого слова мы будем сравнивать значения двух ячеек – с введенным словом и правильным ответом, и если они равны, помечать это слово как «верно».
Запишем на свободном месте листа Excel правильные ответы (потом эта информация будет скрыта).
Но если правильный ответ представляет из себя целое слово, записанное в одной ячейке, то ответ ученика – это совокупность нескольких ячеек, в каждой из которых записано по одной букве. Поэтому мы должны ответ ученика преобразовать так, чтобы его можно было сравнить с правильным ответом, то есть соединить отдельные буквы из разных ячеек в целое слово, записанное в одной ячейке. Для этого будем использовать функцию для текстовых величин СЦЕПИТЬ.
· Выделите ячейку, в которой будет записан преобразованный ответ ученика (в моем примере это ячейка, в которой записаны ответы студента ).
· В данной ячейке введите формулу (наберите с клавиатуры или воспользуйтесь командой Вставить функцию на вкладке Формулы): =СЦЕПИТЬ ( ячейка с первой буквой слова; ячейка со второй буквой слова ; ячейка с третьей буквой слова ; т.д.; ).
Теперь можно сравнить правильный ответ с ответом ученика. Для этого будем использовать функцию ЕСЛИ: если слова совпадут, напишем напротив ответа «1», если нет «0». Мы используем числовые значения, а не слова «верно» — «неверно», потому что в дальнейшем проще будет подсчитать количество правильно угаданных слов.
Введите в ячейку : =ЕСЛИ(ячейка с правильным ответом=ячейке с ответом студента;1;0).
С помощью маркера автозаполнения копируем формулу по столбцу на весь необходимый диапазон.
· Ниже напишите «Количество правильных ответов» и введите в соседнюю ячейку формулу: = СУММ(первая ячейка с правильностью ответов: последняя ячейка с правильностью ответов )
Скройте все строки с ответами ученика, правильными ответами и количеством угаданных слов.
Пусть в процессе разгадывания кроссворда на экране высвечивается комментарий «Отлично!», «Хорошо!», «Пока на «троечку»», «Пока не угадано ни одного слова». Для этого введите в ячейку формулу:
=ЕСЛИ(ячейка с количеством отгаданных слов=0;»Пока не угадано ни одного слова»;ЕСЛИ( ячейка с количеством отгаданных слов ячейка с количеством отгаданных слов
Создадим кнопку для очистки ячеек кроссворда с использованием макроса.
Нажмите кнопку « Office » , затем «Параметры Excel », выберите в списке с левой стороны открывшегося окна «Настройка», затем из списка вкладок выберите «Разработчик».
В списке команд найдите «Элементы управления» и нажмите кнопку «Добавить», затем кнопку «ОК». Кнопка «Элементы управления» будет добавлена на панель быстрого доступа.
На панели быстрого доступа нажмите кнопку «Элементы управления», «Вставить», «Элементы управления формы», «Кнопка».
Нарисуйте кнопку. Автоматически откроется окно «Назначить макрос объекту». Нажмите на кнопку «Записать», затем «ОК».
Выделите последовательно все клетки кроссворда и удалите из них буквы.
На вкладке Вид выберите Макросы- Остановить запись.
Теперь щелчок левой кнопкой мыши будет запускать макрос, а щелчок правой кнопкой – вызывать контекстное меню.
Чтобы изменить название кнопки, выберите в контекстном меню «Изменить текст» и введите свое название (Очистить кроссворд).
Для правильного функционирования макроса не забудьте перед работой уровень безопасности макроса выбрать Низкий: кнопка Office – Параметры Excel – Центр управления безопасности – Параметры центра – управление безопасностью – Параметры макросов – Включить макросы.
Проверьте работу кроссворда (выставление оценки и кнопку очистки кроссворда).
Разработка интерактивного кроссворда в среде Microsoft Excel
Классы: 10 , 11
Ключевые слова: электронные таблицы
Разгадывание кроссворда может быть отличным методом закрепления и проверки знаний терминологии по любому предмету. Традиционно кроссворды решаются на бумаге и затем проверяются учителем вручную. Электронные таблицы позволяют сэкономить учителю время на проверку кроссворда, а ученику – сразу узнать результаты решения. Также можно предложить данную разработку учащимся старших классов, изучающим информатику на профильном уровне, как практическую работу на применение электронных таблиц для обработки данных.
1 этап – создание сетки кроссворда
На Листе 1 необходимо задать ширину столбцов электронной таблицы равной высоте строк, чтобы получились клетки. Затем прорисовать сетку и прописать номера вопросов кроссворда.
2 этап – оформление вопросов кроссворда
В правой части Листа 1 прописать вопросы кроссворда.
3 этап – создание листа ответов
Скопировать Лист 1, щелкнув правой кнопкой мыши по ярлыку листа в левом нижнем углу экрана и выбрав команду Переместить/скопировать… По умолчанию новый лист называется Лист 1 (2). На листе ответов удалить вопросы. Вписать ответы в сетку кроссворда побуквенно в ячейки электронной таблицы. Можно также выписать ответы на лист отдельным списком
Важное замечание! Буквы в сетке кроссворда использовать только строчные
4 этап – ввод формул
Ввести формулы в каждую ячейку сетки кроссворда на Листе 1(2). При совпадении букв в соответствующих ячейках Листа 1 и Листа 1(2) в ячейках Листа 1(2) появится «1», при несовпадении – «0». Например, для ячейки B15 формула будет иметь вид: =ЕСЛИ(Лист1!B15=”п”;1;0) Формулы можно копировать, меняя в них буквы на требуемые, при этом адреса ячеек будут заменяться автоматически. После ввода всех формул Лист 1(2) примет вид:
5 этап – проверка правильности ввода формул
На Листе 1 ввести правильные ответы кроссворда (обязательно строчные буквы). Если все формулы введены правильно, то на Листе 1(2) все нули заменятся на единицы.
Убедившись, что все формулы введены верно, очистить ячейки ответов на Листе 1.
6 этап – подсчет результатов
На Листе 1(2) убрать номера ответов из сетки таблицы. Затем на этом листе в любой ячейке ввести формулу подсчета баллов (количества правильно введенных букв) так, чтобы она охватывала все ячейки сетки кроссворда: =СУММ(B2:U15). Для удобства последующего оценивания результат решения кроссворда будем определять в процентах. На Листе 1 ниже кроссворда в любую ячейку ввести формулу = ‘Лист1 (2)’!W1/59 Здесь W1 – адрес ячейки на Листе 1(2), в котором подсчитывается количество правильных букв (набранных баллов), 59 – максимально возможное количество правильно введенных букв (баллов). Задать ячейке на Листе 1, в которую выводится результат, процентный формат и ноль десятичных знаков:
7 этап – оформление кроссворда
В меню Вид отключить сетку. В меню Разметка страницы добавить фоновое изображение. Оформить кроссворд.
8 этап – защита кроссворда от случайных изменений
Для того чтобы учащиеся случайно не удалили информацию с листа, нужно установить на него защиту. Сначала требуется разрешить изменение ячеек сетки: выделить на Листе 1 любую ячейку сетки кроссворда, щелкнуть по ней правой кнопкой мыши и выбрать команду Формат ячеек… В открывшемся окне перейти на вкладку Защита и убрать флажок «Защищаемая ячейка». Затем с помощью инструмента
Вкладке Рецензирование
Кроссворд готов. Сохранить файл, затем в свойствах файла поставить атрибут «Только для чтения».
Литература:
Готовимся стать сертифицированным специалистом по MS Excel. Элективный курс: Учебное пособие / О.Б. Богомолова. – М.: БИНОМ. Лаборатория знаний, 2010.
Как отсканировать документ перед редактированием?
Чтобы успешно манипулировать файлом в дальнейшем, важно правильно перевести его в формат “картинки”, а также учесть несколько простых, но полезных нюансов в самом процессе. Для этого:
- Разгладьте все заломы и складки, чтобы они не отобразились на скане и не привели к трудностям в распознавании букв.
- Для удобства обращения сохраните файл в формате PDF, JPG или TIFF.
- PDF-документ можно будет открыть и редактировать программой Adobe Acrobat (или любой другой, предназначенной для подобных целей).
- Зайдите на сайт компании-создателя сканера, либо поищите фирменную программу на прилагавшемся диске (часто известные бренды имеют собственные приложения для изменения отсканированных страниц).
- Для последующего использования файла в MS Office 2003 или 2007, установите утилиту Microsoft Office Document Scanning. Она производит конвертацию сканируемого файла автоматически, переводя его сразу в текст (программа не работает с более “свежими” версиями Офиса).
- Рекомендуется сканировать в черно-белой гамме, а не в цветной – это упрощает анализ текста.
- TIFF формат лучше всего применять для OCR конвертеров, то есть программ, производящих оптическое распознавание.
Второй этап
Если проверять впечатанные пользователем слова всё же нужно, придётся немного схитрить. Дело в том, что фоновую проверку слов, чтобы пользователь её не видел, можно осуществить разве что с помощью макросов. Но если воспользоваться встроенными средствами Excel, то можно добиться похожего результата. Для этого скопируйте лист с кроссвордом, щёлкнув по нему правой кнопкой мыши. Полученный лист переименуйте (имя тоже может быть произвольным). В клетки кроссворда, сделанного на втором листе Excel, впишите ответы — это нужно будет для проверки правильности введённых пользователем букв.
Теперь рядом с кроссвордом сделайте небольшую табличку из двух столбцов. В первом будет указан номер вопроса, во втором — результат отгадки. Используем интуитивно понятную систему: 1 — если ответ правильный, и 0 — во всех остальных случаях. Наш кроссворд не будет учитывать сделанные пользователем опечатки, так что они тоже будут туда попадать.
Теперь нужно в ячейки второго столбца нашей проверочной таблицы добавить формулу. Её суть в том, чтобы сравнивать диапазон ячеек на первом листе с аналогичным диапазоном на втором. Диапазоны — слова в кроссворде. Если они совпадают, то в столбец на этой строке заносится единица, если нет — ставится ноль. Провести такую проверку можно с помощью оператора сравнения, формула в общем виде будет выглядеть примерно так: =ЕСЛИ((Кроссворд.D1=Ответ.D1) И (Кроссворд.D2=Ответ.D2) И … ) ТО 1 ИНАЧЕ 0.
Как видите, она не очень-то сложная, правда, выстраивать диапазон ячеек вам нужно очень внимательно. Кстати, именно для того, чтобы сделать кроссворд с проверкой в Excel, мы копировали заполненный кроссворд на второй лист. Это гарантирует, что ячейки на проверочном листе находятся по тем же адресам, что и на основном.
Последние штрихи: на листе с кроссвордом можно сделать счётчик количества правильно отгаданных слов, чтобы пользователь ориентировался в нём. Для этого просто суммируем данные из второго столбца проверочной таблицы. Ну, и осталось только скрыть этот лист, щёлкнув по нему правой кнопкой мыши и выбрав одноимённый параметр.
Ипотечные кредиты
Наполнение содержимым
На этом этапе мы имеем чистый кроссворд. Это нужно исправить
Нумерация
Проставим цифры хаотично, поскольку это пример. В ином случае, они должны находиться на своих местах, чтобы не было наложений слов друг на друга. Поэтому необходимо заранее где-нибудь на бумаге начертить весь кроссворд полностью либо напечатать этот пустой шаблон и потренироваться на нём. В этом случае не придется чертить линии на бумаге при помощи линейки. Данный способ самый оптимальный и быстрый.
По умолчанию цифры очень большие. Они будут мешать вписывать отгаданные слова. Это неправильно. Человек не сможет долго просидеть за такой головоломкой. Исправить ситуацию можно следующим образом.
- Прежде чем что-то делать, нужно выделить всю таблицу. Например, для этого можно нажать на иконку в левом верхнем углу.
- После этого на вкладке главная нужно выбрать маленький размер шрифта. Например, равный «9».
Уменьшить размер цифр можно и при помощи другого способа – просто сделайте их в виде математической степени. В результате этого они окажутся наверху, будут маленького размера и не помешают написанию слов.
Эффект будет почти такой же. Возможно, даже лучше.
Черные клеточки
В любом кроссворде есть такие поля, где писать буквы не нужно, то есть это – почти «мёртвая зона». Как правило, они выделены черным или темным цветом. Делается это следующим образом.
- Выделяем нужное количество ячеек.
После этого на вкладке «Главная» нажмите на иконку заливки. В появившемся списке цветов нужно выбрать что-нибудь подходящее. Большинство людей выбирают черный цвет. Но лучше использовать что-то серое, так как в этом случае при распечатке в принтере уйдет меньше краски
Это особенно важно, если черных клеток очень много.
- Ваш выбранный цвет сохранится. В дальнейшем достаточно просто кликнуть по иконке. Никакое дополнительное меню вызывать не нужно.
- Таким способом вы сможете очень быстро закрасить любое количество ячеек. Точно так же, как в редакторе Excel: просто выбираете элемент и кликаете на инструмент заливки.
Либо можно сделать это при помощи клика правой кнопкой мыши по нужной ячейке или выделенному диапазону. После некоторой паузы появится небольшая панель, на которой будет присутствовать точно такой же инструмент.
Ключевое слово
Иногда в кроссвордах необходимо указывать какое-нибудь секретное слово. Отгадать его можно только тогда, когда будут написаны ответы в соседних клетках. Но как правило, эту строку нужно как-то выделить, чтобы угадывающий человек понял, что оно там не просто так.
Для этого нужно сделать следующие действия.
- Выделите где-нибудь в центре некоторое количество ячеек. Сделайте правый клик мыши.
- В появившемся контекстном меню выбираем пункт «Свойства таблицы».
- Переходим на вкладку «Таблица». После этого кликаем на кнопку «Границы и заливка».
- В появившемся окне выбираем ширину размером 1 или 1,5 пункта.
- Затем указываем какой-нибудь цвет, который будет явно выделяться.
- После того как вы сделаете свой выбор, нужно будет нажать на кнопку «OK».
- Затем снова на «OK».
- В результате этого мы увидим следующее.
Первый способ: обычное копирование
Итак, в первую очередь разберем самый простой способ того, как из Excel таблицу перенести в Word:
- В первую очередь вам необходимо открыть вордовский документ, в который вы хотите вставить таблицу, а также программу «Эксель» с той самой таблицей.
- Теперь в «Экселе» выделите тот фрагмент, который хотите переместить в «Ворд».
- Его необходимо скопировать. Сделать это можно тремя способами. Первый — нажать правую кнопку мыши (ПКМ) по выделенной области и в контекстном меню выбрать пункт «Копировать». Второй — нажать соответствующий значок на панели инструментов, который расположен в области «Буфер обмена». Его точное местонахождение можете увидеть на изображении ниже. Третий способ наипростейший — вам необходимо нажать сочетание клавиш CTRL+C.
- После того как элемент скопирован, переходите к документу «Ворд». Сначала нажмите левой кнопкой мыши (ЛКМ) в том месте, куда хотите вставить таблицу.
- Теперь ее необходимо непосредственно вставить. Сделать это можно так же тремя способами. Открыть контекстное меню, нажатием ПКМ, и в меню выбрать пункт «Сохранить исходное форматирование». Нажать на панели инструментов соответствующий значок. Его расположение вы так же можете наблюдать на изображении ниже. Третий же подразумевает использование горячих клавиш, только на этот раз CTRL+V.
По итогу, таблица будет вставлена. Это был первый способ, как перенести таблицу из Excel в Word 2007. К слову, данная инструкция будет пригодна и к другим версиям программы, хоть и с некоторыми изменениями.
Создание формы кроссворда
Из массы наших клеток нужно убрать те, что мешают. Для этого очень удобно использовать инструмент «Очистить», который находится на панели инструментов в разделе «Редактирование», на все той же вкладке «Главная». К слову, инструмент этот имеет картинку ластика.
Все что вам нужно будет сделать — это поочередно выделять лишние клетки и нажимать на инструмент «Очистить». Если при нажатии у вас будут спрашивать, каким именно методом проводить очистку, то выбирайте «Очистить все».
В итоге у вас должна получиться та форма, которая изначально задумывалась. Как только вы этого достигнете, переходите к следующему шагу.
Создание кроссворда в среде ЭТ Excel
Описание разработки
- Переименуйте Лист1 в Титульный, лист2 в Лист с вопросами, а лист3 в Итоговый лист.
- На Титульном листе вставьте 2-3 рисунка (любые, подходящие по смыслу) и с помощью WordArt создайте красочную надпись «Кроссворд по теме «Алгоритмы».
- На Титульном листе залейте разными цветами две ячейки, напишите в них Фамилия и Класс, аналогично справа ещё две ячейке, куда ученик будет вписывать фамилию и класс.
- Под ячейкой Класс впишите в ячейку Правила разгадывания кроссворда.
- Нажмите ПКМ в данной ячейке, выберите Вставить примечание. В появившемся окне впишите правила: «Для просмотра вопроса наведите указатель мыши к началу разгадываемого слова. Слово-ответ вписывать так: в каждую ячейку по одной букве. Буквы Е и Ё, И и Й».
- На Листе с вопросами с помощью WordArt создайте красочную надпись «Кроссворд».
- Создайте кроссворд на тему «Алгоритмы», содержащий 20 вопросов (слова смотри в презентации «Понятие алгоритма» на Рабочем столе).
- Чтобы создать клетки кроссворда, выделите нужное количество столбцов, нажмите ПКМ-Ширина столбца. Аналогично меняется высота строки. Ячейки должны быть квадратами (клетками кроссворда).
- Чтобы изменить границы, выберите Границы – Вид линии, аналогично измените цвет линии (по своему усмотрению).
- Для создания вопросов нажмите ПКМ в начале слова, выберите Вставить примечание. В появившемся окне впишите вопрос к данному слову.
Создание кроссворда в среде Excel: создание расчётного и итогового листа.
- На титульном листе создайте гиперссылку (надпись-кнопку для перехода на лист с вопросами): щёлкните на надписи «Разгадать» правой кнопкой мыши, выберите пункт Гиперссылка и укажите на какой лист необходимо перейти. Используя справку, посмотрите и запишите в тетрадь определение гиперссылки.
- Аналогично создайте гиперссылку для надписи «Результат».
- Создайте лист «Расчётный» и поместите его после листа с вопросами.
- Для первого вопроса введите формулу проверки в ячейку А1, для второго – в ячейку А2 и т.д.
- В формуле проверки используйте функции ЕСЛИ и СЦЕПИТЬ (используя Функции, посмотрите и запишите назначение функции СЦЕПИТЬ).
Например, формула проверки слова «модем», расположенного по горизонтали, начиная с ячейки I11 (лист с вопросами назван «Кроссворд»):
=ЕСЛИ(СЦЕПИТЬ(Кроссворд!I11;Кроссворд!J11;Кроссворд!K11; Кроссворд!L11; Кроссворд!M11)=«модем»;1;0)
- Аналогичные формулы проверки введите в ячейки столбца А для остальных вопросов.
- В конце подсчитайте найдите среднее значение ячеек столбца А (определяем долю правильных ответов).
- Для подсчёта оценки используйте функцию ЕСЛИ. Критерии оценок зависят от доли правильных ответов: менее 0,66 – оценка «2», менее 0,75 – «3», менее 0,9 – «4», иначе – «5».
- На итоговом листе должна выводиться фамилия и оценка, а также число правильных ответов. Для этого нужно воспользоваться функцией ПОВТОР в категории Текстовые. Используя вставку функции, посмотрите и запишите в тетрадь назначение функции ПОВТОР.
- В поле Текст введите имя листа и адрес ячейки, чьё содержимое надо воспроизвести на итоговом листе.
- На итоговом листе создайте надпись с помощью объекта WordArt «Очистить и разгадать заново». Щёлкнув правой кнопкой на надписи, выберите Назначить макрос. Используя справку, посмотрите и запишите в тетрадь определение макроса.
- Щёлкнув по кнопке Записать, очистите все ячейки с записями (фамилия, оценка, клетки кроссворда, фамилия и класс на титульном листе).
- По окончании нажмите Вид – Макросы – Остановить запись.
- Проверьте правильность кроссворда: разгадайте его полностью, затем допустив ошибки (проверьте правильность выставления оценок).
Наполнение содержимым
На этом этапе мы имеем чистый кроссворд. Это нужно исправить
Нумерация
Проставим цифры хаотично, поскольку это пример. В ином случае, они должны находиться на своих местах, чтобы не было наложений слов друг на друга. Поэтому необходимо заранее где-нибудь на бумаге начертить весь кроссворд полностью либо напечатать этот пустой шаблон и потренироваться на нём. В этом случае не придется чертить линии на бумаге при помощи линейки. Данный способ самый оптимальный и быстрый.
По умолчанию цифры очень большие. Они будут мешать вписывать отгаданные слова. Это неправильно. Человек не сможет долго просидеть за такой головоломкой. Исправить ситуацию можно следующим образом.
- Прежде чем что-то делать, нужно выделить всю таблицу. Например, для этого можно нажать на иконку в левом верхнем углу.
- После этого на вкладке главная нужно выбрать маленький размер шрифта. Например, равный «9».
Уменьшить размер цифр можно и при помощи другого способа – просто сделайте их в виде математической степени. В результате этого они окажутся наверху, будут маленького размера и не помешают написанию слов.
Эффект будет почти такой же. Возможно, даже лучше.
Черные клеточки
В любом кроссворде есть такие поля, где писать буквы не нужно, то есть это – почти «мёртвая зона». Как правило, они выделены черным или темным цветом. Делается это следующим образом.
- Выделяем нужное количество ячеек.
После этого на вкладке «Главная» нажмите на иконку заливки. В появившемся списке цветов нужно выбрать что-нибудь подходящее. Большинство людей выбирают черный цвет. Но лучше использовать что-то серое, так как в этом случае при распечатке в принтере уйдет меньше краски
Это особенно важно, если черных клеток очень много.
- Ваш выбранный цвет сохранится. В дальнейшем достаточно просто кликнуть по иконке. Никакое дополнительное меню вызывать не нужно.
- Таким способом вы сможете очень быстро закрасить любое количество ячеек. Точно так же, как в редакторе Excel: просто выбираете элемент и кликаете на инструмент заливки.
Либо можно сделать это при помощи клика правой кнопкой мыши по нужной ячейке или выделенному диапазону. После некоторой паузы появится небольшая панель, на которой будет присутствовать точно такой же инструмент.
Ключевое слово
Иногда в кроссвордах необходимо указывать какое-нибудь секретное слово. Отгадать его можно только тогда, когда будут написаны ответы в соседних клетках. Но как правило, эту строку нужно как-то выделить, чтобы угадывающий человек понял, что оно там не просто так.
Для этого нужно сделать следующие действия.
- Выделите где-нибудь в центре некоторое количество ячеек. Сделайте правый клик мыши.
- В появившемся контекстном меню выбираем пункт «Свойства таблицы».
- Переходим на вкладку «Таблица». После этого кликаем на кнопку «Границы и заливка».
- В появившемся окне выбираем ширину размером 1 или 1,5 пункта.
- Затем указываем какой-нибудь цвет, который будет явно выделяться.
- После того как вы сделаете свой выбор, нужно будет нажать на кнопку «OK».
- Затем снова на «OK».
- В результате этого мы увидим следующее.
Способы программирования оценки результата
Кроме описанного выше метода (общее количество правильных ответов), можно также использовать баллы с весовыми коэффициентами. В таком случае нужно нарисовать еще одну колонку, где прописываются весовые коэффициенты возле каждого вопроса, а также. Также необходимо добавить столбец с общим результатом. В таком случае ячейка всего должна являть собой сумму взвешенных оценок.
Такой способ подсчета оценки больше подходит, если есть несколько разных по сложности полей. Естественно, количество правильных ответов здесь не будет объективным показателем.
Каждый балл, поставленный в колонке «?» необходимо умножить на весовой коэффициент, который стоит в следующем столбце и вывести далее взвешенное значение.
Можно оценивание сделать в виде индивидуального рейтинга. Тогда в качестве оценки используется процент отгаданных слов.
Видеоинструкция
Если вдруг у вас остались какие-нибудь вопросы, то вы можете попробовать найти на них ответы в видеоролике, который прилагается ниже.
Доброго всем времени суток, мои дорогие друзья и гости моего блога. Сегодня я хотел бы вам показать, как сделать кроссворд в ворде
Причем абсолютно неважно, какая у вас версия офиса — 2007, 2010, 2013 или 2016. Все делается по одной схеме
Но я буду показывать, как все это дело чертить на примере Microsoft Word 2013. Поехали!
Первое, что вам нужно сделать — это взять листок бумаги и карандаш, после чего накидать туда, как должен выглядеть ваш кроссворд, чтобы не мучиться потом.
После того, как ваш эскиз готов, вам нужно будет зайти в сам Ворд и зайти в меню во вкладку «Вставка». Теперь выберите пункт «Таблица». У вас должен открыться выпадающий список, в котором будет несколько разных пунктов, как создать таблицу. Если у вас кроссворд будет небольшой, то достаточно будет выбрать обычную визуальную вставку таблицы, выделив необходимое количество ячеек. Можете ставить по максимуму, так как убрать всегда сможете.
Ну а если ваш кроссворд подразумевает что-то более солидное по размерам, то я рекомендую вам сразу выбрать пункт «Вставить таблицу». А когда вам откроется окно с параметрами, задайте нужное количество столбцов и строк, например и . Не бойтесь размаха, всё равно все ненужное мы удалим. Нет, можно конечно воспользоваться функцией «Нарисовать», но это будет еще муторнее.
Когда таблица создалась, выделите ее полностью и нажмите внутри любой ячейки правую кнопку мыши, после чего выберите пункт «Свойства таблицы». А уже во вновь открывшемся окне зайдите на вкладку «Строка» и «Столбец». В обоих случаях поставьте значение ширины в удобное значение, которое будет хорошо смотреться. Я выбрал сантиметров. Это будет оптимально в моем случае.
Теперь возьмите ваш эскиз, и смотрите, как будут располагаться все ячейки и слова, которые вы там написали. А дальше выберите какой-нибудь цвет заливки посветлее и начинайте заливать те ячейки, как у вас нарисовано в эскизе. Для этого просто нужно будет выделить нужное количество ячеек по горизонтали или по вертикали, затем нажать на заливку, выбрав предварительно цвет.
Сделали? Молодцы! Теперь смотрим, остались ли у нас целые строки или столбцы, на которые не попали ваши выделенные ячейки. Если таковые остались, то просто выделяем их целиком и удаляем без вреда для вашего будущего кроссворда. Но что делать с остальными позициями, которые находятся внутри? Там так просто ячейки не удалить, так как иначе произойдет сдвиг, и всё пойдет насмарку.
Придется сидеть долго, чтобы все выровнять как надо. Поэтому я предлагаю вам сделать способ по-проще. Все ячейки, которые у вас не выделены цветом, начинайте по очереди выделять, и закрашивать черным цветом.
Ну и последним штрихом будет заливка вашего кроссворда белым цветом. То есть мы берем то, что мы закрашивали ранее цветом и убираем это выделение, чтобы оно вернулось к исходному белому цвету. Для этого просто-напросто в заливке указываем «Нет цвета». И кстати, если вы видите, что наш новоиспеченный кроссворд занимает мало место, то можно увеличить ширину строк и столбцов, например до 1 сантиметра.
Далее начинаем расставлять цифры в начале каждого слова по горизонтали и вертикали. Для этого просто встаем в каждую первую строчку или столбик, а затем пишем по порядку все числа. При желании, можете уменьшить или увеличить шрифт.
Ну и конечно же куда без вопросов? Внизу не забудьте написать список вопросов по горизонтали, и по вертикали, чтобы все смотрелось как надо. Посмотрите теперь ,какой у нас получился красавец. Получился добротный классический кроссворд с черной подложкой. Дальше уже можете с ним делать всё, что угодно. Хотите, публикуйте где-нибудь, хотите, распечатайте и раздайте кому-нибудь. В любом случае это очень интересно, а делается все легко и быстро.
Для тех, у кого возникли какие-то трудности с этим, я специально подготовил видео. Можете наглядно посмотреть, как что делается.
Ну вот теперь вы знаете, как сделать кроссворд в ворде на обычном компьютере, приложив небольшие усилия. Поэтому свою сегодняшнюю статью я, пожалуй, буду заканчивать. Надеюсь, что моя сегодняшняя статья вам сегодня понравилась, поэтому не забудьте подписаться на обновления моего блога! Жду вас снова. Удачи вам. Пока-пока!
Кроссворд в Экселе
Так как офисная программа Excel по умолчанию состоит из табличек, то и создать кроссворд с ее помощью можно гораздо проще и быстрее. Она распространяется в сети онлайн и найти утилиту не составит труда, причем даже бесплатно. Единственное, что требуется пользователю при работе с этим офисным инструментом – изменить размер ячеек и выделить контуры, а также вписать цифры.
Для начала, чтобы нарисовать табличку на компьютере. Требуется выделить весь лист Эксель с помощью комбинации кнопок Ctrl+A. Щелкайте правой кнопкой мыши и найдите параметр, отвечающий за изменение высоты строк.
Корректировки требует и ширина имеющихся ячеек. Выполняйте тот же самый алгоритм, единственное – нажимайте правой клавишей мыши на буквах, располагающихся сверху. В меню выбирайте параметр, отвечающий за изменение ширины. Соответственно, указывайте подходящую величину. В результате получится своеобразная сетка.
Вам потребуется заранее просчитать – какое максимальное количество символов будет по горизонтали и вертикали, после чего выделяйте необходимую область. Во вкладке «Главная» используйте инструмент работы с границами, а в качестве значения выберите «Все». Так получится квадрат с окрашенными ячейками.
Используя тот же самый инструмент эксель избавляемся от тех линий, которые нам не нужны, придаем форму кроссворду. Также, для этих целей пригодится инструмент «Ластик».
Выделяйте основу другим цветом, либо места, где будет располагаться начало слов. Воспользуйтесь инструментом «Заливка» для корректировки цвета.
Остается подписать цифры, совпадающие с номерами вопросов, для чего просто подпишите их поверх других клеток. С помощью выделения символов можно корректировать размеры или цвет.
Остается только составить и вписать заданные вопросы с соответствующими номерами в отдельном столбце. Выделите необходимую область и воспользуйтесь инструментом «Объединить ячейки».
В созданном окне можете спокойно вписывать необходимое количество вопросов для проверки и уже после этого напечатать кроссворд.