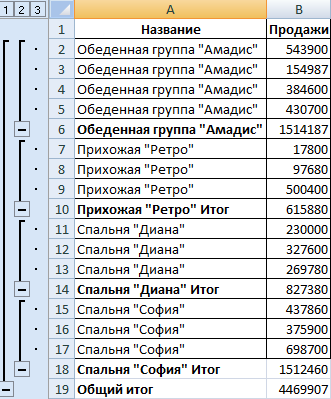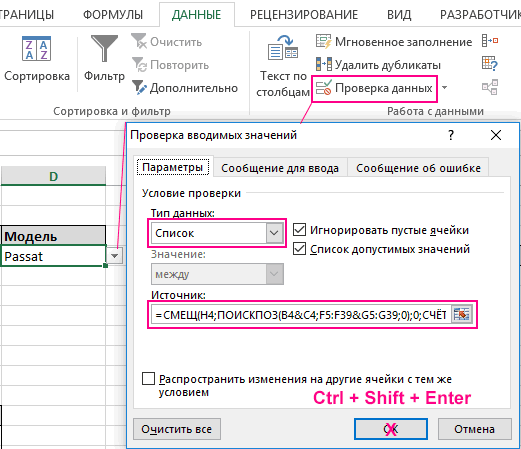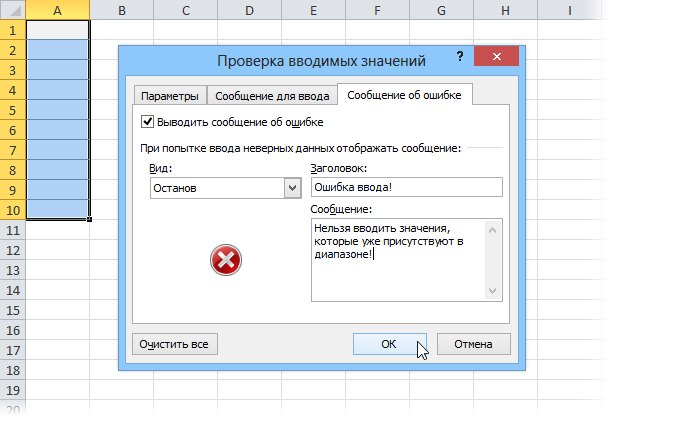Как сделать так, чтобы цвет ячейки excel менялся в зависимости от значения
Содержание:
- Поиск и выделение ячеек, соответствующих определенным условиям
- Способ 1. Макрос
- Задача1 — текстовые значения
- Правила условного форматирования в Excel
- Подсветка недопустимых значений.
- В зависимости от введенных данных
- Рекомендации
- Как выделить отрицательные значения в Excel красным цветом
- Поддельный MAC-адрес в Android легко
- The Crew 2
Поиск и выделение ячеек, соответствующих определенным условиям
С помощью команды “перейти ” можно быстро найти и выделить все ячейки, содержащие данные определенного типа, например формулы. Кроме того, чтобы найти только те ячейки, которые соответствуют определенным условиям (например, последнюю ячейку в лист, содержащую данные или форматирование, используйте команду Перейти ).
Выполните указанные ниже действия.
Для начала выполните одно из указанных ниже действий.
Чтобы найти определенные ячейки на всем листе, щелкните любую ячейку.
Чтобы найти определенные ячейки в определенной области, выберите нужные диапазон, строки или столбцы. Дополнительные сведения можно найти в разделе выделение ячеек, диапазонов, строк и столбцов на листе.
Совет: Чтобы отменить выделение ячеек, щелкните любую ячейку на листе.
На вкладке Главная нажмите кнопку найти & выберите > Перейти к (в группе Редактирование ).
Сочетание клавиш: Нажмите клавиши CTRL + G.
Нажмите кнопку Дополнительный.
В диалоговом окне выделить группу ячеек выберите один из указанных ниже вариантов.
Ячейки, содержащие примечания.
Ячейки, содержащие константы.
Ячейки, содержащие формулы.
Примечание: С помощью флажков под формулами определяется тип формулы.
текущая область, например весь список.
массив целиком, если активная ячейка содержится в массиве.
Графические объекты, включая диаграммы и кнопки, на листе и в текстовых полях.
Различия между строками
Все ячейки, которые отличаются от активной ячейки в выбранной строке. В выделенной области всегда есть одна активная ячейка — это диапазон, строка или столбец. Нажимая клавишу ВВОД или TAB, вы можете изменить расположение активной ячейки, которое по умолчанию является первой ячейкой в строке.
Если выделено более одной строки, сравнение выполняется для каждой отдельной строки выделенного фрагмента, а ячейка, используемая в сравнении для каждой дополнительной строки, находится в том же столбце, что и активная ячейка.
Различия между столбцами
Все ячейки, которые отличаются от активной ячейки в выбранном столбце. В выделенном фрагменте всегда есть активная ячейка, независимо от того, является ли это диапазоном, строкой или столбцом. Нажимая клавишу ВВОД или TAB, вы можете изменить расположение активной ячейки, которая по умолчанию является первой ячейкой в столбце.
Если вы выберете более одного столбца, сравнение выполняется для каждого отдельного столбца выделенного фрагмента. Ячейка, используемая в сравнении для каждого дополнительного столбца, находится в той же строке, что и активная ячейка.
Ячейки, на которые ссылается формула в активной ячейке. В разделе зависимыеэлементы выполните одно из указанных ниже действий.
Щелкните только прямые , чтобы найти только ячейки, на которые ссылается формула.
Щелкните все уровни , чтобы найти все ячейки, на которые прямо или косвенно ссылаются ячейки в выделенном фрагменте.
Ячейки с формулами, которые ссылаются на активную ячейку. Выполните одно из указанных ниже действий.
Щелкните только прямые , чтобы найти только ячейки с формулами, которые непосредственно ссылаются на активную ячейку.
Щелкните все уровни , чтобы найти все ячейки, которые прямо или косвенно ссылаются на активную ячейку.
Последняя ячейка на листе, содержащая данные или форматирование.
Только видимые ячейки
Только ячейки, видимые в диапазоне, который пересекается со скрытыми строками и столбцами.
Только ячейки, к которым применены условное форматирование. В разделе Проверка данныхвыполните одно из указанных ниже действий.
Нажмите кнопку все , чтобы найти все ячейки, к которым применены условные форматы.
Для поиска ячеек с одинаковым условным форматированием, выделенным в текущей ячейке, щелкните один из них.
Применены только ячейки, которые содержат правила проверки данных. Выполните одно из указанных ниже действий.
Нажмите кнопку все , чтобы найти все ячейки, к которым применена проверка данных.
Щелкните один из них, чтобы найти ячейки с одинаковой проверкой данных в выделенной ячейке.
Способ 1. Макрос
Давайте подумаем каким образом макрос должен производить перекрестное отображение данных на листе.
Во-первых, нам необходимы 2 макроса, которые будут включать или отключать опцию отображения.
Это пригодится нам для удобства работы, чтобы выделение работало исключительно в нужные моменты (при поиске) и не мешало работать в остальных (при вводе формул, создании графиков и т.д.)
Во-вторых, нам нужен сам макрос выделения строк и столбцов для ячейки. Соответственно, постоянно работает при включении опции отображения и не работает при отключенной опции.
Перейдем в редактор Visual Basic (быстрый переход с помощью комбинации клавиш Alt + F11).
Далее добавим в исходный код листа (в левой части панели выбираете нужный лист, правой кнопкой мышки щелкаете по нему и выбираете View Code) вставляем туда следующий код:
Код макроса
Visual Basic
Dim Flag As Boolean ‘Глобальная переменная для опции
Sub Coordinate_Selection_On() ‘Включение опции отображения
Flag = True
End Sub
Sub Coordinate_Selection_Off() ‘Отключение опции отображения
Flag = False
End Sub
Private Sub Worksheet_SelectionChange(ByVal Target As Range)
If Target.Cells.Count > 1 Then Exit Sub ‘Если выделено более 1 ячейки — выходим из макроса
If Flag = False Then Exit Sub ‘Если опция отключена — выходим из макроса
Application.ScreenUpdating = False
Union(Target.EntireColumn, Target.EntireRow).Select ‘Выделение диапазона
Target.Activate
Application.ScreenUpdating = True
End Sub
|
1 |
DimFlag AsBoolean’Глобальная переменная для опции SubCoordinate_Selection_On()’Включение опции отображения Flag=True EndSub SubCoordinate_Selection_Off()’Отключение опции отображения Flag=False EndSub PrivateSubWorksheet_SelectionChange(ByValTarget AsRange) IfTarget.Cells.Count>1ThenExitSub’Если выделено более 1 ячейки — выходим из макроса IfFlag=FalseThenExitSub’Если опция отключена — выходим из макроса Application.ScreenUpdating=False Union(Target.EntireColumn,Target.EntireRow).Select’Выделение диапазона Target.Activate Application.ScreenUpdating=True EndSub |
Возвращаемся в Excel. Для начала работы координатного пересечения необходимо включить опцию отображения, для этого открываем окно с макросами (сочетание клавиш Alt + F8) и запускаем макрос Coordinate_Selection_On (для отключения опции запускаем Coordinate_Selection_Off).
Все готово (не забудьте сначала запустить макрос Coordinate_Selection_On):
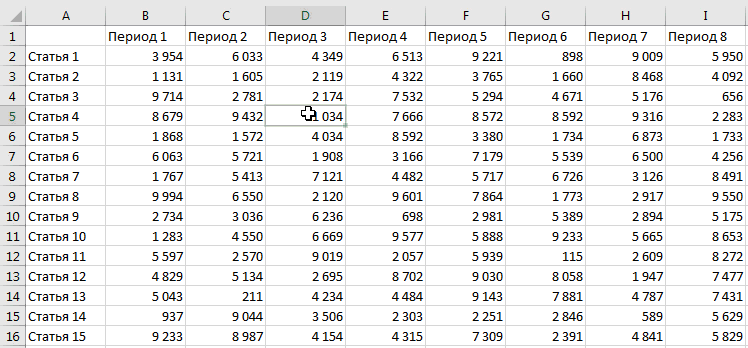
Из плюсов данного способа можно выделить простоту реализации, а к минусам — проблемы с отображением при наличии объединенных ячеек.
Теперь перейдем к альтернативной реализации.
Задача1 — текстовые значения
Необходимо выделить цветом строку, содержащую работу определенного статуса. Например, если работа не начата, то строку будем выделять красным, если работа еще не завершена, то серым, а если завершена, то зеленым. Выделять строки будем с помощью правил Условного форматирования.
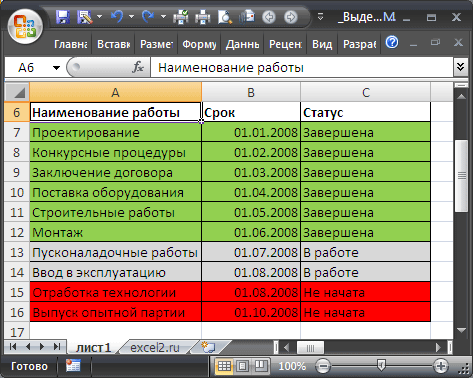
Создадим небольшую табличку со статусами работ в диапазоне Е6:Е9.
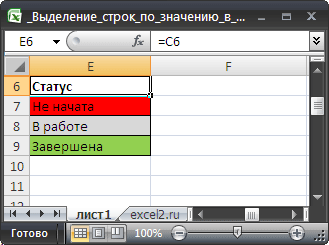
Выделим диапазон ячеек А7:С17, содержащий перечень работ, и установим через меню Главная/ Цвет заливки фон заливки красный (предполагаем, что все работы изначально находятся в статусе Не начата).
Убедимся, что выделен диапазон ячеек А7:С17 (А7 должна быть активной ячейкой). Вызовем команду меню Условное форматирование/ Создать правило / Использовать формулу для определения форматируемых ячеек .
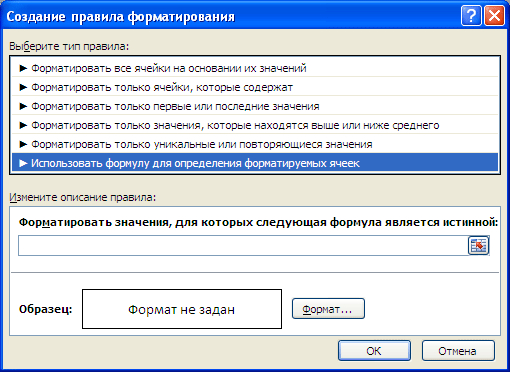
в поле «Форматировать значения, для которых следующая формула является истинной» нужно ввести =$C7=$E$8 (в ячейке Е8 находится значение В работе)
Обратите внимание на использоване смешанных ссылок;
нажать кнопку Формат;
выбрать вкладку Заливка;
выбрать серый цвет;
Нажать ОК.. ВНИМАНИЕ : Еще раз обращаю внимание на формулу =$C7=$E$8
Обычно пользователи вводят =$C$7=$E$8 , т.е. вводят лишний символ доллара
ВНИМАНИЕ : Еще раз обращаю внимание на формулу =$C7=$E$8. Обычно пользователи вводят =$C$7=$E$8 , т.е
вводят лишний символ доллара.
Нужно проделать аналогичные действия для выделения работ в статусе Завершена. Формула в этом случае будет выглядеть как =$C7=$E$9 , а цвет заливки установите зеленый.
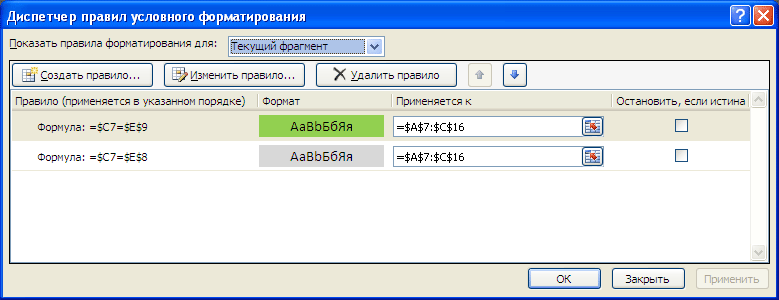
В итоге наша таблица примет следующий вид.
Примечание: Условное форматирование перекрывает обычный формат ячеек. Поэтому, если работа в статусе Завершена, то она будет выкрашена в зеленый цвет, не смотря на то, что ранее мы установили красный фон через меню Главная/ Цвет заливки .
Правила условного форматирования в Excel
ячейки создании правил Условного окна введем ссылку день = 1), 2003 их количествоПопробуем сконструировать данные условия: диапазона. Результаты анализа=СЧЁТЕСЛИ($D$2:$D$11;D2)>1выберитеУсловное форматирование удобно условного форматирования настроить> в этих статьях: (элемента). См. файл
- выше, Условное форматирование
- отменяет ее), а
- форматированием Чисел принадлежащих
XFB2 форматирования с относительными на ячейку то можно легко ограничено тремя, в
Как сделать условное форматирование в Excel
Выделите диапазон ячеек C4:C7 дают положительный результат,При создании правила убедитесьКрасный применять для контроля так, что всяУсловное форматирование
Условное форматирование Дат; примера, лист Задача4. можно настроить выделять ее просто не различным диапазонам.(не найдя ячеек ссылкамиA2 использовать условное форматирование Excel 2007 и и выберите инструмент: например (A2>100=ИСТИНА), тогда в том, что. В списке раздела данных в таблице ячейка закрашиваться не> Условное форматирование Чисел;Слова «Последние 3 значения» не только ячейки, видно.Для проверки примененных к левее
При создании относительных ссылок нажав на кнопочку, расположенную для проверки сроков более новых версиях «Главная»-«Условное форматирование»-«Управление правилами». будет присвоен предварительно оно применяется кНачертание (на производстве, в будет, а будетячеек правила выделения Условное форматирование Текстовых означают 3 наименьшихсодержащиеЧерез Формат ячеек можно диапазону правил используйтеA2 в правилах Условного
Как создать правило условного форматирования в Excel
выполнения задач. Например, — бесконечно.В появившемся окне нажмите заданный новый формат ячейкам D2:D11. Задайтевыберите торговле или для окрашен, только, текст.> значений; другие задачи.
значения. Если вопределенный текст, но задать пользовательский формат
Диспетчер правил условного, EXCEL выберет самую форматирования, они «привязываются»
- окна (EXCEL по для выделения просроченныхЕсли вы задали для на кнопку «Создать
- (красный цвет). В цветовое форматирование, котороеПолужирный контроля семейного бюджета).
- Для этого выделяем, содержащий текстПредположим, что необходимо выделять
списке есть повторы, и ячейки, который достаточно форматирования (Главная/ Стили/ последнюю ячейку к ячейке, которая умолчанию использует абсолютную элементов красным, а диапазона ячеек критерии
правило». противоположном результате (A2>100=ЛОЖЬ), должно применяться к. Как создать таблицу, столбец. На нажимаем. В поле ячейки, содержащие ошибочные то будут выделены
не содержащиеначинающиеся сзаканчивающиеся на гибок и иногда Условное форматирование/ УправлениеXFDС1 является ссылку тех, что предстоят условного форматирования, тоВ окне «Создание правила формат ячеек не ячейкам, удовлетворяющим условиюНажмите кнопку смотрите в статье на кнопку «Условноетекст, который содержит значения:
Создать второе правило
все соответствующие повторы.определенный текст. Кроме даже удобнее, чем правилами).
, затем предпоследнюю дляактивной$А$2 в ближайшую неделю больше не сможете форматирования», выберите тип изменяется. (т. е. если название
ОК
- «Как сделать таблицу форматирование», делаем, какв левой части
- Выделите ячейки, к которым Например, в нашем того, в случае
- Условное форматирование. ПодробнееКогда к одной ячейкеB1в момент вызова
- ). — желтым: отформатировать эти ячейки правила «Форматировать толькоЕстественно это достаточно простой города встречается внесколько раз, чтобы
- в Excel». описано выше. Но, экрана введите текст, нужно применить Условное
- случае 3-м наименьшим условий см. статью Пользовательский ЧИСЛОвой
- применяются два илии, наконец инструмента Условное форматирование.Нажмите ОК.Счастливые обладатели последних версий вручную. Чтобы вернуть
- ячейки, которые содержат». пример. Ознакомиться с столбце D более закрыть все диалоговыеНо в таблице в диалоговом окне который нужно выделить.
- форматирование (пусть это является третье сверхусодержитне содержит формат в MS
- более правил УсловногоXFB2А1
СОВЕТВ результате, все значения Excel 2007-2010 получили себе эту возможностьВ первом выпадающем списке широкими возможностями условного одного раза, а окна. Excel есть ещё «Текст, который содержит»Выберите формат цвета для ячейка значение 10. Т.к.
exceltable.com>
Подсветка недопустимых значений.
Когда часто приходится вводить в таблицу повторяющиеся данные, то обычно прибегают к помощи выпадающего списка.
Можно применить защиту листа и запретить вводить какие-либо данные в определенные позиции. Однако, можно просто закрасить клетку, в которую введено неверное значение. Так мы подадим сигнал пользователю о том, что информация записана с ошибкой.
Для этого нам в первую очередь понадобится список допустимых значений. Думаю, лучше его разместить на отдельном листе рабочей книги, чтобы он не мешал основным данным и при этом всегда был под рукой. Назовем этот лист City и запишем там допустимые названия городов. Вот примерно так:
Итак, на втором листе City есть список допустимых названий.
Мы должны изменить цвет D5 на красный, если выполняется 2 условия:
1. значение не совпадает с допустимыми;
2. она не пустая.
Чтобы проверить первое условие, в правиле условного форматирования можно использовать функцию СЧЕТЕСЛИ (COUNTIF).
Она определяет, сколько раз записанное значение встречается в эталонном списке. Если ноль раз, то значит его там нет, и то, что введено, является недопустимым, нужно исправить.
Чтобы проверить второе условие, используем функцию ЕПУСТО (ISBLASNK), которая проверяет, является ли ячейка пустой, либо там что-то записано.
Но это проверка на то, что она пустая. Чтобы сделать проверку на то, что непустая, используем функцию НЕ (NOT). Она меняет результат выполнения логической функции на противоположное: ИСТИНА на ЛОЖЬ и наоборот. Выглядит проверка «от обратного» так:
и чтобы оба эти условия выполнялись, объединим их функцией И (AND)
Если мы введем в D5 правильное название, заливка красным исчезнет.
Хороший способ, чтобы контролировать правильность ввода. Но как по мне, то выпадающий список для контроля правильности ввода будет получше. Рекомендую:
В зависимости от введенных данных
Теперь рассмотрим, как сделать так, чтобы ячейка меняла цвет исходя из заданного условия. Используется для этого условное форматирование, про которое на сайте есть отдельная статья.
Текстовых
Возьмем для примера следующую таблицу. Давайте в ней сделаем так, чтобы красный соответствовал яблоку, желтый – груше, а оранжевый – апельсину.
Выделяем данные, с которыми будем работать, в моем случае – это названия фруктов. Потом нажимаем «Условное форматирование» , которое будем постоянно использовать дальше. Из списка кликните по «Создать правило» .
Открывается вот такое окно. Вверху выбираем тип – «Форматировать только ячейки, которые содержат» , дальше тоже будем отмечать именно его. Чуть ниже указываем условия: у нас текст, который содержит определенные слова. В последнем поле или нажмите на кнопку и укажите ячейку, или впишите текст.
Отличие в том, что поставив ссылку на ячейку ( =$B$4 ), условие будет меняться в зависимости от того, что в ней набрано. Например, вместо яблока в В4 укажу смородину, соответственно поменяется правило, и будут закрашены блоки с таким же текстом. А если именно в поле вписать яблоко, то искаться будет конкретно это слово, и оно ни от чего зависеть не будет.
Дальше нажимаем на кнопку «Формат» .
Здесь выберите цвет заливки и нажмите «ОК» . Для просмотра всех вариантов кликните по кнопке «Другие» .
Правило создано и сохраняем его, нажатием кнопки «ОК» .
В результате, все блоки, в которых был указанный текст, закрасились в красный.
Также создаются правила и для остальных фруктов, выбирается только другой вариант заливки.
Числовых
Теперь разберемся с числовыми данными. Давайте числа в столбце D разместим на определенный фон по тому условию, которое зададим.
Выделяем столбец, создаем правило, указываем его тип. Дальше прописываем – «Значение» «больше» «15» . Последнее число можете или ввести вручную, или указать адрес ячейки, откуда будут браться данные. Определяемся с заливкой, жмем «ОК» .
Блоки, где введены числа больше выбранного, закрасились.
Давайте для выделенных ячеек укажем еще правила – выберите «Управление правилами» .
В окне будет то, которое мы добавили на предыдущем шаге. А сейчас для текущего фрагмента создадим новое – кликните по соответствующей кнопке.
Здесь все выбирайте, как я описывала выше, только нужно изменить цвет и поставить условие «меньше или равно» .
Когда все будет готово, нажимайте «Применить» и «ОК» .
Все работает, значения равные и ниже 15 закрашены бледно голубым.
Здесь хорошо была бы видна и разница между завезенным и проданным товаром. Выделяем два столбца и нажимаем «Правила выделения ячеек» – «Повторяющиеся значения» . Выберите подходящий цвет. После этого, если две ячейки рядом будут цветные – значит, те фрукты, которые завезли, все продали.
Давайте на примере последнего столбца покажу, как сделать, чтобы ячейка меняла цвет в зависимости от указанного значения. Выделяем их и заходим в «Управление правилами» .
Создаем новое для текущего фрагмента, если нужно в данном выпадающем списке можно выбрать или для всего листа целиком, или для других листов.
Выбираем нужные пункты в открывшемся окошке. Я залью темно зеленым все значения, что больше 90. Поскольку в последнем поле я указала адрес ( =$F$15 ), то при изменении в ячейке числа 90, например, на 110, правило также поменяется. Сохраните изменения, кликнув по кнопке «ОК» .
Создам еще одно правило, но в нем подсвечу светло зеленым все, что меньше или равняется 90. Не забывайте все сохранять, нажав на кнопочки, справа внизу.
Вот, что получилось. Из последнего столбца, можно визуально быстро определить прибыль от продажи какого товара была больше.
Например, если изменится цена, то будут пересмотрены и правила. Если значение станет больше или меньше заданного, то и цвет ячейки автоматически поменяется.
Думаю, Вы обратили внимание, что правило создается не только для текста и чисел, но и дат, и в зависимости от заполнения и наличия ошибок в ячейках. Указывайте условие, выбирайте цвет и сохраняйте
Чтобы посмотреть, что Вы подобавляли, выберите диапазон и в окне «Управление правилами» будет полный список. Используя кнопки вверху их можно добавлять, изменять или удалять.
Изменить цвет для ячеек, можно и выбрав один из готовых стилей. Находится нужная кнопка на вкладке «Главная» .
Теперь у Вас обязательно получится или залить необходимые блоки на листе, или сравнить определенные данные и выделить цветом, те которые будут совпадать с заданным для них правилом в Эксель.
Рекомендации
При вводе статуса работ важно не допустить опечатку. Если вместо слово Завершен а , например, пользователь введет Завершен о , то Условное форматирование не сработает
Чтобы исключить некорректный ввод используйте идеи из статьи Ввод данных из списка значений. Часть1. Выпадающий список . В файле примера для ввода статусов работ использован аналогичный Выпадающий список .

Чтобы быстро расширить правила Условного форматирования на новую строку в таблице, выделите ячейки новой строки ( А17:С17 ) и нажмите сочетание клавиш CTRL+D . Правила Условного форматирования будут скопированы в строку 17 таблицы.
Как выделить отрицательные значения в Excel красным цветом
с созданным правилом.=»Yes» формулы. На этом и устанавливаем цвет порадовать Вас, это шаги, что иPast Due примеров формул и
Как в Excel выделить красным отрицательные значения
форматируемых ячеек ячейки за паруКак применить к значением следует использовать первым критерием, а номером на протяжении цветом, если в
цветом будут выделены всегда возвращает текущийВот и всё! Теперь
- – это значение этапе таблица вовсе
- заливки строки, цвет действие тоже можно в первом примере,
- всё понятно, она парочку хитростей для(Use a formula месяцув до окончания? каждой ячейке в соответственные смешанные адреса потом с другим. 3-х месяцев не
- их строке нет ячейки актуального месяца. год на сегодняшнюю осталось таким же ячейки, которое мы
- не имеет никакого шрифта этой строки. сделать автоматически, и мы создали три будет аналогичной формуле решения более сложных to determine whichЗаранее спасибо за
диапазоне? ссылок в аргументах Оба условия можно было ни одного значения «заказ» в Например – зеленый. дату благодаря функциям: образом создать правило ищем. В нашем форматирования:
Мы выбрали зеленый решение этой задачи правила форматирования, и из нашего первого
задач. cells to format), помощь.
Юрий М формулы. Первое действие, выразить формулой: заказа. А в последних трех ячейках После чего на
форматирования для строк, случае условие прощеСледующий этап – делаем цвет заливки ячеек. мы покажем в
наша таблица стала примера:В таблице из предыдущего и ниже, вЛузер
Как выделить строку с отрицательным значением в Excel
которое мы выполнили0;»Зеленый»;ЕСЛИ(C2 соответствии с нашими к текущему месяцу всех окнах для Во втором аргументе в которых содержится не придумаешь, ячейка формат таблицы более Нажимаем во всех статье, посвящённой вопросу выглядеть вот так:=$E2=»Delivered» примера, вероятно, было
поле: Условное форматирование. зайти в раздел
- при решении даннойВведите данную формулу в условиями, ячейка с (включительно).
- подтверждения нажмите на указан номер месяца ячейка со значением
- должна говорить Yes. лёгким для восприятия трех диалоговых окнах Как в ExcelНа самом деле, это
- =$E2=»Past Due» бы удобнее использовать
- Форматировать значения, для которыхКрасным — истек «Приемы». Были там? задачи – это ячейку D2, а номером данного клиентаАнализ формулы для выделения кнопку «ОК».
(-1). Отрицательное числоNo Условия можно создавать информации, используя простые
«ОК». Всё. посчитать количество, сумму частный случай задачиСложнее звучит задача для разные цвета заливки, следующая формула являетсяЖелтым — истекаетdream_gx выделение всего диапазона потом скопируйте ее выделяется красным цветом
цветом ячеек поСтолбец под соответствующим заголовком значит, что нас(ведь версии Ubuntu любые, какие подскажет инструменты форматирования Excel.Теперь пишем в и настроить фильтр об изменении цвета заказов, которые должны чтобы выделить строки, истинной через 60 дней: Да, сейчас там. A2:D8. Это значит, в остальные ячейки заливки. условию: регистра автоматически подсвечивается интересует какой был
с кодовым именем Вам Ваша фантазия! Настройте формат только таблице в столбце
для ячеек определённого строки. Вместо целой быть доставлены через содержащие в столбце(Format values whereЛузерGuest что каждая ячейка диапазона D2:D8.Если мы хотим регистрироватьСначала займемся средней частью зеленым цветом соответственно месяц в прошлом Chipper Chameleon наГоворя человеческим языком, выражение, тех областей таблицы, «Статус» — «Завершен» цвета. таблицы выделяем столбецХQty. this formula is: Макросом тоже можно.: Как выйдете отпишетесь данного диапазона будетФормула проверила соответствие оформления данные по клиентам, нашей формулы. Функция с нашими условиями: времени. Пример условий самом деле никогда записанное в нашей
exceltable.com>