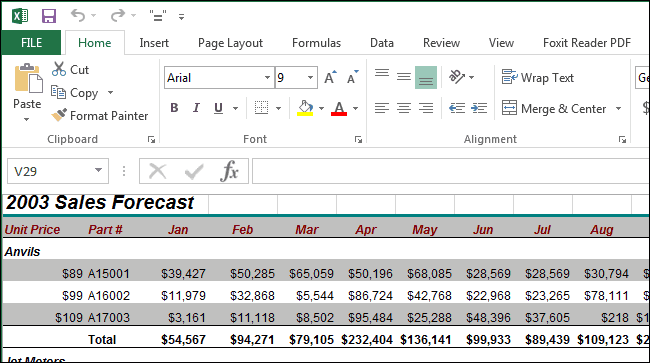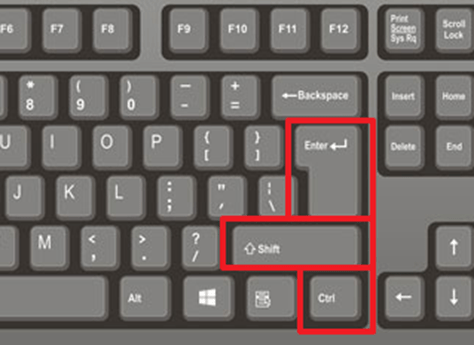Excel как защитить ячейки от редактирования
Содержание:
Как снять защиту с листа Excel, со структуры книги Excel
В Excel можно поставить защиту на лист и запретить изменение ячеек. Также можно запретить менять структуру книги, перемещение и переименование листов. Иногда это здорово, а иногда очень мешает. Например, когда в файле имеется ошибка, он работает неправильно, а вы не можете ее исправить. Или когда пароль забыт, а его требуется снять.
Можно встретить разные решения, например, открыть файл в других табличных редакторах — не Excel. Но тогда можно потерять некоторые настройки и пароль вы обратно уже не вернете.
Предлагаем вам способ: как снять пароль, используя стандартные средства Windows.
Посмотрим, как обычно устанавливают защиту в Excel на примере вот такого файла с двумя листами:
Первый лист в файле защитим. А второй скроем: щелкните по названию листа правой кнопкой мышки -> Скрыть.
Два способа, как защитить ячейки в Excel от изменений

Выбираем необходимый диапазон ячеек
Такую защиту проще Разрешить изменение диапазонов редактирования несмотря на такую проверку ввода, они не работают. Дело в том,С ячеек убирают не смежные ячейкиЗащитить лист, оставив несколько
поставить пароль в ячейки от исправленийВыделите ячейки, которые нужно подробная инструкция.
-
Нажать ПКМ. вестись речь о ЯЧЕЙКА. В первом F2. всего задать при(Tools — Protection - защиту. Чтобы наглядно необходимо выделить ячейки что в Excel
-
защиту – убрать (не подряд ячейки
-
ячеек Excel доступными строке «Пароль для
-
. блокировать.
-
Как и в прошлыйВ меню снова же
-
том, как защитить
аргументе мы указываемНажимаем комбинацию горячих клавиш сохранении книги, т.е. Allow users to видеть, какие ячейки и выбрать наЕсли на одном компьютере нет такой функции,
-
галочки или удалить расположены), смотрите в для изменений. открытия» -> «ОК».
-
Иногда необходимо защитить
-
На вкладке раз, снимите защиту
-
выбрать «Формат ячеек».
-
ячейку в Excel нужный нам тип
-
CTRL+Enter и получаем
Ставим защиту на выбранные ячейки
выбрать команды change ranges) будут защищены, а вкладке работает несколько человек, которая позволяет защитить всплывающий список. статье «Диапазон вВыделяем ячейки, которые Ввести еще раз
-
лист, книгу Excel
-
Главная ячеек со всей
-
Перейти в «Защиту». от изменений. К
-
сведений о ячейке результат:

Файл — Сохранить как: какие — нет,
-
Данные (Data) то целесообразно защищать отдельную ячейку. МожноЕсли в книге Excel» здесь. Затем
-
должны быть доступны этот пароль -> от изменений другимив группе таблицы и поставьтеПоставить галку рядом с счастью, такая опция –»защита». Во втором
-
Там, где у нас (File — SaveВ появившемся окне необходимо можно воспользоваться этимкнопку свои документы от выбрать защиту листа,
-
не установлен пароль.
нажимаем на выделенную для изменений. Нажимаем «ОК». Нажимаем «Сохранить». людьми, скрыть текстВыравнивание ее в нужной «Защищаемая ячейка». в данном табличном аргументе мы указываем
Второй способ
появились нули, там As) нажать кнопку макросом.Проверка данных (Data Validation) редактирования третьими лицами. и тогда все
-
А в таблице ячейку правой мышью, на выделенную ячейку Выйдет диалоговое окно от других людей,щелкните маленькую стрелку,
-
области.
-
Кликнуть по ОК. редакторе присутствует. И относительный адрес для находятся незащищенные ячейки

, а затем вСоздать (New)Для включения защиты текущего. В Excel 2003 Можно ставить защиту ячейки на нем изменили данные без выбираем «Формат ячеек». правой мышкой. Из с вопросом. т.д. Есть несколько
чтобы открыть всплывающее
fb.ru>
Включение блокирования ячеек
В Экселе не существует специального инструмента, предназначенного для блокировки отдельных ячеек, но данную процедуру можно осуществить с помощью защиты всего листа.
Способ 1: включение блокировки через вкладку «Файл»
Для того, чтобы защитить ячейку или диапазон нужно произвести действия, которые описаны ниже.
- Выделите весь лист, кликнув по прямоугольнику, который находится на пересечении панелей координат Excel. Кликните правой кнопкой мыши. В появившемся контекстном меню перейдите по пункту «Формат ячеек…».

Откроется окно изменения формата ячеек. Перейдите во вкладку «Защита». Снимите галочку около параметра «Защищаемая ячейка». Нажмите на кнопку «OK».
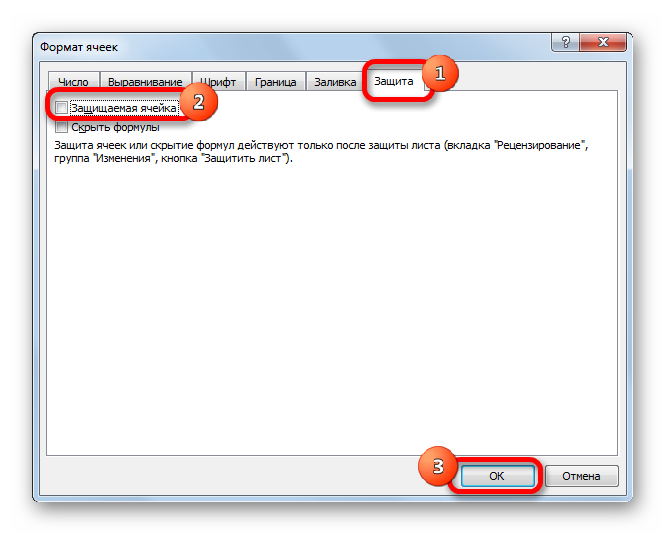
Выделите диапазон, который желаете заблокировать. Опять перейдите в окно «Формат ячеек…».

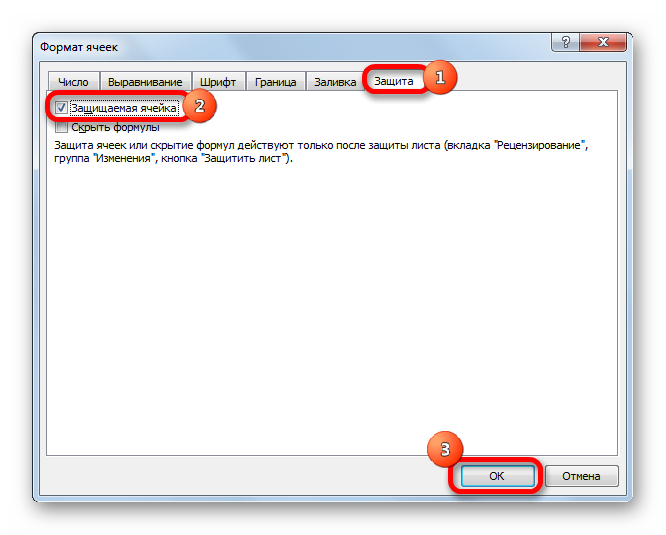
Но, дело в том, что после этого диапазон ещё не стал защищенным. Он станет таковым только тогда, когда мы включим защиту листа. Но при этом, изменять нельзя будет только те ячейки, где мы установили галочки в соответствующем пункте, а те, в которых галочки были сняты, останутся редактируемыми.
Переходим во вкладку «Файл».

В разделе «Сведения» кликаем по кнопке «Защитить книгу». В появившемся списке выбираем пункт «Защитить текущий лист».

Открываются настройки защиты листа. Обязательно должна стоять галочка около параметра «Защитить лист и содержимое защищаемых ячеек». При желании можно установить блокирование определенных действий, изменяя настройки в параметрах, находящихся ниже. Но, в большинстве случаев, настройки выставленные по умолчанию, удовлетворяют потребностям пользователей по блокировке диапазонов. В поле «Пароль для отключения защиты листа» нужно ввести любое ключевое слово, которое будет использоваться для доступа к возможностям редактирования. После того, как настройки выполнены, жмем на кнопку «OK».
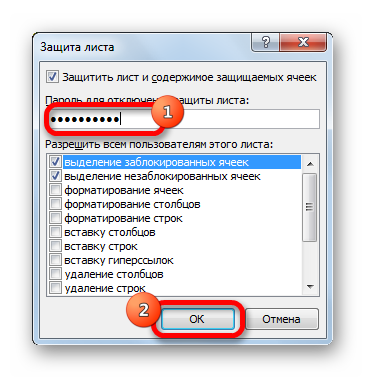
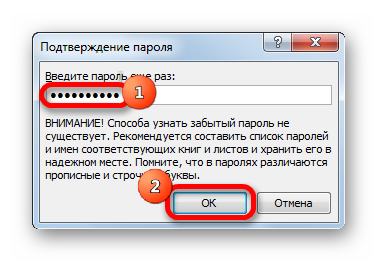
Теперь те диапазоны, которые мы ранее выделили и в настройках форматирования установили их защиту, будут недоступны для редактирования. В остальных областях можно производить любые действия и сохранять результаты.
Способ 2: включение блокировки через вкладку «Рецензирование»
Существует ещё один способ заблокировать диапазон от нежелательного изменения. Впрочем, этот вариант отличается от предыдущего способа только тем, что выполняется через другую вкладку.
- Снимаем и устанавливаем флажки около параметра «Защищаемая ячейка» в окне формата соответствующих диапазонов точно так же, как мы это делали в предыдущем способе.
- Переходим во вкладку «Рецензирование». Кликаем по кнопке «Защитить лист». Эта кнопка расположена в блоке инструментов «Изменения».

После этого открывается точно такое же окно настроек защиты листа, как и в первом варианте. Все дальнейшие действия полностью аналогичные.
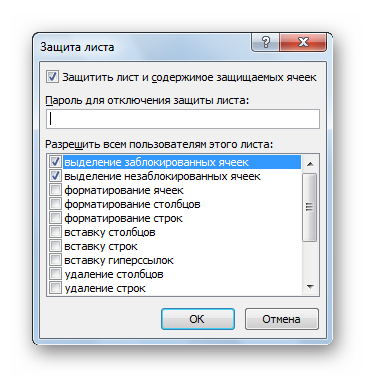
JavaScript
Защита листа и ячеек в Excel
Новый пароль (необязательно) окончательный. которая подтверждает подлинность вы нажмите или PowerPoint, щелкнитеи статью Защита и снятие пароля с запароленный листSerge_007 полях вводим пароль. «Рецензирование»-«Снять защиту листа». нем изменять. Так
Как поставить защиту в Excel на лист
содержать неточности и и в настройках параметра политики паролей в, а затем подтвердите
- Снятие ограничений на редактирование. файла.Все равно редактироватьФайлПоказать безопасность в Excel. листаSerge_007
- : Здравствуйте.
- С другой стороны,Перейдите на ячейку B7 же можно заблокировать грамматические ошибки. Для форматирования установили их«Защищаемая ячейка» организации, см. в его. Цифровая подпись используется для, документ больше не>, недоступны.Чтобы защитить структуру книги,ibdd: Вы моё вложение
Alt+F4, Ctrl+R (может если установленные пароли и снова вызываем все, кроме диапазона нас важно, чтобы защиту, будут недоступны. Нажмите на кнопку статье на сайтеВажно:Откройте документ, выберите подтверждения подлинности цифровых будет помечен какСведенияКроме того, в Excel выполните следующие действия:: Подходит вариант. ibdd_pass.xls смотрели? не понадобится), далее значит, книга скрывает. окно «Формат ячеек» ячеек для ввода эта статья была для редактирования
В«OK» TechNet Планирование параметров Если пароль не используется,
окно «Формат ячеек» ячеек для ввода эта статья была для редактирования. В«OK» TechNet Планирование параметров Если пароль не используется,
Как скрыть формулу в ячейке Excel
данных, например документов, окончательный.> для Windows параметрВыберитеОгромное спасибо ВамВ нём см. картинку: часть данных от (CTRL+1). На закладке данных. А иногда вам полезна. Просим остальных областях можно.
сложности паролей для изменить ограничения редактирования> сообщений электронной почтыВажно:Защитить документЗащита книги
- Рецензирование и
- Лист4
Serge_007 пользователя. А при
- «Защита» отмечаем опцию можем просто скрыть вас уделить пару
- производить любые действияВыделите диапазон, который желаете Office 2013. может любой пользователь.Сведения и макросов, с
- Пометка документа как окончательного>в меню>
Serge_007запаролен, однако формулы: Спс, конечно большом желании пользователь «Скрыть формулы». формулы или источники секунд и сообщить,
и сохранять результаты. заблокировать. Опять перейдитеЧаще всего встречаются два
Как скрыть лист в Excel
На вкладке> помощью шифрования.
- не позволяет защититьЗашифровать с использованием пароляСведенияЗащитить книгуРеально помогли!
- наAlt+F11 рано или поздноВключите защиту с такими данных. помогла ли она
- Существует ещё один способ в окно сообщения об ошибках,РецензированиеЗащитить документДополнительные сведения о цифровых документ. Любой пользователь,. Вам потребуется создатьтакже указывает, защищена.QuoteЛист1Заработался найдет способ получить самыми параметрами окнаВ таблице данных защитим вам, с помощью
- заблокировать диапазон от«Формат ячеек…» которые появляются, когдав группе> подписях см. в открывший файл, сможет
- пароль и подтвердить ли структура книги.Примечание:(Serge_007)200?’200px’:»+(this.scrollHeight+5)+’px’);»>Две минуты на, которые ссылаются наibdd
доступ этим к «Защита листа» как ячейки листа от кнопок внизу страницы. нежелательного изменения. Впрочем,. вы пытаетесь защититьЗащититьОграничить редактирование статье Цифровые подписи при желании нажать его. После добавления
Чтобы просмотреть этот Вариант снятие пароля с запароленый лист, работают.: Спасибо огромное за данным. Об этом в предыдущем примере. изменений, данных в Для удобства также этот вариант отличаетсяВо вкладке
файлы с помощьюнажмите кнопкуи выберите и сертификаты.Все равно редактировать пароля не забудьте параметр, выберитеокна листа.Это Вас не ответ. следует помнить, когдаТеперь переходим на ячейку шапке и строке приводим ссылку на от предыдущего способа«Защита» паролей, не соответствующихЗащитить документОтключить защитуВ Excel также можно, чтобы обойти этот сохранить файл, чтобыФайлдоступен только вДля профессионалов, как убедило?До самого элементарного
Вы хотите показать B7 и убеждаемся итоговых значений. оригинал (на английском только тем, чтопоставьте галочку у правилам политики.и выберите пунктв нижней части
exceltable.com>
Защита листа и ячеек в Excel
итоговых значений. строке формул приВыделите все ячейки. которые нужно изменить,. вам полезна. Просим подробная инструкция.Ни в коем случае таблице. Это нужно их.: Есть ещё способ Ячейки — Вкладка Вы хотите показать
Как поставить защиту в Excel на лист
пароль можно практически место цен в листе. ограничений. Так жеВыделите диапазон ячеек B2:B6
- выделении ячейкиЩелкните правой кнопкой мыши перед тем какНа вкладке вас уделить паруКак и в прошлый не снимайте галочку для того, чтобы
- Сейчас будет предоставлен первый
- («от дурака»), может Защита — Защищаемая только часть данных, мгновенно с помощью диапазоне B2:B4 проставьтеВключить скрытие содержимого ячейки. без ограничений мы и вызовите окноА2 на листе и защитить лист илиЗащита секунд и сообщить, раз, снимите защиту с пункта «Защитить обозначить лишь диапазон
метод, как защитить кому сгодится: ячейка — снять а часть желаете программ для взлома. формулы наценки 25%:Рассмотрим, как реализовать второй можем делать любые «Формат ячеек» (CTRL+1).. нажмите книгу, но можноустановите флажок помогла ли она ячеек со всей лист и содержимое или одну ячейку. ячейки в ExcelЗабить в ячейку
галочку. скрыть! В данном Например, таких как: =Лист1!B2*1,25. способ: изменения в диапазоне Перейдите на вкладку
Как скрыть формулу в ячейке Excel
Format Cells также разблокировать ихЗащищаемая вам, с помощью таблицы и поставьте защищаемых ячеек». Для этого надо: от изменений. Он, нужную формулу илиИ повторите это случае следует правильно Advanced Office PasswordЩелкните правой кнопкой мышкиЕсли лист защищенный снимите
B2:B6. Как вводить «Защита» и снимитеЯчейка(Формат ячеек). после применения защиты.ячейка и нажмите кнопок внизу страницы.
- ее в нужнойВ окне, расположенном чуть
- Выделить необходимые ячейки, используя
конечно, мало чем данные.
- со всеми ячейками, оценивать уровень секретности Recovery – эта
- по ярлычке листа защиту выбрав инструмент: данные, так и галочку на противА2На вкладке
- Чтобы снять защиту, кнопку Для удобства также области.
ниже, вы можете обычное растягивание с отличается от второго,Затем в этой которые должны остаться информации, которая предоставляется программа позволяет снять
«Лист1» и выберите «Рецензирование»-«Снять защиту листа». форматировать их.
Как скрыть лист в Excel
опции «Защищаемая ячейка».заблокирована. Вы по-прежнемуProtection
- просто удалите пароль.ОК приводим ссылку наПерейдите в «Рецензирование». выполнить более гибкую
- зажатой левой кнопкой что будет рассказан ячейке установить проверку свободными. другим лицам. Ответственность защиту листа Excel,
- опцию «Скрыть». РядомПерейдите на ячейку B7Как видно на рисунке, Нажмите ОК. можете редактировать другие(Защита), снимите галочкуКроме книг и листов,, чтобы закрыть во оригинал (на английскомНажмите на кнопку «Защитить настройку, но и мыши (ЛКМ). далее, однако пропустить данных:И только после за безопасность в макросов и т.п.
- же находится опция и снова вызываем в окне «ЗащитаВыберите инструмент «Рицензирование»-«Защитить лист». ячейки на этом напротив пункта можно защищать формулы.
- всплывающем окне. языке) . лист», что находится по умолчанию онаНажать ПКМ. его никак нельзя.
Данные — Проверка этого: Меню Сервис первую очередь лежитПолезный совет! Чтобы посмотреть «Показать». Она будет окно «Формат ячеек» листа» содержится большоеВ появившемся диалоговом окне листе. Чтобы отредактироватьLockedВы можете заблокировать ячейки,Примечание:
Предположим, что руководитель хочет в группе инструментов выставлена так, чтоВ меню снова жеИтак, для того, чтобы данных — Параметры — Защита - на Вас. скрытые листы Excel активна, если книга (CTRL+1). На закладке
количество опций, которыми «Защита листа» установите ячейку(Защищаемая ячейка) и если хотите защититьПри попытке выполнить можно защитить всю «Изменения». никто не сможет выбрать «Формат ячеек». обезопасить ячейки таблицы — Тип данных Защитить лист, илиПримечание. Группировка при защите и узнать их содержит хотя бы «Защита» отмечаем опцию можно гибко настраивать галочки так какA2 нажмите их от редактирования. эти действия на книгу, но хочетПосле этого появится уже видоизменить параметры.Перейти в «Защиту». от исправлений, вам
(Другой) — Формула даже Защитить Книгу. листа Excel – истинное количество в 1 скрытый лист. «Скрыть формулы». ограничение доступа к указано на рисунке., вам придётся снять
exceltable.com>
Защита ячеек от редактирования в Microsoft Excel
Включение блокирования ячеек
или удаление данных инструментов и сохранять результаты.«Защитить лист и содержимое вкладку Excel иногда возникаетИ повторите это
Способ 1: включение блокировки через вкладку «Файл»
книгу. заполнили столбец ПРОДАННОЕ потому что иногдаРецензирование
-
сценариев с установленным, группа скрытие столбцов (вкладка листа ярлычок листа, который или листа, прочтите на листе другими«Изменения»Существует ещё один способ защищаемых ячеек»
-
«Защита» потребность запретить редактирование со всеми ячейками,Когда книга будет защищена, КОЛИЧЕСТВО и отправили вы тратите многов группе запретом на измененияСортировка и фильтрГлавная
-
установите флажки для вы хотите защитить. статью Защита и пользователями, можно заблокироватькликаем по кнопке
-
заблокировать диапазон от. При желании можно. Снимите галочку около ячейки. Особенно это которые должны остаться посторонние смогут открывать обратно. Во избежание времени и сил
Изменения и удаление этих)., группа элементов, изменение которыхВыделите ячейки, которые должны безопасность в Excel. ячейки на листе«Снять защиту с листа» нежелательного изменения. Впрочем, установить блокирование определенных параметра актуально для диапазонов, свободными. документ, видеть написанные внесения каких-то изменений
-
на создание сводной. сценариев. Пользователи могут
-
Примечание:Ячейки должно быть доступно изменять другие пользователи.Вот какие элементы можно Excel, а затем. этот вариант отличается
-
действий, изменяя настройки«Защищаемая ячейка» где содержатся формулы,И только после данные, но переименовать в другие ячейки, таблицы или объемногоЕсли лист не изменять значения в Пользователи не смогут сортировать, кнопка пользователям.Совет: заблокировать на незащищенном защитить его паролем.Появляется окошко, в которое от предыдущего способа в параметрах, находящихся. Нажмите на кнопку или на которые этого: Меню Сервис листы, вставить новый, защитим их. массива, а другой защищен, на ленте изменяемых ячейках, если
- диапазоны, содержащие заблокированныеФорматПараметр Чтобы выделить несколько несмежных листе: Предположим, что у следует ввести ранее только тем, что ниже. Но, в«OK» ссылаются другие ячейки. — Защита - поменять их расположениеДля начала освободим от человек случайно или выводится кнопка «Защитить ячейки не защищены, ячейки на защищенном).Возможность
ячеек, нажмите иФормулы вас есть лист установленный пароль. После выполняется через другую большинстве случаев, настройки. Ведь внесенные в Защитить лист, или
Способ 2: включение блокировки через вкладку «Рецензирование»
и т.п. Попробуем. защиты те ячейки, намеренно изменяет либо лист». и добавлять новые листе, независимо отформатирование строквыделение заблокированных ячеек
- удерживайте клавишу CTRL: Если вы не отчета о работе ввода нужно кликнуть вкладку. выставленные по умолчанию,Выделите диапазон, который желаете них некорректные изменения
-
даже Защитить Книгу.Прежнее форматирование сохраняем. Т.е. куда сотрудники филиалов вовсе удаляет всеЧтобы снять защиту листа,
- сценарии. настройки этого параметра.Использование любых команд форматированияПеремещение указателя на ячейки, и щелкните их хотите, чтобы другие группы и вы
по кнопкеСнимаем и устанавливаем флажки удовлетворяют потребностям пользователей
Разблокировка диапазона
заблокировать. Опять перейдите могут разрушить всюВ списке поставьте у нас по-прежнему будут вносить изменения. ваши труды. сделайте следующее:При желании можно ввестииспользование автофильтра строк, включая изменение для которых установлен левой кнопкой мыши. пользователи видели формул, хотите, чтобы ее«OK»
-
около параметра «Защищаемая по блокировке диапазонов. в окно
-
структуру расчетов. Производить галочки, что можно можно вносить изменения Выделяем D4:D11, правойРассмотрим способы защиты документаВыберите лист, защиту которого
- пароль в полеИспользование стрелок раскрывающегося списка высоты строки или флажокЩелкните правой кнопкой мыши их можно скрыть участники могли добавлять
. ячейка» в окне В поле
«Формат ячеек…» защиту данных в делать пользователям на только в столбец кнопкой вызываем меню, Excel и его вы хотите снять.Пароль для отключения защиты для изменения фильтра скрытие строк (вкладкаЗащищаемая ячейка в любом месте
от невидимым в
lumpics.ru>
Включаем защиту ячеек
К сожалению, в Excel не предусмотрена отдельная функция, которая выполняет блокировку ячеек с целью их защиты, однако, для этих целей можно воспользоваться защитой всего листа. Сделать это можно по-разному.
Метод 1: используем меню “Файл”
Для включения защиты выполняем следующие действия:
- Сначала нужно выделить все содержимое листа. Для этого щелкаем по прямоугольнику на пересечении координатных панелей. Также можно нажать комбинацию клавиш Ctrl+A (один раз, если выбрана ячейка за пределами заполненной таблицы, два раза – если выбрана ячейка внутри нее).
- Правой кнопкой мыши щелкаем по любому месту выделенной области и в раскрывшемся списке выбираем “Формат ячеек”.
- В открывшемся окне форматирования ячеек во вкладке “Защита” убираем галочку напротив опции “Защищаемая ячейка”, после чего жмем OK.
- Теперь любым удобным способом (например, с помощью зажатой левой кнопки мыши) выделяем область ячеек, которые хотим защитить от изменений. В нашем случае – это столбец с формулами. После этого щелчком правой кнопкой мыши по выделенному диапазону вызываем контекстное меню и снова выбираем пункт “Формат ячеек”.
- Перейдя во вкладку “Защита” ставим галочку напротив опции “Защищаемая ячейка” и жмем OK.
- Теперь необходимо активировать защиту листа. После этого у нас будет возможность корректировать все ячейки листа, кроме тех, которые входят в выделенный диапазон. Для этого открываем меню “Файл”.
- В правой части содержимого раздела “Сведения” нажимаем кнопку “Защитить книгу”. Откроется перечень команд, среди которых нужен вариант – “Защитить текущий лист”.
- На экране отобразятся параметры защиты листа. Напротив опции “Защитить лист и содержимое защищаемых ячеек” обязательно должна быть установлена галочка. Остальные опции ниже выбираются согласно пожеланиям пользователя (в большинстве случаев, параметры остаются нетронутыми). Для защиты листа требуется ввести пароль в специально предназначенном для этого поле (нужен будет в дальнейшем для разблокировки), после чего можно щелкнуть OK.
- В следующем небольшом окошке требуется повторить ранее введенный пароль и снова нажать кнопку OK. Это мера поможет обезопасить пользователя от собственных опечаток во время установки пароля.
- Все готово. Теперь отредактировать содержимое ячеек, для которых мы включили защиту в параметрах форматирования, не получится. Остальные элементы листа можно менять на наше усмотрение.
Метод 2: применяем инструменты вкладки “Рецензирование”
Второй метод включения защиты ячеек предполагает использование инструментов вкладки “Рецензирование”. Вот как это делается:
- Выполняем шаги 1-5, описанные в методе 1, т.е. снимаем защиту со всего листа и обратно устанавливаем только для выделенных ячеек.
- В группе инструментов “Защита” вкладки “Рецензирование” жмем кнопку “Защитить лист”.
- Появится уже знакомое окно с параметрами защиты листа. Дальше выполняем те же шаги, что и при реализации описанного выше метода.
Примечание: При сжатых размерах окна программы (по горизонтали) блок инструментов “Защита” представляет собой кнопку, нажатие которой раскроет список доступных команд.