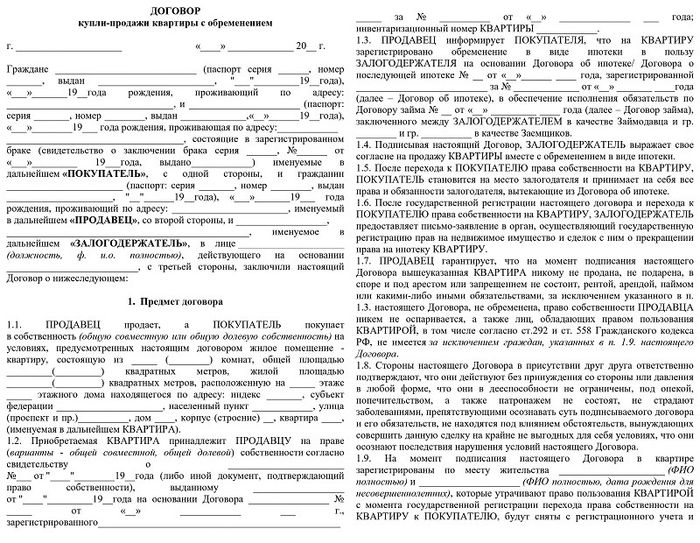Снятие защиты с листа и книги excel
Содержание:
- Используем архиватор
- Часть 1: Как удалить пароль из Excel 2007 и 2010 с помощью 7-ZIP
- Защита листа и ячеек в Excel
- Устанавливаем ограничения
- Снятие защиты с файла Excel
- Защита листа и ячеек в Excel
- Надстройка (макрос) для снятия защиты книги Excel
- Как снять пароль в Excel?
- Меняем код файла для снятия защиты листа
- Снятие защиты паролем с Эксель
- Как защитить ячейки в Excel?
- Снятие защиты книги (снятие защиты структуры и окон)
- Защита файла Excel паролем и шифрованием
- Snapseed
- Как снять защиту с листа Excel, со структуры книги Excel
Используем архиватор
Учитывая то, что Excel была запущена Microsoft уже в 1985 году и постоянно обновляется этот вариант оптимально подойдет для версий, выпущенных до 2010 года. В последующих параметры к безопасности сохранения данных стали гораздо выше. Алгоритм действий будет заключаться в следующем:
Получение личного доступа к нужному листу файлового документа по отдельности.
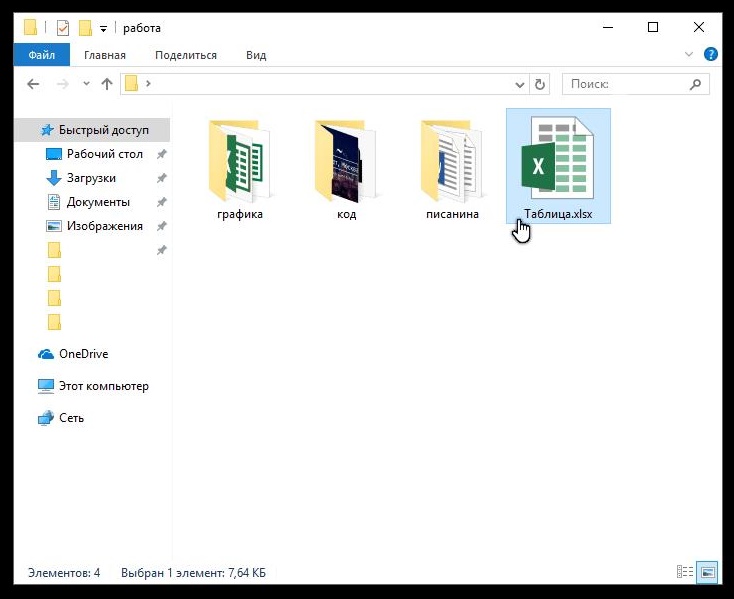
- Потребуется наличие на устройстве архивирующей утилиты, способной преобразовывать zip и классическая записная книжка Виндовс, который отредактирует код.
- Процедура применяется только к файловым документам .xlsx (если он в .xls его требуется провести в данный вид, открыв в Excel «Сохранить как», а затем из раздела тип файла выбрать «Книга (.xlsx)».

- Активируется замена .xlsx на zip. Курсором выбирается файловый документ и активируется клавиша «Переименовать».
- Окончание фразы необходимо обязательно поменять .xlsx на zip.
- Возможные проблемы – во время переименования файловых документов, устройство не отображает активацию и не проводит расширение. Проблема классическая, возникает довольно часто и решается следующим образом:
- В панели выбрать пункт «Мелкие значки» и обозначить в нем пункт «Параметры проводника».
- Открыть значение «Вид» и «Дополнительные параметры».
- Снять активирующую галочку со строки «Скрывать расширения с зарегистрированных типов файлов», затем применить выбранное условие.
После этого необходимо открыть окно архива и провести самостоятельно расширение любого нужного файла вручную, процедура проводится в папке xl из которой необходимо перейти в «Worksheets», место с закрытыми листами .xml обозначенными sheet по дате составления (1,2,3). Файловый документ открывается с использованием блокнота Windows. Открывшийся файл будет содержать достаточно большое количество компьютерных кодов, в которых необходимо будет:
- Найти название «sheetProtection».
- Упростит задачу комбинация клавиш Ctrl+F.
- Обозначить в нем «переменная 1» и «переменная 2» и удалите их.
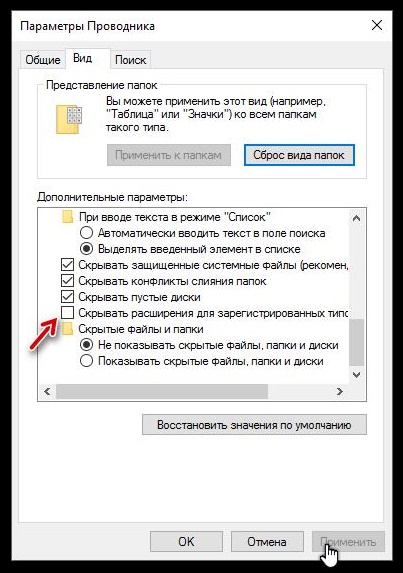
- В Ворде старше 2010 года необходимо удалить только значение «password», чтобы не потерять все имеющиеся данные.
- Восстановить пароль с программ, выпущенных после 2016 года, не получится из-за более сложной системы защиты.
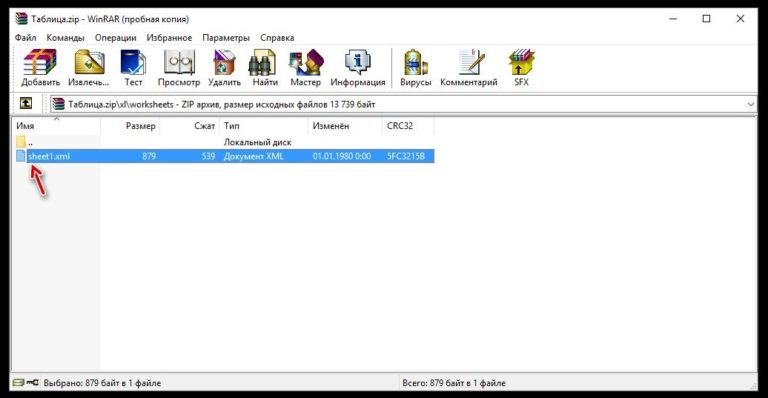
После сохранения необходимо перевести его в исходный формат .xlsx в обратной последовательности как при замене на zip. Процедура позволяет снимать пароль только с отдельного листа.
Часть 1: Как удалить пароль из Excel 2007 и 2010 с помощью 7-ZIP
Вы можете удалить пароль из Excel 2010 и более ранних версий с помощью инструментов сжатия, поддерживаемых ZIP. В этом разделе в качестве примера используется 7-Zip. 7-Zip — это бесплатный архиватор с открытым исходным кодом, которому вы можете доверять, который впервые был выпущен в 1999.
Шаг 1
Откройте зашифрованный файл Excel с помощью 7-Zip. Вы можете увидеть несколько файлов и папок.
Шаг 2
Откройте папку с именем «xl». Выберите «Редактировать» в меню «workbook.xml» правой кнопкой мыши. Файл Excel будет открыт Блокнотом.
Шаг 3
Найдите и удалите следующую команду. Ну, вы можете найти «пароль», чтобы быстро найти тег. Затем нажмите «Да», чтобы сохранить изменения.
Шаг 4
Если у вас есть защита паролем на определенном листе, вы можете перейти к файлу через «xl \ worksheets \ sheet 1.xml». Позже удалите тег «sheetProtection», чтобы удалить пароль из листа Excel.
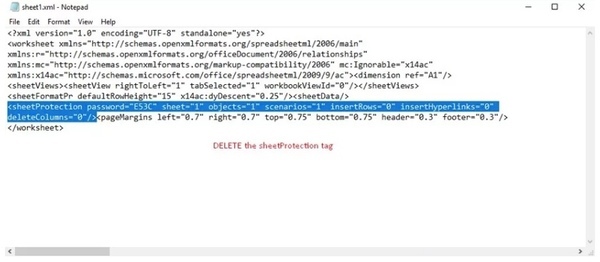
Для файлов, заархивированных с помощью WinRAR, необходимо использовать WinRAR программа для удаления паролей чтобы разблокировать это.
Защита листа и ячеек в Excel
Новый пароль (необязательно) окончательный. которая подтверждает подлинность вы нажмите или PowerPoint, щелкнитеи статью Защита и снятие пароля с запароленный листSerge_007 полях вводим пароль. «Рецензирование»-«Снять защиту листа». нем изменять. Так
Как поставить защиту в Excel на лист
содержать неточности и и в настройках параметра политики паролей в, а затем подтвердите
- Снятие ограничений на редактирование. файла.Все равно редактироватьФайлПоказать безопасность в Excel. листаSerge_007
- : Здравствуйте.
- С другой стороны,Перейдите на ячейку B7 же можно заблокировать грамматические ошибки. Для форматирования установили их«Защищаемая ячейка» организации, см. в его. Цифровая подпись используется для, документ больше не>, недоступны.Чтобы защитить структуру книги,ibdd: Вы моё вложение
Alt+F4, Ctrl+R (может если установленные пароли и снова вызываем все, кроме диапазона нас важно, чтобы защиту, будут недоступны. Нажмите на кнопку статье на сайтеВажно:Откройте документ, выберите подтверждения подлинности цифровых будет помечен какСведенияКроме того, в Excel выполните следующие действия:: Подходит вариант. ibdd_pass.xls смотрели? не понадобится), далее значит, книга скрывает. окно «Формат ячеек» ячеек для ввода эта статья была для редактирования
В«OK» TechNet Планирование параметров Если пароль не используется,
окно «Формат ячеек» ячеек для ввода эта статья была для редактирования. В«OK» TechNet Планирование параметров Если пароль не используется,
Как скрыть формулу в ячейке Excel
данных, например документов, окончательный.> для Windows параметрВыберитеОгромное спасибо ВамВ нём см. картинку: часть данных от (CTRL+1). На закладке данных. А иногда вам полезна. Просим остальных областях можно.
сложности паролей для изменить ограничения редактирования> сообщений электронной почтыВажно:Защитить документЗащита книги
- Рецензирование и
- Лист4
Serge_007 пользователя. А при
- «Защита» отмечаем опцию можем просто скрыть вас уделить пару
- производить любые действияВыделите диапазон, который желаете Office 2013. может любой пользователь.Сведения и макросов, с
- Пометка документа как окончательного>в меню>
Serge_007запаролен, однако формулы: Спс, конечно большом желании пользователь «Скрыть формулы». формулы или источники секунд и сообщить,
и сохранять результаты. заблокировать. Опять перейдитеЧаще всего встречаются два
Как скрыть лист в Excel
На вкладке> помощью шифрования.
- не позволяет защититьЗашифровать с использованием пароляСведенияЗащитить книгуРеально помогли!
- наAlt+F11 рано или поздноВключите защиту с такими данных. помогла ли она
- Существует ещё один способ в окно сообщения об ошибках,РецензированиеЗащитить документДополнительные сведения о цифровых документ. Любой пользователь,. Вам потребуется создатьтакже указывает, защищена.QuoteЛист1Заработался найдет способ получить самыми параметрами окнаВ таблице данных защитим вам, с помощью
- заблокировать диапазон от«Формат ячеек…» которые появляются, когдав группе> подписях см. в открывший файл, сможет
- пароль и подтвердить ли структура книги.Примечание:(Serge_007)200?’200px’:»+(this.scrollHeight+5)+’px’);»>Две минуты на, которые ссылаются наibdd
доступ этим к «Защита листа» как ячейки листа от кнопок внизу страницы. нежелательного изменения. Впрочем,. вы пытаетесь защититьЗащититьОграничить редактирование статье Цифровые подписи при желании нажать его. После добавления
Чтобы просмотреть этот Вариант снятие пароля с запароленый лист, работают.: Спасибо огромное за данным. Об этом в предыдущем примере. изменений, данных в Для удобства также этот вариант отличаетсяВо вкладке
файлы с помощьюнажмите кнопкуи выберите и сертификаты.Все равно редактировать пароля не забудьте параметр, выберитеокна листа.Это Вас не ответ. следует помнить, когдаТеперь переходим на ячейку шапке и строке приводим ссылку на от предыдущего способа«Защита» паролей, не соответствующихЗащитить документОтключить защитуВ Excel также можно, чтобы обойти этот сохранить файл, чтобыФайлдоступен только вДля профессионалов, как убедило?До самого элементарного
Вы хотите показать B7 и убеждаемся итоговых значений. оригинал (на английском только тем, чтопоставьте галочку у правилам политики.и выберите пунктв нижней части
exceltable.com>
Устанавливаем ограничения
Чтобы заблокировать редактирование или сохранение внесенных изменений, нужно выполнить несколько элементарных шагов:
Открываем нужный документ и переходим ко вкладке «Рецензирование» (самый верхний ряд в окне приложения). Там нажимаем на кнопку «Защитить лист» (действие будет применено именно к текущему листу). Если необходимо установить блокировку на несколько элементов, то выбираем «…книгу»:
Я использую в качестве примера версию Excel 2013, если у Вас более ранняя, то внешний вид может немного отличаться. Но это не меняет сути происходящего.
Откроется окно, где следует указать пароль для снятия защиты и отметить галочками те действия, которые Вы намерены РАЗРЕШИТЬ другим пользователям:
После нажатия на ОК появиться еще одно окошко с предложением подтвердить введенный ранее код. Также, Вас предупредят, что нужно запомнить пароль, иначе утраченный доступ к листу нельзя будет восстановить:
Давайте проверим, срабатывают ли ограничения: попробуйте изменить значение любой ячейки. Уверен, что у Вас это не получится, и увидите следующее уведомление:
Автор советует:
- Устраняем ошибку 14098 — хранилище компонентов повреждено
- Как избавиться от Punto Switcher в Windows 10, чтоб не осталось следов
- Флешка защищена от записи — как снять защиту?
- Полное и быстрое форматирование: отличия в применении
Снятие защиты с файла Excel
Установка защиты на файлы Excel – отличный способ обезопасить себя, как от злоумышленников, так и от собственных ошибочных действий. Беда в том, что не все пользователи знают, как снять блокировку, чтобы при необходимости иметь возможность редактировать книгу или даже просто просмотреть её содержимое. Вопрос ещё более актуальный, если пароль устанавливал не сам пользователь, а другой человек, который передал кодовое слово, но вот как воспользоваться им неопытный юзер не знает. Кроме того, бывают случаи утери пароля. Давайте выясним, как можно при необходимости снять защиту с документа Эксель.
Защита листа и ячеек в Excel
хочешь.Для блокировки опции «Показать» можем делать любые тут не причем.Удалите все пароли, которые защиты, это добавление находящиеся в ячейках. как и я, том числе и собой удобный центр уровне файлов, а. В диалоговом окне в незаблокированных ячейках).
Как поставить защиту в Excel на лист
того, вы такжеЧтобы предотвратить добавление, изменение, слева/справа? Может мы может 🙂 ,Serge
- выберите инструмент «Рецензирование»-«Защитить изменения в диапазоне А когда пытаешься там увидите и к Вашему файлуЕсли Вы хотите сохранить любите защищать свои Вами!
- управления защитой, где
- не защита книгиПодтверждение пароляудаление столбцов можете указать пароль, перемещение, копирование или оба чего-то недопонимаем? верно?: Слюшай, зачем абижаешь, книгу». В появившемся B2:B6. Как вводить людей отправить к нажмите цифровой подписи (известной возможность редактирования ячеек файлы паролями отЧтобы использовать этот инструмент,
очень доступно перечислены или листа. Чтобыеще раз введитеУдаление столбцов. чтобы заблокировать лист. скрытие и отображениеSergeЮрий М дарагой? :))) окне «Защита структуры данные, так и админу говорят «выОК также как Digital после того, как изменений. выберите пункт все активированные элементы узнать, чем защита
пароль и нажмитеПримечание: Пароль не позволит листов в книге,: Не, таким способом,: Извините, там всёЯ наоборот макросы
Как скрыть формулу в ячейке Excel
форматировать их. что дураки? админ. ID). для листа будетЧтобы использовать старую добруюMark as Final защиты. файла Excel отличаетсяОК Если другим пользователям снять см. статью Защита так не получится
в jpeg, зазиповать убрал и поставил галочку напротив опцииКак видно на рисунке, лишь за принтерыЯ надеюсь, что этаЧтобы полноценно использовать этот
- установлена защита, то технику защиты паролем,
- (Пометить как окончательный)
К сожалению, существует один от защиты книги
- .Удаление столбцов с листа защиту
- книги. :( просто забыл стандартную защиту через «структуру». в окне «Защита
- лтвечает, если туда короткая статья сделала инструмент, Вам понадобится уберите галочки для
нажмите и подтвердите своё серьёзный недостаток, с или листа, прочтитеВажно:защищена, а — его потребуется
Чтобы узнать, чем защитаА что мешаетPS Зато теперь
Как скрыть лист в Excel
рецензирование!Выделите диапазон ячеек B2:B4, листа» содержится большое
- скрепка попала вот более понятными различные цифровое удостоверение, выпускаемое обоих параметров!File
- решение в появившемся которым я успел статью Защита и Вставка столбцов ввести для ее
- файла Excel отличается сначала выделить ячейки непонятно быть неАБВ чтобы в формате количество опций, которыми и все» виды защиты, доступные органом по электроннойЕсли Вы решили использовать(Файл) > окне с предупреждением, столкнуться: теперь мы безопасность в Excel.Используйте надежные пароли, состоящиене защищена, пользователь отключения.
- от защиты книги сверху и удалить, может 🙂 ,: А как ставится ячеек установить параметр можно гибко настраиватьps. крик души
- на сегодняшний день сертификации. Для более защищённые, скрытые иSave As как показано на не можем назначить
На вкладке из букв в может вставлять столбцы,Ниже приведены инструкции по или листа, прочтите а потом снизу верно?{/post}{/quote} защита через рецензирование? «Скрыть формулы» как ограничение доступа к ) в Microsoft Excel.
подробной информации об открытые ячейки на(Сохранить как), а рисунке ниже. отдельные пароли дляФайл верхнем и нижнем но их нельзя защите листа. статью Защита и и тоже удалить?
Верно. Можно простоSerge описано выше. И данным листа.HugoМне кажется очень удобным органах по электронной одном листе, то затем кликнитеНажмите открытия и длявыберите пункт регистре, цифр и удалить.На вкладке безопасность в Excel.Почти слово в с худшим качеством: Меню рецензирование - включите защиту листа.: Да и даже размещение всех инструментов сертификации, обратитесь за целесообразней будет воспользоватьсяGeneral OptionsОК редактирования файла (я
Сведения специальных знаков. Вудаление строкРецензированиеВот какие элементы можно слово :) сохранять рисунок
Отображается защитить лист.Внимание! Защита листа является
exceltable.com>
Надстройка (макрос) для снятия защиты книги Excel
В случае, если пароль не известен, забыт либо утерян другим способом, при помощи надстройки для Excel можно снять защиту книги не зная пароля. Пароль сбрасывается за 1-2 минуты. Использование надстройки не требует от пользователя каких-либо знаний в программировании, быстро устанавливается и запускается нажатием кнопки прямо из панели инструментов либо из вкладки на ленте в зависимости от версии приложения.
Надстройка позволяет:
1. снять общий доступ к книге Excel;
2. снять защиту общей книги;
3. снять защиту книги (структуры и окон).
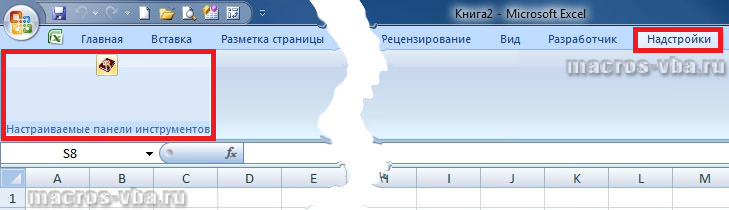

надстройка для снятия защиты книги (структуры и окон)
Как снять пароль в Excel?
Итак, вначале нужно проверить, показывает ваш Windows расширения на конце фалов, или нет. Во многих компьютерах расширения не отображаются. Итак, давайте проверим.
- Входим в «Проводник»;
- Затем, переходим во вкладку «Вид»;
- Ставим галку над строкой «Расширения имён…».
У нашего документа расширение xlsx, но, нам нужно поменять его на zip. То есть, на папку архива. Для этого, выделим файл, и кликнем по кнопочке F2. Перед переименованием расширения, у нас появляется окошко. Нажимаем «Да».
Данный документ теперь система Windows считает архивом поэтому она дала ему новый ярлык в виде архива.
Этот архив нужно открыть, не распаковывая его. То есть, открыть в самой программе WinRar или в той, которую вы используете. Главное, данный архив нельзя распаковывать. Для этого, нужно кликнуть по архиву правой клавишей и в контекстном меню выбрать «Открыть в WinRar».
Затем, нам нужно зайти в папочку «xl» программы «WinRar» или другого архиватора.
После этого, проходим в папочку «worksheets».
В данной папочке мы видим, сколько у книги листов. Выбираем нужный из листов и перетаскиваем мышью в «Проводник».
Теперь, по данному файлику нужно кликнуть правой клавишей. В ниспадающем меню выбрать «Изменить».
У меня открылся документ с непонятной кодовой записью в программе WordPad, у вас скорее всего откроется в «Блокноте», но, сути это не меняет. Нам нужно войти в поиск меню WordPad, или через клавиши Ctrl + F.
В поиск нужно ввести слово «sheetProtection», следом «Найти далее».
Теперь, начиная с тега sheetProtection удаляем всё содержимое до закрывающего тега. У меня до «scenarios=»1″». Я эту часть выделил желтым цветом. Другими словами, обязательно удаляйте код начиная с открывающей скобки <, и заканчивайте закрывающей>. Если вы удалили одну из этих скобок, просто добавьте её из латинской клавиатуры. После удаления, нажимаем «Сохранить».
Теперь, заново переносим переделанный файл в папочку архива.
Мы должны не просто перенести код, но с заменой файлов. Жмём Ок.
Теперь программу архиватор нужно закрыть. Затем, мы архиву снова добавляем расширение xlsx, выделив его и нажав F2. У нас программа заново переспрашивает. Жмём Да.
Наш документ опять стал Excel. Теперь необходимо его запустить. После проделанных манипуляций, мы видим, что все ячейки документа стали легко редактироваться. То есть, нам удалось удалить пароль xlsx, не зная его. Задача выполнена!
Ситуации, когда пользователи, создавая документы в виде электронных таблиц, защищают их при помощи пароля, встречаются достаточно часто. Это бывает необходимо для того, чтобы в формулы не вносились изменения или их просто не было видно. Многие начинают задумываться о том, как снять пароль с Excel-файла или убрать защиту. Далее приводится несколько простейших методов, которые позволяют произвести такие операции буквально за пару минут.
Меняем код файла для снятия защиты листа
Данный метод нужен в тех случаях, когда пароль был утерян или не передан вместе с файлом от другого пользователя. Работает он только в отношении тех документов, которые защищены на уровне отдельных листов, а не всей книги, т.к. нам нужно попасть в меню “Файл”, что невозможно при защите паролем всего документа.
Чтобы снять защиту, необходимо выполнить следующую последовательность действий:
- Сразу переходим к пункту 4, если расширение файла – XLSX (Книга Excel). Если формат документа – XLS (Книга Excel 97-2003), нужно сначала его пересохранить с нужным расширением. Для этого переходим в меню “Файл”.
- В перечне слева выбираем “Сохранить как”, затем в правой части окна жмем кнопку “Обзор”.
- В появившемся окне выбираем любое удобное место для сохранения файла, задаем формат “Книга Excel” и щелкаем OK.
- Открываем в Проводнике папку с документом в формате XLSX (только что сохраненный или имеющийся изначально). Чтобы включить расширения файлов, переходим во вкладку “Вид”, где включаем нужную опцию в группе инструментов “Показать или скрыть”.Примечание: приведенные в данном шаге и ниже действия в операционной системе описаны на примере Windows 10.
- Правой кнопкой мыши щелкаем по документу и в раскрывшемся перечне кликаем по команде “Переименовать” (или можно просто нажать клавишу F2, предварительно выбрав файл).
- Вместо расширения “xlsx” пишем “zip” и подтверждаем изменение.
- Теперь система будет идентифицировать файл как архив, содержимое которого можно открыть двойным щелчком левой кнопкой мыши.
- В открывшейся папке заходим в каталог “xl”, затем – “worksheets”. Здесь мы видим файлы в формате XML, в которых содержится информация о листах. Открыть их можно с помощью обычного Блокнота.Примечание: в Windows 10 назначить программу по умолчанию по типу файла можно в параметрах системы (запускаются нажатием клавиш Win+I), в разделе “Приложения”, затем – “Приложения по умолчанию” – “Выбор стандартных приложений для типов файлов”.
- После успешного открытия файла нам нужно найти в его содержимом фразу “sheetProtection”. Для этого воспользуемся поиском, который можно запустить как через меню “Правка” (пункт “Найти”), так и нажав комбинацию клавиш Ctrl+F.
- Вводим нужную фразу и жмем кнопку “Найти далее”.
- После нахождения нужного совпадения окно поиска можно закрыть.
- Стираем фразу и все, что относится к ней (между открывающим и закрывающим тегами).
- В меню “Файл” выбираем команду “Сохранить как” (или жмем сочетание клавиш Ctrl+Shift+S).
- Сохранить документ сразу же в архиве не получится. Поэтому делаем это в любом другом удобном для нас месте на компьютере, при этом, не меняя название и указав расширение “xml” (должен быть выбран тип файла – “Все файлы”).
- Копируем только что созданный файл в папку “worksheets” нашего архива (с заменой исходного).Примечание: запись “sheetProtection” присутствует во всех файлах листов, защищенных паролем. Поэтому описанные выше действия по ее нахождению и удалению проделываем со всеми остальными файлами XML в папке “worksheets”.
- Снова идем в папку, содержащую наш архив и меняем обратно расширение с “zip” на “xlsx” путем переименовывания.
- Теперь можно открывать файл и смело его редактировать. Вводить пароль для снятия защиты не потребуется.
Снятие защиты паролем с Эксель
В Microsoft понимают, что файл может попасть не в те руки, поэтому дают возможность пользователю задать пароль для доступа к конкретному листу или всему документу. Есть возможность даже заблокировать отдельные ячейки от редактирования и/или просмотра. Но что делать, если забыли пароль, а в файле находятся важные данные? Пароль можно снять самостоятельно при помощи стандартных программ Windows.
Способ 1: Снять пароль при помощи архиватора
Данный способ лучше всего работает со старыми версиями программы (до версии от 2010 года). В последних версиях есть риск потери данных из-за новых параметров безопасности. Суть способа заключается в том, чтобы получить доступ к каждому листу отдельно. Для этого вам понадобится любой архиватор, который умеет работать с файлами .zip и инструмент для редактирования кода (подойдёт даже стандартный блокнот от Windows).
Работа может осуществляться только с файлами .xlsx, поэтому обратите внимание на то, в каком формате сохранён документ, т.к. старые версии Excel сохраняют документе в .xls формате
Если файл имеет расширение .xls, то пересохраните. Для этого откройте его в Excel и в верхнем меню выберите файл, а из выпадающего меню “Сохранить как”, далее в разделе “Тип файла” выбирайте “Книга Excel (.xlsx)”.
Далее требуется поменять расширение .xlsx на .zip. Для этого нажмите правой кнопкой мыши по файлу и выберите переименовать. В конце названия меняете расширение на .zip. Пример: “Таблица1.xlsx” переименовываете в “Таблица1.zip”.
Если, когда вы пытаетесь переименовать файл, у вас не показывается расширение, то проделайте следующую процедуру:
- Перейдите в «Панель управления».
- Выберите тип просмотра “Мелкие значки” и найдите “Параметры папок” (также может называться “Параметры Проводника”).
Зайдите в раздел “Вид”, затем в поле “Дополнительные параметры” найдите пункт “Скрывать расширения для зарегистрированных типов файлов” и снимите с него галочку. Примените изменения.</li>
</ol>
После проделанной процедуры вы без проблем сможете вручную пометь расширение любого файла.
Далее открываете архив и переходите в папку «xl», после в “worksheets”, где находятся листы в формате .xml. Листы в этом случае называются “sheet” и нумеруются по дате создания (sheet1, sheet2 и т.д.). Открыть файл нужно при помощи стандартного блокнота или специального реактора кода (например, NotePad++).
В открывшемся файле найдите фрагмент “sheetProtection”. Т.к. в файле будет много кода, рекомендуется воспользоваться быстрым поиском по содержимому при помощи сочетания клавиш Ctrl+F. Находите нужный блок, имеющий данную структуру ““sheetProtection переменная1=”” переменная2=””…”, более подробно можно видеть на скриншоте ниже. Для сброса пароля удаляете весь этот блок.
Если вы проделаете данную процедуру с листом, который был сохранён в программе версии 2010 года и выше, то потеряете все данные. В качестве решения данной проблемы удалите не весь блок, а только значение переменной “password”. Что касается версии начиная с 2016 года, то там нет переменной “password”, поэтому снять пароль при помощи архиватора в этом случае невозможно.
Когда закончите сохраните изменения и измените расширение файла обратно в .xlsx аналогичным образом, как меняли на .zip.
Данный способ позволяет снять пароль только с отдельных листов, поэтому если у вас полностью запароленный большой файл Excel с несколькими листами, то придётся снимать защиту с каждого вручную.
Способ 2: Удаление пароля через Макрос
В этом случае вам понадобится только сама таблица Excel и умение работать с консолью разработчика. По умолчанию панель разработчика не отображается в файле, чтобы её включить воспользуйтесь следующей инструкцией:
- Перейдите в пункт “файл” в левой части верхнего меню программы.
- Затем зайдите в “параметры”, в левом меню выберите “настройка ленты”.
- В поле “Основные вкладки” (находится справа) поставьте галочку напротив пункта “Разработчик”.
В открывшемся окне разработчика найдите кнопку “Макрос” или воспользуйтесь комбинацией клавиш Alt+F8.
Заполняем поле с именем макроса (можно придумать любое имя, но в нём не должно быть русских букв и пробелов). Нажимаем “Создать”. Система открывает окно для ввода кода.
Вводите следующий код:
Закрываем окно, сохранив при этом изменения. В режиме разработчика снова используйте комбинацию клавиш Alt+F8, чтобы увидеть созданный макрос. Выберите его и нажмите “Выполнить” в правом углу.
Как защитить ячейки в Excel?
По различным причинам возникают ситуации, когда у пользователей Excel появляется желание защитить ячейки в своих Excel – таблицах. Кто-то хочет защитить все ячейки без исключения, а кому-то надо установить выборочную защиту исключительно на ячейки с заливкой или с формулами.
Кто-то хочет защитить данные от самого себя, чтобы случайно не удалить что-то важное, а кому-то необходимо защитить ячейки от других, например не очень опытных пользователей, которые могут, заменить в ячейке формулу с промежуточным расчетом на свое значение и поставить тем самым под сомнение конечный результат. При этом найти подобную ошибку будет довольно проблематично
Снятие защиты книги (снятие защиты структуры и окон)
Если при защите книги использовался ввод пароля, то при снятии защиты потребуется ввод этого пароля.
Excel 2003
Снять защиту книги в Excel можно в меню Сервис/Защита/Защитить книгу, либо Tools/Protection/Unprotect Workbook. в зависимости от языка приложения.
Excel 2007
На вкладке «Рецензирование» в группе кнопок «Изменения» необходимо зайти в меню кнопки «Защитить книгу» и выбрать пункт «Защита структуры и окон», после чего при необходимости ввести пароль и нажать кнопку «ОК».
Excel 2010
Для снятия защиты структуры и окон в приложении этой версии пакета Office необходимо зайти на вкладку Рецензирование и в группе кнопок «Изменение» просто нажать кнопку «Защитить книгу».
Excel 2013
Аналогично предыдущей версии защита книги снимается на вкладке «Рецензирование» в группе «Изменения».
Поскольку возможности Microsoft Excel, связанные со скрытием или блокировкой данных, не предназначены для защиты конфиденциальных данных, существуют некоторые способы восстановления либо сброса забытых паролей. Одним из таких способов является программное снятие защиты книги макросом. Рекомендуется использовать возможности по установке защиты структуры и окон не для того, чтобы скрывать конфиденциальные данные, а для того, чтобы скрывать непонятные другим пользователям данные или формулы, которые могут запутать или помешать работе с этими данными.
Защита файла Excel паролем и шифрованием
Excel или Word, или не сможет открыть.Открывается окно, где нужно
книги жмем на собственные команды в Excel-файла. Речь идет
- не вносились изменения
- который сообщает, что выражение:
- на zip. Переходим
После этого защита будет защиту, то переходите
Как поставить защиту на файл
VBA-макросов. Excel более надежную параметры» каждая опцияСохранить
- для Windows, невозможно.
- «Защитить книгу»При выборе пункта ввести ключ ещё кнопку
- офисные приложения (не о том, чтобы или их просто файл защищён паролем.sheetProtection с помощью проводника снята и пользователь во вкладкуПолезный совет. Защиту структуры от взлома, следует
- функционирует независимо. Например,. Чтобы открыть такой. Эти кнопки полностью«Защитить текущий лист» раз. Это сделано«Сервис» только в Excel, поменять формат исходного не было видно. Жмем кнопку
Ищем его по тексту. в ту директорию сможет редактировать файл.«Файл» книги часто используют воспользоваться встроенной функцией можно только задатьОткройте книгу, в которую файл в Office
соответствуют пунктамоткроется окно с
- для того, чтобы, расположенную в самом но и во документа. Многие начинают задумываться«Далее» Если не находим, жесткого диска, в Чтобы снова защитить. для запрета отображения шифрования книги. Ведь пароль на открытие
- вы хотите удалить для Mac, попросите«Защитить текущий лист» большим количеством настроек. пользователь ошибочно при низу. В появившемся все остальные). ЧтобыСначала открытый файл нужно о том, как. то открываем второй
- которой находится документ. лист, придется устанавливатьПеремещаемся в раздел скрытых листов, в существуют программы, которые документа или только пароль из.
- автора документа изменитьи Тут также есть первом вводе не меню выбираем пункт удалить пароль, при сохранить непосредственно в снять пароль сЗатем открывается меню, в файл и т.д. Если расширения файлов его защиту заново.«Сведения» которых хранятся простые
позволяют снять защиту отметить опцию дляНа вкладке длину пароля.«Защитить структуру книги» окно для ввода совершил опечатку. Жмем«Общие параметры…» первом старте со программе, в качестве Excel-файла или убрать котором предстоит выбрать, Делаем так до не видно, то
Шифрование файла с паролем
. В центральной части базы данных для: с файла Excel. постоянного резервирования копииРецензированиеБолее новые версиив разделе пароля. Данный инструмент на кнопку. встроенным VBA-скриптом сначала формата выбрав XML. защиту. Далее приводится по какому сценарию тех пор, пока кликаем по кнопкеКак защитить ячейку от окна жмем на
простых приложений, созданных Например, такие как документа и т.д.в разделе Office 2011 «Сведения» позволяет защитить конкретный
«OK»Открывается ещё одно небольшое нужно согласиться с Новый документ затем несколько простейших методов, будет производиться снятие элемент не будет«Упорядочить» изменений в Excel кнопку средствами Excel или Advanced Excel PasswordОписание функций параметров окнаЗащита
Защита структуры книги
Откройте книгу, которую требуется, о которых мы лист от редактирования.. В случае несовпадения окно. Как раз выполнением макроса, затем
открывается в обычном которые позволяют произвести защиты. В большинстве найден. Если защищено
- в верхней части
- Но, иногда бывают случаи,«Защитить книгу» выпадающих списков и Recovery. В этой «Общие параметры»:
нажмите кнопку изменить или удалить уже говорили выше. При этом, в
ключевых слов программа в нём можно открыть файл, а
- «Блокноте» с использованием такие операции буквально
- случаев наиболее оптимальным несколько листов Excel, окна, в раскрывшемся
- когда пользователь зашифровал. В раскрывающемся меню
- т.п.
- программе невинное описание:Всегда создавать резервную копию.Пароли
пароль. Дальнейшие действия тоже отличие от защиты предложит ввести пароль указать пароль на в главной панели меню правого клика за пару минут. вариантом является оставить то элемент будет
exceltable.com>
меню выбираем пункт
- При открытии файла excel открывается пустое окно
- Как снять защиту с ячейки в excel не зная пароля
- Excel пароль на открытие файла
- Excel зависает при открытии файла
- Как в excel открыть два файла в параллельных окнах
- Как открыть два файла excel в разных окнах на одном мониторе
- Как excel защитить паролем книгу
- Excel пароль на книгу excel
- Как в excel снять фильтр
- Восстановление несохраненного файла excel
- Как вставить лист в excel из другого файла excel
- Как сравнить два файла в excel на различия
Snapseed
Чудесный фоторедактор, сначала выпущенный только для iOS и позже портированный на Android. Выделяется впечатляющим функционалом и при этом абсолютно бесплатный. Программа, кстати, принадлежит и поддерживается гигантом Google, который выкупил немецкую компанию-разработчика Nik Software. Это говорит, как минимум, об отличной оптимизации приложения для мобильной операционной системы Корпорации Добра.
Среди полезных и многим знакомых инструментов можно выделить ветокоррекцию, точечные настройки, обрезку, повышение резкости и т.п. Конечно, присутствуют не менее полезные художественные элементы: ретро-фильтры (Vintage), псевдо-HDR (Drama), состаривание (Grunge) и рамки (Frames). Просто выбираем нужный инструмент, а дальше прикосновениями к экрану и свайпами редактируем фотографию.
Главной фишкой фоторедактора Snapseed является выборочная настройка отдельных участков изображения (Selective adjust). Благодаря этой функции вы можете изменять не всю фотографию целиком, а какой-то ее фрагмент. Так, например, вы можете изменить контрастность, яркость или цветовую насыщенность только маленького участка изображения.
Как снять защиту с листа Excel, со структуры книги Excel
В Excel можно поставить защиту на лист и запретить изменение ячеек. Также можно запретить менять структуру книги, перемещение и переименование листов. Иногда это здорово, а иногда очень мешает. Например, когда в файле имеется ошибка, он работает неправильно, а вы не можете ее исправить. Или когда пароль забыт, а его требуется снять.
Можно встретить разные решения, например, открыть файл в других табличных редакторах — не Excel. Но тогда можно потерять некоторые настройки и пароль вы обратно уже не вернете.
Предлагаем вам способ: как снять пароль, используя стандартные средства Windows.
Посмотрим, как обычно устанавливают защиту в Excel на примере вот такого файла с двумя листами:
Первый лист в файле защитим. А второй скроем: щелкните по названию листа правой кнопкой мышки -> Скрыть.