Как увеличивать и уменьшать масштаб документа word
Содержание:
- Уменьшить размер файла изображения в Microsoft Office
- Советы, которые могут помочь уменьшить размер документа
- Использование сайта PDF Compressor
- Сконвертируйте ваш документ в формат DOCX
- Как моментально изменить масштаб всех картинок в документе Word
- Прекратите встраивание других файлов, если можете
- Уменьшение размера файла рисунка в Microsoft Office
- Как увеличить или уменьшить рисунок в Ворде?
- Уменьшение PDF-файла с помощью функции «Уменьшить размер»
- Уменьшение PDF-файла с помощью функции «Уменьшить размер»
- Что можно взять с собой в поход для ориентирования по местности – особенности компаса
- Word 2013: форматирование изображений
- Уменьшить размер файла изображения в Microsoft Office
Уменьшить размер файла изображения в Microsoft Office
Сжать отдельные изображения
Если вам не нужен каждый пиксель изображения для получения приемлемой версии, вы можете сжать изображения, чтобы уменьшить размер файла.
-
Открыв файл в приложении Microsoft Office, выберите изображение или изображения, которые вы хотите сжать.
-
В разделе Работа с изображениями на вкладке Формат в группе Настроить щелкните Сжать изображения .
Если вы не видите вкладку Работа с изображениями – Формат , убедитесь, что вы выбрали изображение. Возможно, вам придется дважды щелкнуть изображение, чтобы выбрать его и открыть вкладку Format .
Кроме того, в зависимости от размера экрана вы можете видеть только значки для группы Adjust . Кнопка Сжать изображения отображается без метки.
-
Чтобы сжать только выбранные изображения, а не все изображения в документе, установите флажок Применить только к этому изображению .
Снятие флажка Применить только к этому изображению отменяет любые предыдущие изменения, которые вы сделали для других отдельных изображений в этом документе.
-
В разделе Разрешение щелкните нужное разрешение, затем щелкните ОК .
Для получения дополнительной информации щелкните заголовки ниже
Важно: Этот параметр применяется только к изображениям в текущем документе или к документу, выбранному в списке рядом с Размер изображения и качество .Чтобы сделать его значением по умолчанию для всех новых документов, измените раскрывающийся список
Обратите внимание, что эта функция недоступна в Microsoft Project 2013 и Office 2007
-
Щелкните вкладку Файл .
-
Щелкните Параметры , а затем щелкните Дополнительно .
-
В разделе Размер и качество изображения используйте раскрывающийся список, чтобы выбрать, следует ли применять изменение к определенному документу или ко всем новым (и будущим) документам.
-
Установите разрешение по умолчанию, затем нажмите ОК
Любая информация об изменениях, которые вы внесли в свое изображение, сохраняется в вашем файле. Вы можете уменьшить размер файла, удалив эти данные редактирования, но если вы хотите отменить свои изменения, вам нужно будет повторно вставить изображение.
Примечание. Эта функция недоступна в Microsoft Project 2013 или Microsoft Project 2016.
-
Щелкните вкладку Файл .
-
Щелкните Параметры , а затем щелкните Дополнительно .
-
В разделе Размер и качество изображения щелкните документ, из которого вы хотите удалить данные редактирования изображения.
-
В разделе Размер и качество изображения установите флажок Отменить данные редактирования .
Примечание: Этот параметр применяется только к изображениям в текущем документе или документе, выбранном в списке рядом с Размер и качество изображения .
См. Также
Изменить разрешение по умолчанию для вставки изображений в Office
Редактирование фотографий без Picture Manager
Сжимайте медиафайлы в презентации
Обрезать картинку
Отключить сжатие изображения
Мы слушаем!
Эта статья была последний раз обновлена Беном 17.08.2019 в результате ваших комментариев.Если вы нашли это полезным, и особенно если нет, пожалуйста, используйте элементы управления обратной связью ниже, чтобы оставить нам несколько конструктивных идей о том, как мы можем сделать это лучше.
Советы, которые могут помочь уменьшить размер документа
Некоторые советы кажутся полезными, но мы не можем получить положительный результат. Мы не говорим, что они не помогут уменьшить размер вашего файла, но похоже, что вам понадобится особый набор обстоятельств, чтобы получить какую-то выгоду от них. Мы настоятельно рекомендуем сначала попробовать советы из предыдущего раздела, а затем, если нужно, попробовать.
Отключить фоновые сохранения
Чем сложнее документ, и чем дольше он был сохранен, тем больше времени требуется для сохранения при нажатии кнопки «Сохранить». Чтобы обойти эту проблему, Word имеет параметр «Файл»> «Параметры»> «Дополнительно» с именем «Разрешить фоновое сохранение».
Этот параметр включен по умолчанию и сохраняет документ в фоновом режиме, пока вы над ним работаете. Идея состоит в том, что когда вы нажмете «Сохранить», будет меньше изменений, которые нужно сохранить, и поэтому он будет сохраняться намного быстрее. Это в значительной степени является возвратом к тем временам, когда Word занимал пропорционально больший объем системных ресурсов, а в современных системах это, вероятно, не требуется, особенно если вы не редактируете слишком длинные или сложные документы.
Жюри покажет, влияет ли это на размер файла. Если оставить документ открытым с этим параметром, это никак не повлияет на размер нашего тестового документа (в то время как автоматическое восстановление при включенном действительно увеличит размер файла).Внесение изменений в течение примерно 30 минут также не привело к значительному изменению размера документа, независимо от того, был ли параметр «Разрешить сохранение в фоновом режиме» включен или выключен. Отключение этого параметра также не повлияло на скорость сохранения документа.
Короче говоря, это зависит от вас. Если его отключение не уменьшает размер файла, оставьте его включенным, потому что все, что Word делает для автоматического сохранения ваших документов, — это хорошо.
Конвертировать в RTF и затем конвертировать обратно в DOCX
RTF расшифровывается как Rich Text Format, и это открытый стандарт для документов, который обеспечивает немного больше форматирования, чем простой текст, но не все навороты DOCX. Идея преобразования DOCX в RTF заключается в том, что он удаляет все лишнее форматирование и все скрытые данные, поэтому при сохранении вашего RTF обратно в виде файла DOCX размер файла будет меньше.
Преобразование нашего 20-страничного тестового документа объемом 721 КБ в формат RTF позволило увеличить размер файла до 19,5 МБ (поэтому не используйте RTF, если вам нужен маленький файл). Преобразование его обратно в DOCX привело к файлу, который был 714 КБ. Это экономия 7 КБ — менее 1% — и поскольку RTF не может справиться с некоторыми простыми форматами таблиц, которые мы использовали, нам пришлось переформатировать…, что позволило вернуть размер до 721 КБ.
Похоже, что этот документ не будет иметь много преимуществ для вашего документа, особенно когда современный DOCX имеет так много возможностей форматирования, которые RTF не может обработать.
Конвертировать в HTML, а затем конвертировать обратно в DOCX
Это та же идея, что и при конвертации в RTF, за исключением того, что HTML является веб-форматом. Наш тест на конверсию показал практически идентичные результаты с использованием RTF.
Мы попробовали это на нашем DOCX-файле размером 721 КБ, и он преобразовал его в HTML-файл размером 383 КБ. Преобразование его обратно в DOCX привело к файлу размером 714 КБ. Это экономит 1%, но это портит форматирование, особенно заголовки, и их придется переделывать.
Распакуйте документ и сожмите его
Документ DOCX — это сжатый файл, например архив, созданный с помощью 7-Xip или WinRar. Это означает, что вы можете открыть его с помощью одного из этих инструментов и просмотреть все содержимое. Один совет, который вы можете увидеть, — это извлечь все файлы из вашего DOCX, добавить их в сжатый архив, а затем переименовать этот архив в расширение файла DOCX. Привет, у тебя есть документ Word, который был сжат! Теоретически это звучит правдоподобно, но, используя 7-Zip и WinRar и различные форматы архивов, мы обнаружили, что каждый раз, когда мы пытались открыть созданный нами файл .docx, Word говорил нам, что файл был поврежден.
В этой идее может быть какая-то заслуга — наш файл размером 721 КБ в итоге занял всего 72 КБ — но мы не рекомендуем его, если вы не хотите тратить много времени на игры с ним, чтобы попытаться заставить его работать. Кроме того, экономия может быть вызвана тем, что процесс сжатия удаляет/сжимает что-то, что мешает Word открыть документ, но мы не можем быть уверены.
Использование сайта PDF Compressor
Выберите до 20 документов (с этим количеством файлов можно работать одновременно через функционал сайта, если вес каждого из них не превышает 50 Мб) на своем компьютере и перетащите их в окно (либо используйте кнопку «Загрузить»). Подождите, пока не окончится процесс сжатия (это может занять время, если файлы тяжелые), после чего сохраните каждый из них по очереди либо одновременно в zip-архиве. Очень удобный способ, главное — позаботьтесь о том, чтобы вы смогли разархивировать документы, если выбираете функцию «массового» сохранения файлов.
Вот такое большое количество способов уменьшить размер пдф файла мы вам назвали. Какой из них покажется более удобным, решать только вам. Но все же позволим себе дать несколько советов.
- Если вам приглянулся один из способов веб-обработки файлов, все равно установите на компьютер одну из стационарных программ. Это на случай, чтобы если в момент работы с документом пропадет интернет (такое, к сожалению, бывает), вы смогли достигнуть требуемых результатов и в условиях отсутствия сети. Это поможет избежать неприятных ситуаций, когда приходится отложить работу из-за внешних обстоятельств.
- Упомянутые программы и онлайн-сервисы не являются единственными в своем роде, у них существует достаточное количество аналогов (платных и бесплатных). Если вам удается комфортно работать через программу, которую мы забыли указать в своем списке, продолжайте работать в ней. Если хотите попробовать что-то другое, воспользуйтесь нашими рекомендациями.
- Платные программы, как правило, имеют более широкий функционал и разнообразный спектр действий. Но, если единственной задачей, которая стоит перед вами, является изменение размера pdf файла, покупать профессиональную версию не обязательно. Либо если нужные вам функции имеются в бесплатных программах.
Сконвертируйте ваш документ в формат DOCX
Microsoft выпустила формат DOCX в Office 2007 поэтому, если вы все ещё используете формат .doc, пришло время конвертировать. Более новый тип файла .docx по сути действует как ZIP-файл, сжимая содержимое документа, поэтому простое преобразование файла .doc в формат .docx сделает ваш документ меньше. (Это также относится к другим форматам Office, таким как Excel (.xls в .xslx), PowerPoint (.ppt в .pptx) и Visio (.vsd в .vsdx).)
Чтобы преобразовать файл .doc, откройте его в Word и выберите «Файл» → «Сведения» → «Преобразовать».
Нажмите «ОК» в появившемся окне, нажмите кнопку «Сохранить», и Word преобразует документ в .docx. Word выполняет это преобразование, создавая совершенно новую версию документа в новом формате, поэтому у вас по-прежнему будет доступна старая версия .doc.
Мы проверили это на примере 20-страничного файла .doc, который содержал шесть изображений, различные таблицы и метки форматирования. Исходный файл .doc имел размер 6001 КБ, но преобразованный файл .docx весил всего 721 КБ. Это 12% от первоначального размера. Ничто другое, что мы предлагаем ниже, не поможет уменьшить размер файла так сильно, поэтому если у вас есть файлы .doc, которые вы можете преобразовать в .docx, ваша работа по уменьшению размера может быть завершена уже на этом пункте.
Это же справедливо и для файлов в формате .rtf — их размер может сократиться во много раз после конвертации в формат .docx.
Как моментально изменить масштаб всех картинок в документе Word
Microsoft Word – это один из моих основных инструментов для создания записей блога, в которых традиционно много снимков экрана. Сегодня я покажу вам интересный макрос, который экономит массу времени при работе с такими документами.
С приходом Windows 8 и ее полноэкранных приложений в моих документах выросло число больших картинок, что затрудняло написние текста и навигацию. Word не запоминает масштаб последней вставленной картинки, подгоняя ее под размер страницы. Но даже если уменьшать каждое изображение вручную, то для публикации в блоге мне в итоге все равно нужны картинки в масштабе 100%.
Я решил упростить себе жизнь!
Как выглядит макрос
Недолгие поиски привели меня к макросу, который одним сочетанием клавиш позволяет задать одинаковый масштаб всем картинкам документа Word.
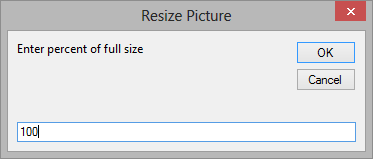
В основе лежит код VBA.
Sub AllPictSize()
Dim PercentSize As Integer
Dim oIshp As InlineShape
Dim oshp As Shape
PercentSize = InputBox(«Enter percent of full size», «Resize Picture», 100)
For Each oIshp In ActiveDocument.InlineShapes
With oIshp
.ScaleHeight = PercentSize
.ScaleWidth = PercentSize
End With
Next oIshp
For Each oshp In ActiveDocument.Shapes
With oshp
.ScaleHeight Factor:=(PercentSize / 100), _
RelativeToOriginalSize:=msoCTrue
.ScaleWidth Factor:=(PercentSize / 100), _
RelativeToOriginalSize:=msoCTrue
End With
Next oshp
End Sub
Я выделил строку, которая определяет стандартный масштаб, отображаемый в диалоге.
Как добавить макрос
Проще простого!
- В Word нажмите сочетание клавиш Alt + F11, вставьте код в редактор, нажмите Ctrl + S, затем Alt + F4.
- Нажмите Alt + F8 и запустите макрос AllPictSize. Все!
Для полного счастья в настройках ленты я повесил на макрос сочетание клавиш Alt + P.
Обратите внимание, как сокращаются инструкции, когда в них включаются сочетания клавиш. Даже картинки не нужны Кстати, я посмотрел, что у меня очень много записей про сочетания клавиш, и сделал им отдельный тег
А вы используете макросы в Office дома или на работе? Расскажите в х, для чего они у вас служат!
Вы можете отметить интересные вам фрагменты текста, которые будут доступны по уникальной ссылке в адресной строке браузера.
Прекратите встраивание других файлов, если можете
Недавно мы показали, как встроить или связать электронную таблицу Excel в документе Word (и вы можете сделать это с другими файлами, такими как презентации PowerPoint или диаграммы Visio). Если вместо встраивания вы можете ссылаться на электронную таблицу, вы сохраните ваш документ от увеличения на размер файла Excel. Связанная электронная таблица все ещё добавит некоторый размер, но ваш документ будет намного меньше со ссылкой, чем с полной вставкой. Конечно, у ссылок есть и недостатки, и преимущества, поэтому обязательно прочитайте эту статью, чтобы понять их, прежде чем делать это.
Связанные статьи:
- Как в Word использовать таблицы в стиле Excel
- Как в документе Word связать или встроить лист Excel
Уменьшение размера файла рисунка в Microsoft Office
Сжатие отдельных изображений
Если вы не хотите использовать для получения приемлемой версии каждого отдельного пиксель изображения, вы можете сжать рисунки, чтобы уменьшить размер файла.
-
Открыв файл в приложении Microsoft Office, выберите один или несколько рисунков для сжатия.
-
В разделе Работа с рисунками на вкладке Формат в группе Изменение нажмите кнопку Сжать рисунки.
Если вкладки Работа с рисунками и Формат не отображаются, убедитесь, что рисунок выделен. Дважды щелкните рисунок, чтобы выделить его и открыть вкладку Формат.
В зависимости от размера экрана в группе Изменение могут отображаться только значки. В этом случае кнопка Сжать рисунки отображается без подписи.
-
Чтобы выполнить сжатие только для выбранных, а не для всех рисунков в документе, установите флажок Применить только к этому рисунку.
Снятие флажка Применить только к этому рисунку перекроет любые изменения, внесенные для других отдельных рисунков в этом документе.
-
В разделе Разрешение выберите нужный вариант и нажмите кнопку ОК.
Щелкните заголовки ниже, чтобы получить дополнительные сведения.
Важно: Этот параметр применяется только к рисункам в текущем документе или в документе, выбранном из списка рядом с разделом Размер и качество изображения. Чтобы использовать его для всех новых документов, нужно выбрать другое значение в раскрывающемся списке
Обратите внимание на то, что эта функция недоступна в Microsoft Project 2013 или Office 2007
-
Откройте вкладку Файл.
-
Нажмите кнопку Параметры и выберите пункт Дополнительно.
-
В разделе Размер и качество изображения в раскрывающемся списке укажите, применить ли изменения к определенному документу, или применять их ко всем создаваемым документам.
-
Выберите разрешение, которое вы хотите использовать по умолчанию, и нажмите кнопку ОК.
Любые сведения об изменениях, внесенных в изображение, сохраняются в файле. Вы можете уменьшить размер файла, удалив данные для редактирования, но если вы хотите отменить изменения, вам нужно будет повторно вставить рисунок.
Примечание: Эта функция недоступна в Microsoft Project 2013 или Microsoft Project 2016.
-
Откройте вкладку Файл.
-
Нажмите кнопку Параметры и выберите пункт Дополнительно.
-
В разделе Размер и качество изображения выберите документ, из которого необходимо удалить данные о редактировании рисунка.
-
В разделе Размер и качество изображения установите флажок Отменить данные редактирования.
Примечание: Этот параметр применяется только к рисункам в текущем документе или в документе, выбранном из списка рядом с разделом Размер и качество изображения.
См. также
Изменение разрешения, используемого по умолчанию для вставки изображений в Office
Редактирование фотографий без использования диспетчера рисунков
Сжатие файлов мультимедиа в презентации
Обрезка рисунка
Отключение сжатия рисунка
Обратная связь
Эта статья была обновлена с помощью Бен на 8/17/2019 в результате ваших замечаний. Если вы нашли ее полезными и, особенно, если вам не понравится, воспользуйтесь элементами управления отзывом, чтобы не отконструктиве идеи о том, как это можно сделать лучше.
Как увеличить или уменьшить рисунок в Ворде?
При работе с изображениями в Word иногда бывают случаи, когда картинка очень большого размера, а изменять её через другие графические редакторы нет времени и желания. В таком случае в данном текстовом редакторе предусмотрена возможность, не прибегая к дополнительным сторонним инструментам, изменить размеры картинки. Рассмотрим подробнее, как увеличить или уменьшить рисунок в Ворде.
Изменить размер рисунка в Word можно с помощью визуальных границ или через форму задания фиксированных значений высоты и ширины. Рассмотрим подробнее оба способа.
Первый способ
- Пусть на странице документа расположен некоторый рисунок, размеры которого мы будем уменьшать:
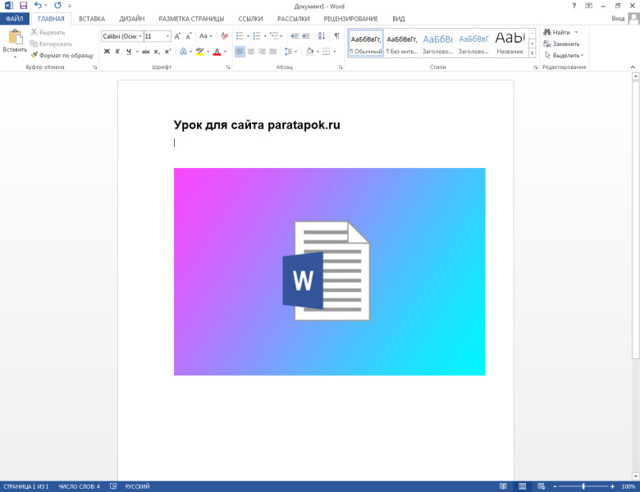
- Наводим курсор мыши на картинку, нажимаем левой кнопкой мыши. В результате нажатия вокруг границ рисунка появится инструмент изменения размера (шесть квадратиков соединённых линиями между собой):
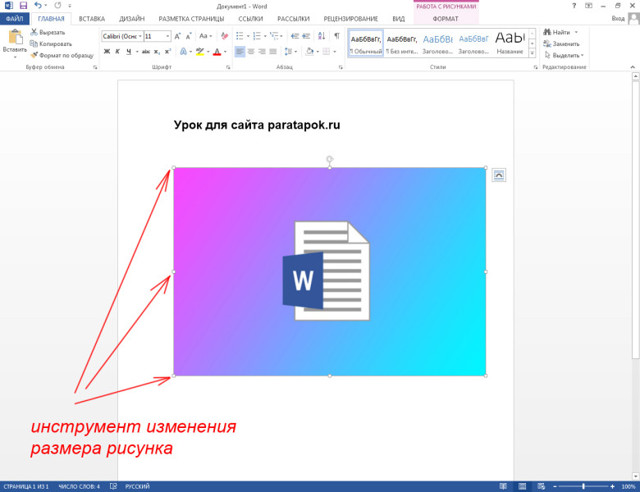
- Далее необходимо навести курсор мыши на правый нижний квадратик, нажать левую кнопку мыши (курсор превращается в крестик) и потянуть (уменьшить) размер рисунка:
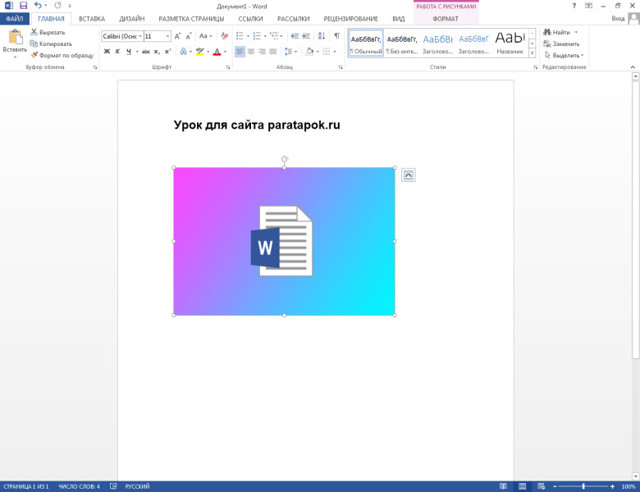
Второй способ
Первый и второй шаги будут точно такими же, как и в первом способе. Но дальнейшие шаги будут иными:
- Наводим курсор на картинку и нажимаем правую кнопку мыши. В результате нажатия появится контекстное меню, в котором необходимо выбрать пункт «Размер и положение…»:
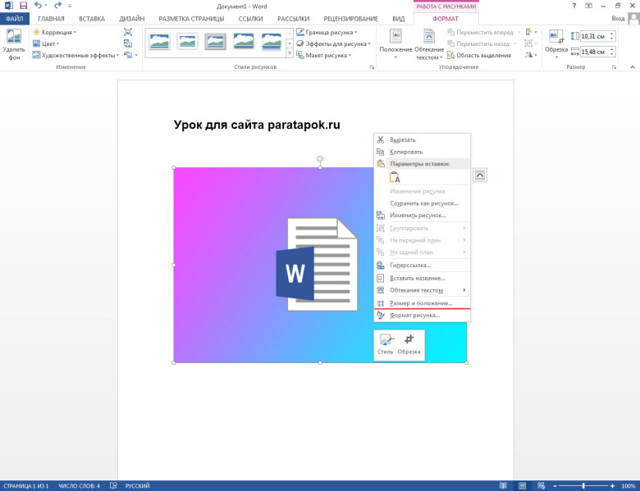
- В результате нажатия появится диалоговое окно, в котором необходимо перейти на вкладку «Размер», в полях «Высота» и «Ширина» указать нужные размеры рисунка и нажать кнопку «ОК» (либо можно изменить масштаб картинки, чтобы её размеры изменялись пропорционально):
- Примечание! Высоту и ширину можно точно также изменить, если зайти в верхней панели на вкладку «Формат», при выделении рисунка, и ввести необходимые значения в разделе «Размер»:
- Или можно сделать вот так:
- Навести курсор на картинку, нажать правую кнопку мыши и в появившемся контрекстном меню выбрать пункт «Формат рисунка…»:
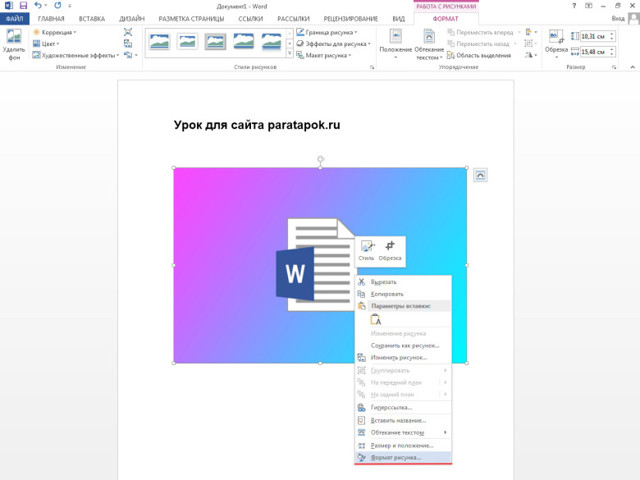
- В результате справа от страницы появится колонка с функциями, в котором нужно нажать на иконку «Рисунок» и выбрать раздел «Обрезка»:
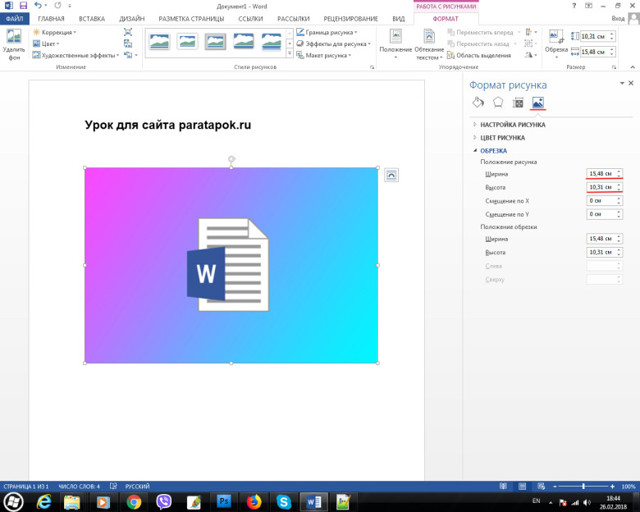
В описанных выше способах описано, как уменьшить размер рисунка в Ворде. Обратный же процесс, то есть увеличение, делается точно также. Если у Вас появились вопросы, то можете задавать их в х.
Уменьшение PDF-файла с помощью функции «Уменьшить размер»
Если у вас установлена платная версия программы Adobe Acrobat, ответ на вопрос, как сжать файл пдф, не займет много времени. Просто откройте нужный файл в данной программе, после наведения указателя мыши на команду «Сохранить как» выберите «Уменьшенный размер PDF» в появившемся подменю (также можно провести эту процедуру через меню «Документы»). Помните, работает только в платной версии программы! Если она у вас не установлена, воспользуйтесь другими способами.
Когда система задаст вам вопрос о желаемой совместимости с различными версиями программы, выбирайте нужную
Важно помнить, что чем более новую версию вы выберете, тем более вероятно, что его нельзя будет открыть с помощью старой версии «Акробата». Но при этом файлы, совместимые с новыми версиями, могут быть меньшего размера
Теперь вы можете сохранить файлы (функционал позволяет в том числе и сохранить несколько файлов одновременно).
Уменьшение PDF-файла с помощью функции «Уменьшить размер»
Если у вас установлена платная версия программы Adobe Acrobat, ответ на вопрос, как сжать файл пдф, не займет много времени. Просто откройте нужный файл в данной программе, после наведения указателя мыши на команду «Сохранить как» выберите «Уменьшенный размер PDF» в появившемся подменю (также можно провести эту процедуру через меню «Документы»). Помните, работает только в платной версии программы! Если она у вас не установлена, воспользуйтесь другими способами.
Когда система задаст вам вопрос о желаемой совместимости с различными версиями программы, выбирайте нужную
Важно помнить, что чем более новую версию вы выберете, тем более вероятно, что его нельзя будет открыть с помощью старой версии «Акробата». Но при этом файлы, совместимые с новыми версиями, могут быть меньшего размера
Теперь вы можете сохранить файлы (функционал позволяет в том числе и сохранить несколько файлов одновременно).
Что можно взять с собой в поход для ориентирования по местности – особенности компаса
Word 2013: форматирование изображений
Урок 19: Форматирование изображений
/ ru / word2013 / images-and-text-wrapping / content /
Введение
Существует множество способов отформатировать изображений в документе. В зависимости от того, как используются изображения и где они размещаются, вы можете использовать инструменты Word с изображениями с по , чтобы персонализировать , а — изменить их интересными способами.
Дополнительно: загрузите наш практический документ.
Для кадрирования изображения:
При кадрировании изображения часть изображения удаляется. Обрезка может быть полезна, когда изображение содержит много контента, и вы хотите сосредоточиться только на его части.
- Выберите изображение, которое хотите обрезать. Откроется вкладка Формат .
- На вкладке «Формат» щелкните команду Обрезать . При нажатии команды «Обрезать»
- Вокруг изображения появятся маркеры обрезки . Щелкните, удерживайте и перетащите маркер , чтобы обрезать изображение. Обрезка изображения
- Снова щелкните команду Обрезать . Изображение будет обрезано. Обрезанное изображение
Угловые ручки используются для одновременной обрезки изображения по горизонтали и вертикали.
Чтобы обрезать изображение до формы:
- Выберите изображение, которое хотите обрезать, затем щелкните вкладку Формат .
- Щелкните стрелку раскрывающегося списка Crop . Наведите указатель мыши на Crop to Shape , затем выберите желаемую форму в раскрывающемся меню. Выбор формы
- Изображение будет отформатировано как форма. Изображение обрезано до формы
Чтобы добавить границу к изображению:
- Выберите изображение, которое вы хотите добавить рамкой к , , затем щелкните вкладку Формат .
- Щелкните команду Граница изображения . Появится раскрывающееся меню.
- Отсюда вы можете выбрать цвет , вес (толщина), а также будет ли линия пунктирной . Изменение границы изображения
- Вокруг изображения появится рамка.
Корректировка изображения
Word предлагает несколько вариантов изменения способа отображения изображений в документе. Например, вы можете добавить фрейм , внести в изображение исправления , изменить цвет изображения на или яркость на и даже добавить несколько стильных художественных эффектов . Эти параметры расположены в группах Настроить и Стили изображения на вкладке Формат .
Когда вы будете готовы внести изменения или поэкспериментировать с внешним видом изображения, выберите изображение и выберите один из следующих вариантов на вкладке Формат :
- Corrections : Эта команда находится в группе Adjust . Отсюда вы можете повысить резкость или смягчить изображение, чтобы настроить его размытость или четкость. Вы также можете настроить яркость и контраст , который определяет, насколько светлым или темным будет изображение. Команда «Коррекция»
- Цвет : эта команда находится в группе Настроить . Отсюда вы можете настроить насыщенности изображения (насколько яркие цвета), тона (температура изображения от холодного до теплого) и цвета (изменение общего цвета изображения). Команда «Настроить цвет»
- Художественные эффекты : эта команда находится в группе Настроить . Отсюда вы можете добавлять художественные эффекты, такие как пастель, акварель и светящиеся края. Команда «Художественные эффекты»
- Группа стилей изображений : Эта группа содержит различные стили, которые можно применить к изображению, например рамки, границы и плавные края. Раскрывающееся меню Стили изображения
Сжатие изображений
Если вы собираетесь отправить документ, содержащий изображения, по электронной почте, вам необходимо следить за его размером файла . Большие изображения с высоким разрешением могут быстро привести к тому, что ваш документ станет очень большим, что может затруднить или сделать невозможным прикрепление к электронному письму.Кроме того, обрезанных областей изображений сохраняются в документе по умолчанию, что может увеличить размер файла. Word может уменьшить размер файла на при сжатии изображений, при этом их разрешение снизится до , а удалит обрезанные области .
Уменьшить размер файла изображения в Microsoft Office
Сжать отдельные изображения
Если вам не нужен каждый пиксель изображения для получения приемлемой версии, вы можете сжать изображения, чтобы уменьшить размер файла.
-
Открыв файл в приложении Microsoft Office, выберите изображение или изображения, которые вы хотите сжать.
-
В разделе Работа с изображениями на вкладке Формат в группе Настроить щелкните Сжать изображения .
Если вы не видите вкладку Работа с изображениями – Формат , убедитесь, что вы выбрали изображение. Возможно, вам придется дважды щелкнуть изображение, чтобы выбрать его и открыть вкладку Format .
Кроме того, в зависимости от размера экрана вы можете видеть только значки для группы Adjust . Кнопка Сжать изображения отображается без метки.
-
Чтобы сжать только выбранные изображения, а не все изображения в документе, установите флажок Применить только к этому изображению .
Снятие флажка Применить только к этому изображению отменяет любые предыдущие изменения, которые вы сделали для других отдельных изображений в этом документе.
-
В разделе Разрешение щелкните нужное разрешение, затем щелкните ОК .
Для получения дополнительной информации щелкните заголовки ниже
Важно: Этот параметр применяется только к изображениям в текущем документе или к документу, выбранному в списке рядом с Размер изображения и качество .Чтобы сделать его значением по умолчанию для всех новых документов, измените раскрывающийся список
Обратите внимание, что эта функция недоступна в Microsoft Project 2013 и Office 2007
-
Щелкните вкладку Файл .
-
Щелкните Параметры , а затем щелкните Дополнительно .
-
В разделе Размер и качество изображения используйте раскрывающийся список, чтобы выбрать, следует ли применять изменение к определенному документу или ко всем новым (и будущим) документам.
-
Установите разрешение по умолчанию, затем нажмите ОК
Любая информация об изменениях, которые вы внесли в свое изображение, сохраняется в вашем файле. Вы можете уменьшить размер файла, удалив эти данные редактирования, но если вы хотите отменить свои изменения, вам нужно будет повторно вставить изображение.
Примечание. Эта функция недоступна в Microsoft Project 2013 или Microsoft Project 2016.
-
Щелкните вкладку Файл .
-
Щелкните Параметры , а затем щелкните Дополнительно .
-
В разделе Размер и качество изображения щелкните документ, из которого вы хотите удалить данные редактирования изображения.
-
В разделе Размер и качество изображения установите флажок Отменить данные редактирования .
Примечание: Этот параметр применяется только к изображениям в текущем документе или документе, выбранном в списке рядом с Размер и качество изображения .
См. Также
Изменить разрешение по умолчанию для вставки изображений в Office
Редактирование фотографий без Picture Manager
Сжимайте медиафайлы в презентации
Обрезать картинку
Отключить сжатие изображения
Мы слушаем!
Эта статья была последний раз обновлена Беном 17.08.2019 в результате ваших комментариев.Если вы нашли это полезным, и особенно если нет, пожалуйста, используйте элементы управления обратной связью ниже, чтобы оставить нам несколько конструктивных идей о том, как мы можем сделать это лучше.








