Как уменьшать или увеличивать интервалы между строк в ворде?
Содержание:
- Как изменить междустрочный интервал в Word
- Как настроить междустрочный интервал для всех документов
- Как сделать интервал 1,5 (полуторный) в Word
- Word 2003: Разреженный и уплотнённый стиль интервала
- Межстрочный интервал в Word (или все забыли про абзац)
- Для абзацев
- Новые версии
- Как изменить межстрочный интервал в Ворде
- Как установить межстрочный интервал в Word 2010
- Настройка для Ворда 2016
- Как изменить междустрочный интервал в Word
- Полуторный интервал в абзацах
- Как сделать полуторный интервал в Word
- Настроим расстояния между строками
- Какой бывает
- Для абзацев
Как изменить междустрочный интервал в Word
Управлять расстоянием по вертикали между строками текста в документе можно путем настройки междустрочных интервалов. Кроме того, можно изменять вертикальный интервал между абзацами в документе, задавая отступ перед абзацами и после них. Вы также можете указать, что не следует разрывать строки или абзацы.
Изменение междустрочных интервалов для всего документа
Перейдите к разделу конструктор > интервалы между абзацами.
Выберите тип границы. Чтобы выделить документ на один место, выберите значение нет места для абзаца.
Чтобы вернуться к исходным параметрам позже, перейдите к разделу конструктор > интервалы между абзацами и выберите параметр в разделе наборы стилей. Это может быть значение по умолчанию или имя стиля, который вы используете в настоящее время.
Изменение междустрочных интервалов для части документа
Выделите один или несколько абзацев, которые нужно обновить. Нажмите клавиши CTRL + A, чтобы выбрать все.
Переход на домашнюю > интервалы между строками и абзацами
Выберите пункт Параметры междустрочных интервалов и укажите нужный параметр в поле междустрочный интервал .
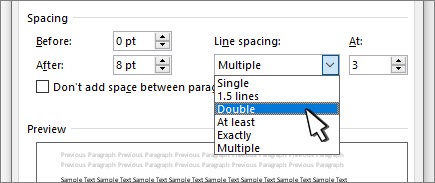
Настройте параметры » до » и » после «, чтобы изменить интервалы между абзацами.
Нажмите кнопку ОК.
Дополнительные сведения можно найти в разделе Настройка отступов и промежутков.
Изменение междустрочных интервалов для всего документа
Перейдите к разделу конструктор > интервалы между абзацами.
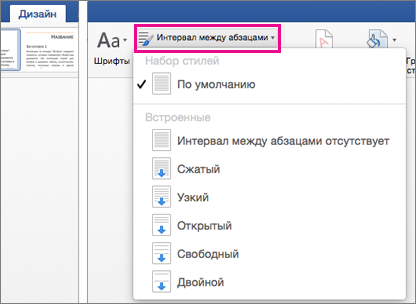
Выберите подходящий вариант. Чтобы установить в документе одинарный интервал, выберите Интервал между абзацами отсутствует.
Параметры текущего набора стилей будут переопределены. Если позже вы решите вернуться к исходным параметрам, перейдите в раздел конструктор > интервалы между абзацами и выберите параметр в разделе наборы стилей. Это может быть параметр По умолчанию, как указано выше, или название текущего набора стилей.
Изменение междустрочных интервалов для части документа
Выделите абзацы, которые нужно изменить.
Переход на домашнюю > интервалы между строками и абзацами.
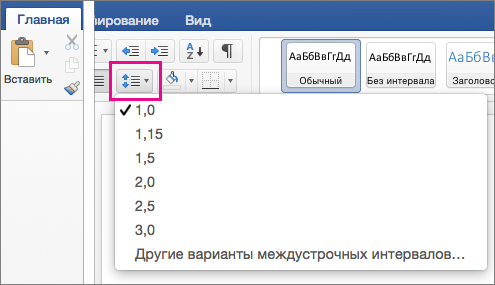
Выберите нужное количество строк или параметр междустрочный интервал, а затем выберите нужные параметры в разделе интервал.
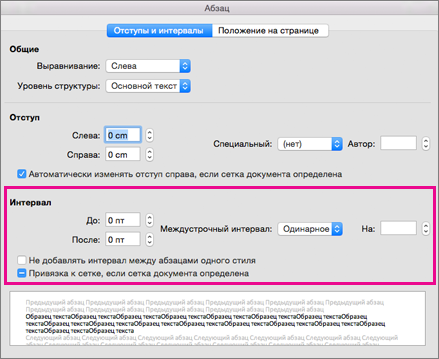
Чтобы изменить интервал до или после абзаца в выделенном тексте, щелкните стрелку рядом с надписью до или после и введите нужное значение.
Нажмите кнопку ОК.
Выделите абзац, линии которого нужно сохранить вместе.
Выберите формат > абзацах >разрывы строк и страниц.
Нажмите кнопку сохранить строки вместе.
Выделите первый из двух абзацев, которые нужно сохранить вместе.
Совет: Если требуется не разрывать более двух абзацев, выделите все абзацы, кроме последнего.
Выберите формат > абзац.
Переход к строке и разрывы страниц.
Нажмите кнопку сохранить, а затем — Далее.
Нажмите кнопку ОК.
Выделите абзацы, которые нужно изменить, или нажмите клавиши CTRL + A, чтобы выделить все.
Переход на домашнюю > междустрочный интервал.
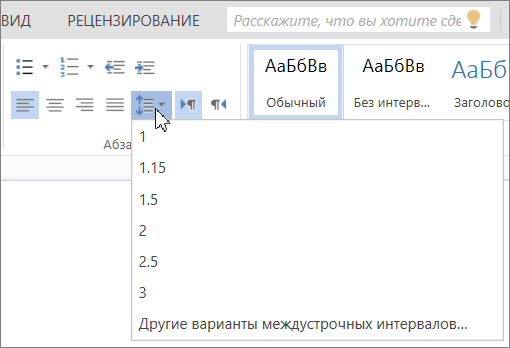
Выберите нужное количество строк или параметры междустрочного интервала , а затем в диалоговом окне абзац в разделе интервалвыберите нужные параметры.
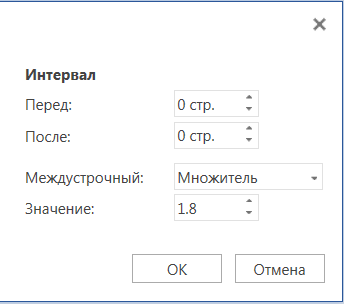
Совет: Если вы хотите изменить расстояния до или после выделенных абзацев, выберите стрелки в полях до и после , либо введите номер напрямую.
Как настроить междустрочный интервал для всех документов
Чтобы не ставить межстрочные интервалы при каждом новом создании текстового документа, можно один раз сделать настройку по умолчанию. Стоит перейти на вкладку «Главная» — «Стили» — «Изменить стили» — «Интервал между абзацами». Теперь есть два пути, выбрать из пяти вариантов или создать свой индивидуальный, междустрочный пробел.

Чтобы создать промежуток строк с нестандартными отступами, следует перейти по строке ниже «Пользовательские интервалы для абзаца».
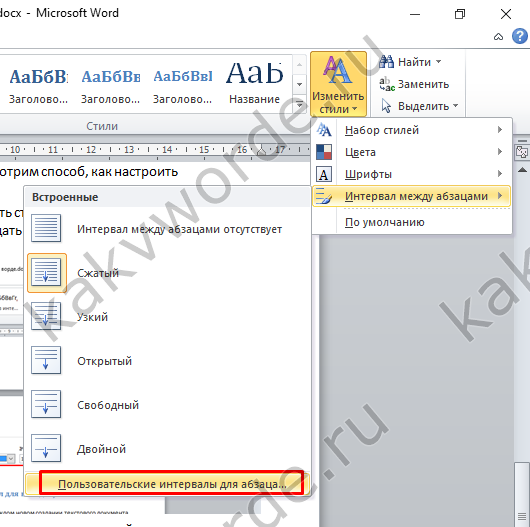
Осталось задать свои значения в поле «Интервал».

Чтобы изменения вступили в силу, не забудьте выбрать «В новых документах, использующих этот шаблон» иначе все, что вы изменили, применится только к действующему документу.
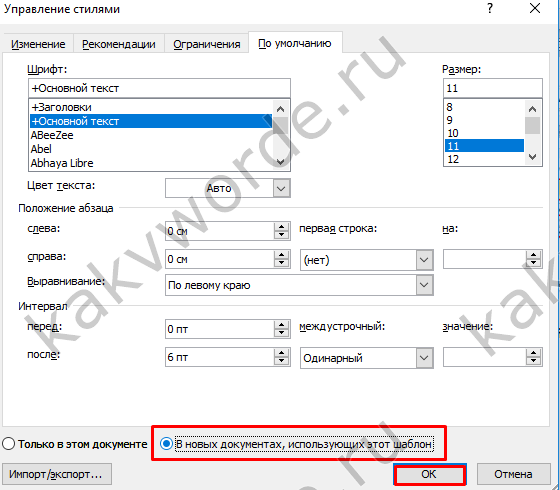
Как сделать интервал 1,5 (полуторный) в Word
Междустрочный интервал, как понятно из названия, — это расстояние между строками. По умолчанию в документах установлен одинарный интервал. Его размер соответствует размеру текущего шрифта, используемого в документе.
Полуторный интервал — это одинарный, помноженный на 1,5. Установка именно такого размера между строками наиболее часто встречается в требованиях по оформлению курсовых, дипломных работ, документации на предприятиях.
Существует несколько способов сделать полуторный интервал в вроде.
Способ 2
Действуйте согласно алгоритму:
- Перейдите на вкладку «Главная». Внизу строки расположена вкладка «Абзац», а чуть ниже нее — небольшой квадратик со стрелкой. Данное расположение актуально при использовании версий MS Word 2007, 2010. Если установлен MS Word 2003, вкладку «Абзац» необходимо искать в меню «Формат», а дальнейшие действия будут идентичны.
- Откроется диалоговое окно, в котором нужно выбрать необходимый параметр. Множитель 1,5 соответствует размеру полуторного интервала.
После нажатия «Ок» интервал изменится во всем документе. Разница очевидна:
До:
После:
Способ 3
Чтобы не открывать множество окон, необходимо установить ярлык изменения интервала на панель быстрого доступа. Выглядит он так:
По умолчанию «иконка» может быть не установлена, но добавить ее несложно. Для этого необходимо:
- Щелкнуть правой кнопкой мыши на панели быстрого доступа. В появившемся диалоговом окне выбрать соответствующую запись:
- После откроется диалоговое окно, благодаря которому можно настроить панель, добавив ярлыки и существенно облегчив работу с приложением.Выбор вкладки «Все команды» позволит увидеть все возможные функциональные кнопки. Если их установить, то при работе с документом получится добиться нужного результата несколькими кликами мышки.
- Выбрать нужную иконку «Интервал», нажать «Добавить» и «Ок».
Теперь на Ленте вверху документа появился активный ярлык, пользуясь которым можно быстро изменить межстрочный интервал во всем документе.
Способ 4
Стиль каждого документа устанавливается вручную, в противном случае используется тот, который стоит по умолчанию. Если в стиле установить нужный интервал, то при каждом открытии документа именно он и будет использоваться. Для этого необходимо:
- Зайти в настройку пользовательских интервалов:
- Установить множитель 1,5. У пользователя есть возможность выбора: использовать полуторный интервал только в текущем документе или сделать его шаблонным по умолчанию.
Word 2003: Разреженный и уплотнённый стиль интервала
Чтобы сделать разреженный интервал, надо совершить следующие действия:
- Если текст уже написан, то его необходимо выделить. Если текста еще нет, и вы хотите изменить интервал всего текста, который будет написан, то переходите сразу к пункту 2.
- В меню «Формат» перейти на «Шрифт» (быстрый способ вызвать данное окно с помощью комбинации клавиш «Ctrl + D»).
- Зайти во вкладку «Интервал» и указать значение «Уплотнённый» либо «Разреженный» и выставить нужный интервал в цифрах.
Текст, что находится ниже, с разреженным межбуквенным интервалом в 2 пт., выглядит следующим образом:
Уплотненный фрагмент текста с межбуквенным интервал в 1 пт представлен ниже:
Межстрочный интервал в Word (или все забыли про абзац)
Что такое интервал между строк и абзацами? Межстрочный интервал в Word — это расстояние между двумя строками текста. Расстояние между абзацами — это пробел между двумя абзацами. Как и правильное использование грамотных шрифтов управление интервалами является неотъемлемой частью формирования документа (хотя большинству достаточно стандартных настроек).
Как бы это странно не звучало… но межстрочный интервал как и расстояние между абзацами применяются в параметрах абзаца
В Word межстрочный интервал по умолчанию измеряется в множителе размера выбранного шрифта в данном абзаце. Что это значит? — Например я использовал для написания заметки 12 шрифт. При выборе одинарного интервала расстояние между строками будет 12 пикселей. Если выбрать двойной, то 12*2=24 пикселя между строк. Однако используя точные настройки можно выбрать межстрочный интервал принудительно в пикселях.
С абзацами все немного иначе
По умолчанию Ворд добавит восемь пикселей после абзаца (это важно — интервалы добавляются после абзаца, перед абзацем их нет). Мы можем менять эти параметры как душе угодно!
Как настроить межстрочный интервал в Ворде с помощью пресетов
В самом текстовом редакторе Ворд уже присутствуют вшитые параметры интервалов. Хочу напомнить что параметры межстрочного интервала в Word применяется на уровне абзаца. Если вы отметите курсором место в определенном абзаце — вы зададите параметры расстояния между строк конкретно в этом абзаце.
Выделите необходимые абзацы и на вкладке «Главная» найдите кнопку «Интервал».
Откроется выпадающее меню с параметрами межстрочного интервала (вверху) и расстоянием между абзацами (внизу).
Как я уже и писал чуть ранее — расстояние между строками определяется множителем вашего шрифта… т.е. выбрав множитель 3,0 — получим расстояние РАЗМЕРШРИФТА x 3. Можете поэкспериментировать, но как правило в документах используется одинарный или полуторный межстрочный интервал.
С расстоянием между абзацами ситуация немного странная — как по мне логики тут мало… мы можем лишь добавить интервал до, или убрать после
Обратите внимание, что пункты меню меняются в зависимости от присутсвия или отсутсвия расстояния между абзацами
Понятно что возиться с каждым абзацем достаточно монотонно и не рационально. Применить параметры для всего документа очень просто! Выделяем весь документ (CTRL + A) и используем все те команды, о которых я рассказывал выше…
Использование стилей интервалов для всего документа
Двигаемся на вкладку «Дизайн» и кликаем по кнопке «Интервал между абзацами».
Несмотря на название пункта «Интервал между абзацами» изменения применимы и для расстояния между строк. При наведении на интересующий нас пункт меню мы увидим всплывающую подсказку с параметрами интервалов и расстоянии между строками и абзацами.
Данные стили применяются ко всему документу и выборочно подправить не получится. На скриншоте ниже для наглядности видно как выглядят сжатый, открытый и двойной стиль интервалов
В конце списка присутствует пункт «Пользовательские интервалы для абзацев…» — здесь, в окне «Управление стилями» мы можем подогнать параметры под себя.
На вкладке «По умолчанию» в категории «Интервал» можно максимально точно настроить параметры расстояний между строками
Обратите внимание что параметры можно применить либо к конкретно рекдактируемому документу или же ко всем последующим!
Устанавливаем тонкую настройку межстрочного интервала в Word
Если вы хотите более точной настройки чем вышеописанные способы, то остался еще один вариант (кто тут главный в конце концов!)
Выберите необходимые абзацы для изменения (или выделите весь документ сочетанием клавиш CTRL + A) и на вкладке «Главная» кликните по спрятавшейся кнопке «Параметры абзаца»
Откроется окно «Абзац». На вкладке «Отступы и интервалы» в разделе «Интервал» можно выполнить корректировки всех расстояний как между абзацами, так и между строками.
Слева параметры для абзацев, справа все про межстрочный интервал… все просто да безобразия, настраивайте расстояние как вам угодно
Вывод
Вот такими способами можно изменить межстрочный интервал в Ворде любой версии. Если честно — заметка меня немного утомила… ну вот конкретно с расстояниями между строк и прочими заморочками получилось совсем невнятно и нелогично у Майкрософт. Складывается ощущение что мы на эти самые интервалы влияем только косвенно редактируя левые параметры, что вы об этом думаете?
Для абзацев
Для того чтобы каждый раз не выделять весь параграф, не открывать диалог настроек, а устанавливать расстояние меж линиями 1 щелчком, можно установить специальный значок на панель быстрого доступа (в новых версиях) или на панель инструментов “Форматирование” (в версии 2003).
- В настройках панели быстрого доступа выберите “Другие команды”.
- В левой половине открывшегося окна, под надписью “Выбрать из”, в раскрывающемся списке выберите “Все команды”.
- Далее выделите кнопку “Междустрочный интервал” и нажмите “Добавить”. Положение значка на панели можно изменить, нажимая кнопки “Вверх-вниз”.
Теперь, чтобы сделать междустрочный интервал в тексте “полуторным” не нужно ничего выделять, достаточно щёлкнуть по этой кнопке на панели, и выбрать значение 1,5 (или столько, сколько хотите). Все строки абзаца, в котором на данный момент расположен курсор, будут иметь одна от другой такую дистанцию.
Новые версии
Межстрочный интервал в Word новее 2003 года меняется несколько иначе. Правда, данный процесс также не отнимет у вас много времени и сил. Что следует делать для редактирования параметра?
Для начала выделите все необходимые абзацы. Теперь перейдите во вкладку «Главная» на верхней панели задач рабочего окна программы. Отыщите там группу «Абзац». В ней находится кнопка «Межстрочный интервал». Нажмите на нее. В появившемся окне или напишите точное значение расстояния между строк, или выберите один из предлагаемых вариантов межстрочного интервала. Вот и все. Как видите, ничего трудного или особенного. Правда, привыкшие к интерфейсу Word 2003 пользователи могут испытывать в самом начале процесса некоторые затруднения.
Как изменить межстрочный интервал в Ворде
При работе с текстом в Word, можно встретиться с таким понятием, как межстрочный интервал. Благодаря использованию этой функции, можно настроить расстояние между строками. По умолчанию, в версиях до MS Word 2003 межстрочный интервал составляет 1,0, а для новых версий установлено значение 1,15 строки.
Сегодня перед нами стоит задача рассказать читателю о том, как изменить межстрочный интервал в ворде. Хотелось бы сразу заметить, что сам процесс очень простой. Даже если вы новичок, то прочитав данную статью, вы поймете как это работает.
Как изменить межстрочный интервал в Word?
Если вы хотите изменить межстрочный интервал в новом документе Word, то выполните несколько простых действий.
Создайте документ Word и откройте его. Нажмите на кнопку «Интервал», чтобы изменить межстрочный интервал.
В контекстном меню выберите значение межстрочного интервала. Самым оптимальным для документа считается значение 1,15. Если в вашем случае необходимо установить другой интервал между строками, то нажмите по надписи «Другие варианты междустрочных интервалов…».
В новом окне, вам нужно будет указать значение необходимого междустрочного интервала в документе
Обратите внимание на окно «Образец», которое показывает, как будет располагаться текст при разных значения междустрочного интервала
По результату настройки значения междустрочного интервала, нажмите на кнопку «OK».
Если вам понадобилось изменить межстрочный интервал в существующем документе Word, то об этом мы рассказали ниже.
Для того, чтобы изменить межстрочный интервал в существующем документе, пользователю также нужно будет прибегнуть к использованию функции «Интервал».
Откройте документ в MS Word. Теперь выделите весь текст в документе, нажмите на сочетание клавиш Ctrl+A, либо воспользуйтесь функцией «Выделить» — «Выделить все».
После этого нажмите на кнопку «Интервал», чтобы изменить межстрочный интервал.
Выберите подходящее значение межстрочного интервала. Кстати, вы можете наводить на каждое значение интервала и сразу же видеть, как будет располагаться текст. Если для вашего документа нужно указать другое значение межстрочного интервала, нажмите на надпись «Другие варианты междустрочных интервалов…».
Укажите требуемое значение междустрочного интервала и обратите внимание на окно «Образец», чтобы просмотреть как будет располагаться текст. После установки значения интервала, нажмите на кнопку «OK»
Как изменить интервал до и после абзацев в тексте документа?
Если вы столкнулись с трудностями при установке интервала между абзацами в тексте, то вероятно вы делаете что-то не правильно. Далее мы расскажем, как установить интервал между абзацами в документе.
Откройте документ в MS Word. Теперь выделите весь текст в документе, нажмите на сочетание клавиш Ctrl+A, либо воспользуйтесь функцией «Выделить» — «Выделить все».
После этого нажмите на кнопку «Интервал», и выберите одно из двух — «Добавить интервал перед абзацем», либо «Добавить интервал после абзаца».
В результате мы установили отступы между абзацем и текстом, что нам и требовалось сделать.
Как изменить междустрочные интервалы при помощи экспресс-стилей?
В Microsoft Word предусмотрено множество готовых экспресс-стилей, которые позволяют по-разному оформить текст. Давайте рассмотрим, как изменить междустрочные интервалы при помощи экспресс-стилей в документе Word.
Откройте документ в MS Word. Теперь выделите весь текст в документе, нажмите на сочетание клавиш Ctrl+A, либо воспользуйтесь функцией «Выделить» — «Выделить все».
После этого раскройте список стилей, нажав на кнопку со стрелкой.
Теперь наводите указателем мыши на каждый стиль и выберите подходящий
Обратите внимание, мы навели мышкой на стиль «Выделенная цитата» и текст сразу же изменил межстрочные интервалы, а оформление стало более красивым
Мы надеемся, что благодаря нашей статьи вам удалось разобраться с функцией изменения межстрочных интервалов в тексте документа Word. Тем не менее, если у вас появились вопросы, задавайте их в разделе комментариев.
Как установить межстрочный интервал в Word 2010
- Программное обеспечение
- Microsoft Office
- Word
- Как установить межстрочный интервал в Word 2010
Дэн Гукин
Изменение межстрочного интервала во вставках документа Word 2010 лишний пробел между всеми строками текста в абзаце. Поскольку Word добавляет пробел под каждой строкой текста в абзаце, после последней строки абзаца также будет немного дополнительного места.
Установка межстрочного интервала
Вы можете легко изменить межстрочный интервал в текущем абзаце или во всех абзацах, которые вы выбрали как блок:
-
Нажмите кнопку команды Межстрочный интервал.
Появится меню со списком общих команд для установки межстрочного интервала.
-
Выберите новое значение межстрочного интервала из этого списка.
Межстрочный интервал для текущего абзаца или выбранных абзацев изменяется.
Word устанавливает междустрочный интервал 1,15 в качестве стандартного или по умолчанию. Предположительно, эти дополнительные 0,15 строки текста делают текст более читабельным, чем при использовании одинарного интервала или 1,0. При двойном интервале или значении межстрочного интервала 2,0 отображается одна строка текста с одной пустой строкой под ней.Тройной интервал, 3.0, позволяет отображать одну строку текста с двумя пустыми строками под ней.
А! Сочетания клавиш:
-
Строки с одинарным интервалом: Нажмите Ctrl + 1.
-
Строки с двойным интервалом: Нажмите Ctrl + 2.
-
1-1 / 2-интервальные строки: Нажмите Ctrl + 5.
Используйте клавишу 5 в области пишущей машинки на клавиатуре компьютера. Нажатие Ctrl и 5 на цифровой клавиатуре активирует команду «Выбрать все».
Не бывает межстрочного интервала. Если вы хотите «убрать» необычный межстрочный интервал, выделите текст и нажмите Ctrl + 1 для одинарного интервала.
Установка определенных параметров межстрочного интервала
Чтобы установить для межстрочного интервала значение, отличное от пунктов, показанных в меню кнопки «Межстрочный интервал», вы вызываете диалоговое окно «Абзац».
В области «Интервал» диалогового окна в раскрывающемся списке «Межстрочный интервал» можно установить различные значения межстрочного интервала: Один, 1.5 и Double, как и в меню кнопки управления межстрочным интервалом.
Дополнительные параметры в раскрывающемся списке Межстрочный интервал требуют, чтобы вы также использовали поле В. Значения, которые вы устанавливаете в поле At, указывают междустрочный интервал:
-
Минимум: Для межстрочного интервала установлено указанное значение, которое Word рассматривает как минимальное значение. Word может не подчиняться этому значению и при необходимости добавлять больше места, чтобы освободить место для более крупного шрифта, разных шрифтов или графики в одной строке текста.
-
Точно: Word использует указанный межстрочный интервал и не регулирует интервал для размещения более крупного текста или графики.
-
Несколько: Этот параметр позволяет вводить значения межстрочного интервала, отличные от тех, которые указаны в раскрывающемся списке. Например, чтобы установить междустрочный интервал равным 4, выберите «Несколько» в раскрывающемся списке «Межстрочный интервал» и введите 4 в поле «При».
Нажмите кнопку ОК, чтобы подтвердить настройки и закрыть диалоговое окно Абзац.
Может, этот проблеск в форматировании документов Word заставил вас жаждать дополнительной информации и понимания популярной программы обработки текста Microsoft? Вы можете бесплатно опробовать любой из курсов электронного обучения для чайников . Выберите свой курс (возможно, вас заинтересует больше из Word 2013 ), заполните быструю регистрацию и затем опробуйте электронное обучение с помощью приложения «Попробуйте!». кнопка. Вы будете на правильном пути, чтобы получить более надежные ноу-хау: полная версия также доступна по адресу Word 2013 .
Об авторе книги
Дэн Гукин создал формат для чайников с оригинальной книгой, DOS для чайников, в 1991 году. Распечатано более 11 миллионов экземпляров, его книги были переведены на 32 языка. Среди последних названий — ПК для чайников, Windows 7 Edition и Ноутбуки для чайников. Посетите Дэна на сайте www.wambooli.com.
Настройка для Ворда 2016
Нужно открыть документ и выделить фрагмент текста, для которого будет осуществляться настройка интервала между абзацами. Чтобы сделать единую настройку для всего текста, нажмите «Ctrl+A», весь текст будет выделен. Далее следуйте по шагам:
- Нажать сочетание клавиш Alt+Я, +Ё или +Б. Окно «Абзац» станет действующим и вкладка «Отступы и интервалы» будет активной;
- Чтобы отступ появился перед абзацем, нажмите «Alt+Л». Укажите значение в поле «Слева».
- Чтобы отступ был после абзаца (СПРАВА), воспользуйтесь комбинацией «Alt+П». Задайте нужное число в поле «Справа».
- Закройте диалоговое окно клавишей «TAB». Нажмите на «Ок».
Приведены все вариации, как настроить межстрочный интервал в Ворде
Чтобы текст смотрелся аккуратно, а информация доходила до читателя, очень важно научиться правильно оформлять статью. Если настройка пробелов прошла успешно, тогда текст будет читаться легко и быстро
Обязательно делайте разрыв между абзацами и строчками. Благодаря данной статье, вы знаете, как совершить настройки, задав свои значения перед абзацем, как поменять межстрочный пробел и убрать его.
Как изменить междустрочный интервал в Word
Управлять расстоянием по вертикали между строками текста в документе можно путем настройки междустрочных интервалов. Кроме того, можно изменять вертикальный интервал между абзацами в документе, задавая отступ перед абзацами и после них. Вы также можете указать, что не следует разрывать строки или абзацы.
Изменение междустрочных интервалов для всего документа
Перейдите к разделу конструктор > интервалы между абзацами.
Выберите тип границы. Чтобы выделить документ на один место, выберите значение нет места для абзаца.
Чтобы вернуться к исходным параметрам позже, перейдите к разделу конструктор > интервалы между абзацами и выберите параметр в разделе наборы стилей. Это может быть значение по умолчанию или имя стиля, который вы используете в настоящее время.
Изменение междустрочных интервалов для части документа
Выделите один или несколько абзацев, которые нужно обновить. Нажмите клавиши CTRL + A, чтобы выбрать все.
Переход на домашнюю > интервалы между строками и абзацами
Выберите пункт Параметры междустрочных интервалов и укажите нужный параметр в поле междустрочный интервал .
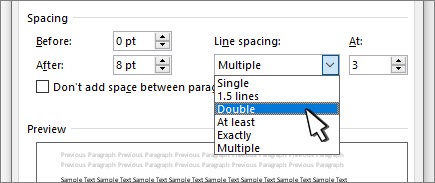
Настройте параметры » до » и » после «, чтобы изменить интервалы между абзацами.
Нажмите кнопку ОК.
Дополнительные сведения можно найти в разделе Настройка отступов и промежутков.
Изменение междустрочных интервалов для всего документа
Перейдите к разделу конструктор > интервалы между абзацами.
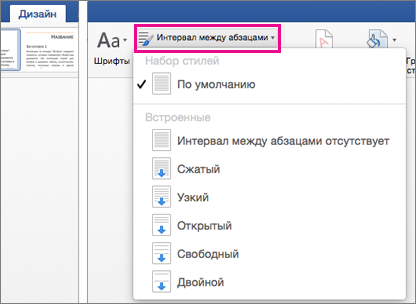
Выберите подходящий вариант. Чтобы установить в документе одинарный интервал, выберите Интервал между абзацами отсутствует.
Параметры текущего набора стилей будут переопределены. Если позже вы решите вернуться к исходным параметрам, перейдите в раздел конструктор > интервалы между абзацами и выберите параметр в разделе наборы стилей. Это может быть параметр По умолчанию, как указано выше, или название текущего набора стилей.
Изменение междустрочных интервалов для части документа
Выделите абзацы, которые нужно изменить.
Переход на домашнюю > интервалы между строками и абзацами.
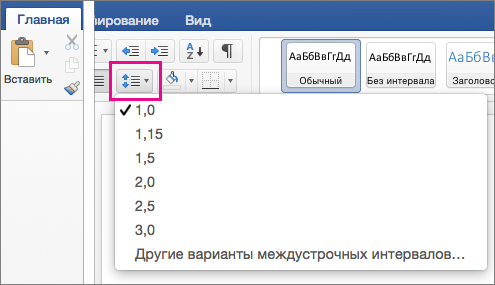
Выберите нужное количество строк или параметр междустрочный интервал, а затем выберите нужные параметры в разделе интервал.
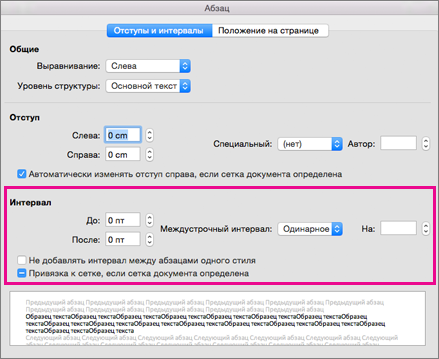
Чтобы изменить интервал до или после абзаца в выделенном тексте, щелкните стрелку рядом с надписью до или после и введите нужное значение.
Нажмите кнопку ОК.
Выделите абзац, линии которого нужно сохранить вместе.
Выберите формат > абзацах >разрывы строк и страниц.
Нажмите кнопку сохранить строки вместе.
Выделите первый из двух абзацев, которые нужно сохранить вместе.
Совет: Если требуется не разрывать более двух абзацев, выделите все абзацы, кроме последнего.
Выберите формат > абзац.
Переход к строке и разрывы страниц.
Нажмите кнопку сохранить, а затем — Далее.
Нажмите кнопку ОК.
Выделите абзацы, которые нужно изменить, или нажмите клавиши CTRL + A, чтобы выделить все.
Переход на домашнюю > междустрочный интервал.
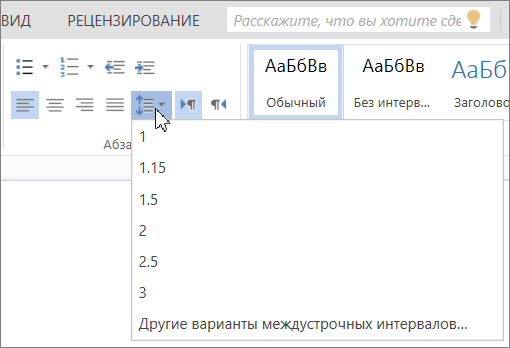
Выберите нужное количество строк или параметры междустрочного интервала , а затем в диалоговом окне абзац в разделе интервалвыберите нужные параметры.
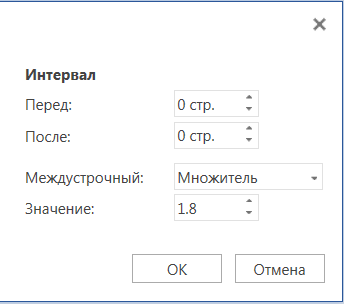
Совет: Если вы хотите изменить расстояния до или после выделенных абзацев, выберите стрелки в полях до и после , либо введите номер напрямую.
Полуторный интервал в абзацах
Если вы не хотите выделять весь параграф на регулярной основе и открывать настройки, чтобы устанавливать расстояние между линиями одним щелчком, вам достаточно поставить специальную иконку на панель быстрого доступа или инструментов с помощью следующих действий:
- В настройках соответствующей панели выбираете «Другие команды».
- Слева в открывшемся окне в раскрывающемся списке выбираете «Все команды», расположенной под пунктом «Выбрать из».
- После этого выделяете кнопку «Междустрочный интервал», жмете «Добавить». Для изменения положения значка на соответствующей панели нажимаете кнопки «вверх-вниз».
В результате, сделать полуторный междустрочный отступ можно без выделения строк или параграфов. Просто щелкните по данной кнопке, выбираете затем значение полтора или любой удобный вариант. Все абзацные строки, где расположен курсор, будут иметь установленную дистанцию.
Как сделать полуторный интервал в Word
“MS WORD” – самая удобная программа для работы с форматированным текстом. Ею пользуются всё больше и больше людей в нашей стране, поэтому в интернете очень часто встречаются вопросы, связанные с форматированием текста в “Ворде”. Например, тот, что в названии этой статьи.
Прежде всего, нужно определиться со словом “Интервал”. Интервалом может быть расстояние между строчками текста, параграфами (вертикальное), а также символами в строке (горизонтальное). Поэтому рассмотрим все варианты.
Настройка расстояния между несколькими строками
Если нужно сделать так, чтобы полуторный межстрочный интервал, был только между конкретными строками, то необходимо выделить именно эти строки и применить к ним следующую настройку:
- В “MS WORD” 2007 и 2010, в разделе “Абзац” (“Главная” вкладка на ленте) щёлкните значок со стрелкой в правом нижнем углу. В открывшемся диалоговом окне, в нижней его части, раскройте выпадающий список под надписью “междустрочный”. В списке нужно выбрать значение “1,5 строки”. Можно выбрать “множитель”, а рядом настроить значение: 1,5 (назначить можно сколько угодно, по вашему вкусу). Этим способом устанавливается “полуторная” дистанция только между выделенными линиями и следующей сразу за ними.
- В “Офисе 2003” диалоговое окно вызывается из стандартного меню “Формат”. В остальном действия те же.
- В любой версии редактора можно открыть окно настроек из контекстного меню: правая клавиша мыши по выделенным строчкам > меню “Абзац”.
Для абзацев
Для того чтобы каждый раз не выделять весь параграф, не открывать диалог настроек, а устанавливать расстояние меж линиями 1 щелчком, можно установить специальный значок на панель быстрого доступа (в новых версиях) или на панель инструментов “Форматирование” (в версии 2003).
- В настройках панели быстрого доступа выберите “Другие команды”.
- В левой половине открывшегося окна, под надписью “Выбрать из”, в раскрывающемся списке выберите “Все команды”.
- Далее выделите кнопку “Междустрочный интервал” и нажмите “Добавить”. Положение значка на панели можно изменить, нажимая кнопки “Вверх-вниз”.
Теперь, чтобы сделать междустрочный интервал в тексте “полуторным” не нужно ничего выделять, достаточно щёлкнуть по этой кнопке на панели, и выбрать значение 1,5 (или столько, сколько хотите). Все строки абзаца, в котором на данный момент расположен курсор, будут иметь одна от другой такую дистанцию.
Для всего документа
Если хотите сделать расстояние между строками во всём документе одинаковым, лучше всего изменить эту настройку в используемом “по умолчанию” формате. Для этого выполните следующие действия:
- Щёлкните по кнопочке со стрелкой (правый нижний угол) в разделе “Стили” на “Главной” вкладке. (В программе “Ворд 2003” выполните команду “Формат > Стили > Обычный > изменить стиль”).
- В открывшейся панели нажмите третий значок в нижней части окна (Управление).
- Откроется диалоговое окно, в котором надо перейти на вкладку “По умолчанию”.
- Настроить полуторный интервал, как было описано выше.
- Для того чтобы эта опция применялась и к другим файлам, пометьте опцию “В новых документах, использующих этот шаблон”.
Эти свойства будут использоваться по умолчанию (“Обычный”).
Использование стилей
Используя данную функцию, можно в несколько раз ускорить и облегчить работу в редакторе. Если нет выделения в документе, параметры применяются к текущему абзацу. В противном случае – к выделенному тексту. Одним щелчком изменяются следующие параметры:
- Семейство шрифта.
- Его начертание (жирный, курсив, подчёркивание и т. д.).
- Видоизменение (с тенью, приподнятый, утопленный, все заглавные и т. д.).
- Межсимвольные отступы (разреженные, уплотнённые или обычные).
- Расстояние между строками и параграфами (до и после) .
- Отступ красной линии.
- Граница вокруг текста и цвет заливки (или их отсутствие).
Настроим расстояния между строками
Если нужно, чтобы документ в формате ворд имел полуторный интервал только в конкретных строчках, то выделяете только эти конкретные строчки и задействуете следующие команды:
- Если у вас стоит версия 2007 или 2010 года, то необходимо в разделе «Абзац» щелкнуть значок со стрелкой внизу справа. Как только открывается диалоговое окно, в соответствующем списке выбираете в выпадающем списке вариант «междустрочный», затем значение 1,5 строки.
- Еще один вариант такого действия состоит в том, чтобы выбрать вариант «множитель», настроить значение 1,5. В таком случае полуторная дистанция будет установлена между выделенными линиями и следующей сразу за ними.
- В версии 2003 года последовательность действий аналогична, за исключением того, что диалоговое окно вызывается из обычного меню «Стандарт».
- Любая версия редактора позволяет открывать окно настроек из контекстного меню, делать это нужно через правую кнопку мыши нажать по выделенным строкам, появится меню абзац и вы без проблем вызовите раздел «абзац».
Эти способы подходят для того, чтобы установить полуторный интервал между определенными строчками. Далее рассмотрим, как установить такой интервал для абзацев.
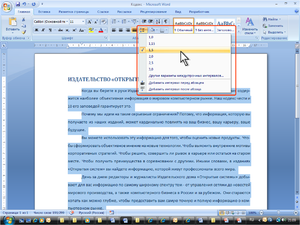
Какой бывает
Межстрочный интервал имеет несколько стандартных значений. Пользователь при желании может изменить данную опцию по своему усмотрению. Но таковая практика не слишком популярна.
В Word встречаются варианты:
- одинарный;
- полуторный;
- двойной;
- минимум;
- точно;
- множитель.
Пожалуй, если не сильно вдаваться в подробности редактирования текста, то стоит обратить внимание на первые три «расстояния» между строчками. Зачастую именно одинарный межстрочный интервал установлен в настройках Word по умолчанию
При всем этом строчки текста будут буквально «склеиваться». Читать текст такого типа очень неудобно.
Согласно же нормам оформления предпочтительнее использовать полуторный вариант интервалов между строчками. Это наиболее оптимальное решение. Строки находятся на таком расстоянии, чтобы они и не склеивались, и не расширяли текст слишком сильно.
Двойной интервал применяется крайне редко. Он подходит для увеличения объема текста. Ведь расстояние между строчками увеличивается почти в 2 раза по сравнению с полуторным. Во всяком случае, такое впечатление сказывается после того, как вы увидите текст с двойным «межстрочным». Неудобно и все. Прочие параметры данного элемента — вообще огромная редкость. И используют их преимущественно для обучения редактуре текста, а также при оформлении каких-то особых документов.
Для абзацев
Для того чтобы каждый раз не выделять весь параграф, не открывать диалог настроек, а устанавливать расстояние меж линиями 1 щелчком, можно установить специальный значок на панель быстрого доступа (в новых версиях) или на панель инструментов «Форматирование” (в версии 2003).
- В настройках панели быстрого доступа выберите «Другие команды”.
- В левой половине открывшегося окна, под надписью «Выбрать из”, в раскрывающемся списке выберите «Все команды”.
- Далее выделите кнопку «Междустрочный интервал” и нажмите «Добавить”. Положение значка на панели можно изменить, нажимая кнопки «Вверх-вниз”.
Теперь, чтобы сделать междустрочный интервал в тексте «полуторным” не нужно ничего выделять, достаточно щёлкнуть по этой кнопке на панели, и выбрать значение 1,5 (или столько, сколько хотите). Все строки абзаца, в котором на данный момент расположен курсор, будут иметь одна от другой такую дистанцию.







