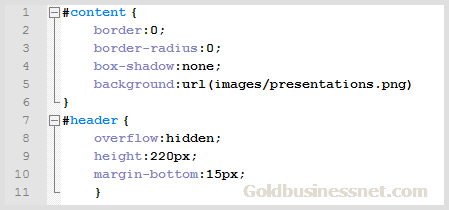Как в ворде уменьшить пробел между словами
Содержание:
- Выравнивание по ширине
- Выравнивание по ширине
- Изменение интервала между словами
- Применение стилей
- Использование табуляции
- 10 способов напечатать документ или фотографию с телефона на любом принтере
- Использование сторонних знаков
- Как убрать лишние пробелы в тексте
- Лишние пробелы
- Интервалы между словами
- Как убрать лишние пробелы между словами в ворд? Удаляем широкие большие пробелы
- Vorbisfile.dll Nedir? link
- Как в Ворде убрать большие пробелы между словами
- Нужно ли удалять лишние пробелы
- Как отменить перенос слов в Ворде
- Лишние пробелы
- 2 Как убрать все множественные пробелы в документе Ворд
Выравнивание по ширине
Сейчас мы разберемся, как убрать пробел между словами в «Ворде» при выравнивании по ширине. Данная причина стоит первой в списке по распространенности. Немалое количество пользователей, сталкиваясь с проблемой больших пробелов, встречаются именно с ней. Но бояться не стоит, она исправляется очень просто. Буквально за пару кликов мышью.
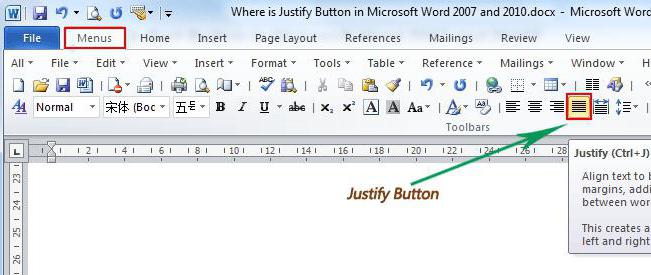
Суть же заключается в том, что программа «Ворд» некорректно выравнивает текст. Но стоит отметить, что такое происходит из-за того, что были неправильно выставлены конфигурации форматирования того самого текста.
Разобраться с этой «неполадкой» можно двумя способами. Первый из них подразумевает изменение расположения текста. Стоит отметить, что такой способ сработает лишь при условии нужного форматирования документа. Поэтому он подойдет не каждому. Но осветить его все же стоит. Итак, чтобы избавиться от больших пробелов, попытайтесь просто выровнять текст по левому краю. Соответствующая опция находится во вкладке «Главная». Если вы не можете ее отыскать, тогда воспользуйтесь сочетанием клавиш Ctrl + L.
Но что делать, если это не работает? Есть второй способ — с помощью горячих клавиш. Сейчас давайте разберемся, как убрать пробел между словами в «Ворде» клавишами.
Суть очень проста, нужно заменить длинные пробелы короткими. Притом короткий пробел ставится не соответствующей клавишей, как многие могли бы подумать, а специальным сочетанием: Shift + Ctrl + Пробел. Вам нужно лишь поочередно выделять длинные пробелы и менять их на короткие. Вот теперь вы знаете, как убрать пробел между словами в «Ворде» по ширине. Ну а мы двигаемся дальше.
Выравнивание по ширине
Если разбирать, как убирать большие пробелы в «Ворде», то первое, о чем нужно рассказать — это проблема с выравниванием. Ведь именно она является наиболее распространенной
Хотя ее суть заключается в мелочи, и пользователи допускают ошибки просто по неосторожности. Но обо всем по порядку
Давайте разберемся, как убрать большие пробелы между словами в «Ворде», если проблема в выравнивании по ширине.
Решения существует два. Начнем с того, которое окажется наиболее простым. Попробуйте изменить выравнивание — вместо параметра «по ширине», выберите — «по левому краю». Конечно, допускается, что данный метод не сработает. Ведь зачастую проблема кроется в форматировании файла. А может быть такое, что вам данное выравнивание не подходит. Тогда воспользуйтесь вторым методом.
Второй способ заключается уже в том, что мы будем использовать горячие клавиши: CTRL+SHIFT+ПРОБЕЛ. Кто не знает, комбинация этих клавиш дает тот самый короткий пробел. Все, что вам нужно будет — это заменить большие пробелы на короткие.
Изменение интервала между словами
Итак, единственно верное решение, которое можно принять в случае необходимости увеличить или уменьшить расстояние между словами, это замена обычных пробелов на длинные или короткие, а также ¼ пробела. О том, как это сделать, мы расскажем ниже.
Добавляем длинный или короткий пробел
1. Кликните по пустому месту (желательно, по пустой строке) в документе, чтобы установить там указатель перемещения курсора.
2. Откройте вкладку “Вставка” и в меню кнопки “Символ” выберите пункт “Другие символы”.
3. Перейдите во вкладку “Специальные знаки” и найдите там “Длинный пробел”, “Короткий пробел” или “¼ пробела”, в зависимости от того, что вам необходимо добавить в документ.
4. Кликните по этому специальному знаку и нажмите кнопку “Вставить”.
5. Длинный (короткий или четвертной) пробел будет вставлен в пустое место документа. Закройте окно “Символ”.
Заменяем обычные пробелы на двойные
Как вы, наверное, понимаете, вручную заменять все обычные пробелы на длинные или короткие в тексте или отдельном его фрагменте не имеет ни малейшего смысла. Благо, вместо затяжного процесса “копировать-вставить”, сделать это можно с помощью инструмента “Замена”, о котором ранее мы уже писали.
1. Выделите добавленный длинный (короткий) пробел с помощью мышки и скопируйте его (CTRL+C). Убедитесь в том, что вы скопировали один символ и ранее в этой строке не было пробелов и отступов.
2. Выделите весь текст в документе (CTRL+A) или выделите с помощью мышки фрагмент текста, стандартные пробелы в котором необходимо заменить на длинные или короткие.
3. Нажмите на кнопку “Заменить”, которая расположена в группе “Редактирование” во вкладке “Главная”.
4. В открывшемся диалоговом окне “Найти и заменить” в строке “Найти” поставьте обычный пробел, а в строке “Заменить на” вставьте ранее скопированный пробел (CTRL+V), который был добавлен из окна “Символ”.
5. Нажмите на кнопку “Заменить все”, после чего дождитесь сообщения о количестве выполненных замен.
6. Закройте уведомление, закройте диалоговое окно “Найти и заменить”. Все обычные пробелы в тексте или выделенном вами фрагменте будут заменены на большие или маленькие, в зависимости от того, что вам было необходимо сделать. Если это потребуется, повторите вышеописанные действия для другого фрагмента текста.
Примечание: Визуально при среднем размере шрифта (11, 12) короткие пробелы и даже ¼-пробелы практически невозможно отличить от стандартных пробелов, которые ставятся с помощью клавиши на клавиатуре.
Уже здесь мы могли бы закончить, если бы не одно “но”: помимо увеличения или уменьшения интервала между словами в Ворде, также можно изменить и расстояние между буквами, сделав его меньшим или большим в сравнение со значениями по умолчанию. Как это сделать? Просто выполните следующие действия:
1. Выделите фрагмент текста, в котором нужно увеличить или уменьшить отступы между буквами в словах.
2. Откройте диалоговое окно группы “Шрифт”, нажав на стрелочку в правом нижнем углу группы. Также, можно использовать клавиши “CTRL+D”.
3. Перейдите во вкладку “Дополнительно”.
4. В разделе “Межзнаковый интервал” в меню пункта “Интервал” выберите “Разреженный” или “Уплотненный” (увеличенный или уменьшенный, соответственно), а в строке справа (“На”) задайте необходимо значение для отступов между буквами.
5. После того, как вы зададите необходимые значения, нажмите “ОК”, чтобы закрыть окно “Шрифт”.
6. Отступы между буквами измениться, что в паре с длинными пробелами между словами будет смотреться вполне уместно.
А вот в случае с уменьшением отступов между словами (второй абзац текста на скриншоте) все выглядело не лучшим образом, текст оказался нечитабельным, слитным, поэтому пришлось увеличить шрифт с 12 на 16.
Вот и все, из этой статьи вы узнали, как изменить расстояние между словами в в документе MS Word. Успехов вам в изучении других возможностей этой многофункциональной программы, детальными инструкциями по работе с которой мы будем радовать вас и в дальнейшем.
Применение стилей
Теперь обсудим вопрос о том, как в «Ворде» убрать пробелы между абзацами, если они появились из-за неверного форматирования. Разберем наиболее простой способ. Внесем изменения в стиль текста. Соответствующая функция была добавлена в версию текстового редактора «2007». Она сохранилась и в более поздних изданиях. Итак, перейдем к практическим действиям. Выделяем текст. При внесении изменений во все написанное используем сочетание клавиш CTRL + A.
Итак, выделяем нужный фрагмент. Переходим к вкладке «Главная». Здесь нас интересует область «Стили». Их можно листать при помощи стрелочки, расположенной по центру. Также легко можно открыть полный список, используя самую нижнюю строку. Наводим курсор на определенный стиль. После его применения изменится сам текст. Остается только выбрать наиболее оптимальный вариант.
Использование табуляции
Возможной причиной возникновения рассматриваемой проблемы иногда становится использование знаков табуляции вместо стандартных пробелов. Проверить это можно при помощи панели «Абзац». Здесь нужно выбрать кнопку отображения всех символов, в том числе непечатных.
Если появились только точки между словами — значит эта причина не подходит, однако, если дополнительно появились стрелки их необходимо удалить. В случае слияния слов их необходимо разделить нажатием кнопки Пробел. После удаления всех несоответствующих символов можно отключить отображение непечатных знаков.
Большие тексты таким способом редактировать проблематично. Замену можно совершить в автоматическом режиме — для этого нужно выделить знак табуляции и копировать его.
Затем вызывается диалоговое окно «Заменить». Делается это при помощи сочетания горячих клавиш «Ctrl+H».
В графе «Найти» вставляется скопированный знак табуляции, в графе «Заменить на» надо указать обычный пробел. Нажимается кнопка «Заменить все», после чего знаки табуляции исчезнут.
10 способов напечатать документ или фотографию с телефона на любом принтере
Использование сторонних знаков
Иногда вместо стандартных пробелов кто-то пытался сделать отступы в тексте с применением спецсимволов. Увидеть их невооруженным глазом проблематично. Здесь пригодиться полезный инструмент, представленный в Ворде – «Отобразить все знаки».
Пробелы при этом будут показаны в виде черных кружков. Но если рядом с ними (или вместо) будут еще и стрелочки, то их необходимо убрать. Но в масштабном документе вручную это делать нереально, поэтому поступаем так:
Выделяем ненужный элемент, копируем его в буфер обмена, используя уже знакомую комбинацию Ctrl + C :
- Теперь приступим к автоматизации процесса внесения изменений – нажмите на клавиатуре Ctrl + H для открытия формы поиска и замены;
- В строку «Найти» вставляем скопированный символ, для этого пригодится одновременное нажатие кнопок Ctrl + V . А в поле «Заменить…» просто ставим одиночный пробел:
Кликаем по клавише «Заменить всё», после чего производится нужное действие, и спустя секунду можно закрывать окно и наслаждаться результатом.
Аналогичным образом поступаем и с другими непечатаемыми символами – стрелками табуляции, белыми кружками (они обозначают конец абзаца).
Как убрать лишние пробелы в тексте
Пользователи ставят лишние пробелы из-за незнания о неразрывном пробеле и от этого вставляют сразу несколько пробелов. Например, сокращение года (г.) было не отдельной от цифр. Чтобы использовать неразрывный пробел стоит использовать комбинацию клавиш Ctrl+Shift+Пробел – необходимо нажать одновременно первые две кнопки, после чего нажать на пробел. Далее достаточно отпустить клавиши чтобы появился неразрывной знак. Таким же способом, возможно, поставить неразрывный дефис только вместо пробела необходимо кликать дефис.
Способ №1. Простой
Для того, чтобы произвести удаление всех лишних пробелов во всем тексте требуется выбрать «Правка – Заменить» (Ctrl+H). В строке поиска вставить два пробела двойным нажатием на соответствующую клавишу на клавиатуре. В поле замены вставить один пробел и кликнуть на «Заменить все». Требуется использовать это несколько раз для исключения тройных пробелов.
Бывает, что ситуация еще более сложная и в тексте находится много пробелов подряд. Для этого нужно сначала заменить пять пробелов на один. А далее избавляться от двойных путем замены на одинарный.
Способ №2. Сложный
Требуется выбрать «Правка – Заменить» (нужно нажать Ctrl+H). В строке поиска вставить один пробел, а потом вставить {2;}. В скобках вставлена двойка с точкой запетой, сделать это нужно на английской раскладке клавиатуры. Данное выражение значит, что поиск будет по двум пробелам, стоящим подряд. Если, например, перед данным выражением вставить любой другой знак, а не пробел, то поиск будет совершен по нему. В приведенном примере поиск осуществляется именно по большим пробелам, два и более.
В после замены необходимо вставит одинарный пробел. Таким образом мы даем понять Ворд, что нужно менять большие пробелы на один.
Нажимаем на кнопку «Больше» и выбираем «Направление — везде» и ставим галочку «Подстрочные знаки».
После чего кликнуть на кнопку «Заменить все». Это поможет найти сразу несколько рядом расположенных пробелов и все они будут заменены на одинарный.
Как убрать лишние пробелы перед знаками препинания?
Чтобы произвести удаление всех проставленных пробелов впереди знаков препинания, требуется в поле поиска ввести одиночный пробел, а после вставить следующие символы: {1;}().
Выражение значит, что будет сделан поиск пробелов (2 и более стоящих подряд), которые стоят перед одним из перечисленных в скобках знаках.
В поле замены необходимо вставить знаки \1 (в данном случае единица означает номер выражения, которые есть в квадратных скобках, записанных в поле «Найти»).
Нажимаем на кнопку «Больше», выбираем «Направление — везде», ставим галочку «Подстрочные знаки».
После всех действий необходимо нажать на копку «Заменить все».
Таким образом мы можем легко избавить себя от простых, но рутинных действий по чистки текста от лишних пробелов.
Лишние пробелы
Иногда при правке текста Word, вставке либо удалении слов/словосочетаний, появляются лишние пробелы. Они не заметны, но если сделаете видимыми значки форматирования, то обнаружите их. В этом разделе о том, как убрать лишние пробелы в Word.
- Можно находить ошибки вручную. Для этого на вкладке «Главная» в разделе «Абзац» активируйте «Отобразить все знаки». Вам станут видны все обозначения форматирования, пробел выглядит точкой посередине между словами. Если увидите двойной (две точки рядом), вам остаётся убрать один.
-
В Word 2013 двойные/тройные длинные пробелы подсвечиваются как ошибка, исправить — убрать лишние — можно, кликнув на подчёркнутую ошибку правой кнопкой мыши, в вышедшем меню выбрать нужный вариант.
Эти способы довольно неудобны, трудоёмки. Потому рекомендуем применить автоматизированный вариант, позволяющий удалить лишнее во всём файле Word.
- Убрать быстро, легко лишние пробелы можно через функцию «Заменить». В Ворде 2003 она находится на вкладке «Правка», а в Ворде 2007/2010 — на вкладке «Главная» справа, в «Редактировании».
- Кликните на «Заменить».
- В открывшемся окне в графе «Найти» впишите двойной пробел.
- В графе «Заменить на» поставьте одиночный пробел.
-
Внизу окна нажмите кнопку «Заменить всё».
Редактор сообщит вам о результатах в дополнительном окне: «Приложение Word завершило поиск в документе. Число выполненных замен:…» Повторяйте процедуру, пока редактор не покажет в результатах 0 замен.
- Можно также увидеть лишние пробелы с помощью сервиса проверки орфографии на сайте http://text.ru/spelling. Выполнив там проверку, вы увидите, где они находятся (будут выделены программой), затем удалите их в своём документе Word.
Интервалы между словами
Сталкиваясь с проблемой чересчур крупных интервалов между отдельными словами, в первую очередь необходимо выяснить причину данной ситуации, после чего – устранить ее.
Причина 1: выравнивание по ширине
Настройку выравнивания текста в редакторе MS Word можно осуществить тремя способами: по левому краю, по центру, по правому краю и по ширине. В случае, если установлено выравнивание по ширине, программа будет растягивать текст в строках таким образом, чтобы положение первого символа в первом слове первой строки документа находилось ровно над положением первого символа первого слова второй строки, и так до конца документа (точно так же, по аналогии, последние символы).
Все это может привести к образованию непривычно больших расстояний между словами, причем зачастую непостоянных. Если ваша проблема вызвана именно этим, установите другое выравнивание (например, по левому краю), нажав Ctrl+L, либо соответствующую кнопку, показанную на скриншоте (располагающуюся в разделе «Абзац» пункта «Главная»).
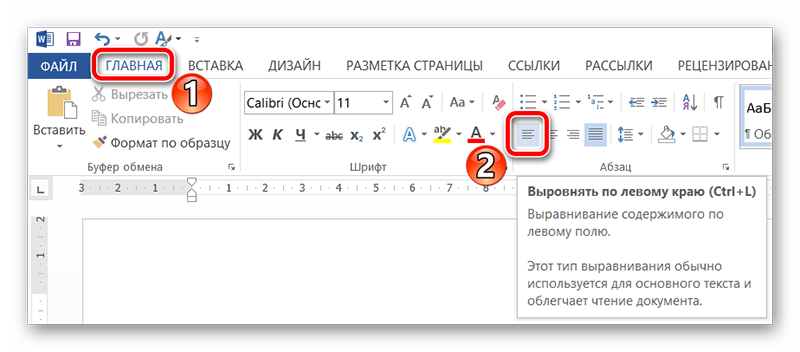
Причина 2: знаки разделения
Распространены случаи, когда в качестве знаков разделения слов в документе вместо стандартного пробела используются другие символы, например, знаки табуляции. Размер этих символов зачастую отличается от пробела, из-за чего и возникают слишком большие промежутки между словами.
Проверить, какие знаки используются для разделения слов, можно одновременно нажав кнопки Ctrl+*, или же специальную кнопку раздела «Абзац» вкладки «Главная».
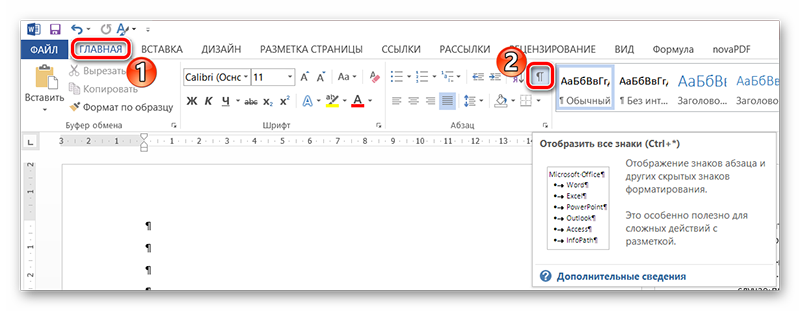
Включение данного режима отобразит все непечатные символы в документе, а обычный пробел в этом случае будет отображаться в виде маленькой точки посреди строки. Если же у вас видны другие символы между словами, например, горизонтальные стрелки, знаки градуса (полый кружок вверху строки) и проч., значит проблема именно в этом.

Исправить данную ситуацию во всем документе можно достаточно просто, использовав стандартные инструменты MS Word. Для начала нажмите сочетание клавиш Ctrl+H (или щелкните по кнопке «Заменить» в разделе «Редактирование» вкладки «Главная».
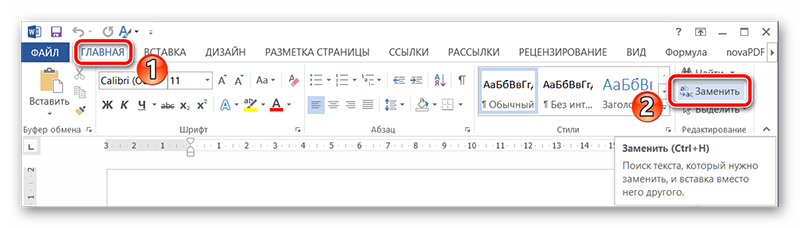
Скопируйте в буфер обмена (выделением и последующим нажатием Ctrl+C или же ПКМ — Копировать) символ, который необходимо заменить на пробел, и вставьте в поле «Найти»
Важно: не отключайте режим отображения непечатных символов, копировать надо именно «градус», «стрелку» и т.д. В поле «Заменить на» просто напечатайте пробел с клавиатуры и нажмите кнопку «Заменить все»
После этого знак, введенный в поле «Найти», будет заменен на простой пробел по всему документу.
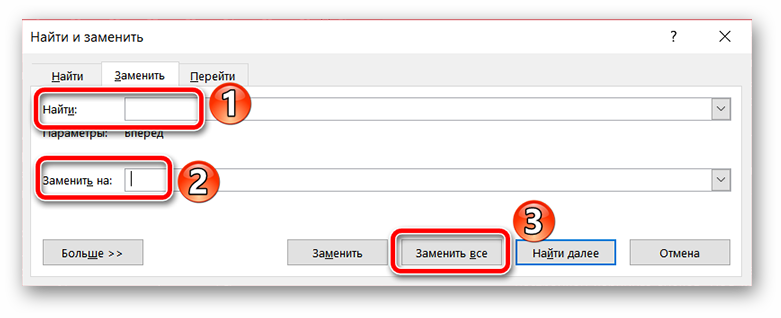
Помимо неправильных знаков разделения, может выясниться, что между словами просто стоит два пробела (это будет видно по двум точкам в режиме отображения непечатных символов). В таком случае проделайте точно такие же действия с инструментом «Найти и заменить», только в поле «Найти» скопируйте (или напечатайте) два пробела.
Как убрать лишние пробелы между словами в ворд? Удаляем широкие большие пробелы
Доброго всем времени ! В этой статье мы посвятим разбору пробелов в редакторе Word. Многие наверняка сталкивались с таким явлением, когда выравниваем текст по ширине и вдруг между словами появляются слишком большие пробелы. После открытия какого-нибудь документа мы так же можем неожиданно наблюдать большие пробелы между словами. Как их убрать и будет рассказано сегодня.
Первое, что автоматически приходит на ум, это поставить курсор в конце слова перед пробелом и нажать клавишу «delete». При этом предполагается, что удаленное слово подтянется и встанет как надо. Однако не тут-то было.
Слово-то подтягивается, но ставится вплотную к предыдущему, а если их разделить клавишей «пробел», то оно вновь уходит на прежнюю позицию. О том, как правильно убрать этот большой пробел и будет рассказано в статье.
Как в ворде убрать пробелы между словами по ширине?
Первый вариант достаточно легкий, но трудоемкий, если пробелов таких очень много. Для удаления больших пробелов используем на клавиатуре комбинацию клавиш CTRL+SHIFT+пробел.
Первым делом необходимо, зажимая левую клавишу мыши выделить весь большой пробел – от слова к слову.
После этого нажимаем приведенную выше комбинацию и большой пробел автоматически станет стандартным в один символ.
Если проблема больших интервалов из-за того, что строки были с разрывом, в этом случае поступаем так. Открываем в меню «Файл», вкладку «Параметры», а там находим «Дополнительно».
В открывшемся окне ставим галочку напротив строки «Не расширять межзнаковые интервалы в строке с разрывом».
Так же, пробелы могут появиться и из-за символов табуляции. Выяснить это можно нажав кнопку «Отобразить символы» на панели инструментов.
После нажатия данной кнопки, на страничке увидим соответствующие символы. Они будут отображаться в виде стрелок, которые направлены вправо.
Для того чтобы убрать их достаточно просто выделить эти стрелки мышкой и нажать на клавишу ПРОБЕЛ.
Убираем лишние пробелы в Word 2007 по всему тексту
Рассмотренные выше варианты хороши, когда в тексте таких больших пробелов немного и можно вручную их потихоньку все убрать. Но, текст может быть достаточно большим, да и пробелов может оказаться очень много. Их уже таким способом убрать будет очень сложно. Вернее так же хорошо, но весьма долго и утомительно.
Сделать автоматическую операцию для всех больших пробелов сразу можно с помощью функции «Автозамена». Вызывается окно замены с помощью комбинации клавиш CTRL+H, или же нажатием кнопки «Заменить», расположенной в правой части панели инструментов редактора.
В результате одной из этих операций перед нами откроется окно, в котором надо перейти во вкладку «Заменить», а там нажать кнопку «Больше».
Во вновь открывшемся окне находим строку «Подстановочные знаки» и ставим рядом галочку. Больше ничего менять не надо. В случае установки в тексте только одного пробела, делаем следующее.
Переходим в строку «Найти», ставим курсор, нажимаем клавишу «Пробел» и пишем в этой строке {2;}. Эта команда означает, что при наличии в тексте двух и более пробелов, они будут удалены. Далее, переходим в строку «Заменить на», ставим курсор и просто нажимаем на пробел. Ничего писать здесь не нужно.
После этого нажимаем кнопку «Заменить все». Программа проведет замену, убрав все ненужные пробелы. Вот, в принципе и все. Удачи вам в освоении редактора ворд. А на последок смотрим небольшое видео по удалению пробелов.
Vorbisfile.dll Nedir? link
Как в Ворде убрать большие пробелы между словами
Очень часто встречается такая проблема среди пользователей текстового редактора Microsoft Word, как огромные пробелы между словами, которые обезображивают наружный вид документа.
Пусть то будут дипломная работа, реферат или бухгалтерский отчет, в любом документе такая оплошность сразу будет бросаться в глаза.
Существует несколько оснований возникновения данной проблемы, рассмотрим ниже на наглядных примерах, как в Ворде убрать большие пробелы между словами, опираясь на определённую причину появления огромных отступов.
Выравнивание текста по ширине — ошибка №1
В текстовом редакторе Ворд нередко пользователи работают с выравниванием текста по центру, по правому или левому краю.
Но наиболее частым форматированием текста является – выравнивание по ширине, откуда и происходит растягивание всех строк по всей ширине листа, тем самым создаются огромные длинные интервалы между словами.

Эту ситуацию легко исправить, если неважен формат при сдаче документа. Сделать текст без широких пробелов можно следующим способом:
- Выделить весь документ, комбинацией клавиш «Ctrl» + «A»;
- Открыть в основном меню редактора вкладку «Главная», выбрать «Выравнивание по левому краю» в подразделе «Абзац»;
Существует еще простой вариант, как можно избавиться от огромного расстояния между словами – это замена большого разрыва на обычный стандартный пробел. Необходимо сделать такие шаги:
- Выделить аккуратно большой пробел, затем скопировать сочетанием клавиш «Ctrl» + «A»;
- Кликнуть по вкладке «Главная» и перейти в отделе «Редактирование» и нажать по кнопке «Заменить»;
- Открыть вкладку «Заменить»;
- В поле под названием «Найти» вставить ранее скопированный большой пробел;
- В строке «Заменить на» кликните один раз клавишей, отвечающей за отступы в тексте;
- Далее нужно нажать на «Заменить всё». Программа выдаст моментальный результат с количеством осуществленной замены.
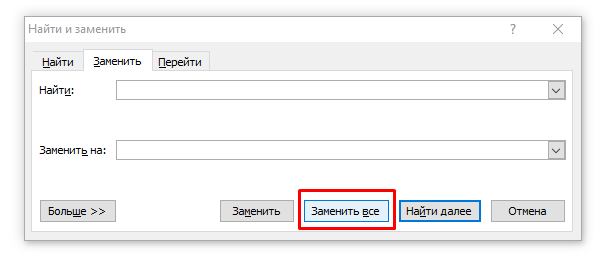
Существует еще один способ, но довольно тяжкий и долгий. Это сочетание таких клавиш как: CTRL+SHIFT+пробел. В этом случае, нужно выделять вручную каждый широкий отступ и нажимать указанную комбинацию клавиш. Большой отступ будет заменяться маленьким. Если в документе небольшое количество страниц, то вероятно этот способ будет актуальным.
Ошибка №2: непечатаемый символ
При использовании таких клавиш как «Enter» и «Shift» происходит переход к следующей строке. Если в документе еще установлена функция выравнивания по ширине, то в результате появятся слишком длинные пропуски. Исправить ситуацию можно, последующим образом:
- Открыть вкладку «Главная» и кликнуть по кнопке «Отобразить все символы»;
- Посмотреть на конец строки, если имеется изогнутая стрелка , то ее следует удалить;
- Поместить курсор мыши в конец строки и кликнуть по кнопке «Delete».

Ошибка №3: Символ табуляции
Знак табуляции является еще одним причинным фактором возникновения разных пробелов между словами. Убрать который, не составит особого труда. Как распознать, что в текстовом документе присутствует именно символ табуляции, рассмотрим ниже:
- Нажать по вкладке «Главная» и выбрать значок «Скрытых символов»;
- По всему документу должны появятся двойные или одинарные горизонтальные стрелочки направленные вправо;
- Удалить можно с помощью клавиши «Backspace» или способом с заменой пробелов, описанным в самом начале статьи.
Нужно ли удалять лишние пробелы
На самом деле, это скорее дело вкуса. Но факт остаётся фактом: документы в которых между словами проставлено по несколько пробелов, особенно в случайных местах, бросаются в глаза, выглядят более неопрятно. Программы проверки орфографии подчёркивают места в документе, где встречается несколько последовательных пробелов.
Наконец, если вы форматируете документ и используете для отступа абзацев соответствующую настройку вашего текстового редактора, то вам нужно удалить лишние пробелы в начале каждой строки — поскольку в противном случае отступ таких абзацев с пробелами будет визуально казаться больше и документ не будет выглядеть выполненным в едином стиле.
В любом случае — удалять ли множественные последовательные пробелы и использовать ли по два пробела после точки — решать вам. Если вы решили это сделать, то дальше будет объяснено, как быстро и автоматически избавить документ Word от ненужных пробелов.
Как отменить перенос слов в Ворде
Существует несколько причин выскакивания больших пробелов, и соответственно для каждой будут разные пути решения. Рассмотрим каждый вариант отдельно.
Выравнивание по ширине
Эта причина является самой актуальной при написании текста.
При выборе выравнивания по шире, все слова становятся на одну линию по вертикали. Большие отступы появляются по причине того, что в строке слишком мало слов, и они растягиваются на весь лист.
Что бы изменить такие последствия форматирования, можно всего лишь выставить выравнивание текста по левому краю. Но такой вариант подходит только в случае, если изменение по ширине не является важным для вашего документа.
Для того, что бы выровнять текст по левому краю, необходимо выполнить следующие действия:
- Для выделения необходимого участка форматирования нажмите клавиши Ctrl+A или на панели «Редактирование» отметьте «Выделить все».
- На панели «Абзац» левой клавишей мыши выберите «Выровнять по левому краю» или зажмите кнопки Ctrl+L.
- Сразу заметно как исчезают большие отступы между словами.
Применение специальных знаков вместо простых пробелов
Также проблема может заключаться в том, что пользователь поставил определенные знаки вместо отступа. Этот вариант делает расстояние между словами большим не только в последнем предложении абзаца, а и по всему тексту. Если вы хотите распознать, это ли стало причиной больших пробелов, следует выполнить такие действия:
- После выделения документа во вкладке «Абзац» кликните на клавишу показа знаков, которые не были напечатаны.
- При наличии в тексте каких-либо стрелок их требуется убрать, а при возникновении слов, которые стали после этого написаны вместе, просто поставить пробелы.
- В том случае если документ достаточно объемный, можно убрать все лишние знаки значительно быстрее:
- Кликните на стрелочку, которую требуется удалить во всем тексте, и нажмите сочетание клавиш Ctrl+C;
- Нажмите Ctrl+H для перехода в окно «Найти и заменить»;
- Откройте пункт «Заменить»;
- В графе «Найти» извлеките из буфера ранее помещенный в него символ;
- Напротив «Заменить на» поставьте пробел;
- Кликните на ставшую активной кнопку «Заменить все»;
- Высветится оповещение о наличии замены. В нем требуется подтвердить действия, кликнув на «Нет». При выборе другого варианта процедура запустится сначала.
Знак «Конец абзаца»
Случается, что документ имеет определенный нормы форматирования, такие как равнение по ширине. В таком случае длинный промежуток может возникать в конце той или иной строчки. Первое что требуется сделать, это включить отображение всех символов, что поможет выявить наличие значка «Конец абзаца».
Удаление ненужного символа можно сделать вручную или использовать поиск и замену по всему документу. Процедура рассматривалась в этой статье в предыдущем пункте.
Наличие ненужных пробелов
Несмотря на то, что это достаточно простая ошибка, она встречается чаще всех других проблем с интервалами. В том случае если пробел был поставлен дважды, редактор автоматически подсветит его, но если пробелов большее количество – программа будет считать, что они сделаны умышленно. Чаще всего подобная ситуация возникает при копировании страниц из сети или переносе фрагментов текста из других документов.
Первое что требуется сделать запустить показ непечатных символов во вкладке «Абзац». При наличии лишних пробелов между словами будет стоять больше одной черной точки. Исправить сложившуюся ситуацию можно вручную убрав лишние знаки или воспользовавшись автоматической заменой по всему тексту.
- Выберите текст, который подлежит форматированию.
- Перейдите в окно «Найти и заменить».
- В строке «Найти» кликните на пробел дважды, а в пункте «Заменить на» — поставьте только один пробел.
- Выберите клавишу «Заменить все».
- Появится оповещение о проведении замены. В нем вы можете запустить процедуру по всему тексту, нажав «Да», или закончить процесс, кликнув на «Нет».
Как осуществить перенесение слов
Что бы уменьшить пробелы в тексте с помощью переноса слов, необходимо сделать следующее:
- Отмечаем текс с помощью Ctrl+A.
- В пункте «Макет» найдите отметку «Параметры страницы» и нажмите «Расстановка переносов».
- Кликните на строку «Авто».
- После осуществления таких действий появятся переносы, и нежелательные пробелы уберутся.
В нашей статье вы сможете найти причины появления больших пробелов, а главное самостоятельно исправить эту проблему
Для того, что бы ваш текст принял красивый вид и не привлекал внимание большими отступами между словами, следуйте пунктам, описанным выше и нужный документ с легкостью станет читабельным
Лишние пробелы
Как уже говорилось, большие пробелы в тексте «Ворда» могут возникать из-за того, что часть из них просто лишняя. Для того чтобы убедиться в этом, активируйте функцию «Отобразить все знаки». Для этого можно нажать клавиши Ctrl и *. Знаки пробела будут отражаться как точки между словами по вертикальному центру строки. Если они и правда повторяются, двойные пробелы нужно убрать.
Для этих целей воспользуйтесь функцией поиска и замены.

Нажмите клавиши Ctrl и F. В появившемся окне выберите закладку «Заменить». В поле «Найти» напечатайте два пробела. В строке «Заменить» – один. Таким образом вы сможете удалить все двойные пробелы автоматически. Далее нажмите кнопку «Заменить все». Программа выдаст отчет о количестве произведенных операций. Однако это еще не все. Ведь изначально в тексте могут быть не только двойные, но и тройные, и т. д. пробелы. Снова нажмите «Заменить все» и дождитесь отчета программы. Повторяйте процедуру то тех пор, пока программа не сообщит вам, что она произвела 0 замен.
Двойные пробелы из текста устранены.
2 Как убрать все множественные пробелы в документе Ворд
После форматирования текста либо копирования его на сторонних ресурсах, вы можете столкнуться со множественными пробелами на каждой строчке. В таком случае, первый способ статьи вам не подойдёт. Попробуйте следующий вариант:
Откройте ваш файл Word.
Определите для себя, много ли сделано в нём огрехов с пробелами. Если вручную вы их не исправите, то отыщите во вкладке “Главная” ссылку “Заменить” в правом верхнем углу.
Нажмите на неё. Перед вами откроется окно “Найти и Заменить”.
- Суть окна заключается в следующем: в верхней строчке “Найти” вам нужно ввести ваши множественные пробелы, если их три, то введите три, если два – то, соответственно два. В нижней строке “Заменить” вам нужно написать то, на что заменяем верхние символы. В нашем случае, это один пробел, его и поставьте в это поле.
- Кликните по кнопке “Заменить всё”.
В течение нескольких секунд программа будет заменять и искать нужные символы
Подождите, а затем обратите внимание на экран. На нём будет большое уведомление о том, сколько вставок было заменено
На скриншоте ниже вы можете видеть, что их произведено двадцать пять штук.
Теперь нажмите клавишу “Ок” и посмотрите, что стало с вашим текстом.
Все пробелы выровнялись и их стало по одному. Если вы запомните сочетание горячих клавиш “CTRL + H”, то вам не придётся больше искать поле “Заменить” в шапке программы. Этим сочетанием вы просто вызовите окно “Заменить и вставить” сразу же и продолжите работать, начиная с пункта замены.
Каждый раз, когда вы пишите документ в Microsoft Office Word, подумайте сразу, какое форматирование текста будете выполнять. Если вы сразу поставите желаемое форматирование, то освободите себя от дальнейшего продолжительного исправления сделанных ошибок при перестройке текста с одной разметки страницы на другую. Также на это может повлиять дальнейшее изменение ширины края страницы и её абзацы.
Для большего закрепления материала, посмотрите видео урок ниже: