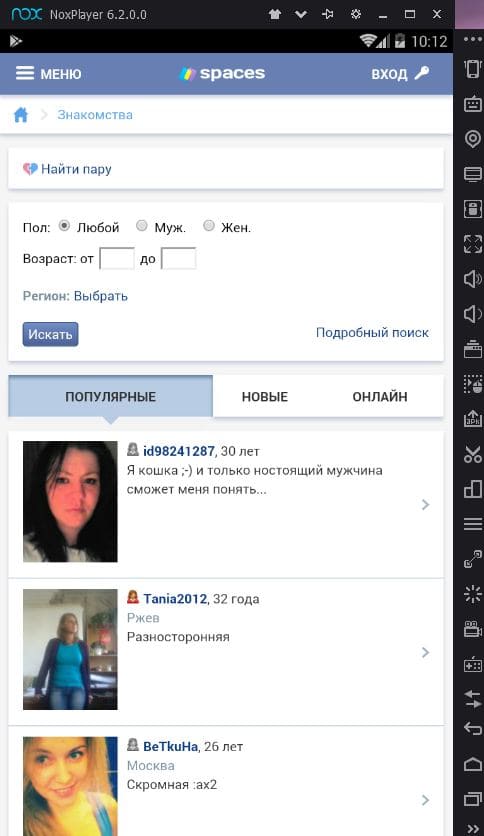Борьба с пробелами между блочно-строчными элементами
Содержание:
- Дефис и тире.
- Пробелы и пробельные символы в HTML
- Изменение интервала между словами
- Мягкий перенос()
- Символы кодирования URL
- Пробел при типографском наборе
- Уменьшение пробелов при профессиональной верстке
- Межстрочный интервал в Word
- Пробелы и пробельные символы в HTML
- Как поставить неразрывный пробел в Word
- Автоматизация процесса
- Как отменить перенос слов в Ворде
- VirusTotal
Дефис и тире.
В полиграфии существует три очень похожих друг на друга знака: длинное тире, короткое тире и дефис. Из них на компьютерной клавиатуре есть только один — это дефис. Именно его обычно и используют во всех случаях, когда в тексте нужно поставить дефис или тире. Тем не менее следует придерживаться определенных правил пунктуации относительно применения этих знаков.
Так, дефис (-) применяется только внутри слов или между цифрами. Длинное тире (—), ставится между словами в предложении и отделяется от этих слов пробелами. Длинному тире соответствует ссылка-мнемоника —. Короткое тире (–) ставится между цифрами без букв или между словами, которые набраны прописными буквами, а также используется в качестве знака «минус» в математических формулах. Между коротким тире и словами пробел не ставится. Короткому тире соответствует ссылка-мнемоника –.
Применение дефиса и тире показано в следующем примере:
Пример: Спецсимволы — и –
- Результат
- HTML-код
- Попробуй сам »
Веб-страница что-то слишком долго открывается.
Она должна загружаться за 2–4 секунды.
Время – деньги…
Символ
Описание
Мнемоническое имя
Числовой код
неразрывный пробел
 
>
больше чем
>
>
&
амперсанд
&
&
»
прямая двойная кавычка
"
"
‘
апостроф
'
'
левая двойная угловая кавычка
«
«
правая двойная угловая кавычка
»
»
‘
левая одинарная кавычка
‘
‘
’
правая одинарная кавычка
’
’
‚
нижняя одинарная кавычка
‚
‚
“
левая двойная кавычка
“
“
”
правая двойная кавычка
”
”
„
нижняя двойная кавычка
„
„
€
euro
€
€
копирайт
©
©
знак зареrистрированной торrовой марки
®
®
Пробелы и пробельные символы в HTML
Сначала необходимо сделать важное замечание. На клавиатуре компьютера есть специальные клавиши, которые позволяют реализовать разделение текста (чуть подробнее об этом ниже)
Однако, лишь широкая клавиша пробела обеспечивает раздел между словами не только в редакторе, но и в окне браузера. При переносе строк и отступе от края существуют нюансы.
Как вы знаете, отображение тех или иных элементов в веббраузере определяется тегами. Для форматирования текста применяется известный , который является блочным. То есть его содержание располагается по всей доступной ширине.
Чтобы перенести строки внутри абзаца P
, нужно воспользоваться одиночным тегом BR, с помощью которого это можно осуществить. Скажем, нам нужно вставить в текст какие-нибудь строчки из стихотворения, которые мы пишем в текстовом редакторе:
Несмотря на то, что строки стиха расположены корректно и переносы осуществлены в нужных местах, в браузере все будет выглядеть иначе:

Чтобы добиться такого же отображения в окне веб-обозревателя, нужно в каждом месте переноса строки прописать BR:

Теперь мы достигли выполнения поставленной задачи и в браузере стихотворные строчки отобразятся совершенно правильно:
Таким образом, нужные переносы строк выполнены. Здесь еще нужно отметить такую особенность, что множественные пробелы, идущие один за другим, веббраузер отображает как один. В этом вы сможете убедиться, если в том же редакторе попробуете поставить не один, а несколько пробелов между двумя словами и, нажав на кнопку «Сохранить», посмотрите на результат в браузере.
Пробел, табуляция и перенос строки
В принципе, с этими пробельными символами
мы знакомимся сразу же, как начинаем работу с текстом в редакторе и форматируем его в нужном виде. Для реализации подобной задачи существуют специальные клавиши, каждая из которых соответствует своему пробельному символу:
- Пробел — самая широкая клавиша на клавиатуре компьютера (без надписи);
- Табуляция — клавиша слева с надписью «Tab» и двумя стрелками, направленными в разные стороны;
- Перенос строки — клавиша «Enter».
Однако, как я сказал выше, конечный нужный результат не только в текстовом редакторе, но и в браузере, мы получаем лишь при использовании первой клавиши. Все три клавиши (в том числе табуляция и перенос строки полезно использовать при форматировании кода HTML. Допустим, вот как выглядит фрагмент кода в NotePad++ ( об этом редакторе толковый материал) при отображении всех пробельных символов:
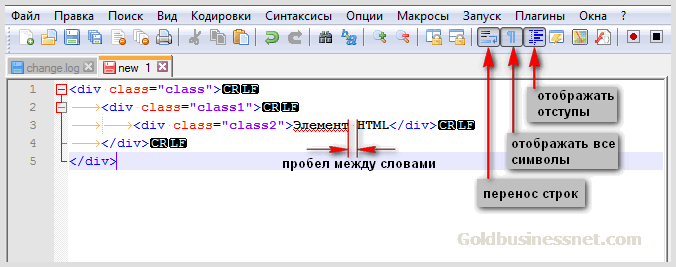
Мы получаем код, который легко читаем и понятен благодаря пробелам. Оранжевыми стрелками отмечены отступы, создаваемые с помощью клавиши Tab, а символами CR и LF переносы строк, осуществляемые посредством кавиши Enter.
Просматриваются контейнеры, вложенные один в другой, хорошо выделяются открывающие и закрывающие теги. В таком виде данный код можно спокойно редактировать. А теперь сравните его с таким же кодом, в котором нет подобного разделения текста:
Таким же образом с помощью пробельных символов можно прописать и правила CSS, которые будут визуально выглядеть понятными и удобоваримыми:
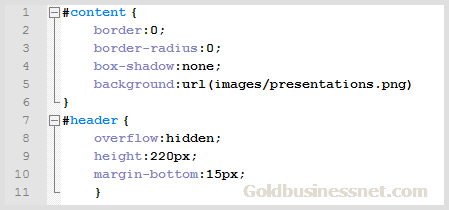
После того, как вы приведете все стили к общему знаменателю и полностью закончите редактирования файла стилей, можно будет подвергнуть , удалив из кода все пробелы
Это необходимо для повышения , что очень важно при продвижении ресурса
Изменение интервала между словами
Итак, единственно верное решение, которое можно принять в случае необходимости увеличить или уменьшить расстояние между словами, это замена обычных пробелов на длинные или короткие, а также ¼ пробела. О том, как это сделать, мы расскажем ниже.
Добавляем длинный или короткий пробел
1. Кликните по пустому месту (желательно, по пустой строке) в документе, чтобы установить там указатель перемещения курсора.
2. Откройте вкладку “Вставка” и в меню кнопки “Символ” выберите пункт “Другие символы”.
3. Перейдите во вкладку “Специальные знаки” и найдите там “Длинный пробел”, “Короткий пробел” или “¼ пробела”, в зависимости от того, что вам необходимо добавить в документ.
4. Кликните по этому специальному знаку и нажмите кнопку “Вставить”.
5. Длинный (короткий или четвертной) пробел будет вставлен в пустое место документа. Закройте окно “Символ”.
Заменяем обычные пробелы на двойные
Как вы, наверное, понимаете, вручную заменять все обычные пробелы на длинные или короткие в тексте или отдельном его фрагменте не имеет ни малейшего смысла. Благо, вместо затяжного процесса “копировать-вставить”, сделать это можно с помощью инструмента “Замена”, о котором ранее мы уже писали.
1. Выделите добавленный длинный (короткий) пробел с помощью мышки и скопируйте его (CTRL+C). Убедитесь в том, что вы скопировали один символ и ранее в этой строке не было пробелов и отступов.
2. Выделите весь текст в документе (CTRL+A) или выделите с помощью мышки фрагмент текста, стандартные пробелы в котором необходимо заменить на длинные или короткие.
3. Нажмите на кнопку “Заменить”, которая расположена в группе “Редактирование” во вкладке “Главная”.
4. В открывшемся диалоговом окне “Найти и заменить” в строке “Найти” поставьте обычный пробел, а в строке “Заменить на” вставьте ранее скопированный пробел (CTRL+V), который был добавлен из окна “Символ”.
5. Нажмите на кнопку “Заменить все”, после чего дождитесь сообщения о количестве выполненных замен.
6. Закройте уведомление, закройте диалоговое окно “Найти и заменить”. Все обычные пробелы в тексте или выделенном вами фрагменте будут заменены на большие или маленькие, в зависимости от того, что вам было необходимо сделать. Если это потребуется, повторите вышеописанные действия для другого фрагмента текста.
Примечание: Визуально при среднем размере шрифта (11, 12) короткие пробелы и даже ¼-пробелы практически невозможно отличить от стандартных пробелов, которые ставятся с помощью клавиши на клавиатуре.
Уже здесь мы могли бы закончить, если бы не одно “но”: помимо увеличения или уменьшения интервала между словами в Ворде, также можно изменить и расстояние между буквами, сделав его меньшим или большим в сравнение со значениями по умолчанию. Как это сделать? Просто выполните следующие действия:
1. Выделите фрагмент текста, в котором нужно увеличить или уменьшить отступы между буквами в словах.
2. Откройте диалоговое окно группы “Шрифт”, нажав на стрелочку в правом нижнем углу группы. Также, можно использовать клавиши “CTRL+D”.
3. Перейдите во вкладку “Дополнительно”.
4. В разделе “Межзнаковый интервал” в меню пункта “Интервал” выберите “Разреженный” или “Уплотненный” (увеличенный или уменьшенный, соответственно), а в строке справа (“На”) задайте необходимо значение для отступов между буквами.
5. После того, как вы зададите необходимые значения, нажмите “ОК”, чтобы закрыть окно “Шрифт”.
6. Отступы между буквами измениться, что в паре с длинными пробелами между словами будет смотреться вполне уместно.
А вот в случае с уменьшением отступов между словами (второй абзац текста на скриншоте) все выглядело не лучшим образом, текст оказался нечитабельным, слитным, поэтому пришлось увеличить шрифт с 12 на 16.
Вот и все, из этой статьи вы узнали, как изменить расстояние между словами в в документе MS Word. Успехов вам в изучении других возможностей этой многофункциональной программы, детальными инструкциями по работе с которой мы будем радовать вас и в дальнейшем.
Мягкий перенос()
В противоположность неразрывному пробелу, символ мягкого переноса — ­ служит для создания переноса в том месте, где это может потребоваться. При этом, на месте переноса появляется символ «-«. Если перенос не требуется, символ ­ не визуализируется. Применяется мягкий перенос преимущественно в длинных словах, для более равномерного распределения текста на странице.
Пример. Применение мягкого переноса.
<p>В 1991 году была предпри­нята попытка создать единую универ­сальную двухбай­товую коди­ровку, охваты­вающую все алфавиты и иерогли­фичес­кие системы мира. Результа­том стал стандарт ... </p>
Символы кодирования URL
Появление адресов Что такое ссылка URL стало существенным нововведением в Интернете. Однако с момента его изобретения и по сей день стандарт URL обладает серьёзным недостатком — в нём можно использовать только ограниченный набор символов, даже меньший, нежели в ASCII: латинские буквы, цифры и лишь некоторые знаки препинания. Если мы захотим использовать в URL символы кириллицы, или иероглифы, или, скажем, специфические символы французского языка, то нужные нам символы должны быть перекодированы особым образом.
Функции в PHP:
- urlencode() — URL-кодирование строки
-
urldecode() — Декодирование URL— кодированной строки. Пример запроса пытающегося получить доступ к файлу с паролями в Linux. Что такое SQL Injection защита
<?php $query = "/component/country?country=unitedarabemirates&BMMZ%3D6733 %20AND%201%3D1%20UNION%20ALL %20SELECT%201%2C2%2C3%2Ctable_name %20FROM%20information_schema.tables%20WHERE%202%3E1--%20 ..%2F..%2F..%2Fetc%2Fpasswd"; echo urldecode($query);Результат:
componentcountry?country=unitedarabemirates& BMMZ=6733 AND 1=1 UNION ALL SELECT 1,2,3,TABLE_NAME FROM information_schema.tables WHERE 2>1-- ../../../etc/passwd
| Распространенные символы. Таблица символов кодирования URL | |
|---|---|
| space | %20 |
| # | %23 |
| < | %3c |
| = | %3d |
| > | %3e |
| , | %2c |
| %2f | |
| ( | %28 |
| ) | %29 |
Пробел при типографском наборе
При типографском наборе пробелы между словами не имели фиксированной ширины.
Для книжных изданий традиционно применяются следующие правила.
Без шпаций набираются такие комбинации:
- знак препинания и предшествующий текст;
- многоточие в начале предложения и последующий текст;
- тире после точки или запятой;
- тире между числами;
- точка или запятая перед знаком сноски;
- кавычки или скобки и заключенный в них текст;
- кавычки или скобки и знаки препинания;
- двойные знаки номера и параграфа;
- число перед знаком процента или промилле;
- число перед знаком градуса, минуты, секунды или терции;
- дефис и смежные элементы;
- буквенно-цифровые обозначения.
С 2-пунктовыми шпациями набираются такие комбинации:
- тире и смежные элементы (кроме случаев, указанных выше);
- слово перед знаком сноски;
- знак градуса, минуты, секунды или терции перед числом или буквой, обозначающей шкалу, за исключением изолированного употребления (0°C, но °C);
- классы цифр в многозначных числах.
С 3-пунктовыми шпациями набираются такие комбинации:
- числа после знака номера или параграфа, если они разделены запятыми;
- части сокращения с точкой (и т. д.).
С полукегельными шпациями такие комбинации:
- знак номера или параграфа перед числом;
- числа после знака номера или параграфа, если они не разделены запятыми;
- число и относящееся к нему слово;
- части сокращения без точки (и т. д.);
- инициалы и фамилия.
Запрещается перенос таких комбинаций:
- диапазон (числа, соединенные тире);
- сокращения, подобные и т. д.;
- фамилия и инициалы;
- число и относящееся к нему слово;
- знак номера или параграфа и число;
- обозначение пункта списка и последующий текст.
В связи с ограниченностью возможностей компьютерных программ (В настоящее время практически все издательские и офисные программы имеют поддержку Unicode, за счет которой ограничения снимаются.) и различиями в традициях типографского набора разных стран в компьютерном наборе de facto используются упрощённые правила. При этом для предотвращения переноса текста зачастую используется «неразры́вный» пробел. Современные издательские программы имеют встроенные средства автоматизации, и на их основе существуют готовые решения, позволяющие без существенных затрат труда и времени расставлять в наборе пробелы, предусмотренные полной версией правил.
Уменьшение пробелов при профессиональной верстке
Текстовый редактор, в принципе, не совсем предназначен для профессиональной верстки, но иногда необходимо, чтобы текст выглядел аккуратно, а использование специального приложения либо избыточно, либо нерационально, либо это просто недоступно.
В этом случае возникает закономерный вопрос о том, как убирать большие пробелы в «Ворде». Ведь для профессиональной верстки мало того, чтобы текст был аккуратно отформатирован. Нужно, например, сжать абзац так, чтобы исчезла его последняя строка в виде одного небольшого слова.
В этом и многих других случаях можно искусственно уменьшить величину пробела. Для этого потребуется функция поиска и параметры окна «Шрифт».
Выделите текст (например, абзац), в котором нужно уменьшить пробелы. Вызовите окно поиска. В поле «Найти» напечатайте пробел. Нажмите кнопку «Найти в» и в выпадающем списке выберите «Текущий фрагмент». Все пробелы вашего абзаца окажутся выделенными.
Вызовите окно «Шрифт» (Ctrl и D), выберите закладку «Интервал» и в одноименном поле выберите параметр «Уплотненный». Уменьшать величину пробела рекомендуется не более, чем до -0,4 (в идеале – до -0,2). Нажмите кнопку «ОК». Все выделенные ранее знаки окажутся уплотненными, и текст будет занимать меньшее пространство. Величина пробелов уменьшена.
Таким образом, существует как минимум три способа того, как убирать большие пробелы в «Ворде». Альтернативой всем им иногда может быть выравнивание по левому или правому краю, но лишь в том случае, если это уместно с точки зрения эстетики и графики текста.
Межстрочный интервал в Word
Расстояние между строками зависит от используемого стиля (шрифт, размер). Оно может быть слишком большим, когда текст растянут на половину листа и его не очень удобно читать, или слишком маленьким, когда одна строка наезжает на другую. Уменьшение этого значения актуально перед печатью документа для личного пользования (в целях экономии бумаги), а также для выделения определенных фрагментов из всего документа.
Как уменьшить или увеличить интервал между строками
По умолчанию в Word установлено расстояние 1 или 1,5, что может не совпадать с требованиями методички по оформлению работы. Для изменения значения необходимо:
- Выделить весь текст, установив курсор в любом месте и используя комбинацию клавиш Ctrl+A, или только его часть с помощью левой кнопки мышки.
- Во вкладке «Главная» в разделе «Абзац» кликнуть по иконке в правом нижнем углу для открытия настроек.
- На экране отобразится диалоговое окно. В пункте «Междустрочный» из списка выбрать желаемый вариант, также можно вручную задать цифровое значение. Образец покажет, как будет выглядеть текст при том или ином интервале.
- Нажать «Ок».
Есть и другие способы вызова меню «Абзац»:
- Кликнуть правой кнопкой мышки и выбрать одноименный пункт.
- Во вкладке «Главная» в разделе «Абзац» справа от вариантов выравнивания клацнуть левой кнопкой по иконке (с горизонтальными линиями и стрелками вверх-вниз) и выбрать пункт «Другие варианты…». Здесь же можно сразу выбрать конкретное значение, кликнув по нему.
Изменение применяется к выделенному фрагменту или к абзацу, где стоит курсор.
Чтобы сделать полуторный интервал, можно просто выделить текст и зажать одновременно клавиши Ctrl+5, одинарный – Ctrl+1.
Настройка интервала по умолчанию
Устанавливается конкретное межстрочное расстояние для всех последующих документов посредством опции «Стили»:
- Во вкладке «Главная» найти опцию «Изменить стили».
- В раскрывшемся меню «Интервал» выбрать один из встроенных вариантов.
- Можно настроить свое пользовательское расстояние для абзаца, кликнув по соответствующему пункту. В диалоговом окне указать все значения, а также отметить галочкой пункт «В новых документах, использующих этот шаблон».
- Сохранить изменения, клацнув по «Ок». Теперь при создании нового документа по умолчанию будет применяться выбранный стиль.
Как убрать интервал между абзацами
Расстояние между абзацами настраивается таким же образом: щелчок по иконке квадрата со стрелкой в разделе «Абзац» или правой кнопкой мышки по любому месту в документе и выбор одноименной опции.
В открывшемся диалоговом окне следует обратить внимание на раздел «Интервал»
«Перед» – размер свободного места перед абзацем, «После» – размер свободного места после абзаца. Если не добавлять расстояние между абзацами одного стиля, в результате свободного пространства не будет.
Убрать интервалы между абзацами возможно, поставив значение «0» в полях «Перед» и «После» – для всего документа или отдельных абзацев, это настраивается при помощи выделения текста.
В разделе «Отступ» устанавливается красная строка (от левого края) и ее значение. По умолчанию – 1,25 см. Чтобы убрать отступ, достаточно поставить «Нет» в пункте «Первая строка».
Цифровые значения отступа и интервала настраиваются также во вкладке «Разметка страницы».
Пробелы и пробельные символы в HTML
Сначала необходимо сделать важное замечание. На клавиатуре компьютера есть специальные клавиши, которые позволяют реализовать разделение текста (чуть подробнее об этом ниже)
Однако, лишь широкая клавиша пробела обеспечивает раздел между словами не только в редакторе, но и в окне браузера. При переносе строк и отступе от края существуют нюансы.
Как вы знаете, отображение тех или иных элементов в веббраузере определяется тегами. Для форматирования текста применяется известный тег абзаца P, который является блочным. То есть его содержание располагается по всей доступной ширине.
Чтобы перенести строки внутри абзаца P, нужно воспользоваться одиночным тегом BR, с помощью которого это можно осуществить. Скажем, нам нужно вставить в текст какие-нибудь строчки из стихотворения, которые мы пишем в текстовом редакторе:
Несмотря на то, что строки стиха расположены корректно и переносы осуществлены в нужных местах, в браузере все будет выглядеть иначе:
Чтобы добиться такого же отображения в окне веб-обозревателя, нужно в каждом месте переноса строки прописать BR:
Теперь мы достигли выполнения поставленной задачи и в браузере стихотворные строчки отобразятся совершенно правильно:
Таким образом, нужные переносы строк выполнены. Здесь еще нужно отметить такую особенность, что множественные пробелы, идущие один за другим, веббраузер отображает как один. В этом вы сможете убедиться, если в том же редакторе админки WordPress попробуете поставить не один, а несколько пробелов между двумя словами и, нажав на кнопку «Сохранить», посмотрите на результат в браузере.
Пробел, табуляция и перенос строки
В принципе, с этими пробельными символами мы знакомимся сразу же, как начинаем работу с текстом в редакторе и форматируем его в нужном виде. Для реализации подобной задачи существуют специальные клавиши, каждая из которых соответствует своему пробельному символу:
- Пробел — самая широкая клавиша на клавиатуре компьютера (без надписи);
- Табуляция — клавиша слева с надписью «Tab» и двумя стрелками, направленными в разные стороны;
- Перенос строки — клавиша «Enter».
Однако, как я сказал выше, конечный нужный результат не только в текстовом редакторе, но и в браузере, мы получаем лишь при использовании первой клавиши. Все три клавиши (в том числе табуляция и перенос строки полезно использовать при форматировании кода HTML. Допустим, вот как выглядит фрагмент кода в NotePad++ (тут об этом редакторе толковый материал) при отображении всех пробельных символов:
Мы получаем код, который легко читаем и понятен благодаря пробелам. Оранжевыми стрелками отмечены отступы, создаваемые с помощью клавиши Tab, а символами CR и LF переносы строк, осуществляемые посредством кавиши Enter.
Просматриваются контейнеры, вложенные один в другой, хорошо выделяются открывающие и закрывающие теги. В таком виде данный код можно спокойно редактировать. А теперь сравните его с таким же кодом, в котором нет подобного разделения текста:
Таким же образом с помощью пробельных символов можно прописать и правила CSS, которые будут визуально выглядеть понятными и удобоваримыми:
После того, как вы приведете все стили к общему знаменателю и полностью закончите редактирования файла стилей, можно будет подвергнуть сжатию CSS, удалив из кода все пробелы
Это необходимо для повышения скорости загрузки сайта, что очень важно при продвижении ресурса
Как поставить неразрывный пробел в Word
Word самостоятельно переносит напечатанный текст, даже если не нажимать Enter. Но это не всегда удобно. К примеру, вы написали своё полное имя. Инициалы могут оказаться в конце одной строки, а фамилия — в начале другой. Так информация хуже воспринимается. Да и выглядит это некрасиво. Чтобы не подбирать место для каждого слова, разберитесь, как сделать неразрывный пробел в Ворде. С ним фраза не будет разделяться при переносе.
Специальные символы помогают правильно оформить текст на странице
Сочетание клавиш и автозамена
Этот элемент появится, если одновременно нажать Shift + Ctrl + Space bar. Назначить другие кнопки можно так:
- Перейдите в меню Вставить — Символ — Другие.
- Вкладка «Специальные знаки».
- Отыщите пункт «Неразрывный пробел» («Non-breaking space»).
- Кликните на «Сочетание клавиш…»
- Задайте удобные для вас параметры.
Если не хотите каждый раз тянуться пальцами к разным местам на клавиатуре или вспоминать, за что отвечает та или иная кнопка в Ворде, настройте параметры замены.
- Выделите и скопируйте нужный элемент форматирования.
- Откройте всё ту же вкладку «Специальные знаки».
- Кликните на «Автозамена»
- В поле «Заменить» напечатайте то, что должно превращаться в неразрывный пробел при вводе. Это могут быть три коротких тире, два подчёркивания или кодовое слово, которое не используется при печати в Word. Задайте те параметры, которые хотите.
- В поле «На» нужно поставить заранее скопированный Non-breaking space. Перед этим отметьте пункт «Обычный текст».
- Нажмите «Добавить».
Как вставить неразрывный пробел в Word — решать вам. Можете выбрать наиболее удобный способ. Это очень легко настраивается.
Специальный пробел
Если вам нужно не только запретить разделение фразы, но и зафиксировать расстояние между буквами, используйте специальный элемент Ворд — Narrow non-break space. С ним слова будут находиться близко друг к другу, даже если задать выравнивание по ширине.
Чтобы поставить его в документ, необходимо сделать следующее:
- Откройте меню символов.
- В выпадающем списке «Набор» выберите «Знаки пунктуации».
- Найдите Narrow non-break. Название выделенного объекта находится над кнопкой «Автозамена».
- Можете настроить сочетание клавиш или вставить напрямую.
Такую функцию можно использовать для указания дат — цифры «2016» не отодвинуться от слова «год».
Как посмотреть, где находятся скрытые символы?
Элементы форматирования нельзя увидеть. Они используются для вёрстки и не должны отображаться в обычном режиме работы с документом. Но чтобы отыскать символ Non-breaking space, не надо перепечатывать весь текст. Можно настроить видимость скрытых символов.
- В верхней части окна выберите пункт «Меню» (в Word 2013 он называется «Главная»).
- Найдите пиктограмму «Отобразить все знаки» на панели «Абзац». Она похожа на букву «П» с чёрным пятном наверху. Эту же функцию можно активировать, одновременно нажав Ctrl+Shift+* (звёздочка).
Появится всё скрытое форматирование. Стандартный пробел выглядит, как чёрная точка, неразрывный — как небольшой кружочек вверху строки.
С этой опцией можно запретить самостоятельный перенос фразы в Ворде. Не стоит разделять буквенные сокращения, единицы измерения, формулы, инициалы с фамилией. Если одна часть такой конструкции будет в конце строки, а другая — в начале следующей, информация будет плохо восприниматься. Поэтому надо знать, как поставить неразрывный пробел в Word.
Автоматизация процесса
Чтобы процесс печатания желаемого символа не отнимал много времени, в Word существуют варианты, позволяющие автоматизировать процесс, вследствие которого выполнение такой задачи будет лёгким и мгновенным.
Использование кодов
Разработчики офисного приложения Word в принципе побеспокоились о том, чтобы при создании документа осуществлялась автоматическая замена символа, который был установлен вместо знака препинания. Если Word обнаруживает два слова, между которыми находятся пробелы и установлен «минус», он автоматически его заменяет правильным символом.
Если же по каким-либо причинам такая автозамена не осуществилась, пользователь может сам заменить символ, воспользовавшись специальным кодом. В частности, достаточно набрать число 2014, а затем сразу же зажать одновременно две кнопки «Alt» и «Х», как приложение мгновенно все автоматически исправит, в документе отобразится длинное тире.
Такой метод действует только в Word, но существует альтернативный способ введения кода, действие которого распространяется не только на офисное приложение, но благодаря ему удаётся поставить длинное тире в любом другом текстовом редакторе, включая Блокнот и html-редактор.
Достаточно зажать кнопку «Alt», после чего ввести 0151, а затем отпустить «Alt», как в редакторе отобразится желаемый знак препинания. Всё невероятно просто, ставить такой знак препинания совершенно несложно, при этом действия не отнимают много времени.
Поставить тире можно также, зажав всего лишь три кнопки клавиатуры, но для этого потребуется, чтобы клавиатура была полноценной и имела «цифровой» компонент справа. В этом случае одновременно зажимаются для того, чтобы ставить:
- среднее тире — «Сtrl» и минус;
- большое — «Сtrl», «Alt» и минус.
Если пользователю сложно запомнить все перечисленные коды, он предпочитал бы, чтобы сочетание клавиш было бы иным, офисное приложение предоставляет ему такую уникальную возможность. Потребуется всего лишь воспользоваться следующей подсказкой.
Для этого придётся вновь открыть диалоговое окно вставки символов. После выделения нужного символа синим цветом, следует нажать кнопку «Сочетание клавиш», расположенную в нижней части окна. Далее появится форма, в которой будет предложено установить сочетание, которое желает сам пользователь. Теперь, если возникнет необходимость ставить тире в тексте, будет достаточно применить то сочетание, которое ввёл пользователь.
Итак, ставить тире совсем несложно, освоив досконально один из перечисленных методов. Научившись правильно расставлять знаки препинания согласно пунктуационным нормам, все документы смогут пройти успешно проверку, они будут приняты, а создателя такого грамотного документа будет ожидать рост успеха и значительное уважение со стороны окружающих.
Как отменить перенос слов в Ворде
Существует несколько причин выскакивания больших пробелов, и соответственно для каждой будут разные пути решения. Рассмотрим каждый вариант отдельно.
Выравнивание по ширине
Эта причина является самой актуальной при написании текста.
При выборе выравнивания по шире, все слова становятся на одну линию по вертикали. Большие отступы появляются по причине того, что в строке слишком мало слов, и они растягиваются на весь лист.
Что бы изменить такие последствия форматирования, можно всего лишь выставить выравнивание текста по левому краю. Но такой вариант подходит только в случае, если изменение по ширине не является важным для вашего документа.
Для того, что бы выровнять текст по левому краю, необходимо выполнить следующие действия:
- Для выделения необходимого участка форматирования нажмите клавиши Ctrl+A или на панели «Редактирование» отметьте «Выделить все».
- На панели «Абзац» левой клавишей мыши выберите «Выровнять по левому краю» или зажмите кнопки Ctrl+L.
- Сразу заметно как исчезают большие отступы между словами.
Применение специальных знаков вместо простых пробелов
Также проблема может заключаться в том, что пользователь поставил определенные знаки вместо отступа. Этот вариант делает расстояние между словами большим не только в последнем предложении абзаца, а и по всему тексту. Если вы хотите распознать, это ли стало причиной больших пробелов, следует выполнить такие действия:
- После выделения документа во вкладке «Абзац» кликните на клавишу показа знаков, которые не были напечатаны.
- При наличии в тексте каких-либо стрелок их требуется убрать, а при возникновении слов, которые стали после этого написаны вместе, просто поставить пробелы.
- В том случае если документ достаточно объемный, можно убрать все лишние знаки значительно быстрее:
- Кликните на стрелочку, которую требуется удалить во всем тексте, и нажмите сочетание клавиш Ctrl+C;
- Нажмите Ctrl+H для перехода в окно «Найти и заменить»;
- Откройте пункт «Заменить»;
- В графе «Найти» извлеките из буфера ранее помещенный в него символ;
- Напротив «Заменить на» поставьте пробел;
- Кликните на ставшую активной кнопку «Заменить все»;
- Высветится оповещение о наличии замены. В нем требуется подтвердить действия, кликнув на «Нет». При выборе другого варианта процедура запустится сначала.
Знак «Конец абзаца»
Случается, что документ имеет определенный нормы форматирования, такие как равнение по ширине. В таком случае длинный промежуток может возникать в конце той или иной строчки. Первое что требуется сделать, это включить отображение всех символов, что поможет выявить наличие значка «Конец абзаца».
Удаление ненужного символа можно сделать вручную или использовать поиск и замену по всему документу. Процедура рассматривалась в этой статье в предыдущем пункте.
Наличие ненужных пробелов
Несмотря на то, что это достаточно простая ошибка, она встречается чаще всех других проблем с интервалами. В том случае если пробел был поставлен дважды, редактор автоматически подсветит его, но если пробелов большее количество – программа будет считать, что они сделаны умышленно. Чаще всего подобная ситуация возникает при копировании страниц из сети или переносе фрагментов текста из других документов.
Первое что требуется сделать запустить показ непечатных символов во вкладке «Абзац». При наличии лишних пробелов между словами будет стоять больше одной черной точки. Исправить сложившуюся ситуацию можно вручную убрав лишние знаки или воспользовавшись автоматической заменой по всему тексту.
- Выберите текст, который подлежит форматированию.
- Перейдите в окно «Найти и заменить».
- В строке «Найти» кликните на пробел дважды, а в пункте «Заменить на» — поставьте только один пробел.
- Выберите клавишу «Заменить все».
- Появится оповещение о проведении замены. В нем вы можете запустить процедуру по всему тексту, нажав «Да», или закончить процесс, кликнув на «Нет».
Как осуществить перенесение слов
Что бы уменьшить пробелы в тексте с помощью переноса слов, необходимо сделать следующее:
- Отмечаем текс с помощью Ctrl+A.
- В пункте «Макет» найдите отметку «Параметры страницы» и нажмите «Расстановка переносов».
- Кликните на строку «Авто».
- После осуществления таких действий появятся переносы, и нежелательные пробелы уберутся.
В нашей статье вы сможете найти причины появления больших пробелов, а главное самостоятельно исправить эту проблему
Для того, что бы ваш текст принял красивый вид и не привлекал внимание большими отступами между словами, следуйте пунктам, описанным выше и нужный документ с легкостью станет читабельным