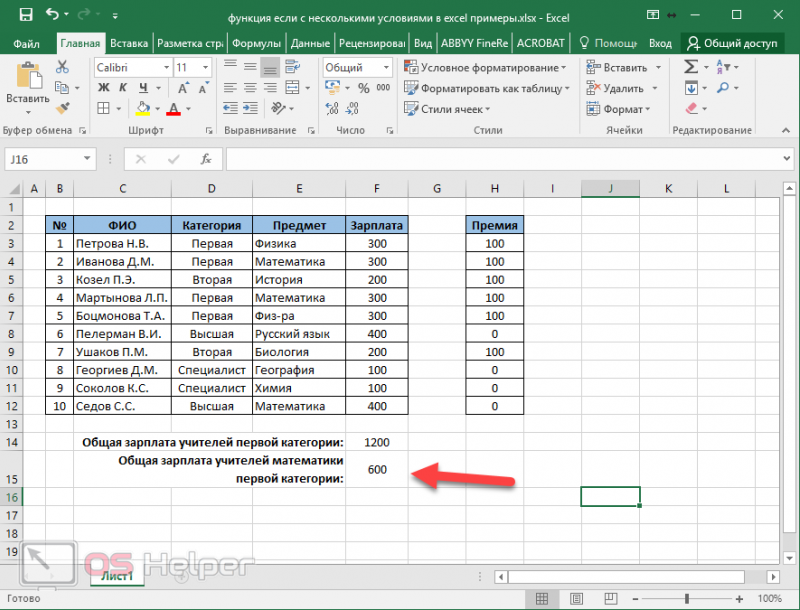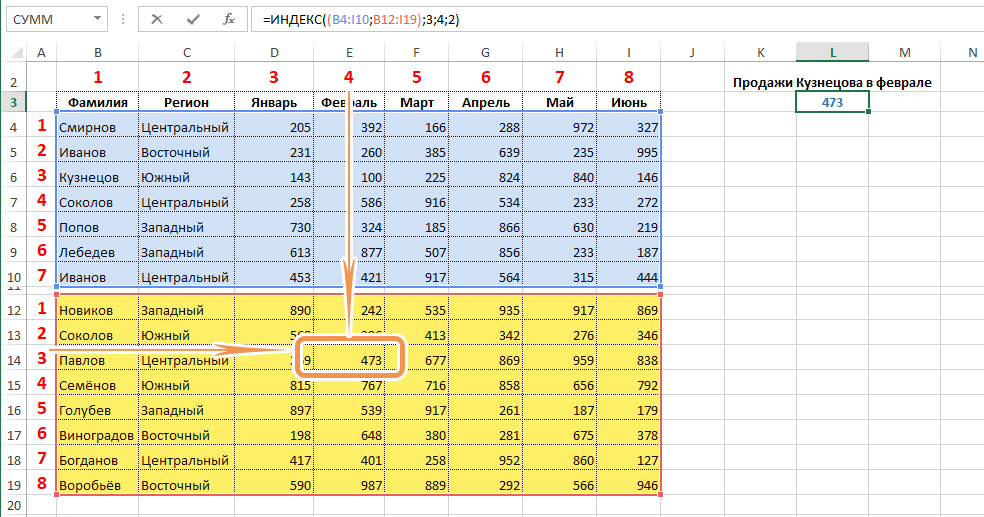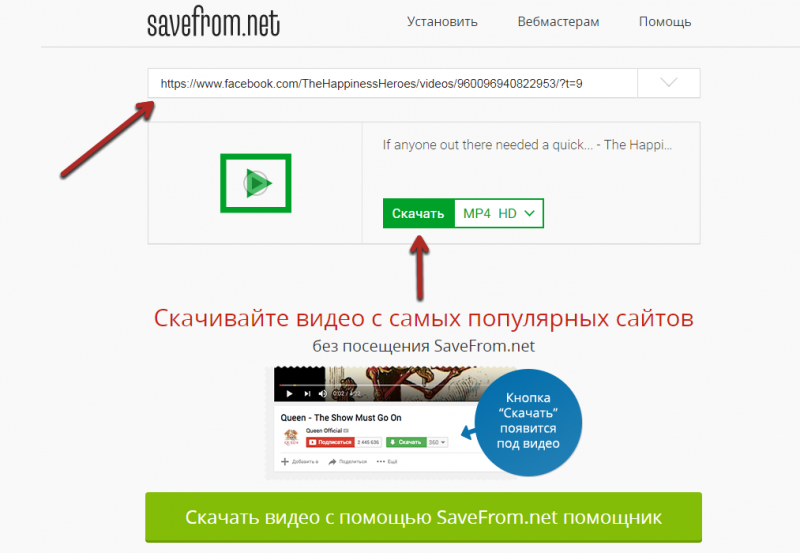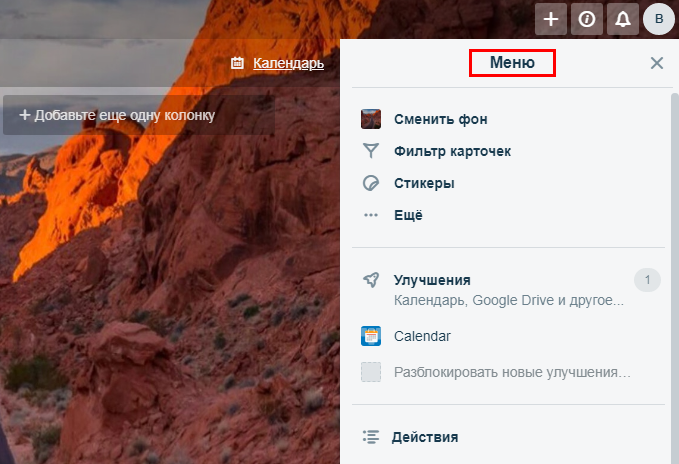Неразрывный пробел: рассказываем об особенностях использования
Содержание:
- VirusTotal
- Вставка неразрывного пробела (Microsoft Word)
- Как автоматически расставить пробелы в Ворде
- Как включить Айфон, если он не включается
- Большие пробелы
- Пробел при типографском наборе
- Ставим неразрывный пробел в Word различными способами :
- Изменение интервала между словами
- Добавляем неразрывный пробел в Microsoft Word
- Видео на тему: Как убрать длинные пробелы в Ворде, большие отступы, выравнивание по ширине
- Специальные символы
- Сочетание клавиш и ярлыки
VirusTotal
Вставка неразрывного пробела (Microsoft Word)
Обратите внимание: Эта статья написана для пользователей следующих версий Microsoft Word: 2007, 2010, 2013, 2016, 2019 и Word в Office 365. Если вы используете более раннюю версию (Word 2003 или более раннюю версию), этот совет может не работать для вы
Чтобы просмотреть версию этого совета, написанного специально для более ранних версий Word, щелкните здесь: Вставка неразрывного пробела.
Когда Word вычисляет ширину строки и переносит текст на следующую строку, он пытается разбить строку либо на пробел, либо на дефис. Однако иногда вы можете не захотеть, чтобы Word разрывал строку в определенном месте.Например, вы можете убедиться, что два соседних слова появляются на одной строке друг с другом.
Ответ — использовать неразрывные пробелы вместо обычных, если вы не хотите, чтобы Word разрывал строку в определенном месте. Для этого, удерживая клавиши Ctrl и Shift , вы нажимаете клавишу Пробел . В этом случае Word не разорвет линию.
Альтернативный способ вставить неразрывный пробел — выполнить следующие шаги:
- Отобразить вкладку «Вставка» на ленте.
- 2 В самой правой части ленты в группе «Символы» щелкните «Символ», а затем «Другие символы». Word отображает диалоговое окно «Символ».
- Щелкните вкладку «Специальные символы». (См. Рисунок 1.)
Рисунок 1. Вкладка «Специальные символы» диалогового окна «Символ».
Выделите символ неразрывного пробела. Щелкните «Вставить». Закройте диалоговое окно, нажав Отмена.
WordTips — ваш источник экономичного обучения работе с Microsoft Word. (Microsoft Word — самая популярная программа для обработки текстов в мире.) Этот совет (13071) применим к Microsoft Word 2007, 2010, 2013, 2016, 2019 и Word в Office 365. Вы можете найти версию этого совета для старого интерфейса меню Word здесь: Вставка неразрывного пробела ,
Автор Биография
Аллен Вятт
Аллен Вятт — всемирно признанный автор, автор более чем 50 научно-популярных книг и многочисленных журнальных статей.Он является президентом Sharon Parq Associates, компании, предоставляющей компьютерные и издательские услуги. Узнать больше о Allen …
Преобразование в гиперссылки в общей книге
Когда вы вводите URL-адрес или адрес электронной почты на листе, Excel обычно преобразует его в интерактивную гиперссылку. Это не …
Определение целевого монитора
Когда вы создаете рабочий лист, предназначенный для просмотра в Интернете, вы захотите указать разрешение монитора…
Простое деление значений на 1000
Иногда данные на листе не в желаемом точном формате. Если вы хотите разделить свои значения на 1000, получится …
В поисках неизвестного персонажа
Иногда бывает сложно определить символы, которые появляются в документе, особенно если документ был получен из…
Избавление от нумерации параграфов руководства
Word включает инструмент, который позволяет легко применять автоматическую нумерацию к абзацам. Возможно, вы редактируете …
Редактирование многостраничного документа
Работа с большими или длинными документами в Word может вызвать некоторые интересные проблемы. Самая распространенная проблема заключается в том, что …
Как автоматически расставить пробелы в Ворде
Начинающий копирайтер, чаще всего, не знаком со всеми возможностями MS Office Word, а ведь даже при хорошем уровне изложения своих мыслей, неряшливо оформленный текст отрицательно повлияет на оценку его труда. В этой статье мы дадим краткие и полезные инструкции, которые помогут экономить время на редактирование написанного текста вручную. Один из самых болезненных вопросов – как автоматически расставить пробелы в Ворде. Многие по неопытности не тратят время на настройку отступов, выступов, и оставляют этот непростой процесс на потом. В результате, на редактирование статьи уходит больше сил, чем на её написание.
Удаление лишних пробелов в начале и конце строки
Неопытные пользователи, никогда не слышавшие о настройках отступов в начале первой или красной строки, заменяют их пробелами. В результате при малейшем редактировании статьи текст разъезжается в разные стороны.
Удаления лишних пробелов можно будет избежать, если воспользоваться стандартными установками.
Для этого в меню Формат, выберите подменю Абзац, вкладку Отступы и интервалы, раздел Отступ, и в пункте «Первая строка» задайте стандартное значение в 1,27 см.
Для удаления лишних пробелов в начале и конце строки проделайте простую последовательность действий. Для начала выделите весь абзац, затем задайте выравнивание по центру, а далее выровняйте по ширине. Таким образом, вы избавитесь от всех «пустых мест» в вашем тексте, и сделаете его более привлекательным и читабельным.
Удаление лишних пробелов в тексте
Прежде чем задаться вопросом, как автоматически расставить пробелы в Ворде, задумайтесь и вспомните, какое количество раз, вы сами ставили эти самые лишние пробелы.
Чаще всего такая необходимость появляется у неопытных пользователей, например, при попытке сблизить букву «г.» или сокращение «руб.» с цифрами. Такие сложные манипуляции абсолютно неправильны и неуместны.
Вместе этого необходимо воспользоваться неразрывным пробелом.
Итак, что необходимо «нажать», чтобы воспользоваться этим удобным и полезным инструментом. Выделяем пространство между, например, 1945 и «г.», наживаем и удерживаем клавиши Ctrl+Shift, и, не отпуская, жмем на Пробел. Теперь все аккуратно и красиво, неразрывный пробел стоит на своем законном месте. Таким же образом ставится и неразрывный дефис.
Удаление лишних пробелов по всему тексту
Что же делать, если необходимо удалить по всему тексту, например, два или четыре подряд идущих пробела? Для этого воспользуемся возможностями меню Правка.
Выбираем в данном меню подменю Замена, в поле «Найти» для начала вводим четыре пробела, а в поле «Заменить на» один пробел, затем нажимаем на кнопку «Заменить всё». То же самое проделываем и с двумя подряд идущими пробелами.
Если необходимо найти все невидимые символы, нажмите на кнопку «Непечатаемые знаки» на панели инструментов — это очень удобно для удаления лишних пробелов по всему тексту.
Как включить Айфон, если он не включается
Большие пробелы
В документах вордовского формата большие пробелы встречаются довольно часто. Причин этому может быть несколько. Наиболее часто размеры пробелов колеблются, когда текст выравнивается по ширине. Это происходит потому, что приложение стремится расположить слова в строке равномерно, но поскольку сами слова состоят из разного количества букв, то есть имеют разную длину, то в одних строках пробелы между словами будут больше, а в других меньше.
 В первой строке пробелы заметно меньше чем во второй (выравнивание абзаца по ширине
В первой строке пробелы заметно меньше чем во второй (выравнивание абзаца по ширине
Исправить такое оформление поможет вставка переносов, удобнее пользоваться автоматической вставкой. При этом слова и пробелы между ними будут располагаться равномерно, а слова, которые не помещаются в строку полностью, будут разделены согласно правилам переноса.
 Автоматическая расстановка переносов сделала пробелы одинаковыми
Автоматическая расстановка переносов сделала пробелы одинаковыми
Пробел при типографском наборе
При типографском наборе пробелы между словами не имели фиксированной ширины.
Для книжных изданий традиционно применяются следующие правила.
Без шпаций набираются такие комбинации:
- знак препинания и предшествующий текст;
- многоточие в начале предложения и последующий текст;
- тире после точки или запятой;
- тире между числами;
- точка или запятая перед знаком сноски;
- кавычки или скобки и заключенный в них текст;
- кавычки или скобки и знаки препинания;
- двойные знаки номера и параграфа;
- число перед знаком процента или промилле;
- число перед знаком градуса, минуты, секунды или терции;
- дефис и смежные элементы;
- буквенно-цифровые обозначения.
С 2-пунктовыми шпациями набираются такие комбинации:
- тире и смежные элементы (кроме случаев, указанных выше);
- слово перед знаком сноски;
- знак градуса, минуты, секунды или терции перед числом или буквой, обозначающей шкалу, за исключением изолированного употребления (0°C, но °C);
- классы цифр в многозначных числах.
С 3-пунктовыми шпациями набираются такие комбинации:
- числа после знака номера или параграфа, если они разделены запятыми;
- части сокращения с точкой (и т. д.).
С полукегельными шпациями такие комбинации:
- знак номера или параграфа перед числом;
- числа после знака номера или параграфа, если они не разделены запятыми;
- число и относящееся к нему слово;
- части сокращения без точки (и т. д.);
- инициалы и фамилия.
Запрещается перенос таких комбинаций:
- диапазон (числа, соединенные тире);
- сокращения, подобные и т. д.;
- фамилия и инициалы;
- число и относящееся к нему слово;
- знак номера или параграфа и число;
- обозначение пункта списка и последующий текст.
В связи с ограниченностью возможностей компьютерных программ (В настоящее время практически все издательские и офисные программы имеют поддержку Unicode, за счет которой ограничения снимаются.) и различиями в традициях типографского набора разных стран в компьютерном наборе de facto используются упрощённые правила. При этом для предотвращения переноса текста зачастую используется «неразры́вный» пробел. Современные издательские программы имеют встроенные средства автоматизации, и на их основе существуют готовые решения, позволяющие без существенных затрат труда и времени расставлять в наборе пробелы, предусмотренные полной версией правил.
Ставим неразрывный пробел в Word различными способами :
В этой статье будут описаны различные способы того, как вставить неразрывный пробел в Word или любое другое офисное приложение. Этот элемент хоть и не так часто, но все же используется в том же самом текстовом процессоре от «Майкрософт». Именно о нем и пойдет в дальнейшем речь.
Способы
Неразрывный пробел в Word и не только может быть установлен такими способами:
- С помощью специальной комбинации клавиш.
- С применением специального ASCII-кода.
- С использованием меню программы.
- С помощью буфера обмена.
Сам по себе этот символ в обычном режиме набора не виден. Его заметить можно лишь в режиме отображения непечатаемых символов, который активируется соответствующей кнопкой на панели инструментов.
Комбинация на клавиатуре
Это наиболее простой способ того, как набрать неразрывный пробел в Word. Сочетание клавишпозволяет в данном случае легко и быстро набрать данный символ. Порядок набора в данном случае такой:
- Устанавливаем курсор ввода в месте набора данного символа.
- Зажимаем одновременно функциональные клавиши Ctrl и Shift и, не отпуская их, нажимаем пробел.
- После этого отпускаем одновременно все клавиши и получаем в тексте неразрывный пробел.
Пользуемся ASCII-кодами
Любой символ можно ввести с помощью специального ASCII-кода в поле ввода текстового процессора от «Майкрософт». Неразрывный пробел в этом плане не исключение. Алгоритм ввода в этом случае такой:
- Устанавливаем указатель ввода в необходимом месте с помощью манипулятора или клавиш управления курсором.
- Переключаемся на английский язык ввода текста с помощью все того же манипулятора на языковой панели.
- Зажимаем функциональную клавишу Alt на левой части клавиатуры.
- Последовательно набираем комбинацию клавиш 2-4-8 (это и есть ASCII-код данного символа).
После проделанных манипуляций и должен появиться именно этот символ.
Используем меню
Неразрывный пробел в Word можно также поставить с помощью меню. Для этого устанавливаем курсор ввода в месте набора. В меню переходим на вкладку «Вставка» для «Офиса 2007» и более поздних версий этого программного продукта или выбираем пункт меню «Вставка» для «Офиса 2003» и более поздних версий этого софта. Затем находим пункт «Символ» и кликаем на нем левой кнопочкой мышки.
В «Офисе 2007» и более поздних версиях этого программного обеспечения пункт «Символ», как правило, находится на правом краю дисплея. В открывшемся меню находим неразрывный пробел, выделяем его и нажимаем кнопку «Вставить».
Все эти манипуляции выполняем с помощью мышки или клавиш навигации курсора и табуляции, которая позволяет переключаться между различными элементами пользовательского интерфейса.
Ситуация в пакете «Майкрософт Офис 2013»
Наиболее сложная ситуация с тем, как поставить неразрывный пробел в Word, в последних версиях данного программного обеспечения — «Офисе 2013». Привычная комбинация клавиш, указанная ранее, в нем по умолчанию не функционирует.
Поэтому при первом запуске этого софта рекомендуется изменить его базовые настройки. Для этого заходим в меню или вкладку «Вставка» и находим на ней пункт «Символ». В поле «Код знака» вводим комбинацию 202F (это шестнадцатиричный код данного знака).
В дальнейшем в процессе ввода текста при необходимости набора этого знака необходимо лишь одновременно нажать привычную комбинацию из двух функциональных клавиш и пробела — и все.
Еще один универсальный способ
Еще один способ ввода неразрывного пробела основывается на использовании неразрывного пробела. В этом случае порядок действий такой:
- Находим в любом месте данный символ и выделяем его с использованием мышки. Например, в Интернете на любом сайте.
- Используем комбинацию клавиш Ctrl + С для внесения в буфер обмена символа неразрывного пробела.
- Далее переходим в то приложение, в котором необходимо вставить этот знак, и устанавливаем курсор в месте ввода.
- Затем нажимаем комбинацию Ctrl + V. После этого должен вставиться в наш документ скопированный символ.
Рекомендации
Как бы там ни было, а неразрывный пробел в Word наиболее просто вставить с помощью специальной комбинации клавиш. Именно ее и рекомендуется использовать на практике.
Изменение интервала между словами
Итак, единственно верное решение, которое можно принять в случае необходимости увеличить или уменьшить расстояние между словами, это замена обычных пробелов на длинные или короткие, а также ¼ пробела. О том, как это сделать, мы расскажем ниже.
Добавляем длинный или короткий пробел
1. Кликните по пустому месту (желательно, по пустой строке) в документе, чтобы установить там указатель перемещения курсора.
2. Откройте вкладку “Вставка” и в меню кнопки “Символ” выберите пункт “Другие символы”.
3. Перейдите во вкладку “Специальные знаки” и найдите там “Длинный пробел”, “Короткий пробел” или “¼ пробела”, в зависимости от того, что вам необходимо добавить в документ.
4. Кликните по этому специальному знаку и нажмите кнопку “Вставить”.
5. Длинный (короткий или четвертной) пробел будет вставлен в пустое место документа. Закройте окно “Символ”.
Заменяем обычные пробелы на двойные
Как вы, наверное, понимаете, вручную заменять все обычные пробелы на длинные или короткие в тексте или отдельном его фрагменте не имеет ни малейшего смысла. Благо, вместо затяжного процесса “копировать-вставить”, сделать это можно с помощью инструмента “Замена”, о котором ранее мы уже писали.
1. Выделите добавленный длинный (короткий) пробел с помощью мышки и скопируйте его (CTRL+C). Убедитесь в том, что вы скопировали один символ и ранее в этой строке не было пробелов и отступов.
2. Выделите весь текст в документе (CTRL+A) или выделите с помощью мышки фрагмент текста, стандартные пробелы в котором необходимо заменить на длинные или короткие.
3. Нажмите на кнопку “Заменить”, которая расположена в группе “Редактирование” во вкладке “Главная”.
4. В открывшемся диалоговом окне “Найти и заменить” в строке “Найти” поставьте обычный пробел, а в строке “Заменить на” вставьте ранее скопированный пробел (CTRL+V), который был добавлен из окна “Символ”.
5. Нажмите на кнопку “Заменить все”, после чего дождитесь сообщения о количестве выполненных замен.
6. Закройте уведомление, закройте диалоговое окно “Найти и заменить”. Все обычные пробелы в тексте или выделенном вами фрагменте будут заменены на большие или маленькие, в зависимости от того, что вам было необходимо сделать. Если это потребуется, повторите вышеописанные действия для другого фрагмента текста.
Примечание: Визуально при среднем размере шрифта (11, 12) короткие пробелы и даже ¼-пробелы практически невозможно отличить от стандартных пробелов, которые ставятся с помощью клавиши на клавиатуре.
Уже здесь мы могли бы закончить, если бы не одно “но”: помимо увеличения или уменьшения интервала между словами в Ворде, также можно изменить и расстояние между буквами, сделав его меньшим или большим в сравнение со значениями по умолчанию. Как это сделать? Просто выполните следующие действия:
1. Выделите фрагмент текста, в котором нужно увеличить или уменьшить отступы между буквами в словах.
2. Откройте диалоговое окно группы “Шрифт”, нажав на стрелочку в правом нижнем углу группы. Также, можно использовать клавиши “CTRL+D”.
3. Перейдите во вкладку “Дополнительно”.
4. В разделе “Межзнаковый интервал” в меню пункта “Интервал” выберите “Разреженный” или “Уплотненный” (увеличенный или уменьшенный, соответственно), а в строке справа (“На”) задайте необходимо значение для отступов между буквами.
5. После того, как вы зададите необходимые значения, нажмите “ОК”, чтобы закрыть окно “Шрифт”.
6. Отступы между буквами измениться, что в паре с длинными пробелами между словами будет смотреться вполне уместно.
А вот в случае с уменьшением отступов между словами (второй абзац текста на скриншоте) все выглядело не лучшим образом, текст оказался нечитабельным, слитным, поэтому пришлось увеличить шрифт с 12 на 16.
Вот и все, из этой статьи вы узнали, как изменить расстояние между словами в в документе MS Word. Успехов вам в изучении других возможностей этой многофункциональной программы, детальными инструкциями по работе с которой мы будем радовать вас и в дальнейшем.
Добавляем неразрывный пробел в Microsoft Word
Программа MS Word во время набора текста автоматически перебрасывает на новую строку, когда мы доходим до конца текущей. На месте пробела, установленного в конце строки, добавляется своего рода разрыв текста, который в некоторых случаях не нужен.
Так, к примеру, если вам необходимо избежать разрыва какой-либо целостной конструкции, состоящей из слов или цифр, разрыв строки, добавленный с помощью пробела в ее конце, явно будет помехой.
Уроки:Как в Ворде сделать разрыв страницыКак убрать разрыв страницы
Чтобы избежать нежелательного разрыва конструкции, в конце строки вместо обычного пробела необходимо установить пробел неразрывный. Именно о том, как поставить неразрывный пробел в Word и пойдет речь ниже.
Прочитав текст на скриншоте вы, наверняка, уже поняли, как добавить неразрывный пробел, но именно на примере этого снимка экрана можно наглядно показать, зачем вообще такой символ необходим.
Как видите, комбинация клавиш, записанная в кавычках, разбивается на две строки, что является нежелательным. Как вариант, можно, конечно, записать ее и без пробелов, это исключит разрыв строки. Однако, такой вариант подходит не для всех случаев, к тому же, использование неразрывного пробела — решение куда более эффективное.
1. Чтобы установить между словами (символами, цифрами) неразрывный пробел, установите указатель курсора в место для пробела.
2. Нажмите клавиши “Ctrl+Shift+Space(пробел)”.
Если это необходимо, повторите аналогичное действие для установки неразрывных пробелов в отступах между всеми составляющими конструкции, разрыв которой вы хотите предотвратить.
Урок: Как в Ворде убрать большие пробелы
Если вы включите режим отображения скрытых знаков, то увидите, что знаки обычного и неразрывного пробела отличаются визуально.
Урок: Табуляция в Word
Собственно, на это можно и закончить. Из этой небольшой статьи вы узнали о том, как в Ворде сделать неразрывный пробел, а также о том, в каких случаях он может понадобиться. Желаем вам успехов в изучении и использовании этой программы и всех ее возможностей.
Видео на тему: Как убрать длинные пробелы в Ворде, большие отступы, выравнивание по ширине
Причина № 1. Выравнивание по ширине.
Самая распространенная причина появления больших пробелов между словами это выравнивание по ширине. При некоторой конфигурации слов и длинны строки текстовый редактор Word допускает ошибку и выравнивает текст таким образом, что в строке появляются так называемые большие пробелы.
Решить эту проблему можно по-разному. Если форматирование документа позволяет, то можно просто выровнять текст по левому краю листа. Это можно сделать с помощью кнопки на вкладке «Главная» или с помощью комбинации клавиш CTRL+L.
Если изменить способ выравнивания текста нельзя, то можно поступить иначе. Вы можете принудительно заменить все пробелы в этой строке на маленькие. Делается это очень просто. Выделяете большой пробел и нажимаете комбинацию клавиш CTRL+SHIFT+пробел.
В результате большой пробел заменяется на обычный короткий. При этом данная замена происходит вне зависимости от конфигурации строки. Повторите эту замену для всех пробелов в строке, и вы решите проблему больших пробелов.
Причина № 2. Непечатаемый символ «Конец строки».
При нажатии клавиши Enter в текст вставляется непечатаемый символ «Конец абзаца» и выполняет переход к следующему абзацу. Но, если нажать клавишу Enter вместе с клавишей SHIFT, то вместо перехода к следующему абзацу будет выполнен переход к следующей строке. И если при этом в тексте используется выравнивание по ширине, то скорее всего получится строка с большими пробелами.
Для того чтобы обнаружить данную проблему необходимо нажать на кнопку «Отобразить все символы». В Word 2007, 2010, 2013 и 2020 она находится на вкладке «Главная».
В Word 2003 данная кнопка находится просто на панели инструментов.
После включения кнопки «Отобразить все символы» посмотрите в конец строки с большими пробелами. Если там есть символ в виде изогнутой влево стрелки (как на клавише Enter), то его нужно удалить.
Для того чтобы удалить символ «Конец строки» и тем самым убрать большие пробелы между словами необходимо установить курсор между текстом и символом «Конец строки», после чего просто нажать на клавишу DELETE.
Специальные символы
Между словами иногда вместо обычного пробела может стоять длинный пробел или неразрывный пробел. Если нажать отображение скрытых символов, то в тексте они будут в виде кружочка вместо точки.
Далее нужно выполнить уже знакомую последовательность действий:
-
Перейти в главной вкладке в раздел «Редактирование», выбрать пункт «Заменить».
-
В верхнее поле «Найти» вставить неразрывный пробел. Для этого нужно перейти в «Больше» > «Специальный».
-
Из выпавшего перечня выбрать «Неразрывный пробел».
-
В нижнее поле «Заменить на» вставить одинарный пробел и нажать «Заменить все».
Чтобы заменить длинные пробелы на обычные или короткие, нужно:
-
Скопировать из текста знак длинного пробела.
-
Вставить в поле «Найти».
-
В нижнее поле ввести обычный пробел с помощью клавиши. Нажать «Заменить все».
Сочетание клавиш и ярлыки
По умолчанию нет никакого сочетания клавиш для вызова Панели, но можно придумать. Вы уже догадались, что файл называется control и лежит в системной папке, потому что выше мы запускали его из командной строки. Но, предположим, мы это не видели и ничего не знаем. Как поступить в этом случае.
- Нажмите Win + S для вызова поиска.
- Наберите искомое.
- Кликните правой кнопкой мыши по экземпляру.
Мы не только можем открыть папку, но также закрепить этот файл на панели или в меню.
В меню пуск не все любят добавлять, потому что и заходить туда лень, и плитки убраны. Вместо этого выберите последний пункт. И панель теперь всегда будет под рукой. А мы отправляемся в папку, чтобы найти имя файла и задать для него горячее сочетание клавиш.
Открываем диск Мой компьютер, проводим поиск по всей машине. Находится целый ряд ответов, исследуем по очереди их свойства, пока не находим нужный результат.
Информация об объекте проста и наглядна. Переходим в каталоги и через свойства выставляем клавиши быстрого вызова. Теперь наш инструмент всегда будет под рукой, если понадобится. Будем открывать его по своему желанию. Горячие клавиши можно задать и для ярлыка. Не обязательно искать исполнимый файл.