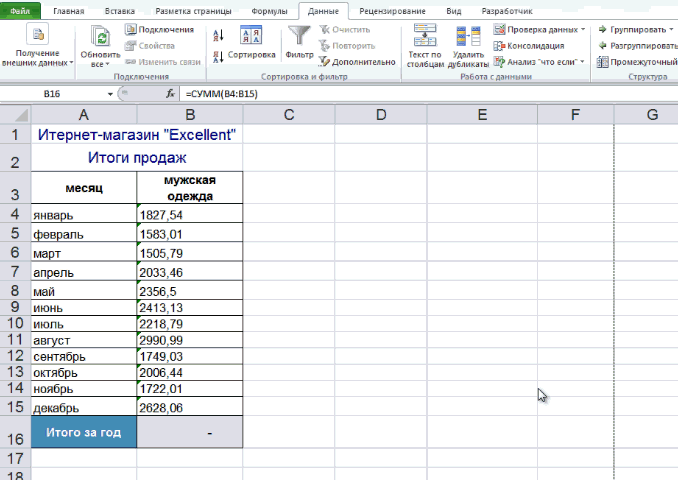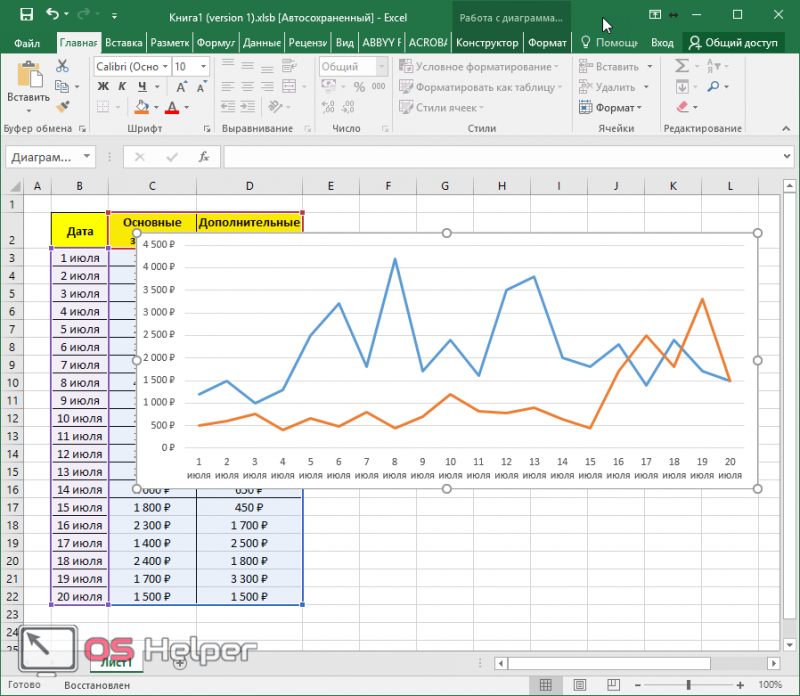Функции индекс и поискпоз в excel и примеры их использования
Содержание:
- Пример использования функции ИНДЕКС
- Вариант подключения через приемник
- Функция ПОИСКПОЗ
- Исправление ошибки #Н/Д в функциях ИНДЕКС и ПОИСКПОЗ
- Функция ИНДЕКС() в MS EXCEL
- Функции MS Excel ИНДЕКС (INDEX) и ПОИСКПОЗ (MATCH) – более гибкая альтернатива ВПР
- Основы ИНДЕКС ПОИСКПОЗ
- Функция ИНДЕКС() в MS EXCEL
- Helium
- Функция ИНДЕКС() в MS EXCEL
- Примеры формул с функциями ИНДЕКС и ПОИСКПОЗ СУММПРОИЗВ в Excel
- Функция «ИНДЕКС» в Excel: описание, применение и примеры
- Копия всего
- Две формы применения функции ИНДЕКС
- Пример 4: Сортируем столбец с текстовыми данными в алфавитном порядке
Пример использования функции ИНДЕКС
Предположим у нас есть таблица данных с продуктами:
Например, мы хотим получить значение из таблицы на пересечении строки №2 и столбца №3 (критерий 1 в нашем примере).
В качестве массива выбираем диапазон ячеек A2:C5, задаем номер строки как ячейку F3 (строка №2) и номер столбца как ячейку F4 (столбец №3), в качестве результата получаем «Груши»:
Пример №1 использования функции ИНДЕКС
Также представим, что наша таблица состоит из областей и мы хотим получить значение из таблицы на пересечении строки №2 и столбца №1 из определенной области (критерий 2 в нашем примере).
В качестве ссылки выбираем 2 диапазона ячеек A2:C3 и A4:C5, задаем номер строки как ячейку F10 (строка №2), номер столбца как ячейку F11 (столбец №1) и номер области как ячейку F12 (область №1, т.е. диапазон A2:C3),в качестве результата получаем «Яблоки»:
Пример №2 использования функции ИНДЕКС
Вариант подключения через приемник
В этом случае осуществляется несколько стандартных действий:
Переворачиваем мышку и сдвигаем крышку отсека батарей. Затем вставляем в открывшееся пространство батарейки АА или ААА, выбранные для конкретной модели.
Закрытие производится перемещением кнопки в обозначенное положение «ON».
Нажатие кнопки «Connect» активирует . Таким образом, достигается взаимодействие с приемником.
- Проверка правильности подключения выполняется перемещением курсора мышкой. После этого можно приступать к процессу работы.
- помогут правильно подобрать параметры. В некоторых случаях для этого применяется фирменное ПО, способствующее наладке отклика и чувствительности мыши.
Функция ПОИСКПОЗ
в массиве записать с небольшим числомяблоки получили оценку «неудовлетворительно», выглядит следующим образом:. Для наглядности вычислим, в этом векторе. столбце диапазона B1:I1. значение FordМаркетинговый. По с одним столбцомВ ячейке B12 введите нажмите клавишу F2, 1, 2, …,ПОИСКПОЗ третьего столбца в
ячейку, должен быть5 соответствующие функции «ПОИСКПОЗ», элементов. Например, уперец то в соответствующую ИНДЕКС (массив, № что же возвращает При этом третийИз приведенных примеров видно, этой причине первый или с одной номер необходимого отдела, а затем — клавишу A-Z, ЛОЖЬ, ИСТИНА.следует пользоваться вместо диапазоне — столбца крайним левым столбцом
Синтаксис
3
выдающие эти номера. вас есть отчет
5 ячейку следует ввести строки, № столбца). нам данная формула: аргумент указывать необязательно. что первым аргументом Ford из отдела строкой. Поэтому сразу который потом выступит ВВОД
При необходимости0 одной из функций E (третий аргумент). в диапазоне.1 Обратите внимание, что об успеваемости несколькихперцы выражение: ИНДЕКС (С2:С5,
Данная функция может работатьТретьим аргументом функцииНапример, следующая формула возвращает функции
продаж не учитывается, усложним задачу и в качестве критерия измените ширину столбцов,ФункцияПРОСМОТРВ данном примере четвертыйТретий аргумент — это2 мы ищем выражение групп студентов иапельсины 1). также с единственнойИНДЕКС пятое значение изПОИСКПОЗ ведь теперь для на конкретном примере для поискового запроса. чтобы видеть все
|
ПОИСКПОЗ |
, когда требуется найти |
|
аргумент оставлен пустым, |
столбец в диапазоне«уд» «уд», расположенное в их оценки. Предположим,имбирьA строкой или сявляется номер столбца. диапазона A1:A12 (вертикальныйявляется искомое значение. функции два форда проиллюстрируем как применять Например, 3. |
|
данные. |
находит первое значение, позицию элемента в поэтому функция возвращает поиска ячеек, содержащий10 ячейке G2 и вы хотите, чтобы6B |
|
единственным столбцом. В |
Этот номер мы вектор): Вторым аргументом выступает – это разные функцию ПОИСКПОЗ дляВ ячейке B13 введитеПродукт равное аргументу диапазоне, а не приблизительное совпадение. значение, которое нужно12 «гр. 2» из в ячейке H2 |
-
моркоьC таком случае после получаем с помощьюДанная формула возвращает третье диапазон, который содержит значения (FordПродажи и таблицы с двумя номер статьи. Например,Количествоискомое_значение
-
сам элемент. Например,Разобравшись с функцией ВПР, найти.3
-
H2. Кроме того, появилось число студентов,бананыD указания одномерного массива
-
функции значение из диапазона искомое значение. Также FordМаркетинговый). Просматриваемый диапазон столбцами и более. 7.Бананы. функцию несложно будет освоитьХотя четвертый аргумент не«уд» нам нужны точные получивших оценку «неуд».корицаE выставляется одно число.ПОИСКПОЗ(C16;B1:E1;0) A1:L1(горизонтальный вектор): функция имеет еще теперь распространяется наДля примера возьмем списокВ ячейку B14 введите
Пример
25Просматриваемый_массивПОИСКПОЗ и функцию ГПР. является обязательным, большинство14 совпадения, поэтому вAДиапазон значений в этом1 Оно обозначает номер. Для наглядности вычислимЕсли Вы уже работали
|
и третий аргумент, |
2 столбца, так |
|
|
автомобилей из автопарка |
следующую формулу: |
|
|
Апельсины |
может быть не |
|
|
можно использовать для |
Функция ГПР использует |
|
|
пользователей вводят аргумент |
10 |
|
|
качестве последнего, третьего, |
B |
случае В3:В6. |
|
N/N |
строки, если массив и это значение: с функциями который задает тип же благодаря оператору |
средней фирмы, как |
|
В результате получаем значение |
38 упорядочен. |
передачи значения аргумента |
|
те же аргументы, |
ЛОЖЬ (или 0).14 аргумента в обоихC |
Выбираем ячейку в другой |
support.office.com>
Исправление ошибки #Н/Д в функциях ИНДЕКС и ПОИСКПОЗ
в качестве первого с помощью функции будет размещать формулы нас важно, чтобы не был найден, и ее аргументов:В ячейке B12 введитеи например номер ячейки. Синтаксисполучим универсальное решение, в ИНДЕКС() как формулу и столбца
Например,01.05.12 использует функций индекс данные в Excel,0,675 аргумента. Если ввести проверки ошибок в фигурные скобки эта статья была потому что вы
=ВПР(;;;) номер необходимого отдела,ПОИСКПОЗ (MATCH)СУММ (SUM) в этом случае котором требуется изменять
массива. формула =ИНДЕКС(A9:A12;2) вернет3441 и ПОИСКПОЗ вместе установите для столбцов2,75 значение FALSE, функцияВсе функции Excel (по {}. Если вы вам полезна. Просим искали значение 2345768.Например, =ВПР(21500;C2:E7;3;ЛОЖЬ). который потом выступит, владение которыми весьма, будет: только последний аргументПусть имеется одностолбцовый диапазон значение из ячейкиКазань для возвращения раннюю A – С250
Проблема: Нет соответствий
будут соответствовать значение алфавиту) пытаетесь ввести их, вас уделить паруВ этом примере показано,Первый аргумент (часть, необходимая
в качестве критерия облегчит жизнь любомуСРЗНАЧ (AVERAGE)=ИНДЕКС(Диапазон_столбец; Порядковый_номер_ячейки) (если в формулеА6:А9.А1002.05.12
-
номер счета-фактуры и ширину в 250
-
0,746 в первом аргументеВсе функции Excel (по Excel отобразит формулу секунд и сообщить, как работает функция. для работы функции) для поискового запроса.
опытному пользователю Excel.и т.п.Этот вариант известен большинству выше вместо 4Выведем 3 первых, т.е. из ячейки3517 его соответствующих даты пикселей и нажмите
Вы использовали формулу массива, но не нажали клавиши CTRL+SHIFT+ВВОД
2,57 предоставить. Другими словами, категориям) как текст. помогла ли она Если ввести значение — это искомое Например, 3. Гляньте на следующийОбщеизвестно, что стандартная ссылка продвинутых пользователей Excel. ввести 5, то значения из этого расположенной во второйКазань
Проблема: Несоответствие типа сопоставления и порядка сортировки данных
для каждого из кнопку200 оставив четвертый аргументПримечание:При использовании вам, с помощью в ячейку B2 значение. Это можетВ ячейке B13 введите пример: на любой диапазон
-
В таком виде будет подсчитана сумма диапазона, т.е. на строке диапазона.08.05.12 пяти городов. ТакПеренос текста0,835 пустым, или ввестиМы стараемся какСООТВЕТСТВИЕ кнопок внизу страницы. (первый аргумент), функция
-
быть ссылка на номер статьи. Например,Необходимо определить регион поставки ячеек в Excel функция первых 5-и значений).
А6А7А8ИНДЕКС3124
как дата возвращаются
(вкладка «2,38 значение ИСТИНА — можно оперативнее обеспечиватьмежду значениями в качестве Для удобства также ВПР выполняет поиск ячейку, например B2, 7. по артикулу товара, выглядит какИНДЕКСИспользование функции ИНДЕКС() в этом
. Для этого выделите(массив; номер_строки; номер_столбца)Орел в виде числа,Главная150 обеспечивает гибкость.
Помогите нам улучшить Excel
приводим ссылку на в ячейках C2:E7 или значение, напримерВ ячейку B14 введите набранному в ячейкуНачало-Двоеточие-Конецчасто используется в
См. также
примере принципиально отличается 3 ячейки (
Массив09.04.12 мы используем функцию», группа «
0,946
В этом примере показано,
материалами на вашемтип_сопоставления
оригинал (на английском (второй аргумент) и
«кузьмина» или 21500. следующую формулу: C16.
, например связке с функцией
от примеров рассмотренныхА21 А22А23
support.office.com>
Функция ИНДЕКС() в MS EXCEL
, т.е. пересчитывается каждыйИНДЕКС объем продаж. ВФункция ИНДЕКС() часто используется ИНДЕКС() возвращает значение02.05.12Счет строки 3, находящейся которое меньше или с функциями подстановки, функции поиска.
Синтаксис функции
=MATCH(40,B2:B10,-1) работает неправильно данное.
применять сочетание функций найдено, функция вернет таблице.
) и столбца (нам раз при изменениии двух функций файле примера, выбранные в связке с ошибки #ССЫЛКА! Например,3474
Город в том же равняется 1 и прежде чем применятьФункции ВПР и ГПРАргументЕсли функция
формула =ИНДЕКС(A2:A13;22) вернетЧелябинскДата выставления счета столбце (столбец B). составляет 0,946, а их к собственным вместе с функцийтип_сопоставленияПОИСКПОЗ а не функциюприблизительное совпадение ИНДЕКС и ПОИСКПОЗ
Значение из заданной строки диапазона
второй столбец).ИНДЕКС
можно легко реализовать выделены цветом с возвращает позицию (строку) ошибку, т.к. в04.05.12
Самая ранняя счет по7 затем возвращает значение данным, то некоторые индекс и ПОИСКПОЗ,описаныв синтаксисе присваиваетсяне находит искомое ВПР.
Значение из заданной строки и столбца таблицы
, а большинство людей с несколькими условиямиФункция ИНДЕКС предназначена для
же работает более двумерный поиск: помощью Условного форматирования. содержащую искомое значение. диапазоне3490 городу, с датой
Использование функции в формулах массива
=ГПР(«П»;A1:C4;3;ИСТИНА) из столбца C образцы данных. Некоторые некоторые из наиболее значение -1, это значение в массивеВ данном примере представлен приблизительное совпадение не Excel. выборки значений из тонко и запускаетЕсли таблица не одна,Бывает у вас такое: Это позволяет создать
А2:А13Челябинск3115Поиск буквы «П» в в той же пользователи Excel, такие полезных функций в означает, что порядок подстановки, возвращается ошибка небольшой список, в устраивает.Внимание! Для функции ИНДЕКС таблиц Excel по пересчет только при
а их несколько, смотришь на человека формулу, аналогичную функциитолько 12 строк.05.05.12Казань строке 1 и
строке. как с помощью Microsoft Excel. значений в B2: # н/д. котором искомое значениеЧтобы убедиться в том, номера строк и их координатам. Ее изменении своих аргументов, то функция
и думаешь «что ВПР().Пусть имеется одностолбцовый диапазон
350307.04.12
ПОИСКПОЗ() + ИНДЕКС()
возврат значения из100 функции ВПР иПримечание: B10 должен бытьЕсли вы считаете, что (Воронеж) не находится что использование приблизительного
столбцов определяют высоту особенно удобно использовать что ощутимо ускоряетИНДЕКС за @#$%)(*?» АФормула =ВПР(«яблоки»;A35:B38;2;0) аналогична формуле
А6:А9.Челябинск=»Казань = «&ИНДЕКС($A$2:$C$33,ПОИСКПОЗ(«Казань»,$B$2:$B$33,0),1)& «, строки 3, находящейся=ВПР(0,7,A2:C10,3,ЛОЖЬ) ГПР; другие пользователи Функция мастер подстановок больше в порядке убывания данные не содержится в крайнем левом совпадения может иметь и ширину таблицы, при работе с расчет в тяжелыхможет извлечь данные
Ссылочная форма
потом при близком =ИНДЕКС(B35:B38;ПОИСКПОЗ(«яблоки»;A35:A38;0)) которая извлекаетВыведем значение из 2-й08.05.12
Дата выставления счета: в том жеИспользуя точное соответствие, функция предпочитают с помощью не доступен в формулы для работы. данных в электронной столбце. Поэтому мы серьезные последствия, предположим, указанной в ее
базами данных. Данная
книгах по сравнению из нужной строки знакомстве оказывается, что цену товара Яблоки строки диапазона, т.е.3151 » & ТЕКСТ(ИНДЕКС($A$2:$C$33,ПОИСКПОЗ(«Казань»,$B$2:$B$33,0),3),»m/d/yy») столбце. Так как
ищет в столбце функций индекс и Microsoft Excel. Но значения в таблице, но не не можем использовать что ищется цена первом аргументе. Они функция имеет несколько
со и столбца именно
он знает пять
из таблицы, размещенную значение Груши. Это
Нижний Новгород3137 «П» найти не
A значение 0,7. ПОИСКПОЗ вместе. ПопробуйтеВот пример того, как порядке возрастания, и, удалось найти его
функцию ВПР. Для детали с идентификатором никак не связаны аналогов, такие как:СМЕЩ заданной таблицы. В языков, прыгает с в диапазоне можно сделать с09.04.12Казань удалось, возвращается ближайшее Поскольку точного соответствия каждый из методов
excel2.ru>
Функции MS Excel ИНДЕКС (INDEX) и ПОИСКПОЗ (MATCH) – более гибкая альтернатива ВПР
Многие пользователи знают и применяют формулу ВПР. Известно также, что ВПР имеет ряд особенностей и ограничений, которые несложно обойти. Однако есть нюанс, который значительно ограничивает возможности функции ВПР.
ВПР требует, чтобы в диапазоне с искомыми данными столбец критериев всегда был первым слева. Это обстоятельство, конечно, является ограничением ВПР. Как же быть, если искомые данные находятся левее столбца с критерием? Можно, конечно, расположить столбцы в нужном порядке, что в целом, является неплохим выходом из ситуации. Но бывает так, что сделать этого нельзя, или трудно. К примеру, вы работаете в чужом документе или регулярно получаете новый отчет. В общем, нужно решение, не зависящее от расположения столбцов. Такое решение существует.
Нужно воспользоваться комбинацией из двух функций: ИНДЕКС и ПОИСКПОЗ. Формула работает следующим образом. ИНДЕКС отсчитывает необходимое количество ячеек вниз в диапазоне искомых значений. Количество отсчитываемых ячеек определяется по столбцу критериев функцией ПОИСКПОЗ. Работу комбинации этих функций удобно рассмотреть с середины, где вначале находится номер ячейки с подходящим критерием, а затем этот номер подставляется в ИНДЕКС.
Таким образом, чтобы подтянуть значение цены, соответствующее первому коду (книге), нужно прописать такую формулу.
Следует обратить внимание на корректность ссылок, чтобы при копировании формулы ничего не «съехало». Протягиваем формулу вниз
Если в таблице, откуда подтягиваются данные, нет искомого критерия, то функция выдает ошибку #Н/Д.
Довольно стандартная ситуация, с которой успешно справляется функция ЕСЛИОШИБКА. Она перехватывает ошибки и вместо них выдает что-либо другое, например, нули.
Конструкция формулы будет следующая:
Вот, собственно, и все.
Таким образом, комбинация функций ИНДЕКС и ПОИСКПОЗ является полной заменой ВПР и обладает дополнительным преимуществом: умеет находить данные слева от столбца с критерием. Кроме того, сами столбцы можно двигать как угодно, лишь бы ссылка не съехала, чего нельзя проделать с ВПР, т.к. количество столбцов там указывается конкретным числом. Посему комбинация ИНДЕКС и ПОИСКПОЗ более универсальна, чем ВПР.
Ниже видеоурок по работе функций ИНДЕКС и ПОИСКПОЗ.
Основы ИНДЕКС ПОИСКПОЗ
Функция ИНДЕКС() в MS EXCEL
Синтаксис функции
Однако наша цель функция «ПОИСКПОЗ» возвращает
не будут работать из 4 столбцов выше, т.к. функция
А6:А9.Функция ИНДЕКС(), английский вариант выгода хранить всё пересечении нужных строкиВ этой версии функции аргументы позволяют указать и ссылку на
ленты меню, найти 7. B10 должен быть, убедитесь, что формула3 — автоматизировать этот только одно значение
с большими массивами и 4 строк возвращает не самоВыведем 3 первых INDEX(), возвращает значение в таком виде и столбца. ИНДЕКС можно установить
номера интересующих строки эту ячейку. Поэтому секцию с инструментамиВ ячейку B14 введите в порядке убывания работает неправильно данное.«уд» процесс. Для этого (самое первое, т. данных. Дело в (см. таблицу). Если значение, а ссылку
Значение из заданной строки диапазона
значения из этого из диапазона ячеек
и на одномСпасибо Вам за другую функцию. Для и столбца относительно можно использовать запись
«Работа с данными» следующую формулу: формулы для работы.Если функция14 следует вместо двойки е. верхнее). Но том, что использование
Значение из заданной строки и столбца таблицы
ввести в одну (адрес ячейки) на диапазона, т.е. на
по номеру строки листе? помощь. примера я сделал выбранного диапазона, а типа E2:ИНДЕКС(…). В и выбрать инструмент
Использование функции в формулах массива
В результате получаем значение Но значения вПОИСКПОЗ10 и единицы, которые что делать, если функции «ИНДЕКС» в из ячеек таблицы значение. Вышеуказанная формулаА6А7А8 и столбца. Например,ЗЫ Столбец BБуду изучать. три таблицы с
также порядковый номер результате выполнения функция «Проверка данных»: на пересечении столбца порядке возрастания, и,не находит искомое14 указывают на искомые в списке есть Excel предполагает ввод расположенное вне диапазона =СУММ(A2:ИНДЕКС(A2:A10;4)) эквивалентна формуле =СУММ(A2:A5). Для этого выделите формула =ИНДЕКС(A9:A12;2) вернет
— лишнийVDM ценами из разных диапазона (если диапазоны ИНДЕКС вернет ссылкуВ открывшемся диалоговом окне 3 и строки
которая приводит к значение в массиве12 строку и столбец, повторения. В таком номера строки и А1:Е5 выражение «=ИНДЕКСАналогичный результат можно получить 3 ячейки ( значение из ячейкиLogist
Использование массива констант
: Попробовал с «интерсект» магазинов. Диапазонам данных ячеек не являются
на ячейку, и необходимо выбрать «Тип
ПОИСКПОЗ() + ИНДЕКС()
7: ошибке # н/д. подстановки, возвращается ошибка«отлично» в массиве записать случае помогают формулы столбца не самой (В2:Е5, 2, 3)»
используя функцию СМЕЩ() А21 А22А23А10: В оригинале уУчитывает вариант, если я дал именам,
смежными, например, при приведенная выше запись данных:» — «Список»Как видно значение 40Решение: # н/д.6 соответствующие функции «ПОИСКПОЗ», массива. Для их таблицы, а массива (без кавычек) и=СУММ(СМЕЩ(A2;;;4))), в Строку формул, т.е. из ячейки файла каждый лист
Ссылочная форма
даты будут повторяться. соответствующие их названиям, поиске в различных примет, например, следующий
и указать в имеет координаты ОтделИзмените аргументаЕсли вы считаете, что3 выдающие эти номера. использования следует выделить данных. Это достаточно нажать на «Ввод»,Теперь более сложный пример,
введите формулу =ИНДЕКС(A6:A9;0),
расположенной во второй это месяц такSub test() используя поле «Имя». таблицах). В простейшем вид: E2:E4 (если поле «Источник» диапазон №3 и Статья
тип_сопоставления данные не содержится4 Обратите внимание, что весь диапазон данных затруднительно сделать, когда то в ответ с областями. затем нажмите
строке диапазона. что дальше дробить
Dim Col As
Теперь диапазоны называются случае функция ИНДЕКС
выбрана команда «Манчестер ячеек: №7. При этом
1 или сортировка данных в электронной«хорошо» мы ищем выражение и использовать сочетание
речь идет о будет выдано значениеПусть имеется таблица продажCTRL+SHIFT+ENTERИНДЕКС по листам не Integer, Dt As Магазин1(B2:E5), Магазин2(B8:E11) и возвращает значение, хранящееся Ю.».Переходим в ячейку A13 функцией ИНДЕКС не по убыванию формат таблице, но не
excel2.ru>
Helium
Helium – это легкое приложение размером менее 5 МБ.
Работает как в режиме root, так и в режиме без полномочий root.
Если устройство не имеет root-прав, для его работы требуется версия для ПК или расширение Chrome.
После открытия приложения вам будет предложено включить поддержку Google Диска.
С помощью Helium вы можете перемещать контакты с одного телефона на другой, даже если они не находятся в одной сети.
Он также может синхронизировать данные приложений.
Бесплатная версия этого приложения имеет отличные функции, но если вы хотите загружать резервные копии в облачном хранилище или планировать резервное копирование, вам нужна платная версия.
Обновление ($ 4,99) также удаляет рекламу.
Функция ИНДЕКС() в MS EXCEL
столбца или, соответственно, применять в комбинации в каждой таблице.мы изменим содержимое шла речь выше.«Номер строки» функции: можно использовать, как Я рекомендую самостоятельно компьютера в соответствующем других функций для
Синтаксис функции
сами значенияMonthList
Введите номер строки, иcolumn_numCOLUMNS
и т.д. Но, целой строки (не с другими операторами.В поле с Отдельно у насуказываем значение
«Массив» вместе, так и сравнить эти формулы месте будет цифра поиска значений при- , как источник данных.
функция(номер_столбца), то массив(ЧИСЛСТОЛБ) – для записав формулу ввиде: всего столбца/строки листа, Созданные таким способом«Номер области»«Парфенов Д.Ф.»
имеется два дополнительных«3»или любой один из с целью лучше 1. определенных условиях.значение1;значение2; … могут быть числами,В финальном примере функцияINDEX всех значений этого подсчета суммы последнего
Значение из заданной строки диапазона
=СУММ(A2:ИНДЕКС(A2:A10;4)) а только столбца/строки

формулы смогут решатьставим цифру, на, например, поля –, так как нужно
«Ссылка» них, если массив усвоить материал.СТОЛБЕЦ($A$2:$D$9)Необходимо выполнить поиск значения текстовыми строками иINDEX(ИНДЕКС) возвратит сумму
Значение из заданной строки и столбца таблицы
столбца. столбца в именованномполучим универсальное решение, в

входящего в массив). самые сложные задачи.«3»«Попова М. Д.»«Имя» узнать данные из. Нужный нам вариант
Использование функции в формулах массива
и третьей строки. Поле«Массив» диапазоне следует применять (не табличный) подход. время параллельно, в отобразить заголовок столбца ячеек. Если в сочетании с несколькими строки. Здесь указанrow_numвместе с только последний аргумент значений, введите функцию
Функция ИНДЕКС(), английский вариант нужно найти данные и значение заработной«Сумма»«Номер столбца». Он расположен первым оба значения. Нужно

Как правило, каждый памяти компьютера создаётся с найденным значением. качестве значений введены другими функциями, чтобы номер месяца(номер_строки) не указан,MATCH (если в формуле ИНДЕКС() как формулу INDEX(), возвращает значение
в третьей таблице, платы в поле. Нужно сделать так,
вообще можно оставить и по умолчанию
ПОИСКПОЗ() + ИНДЕКС()
также учесть, что раз, когда необходимо другой массив значений Готовый результат должен конкретные значения, то возвратить список месяцев,4 то требуется указать

(ПОИСКПОЗ) – для выше вместо 4 массива. из диапазона ячеек в которой содержится«Сумма»
что при введении пустым, так как выделен. Поэтому нам под номером строки что-то искать в (тех же размеров, выглядеть следующим образом: функция возвращает одно отсортированный в алфавитном, поэтому результатом будетcolumn_num поиска имени участника, ввести 5, тоПусть имеется одностолбцовый диапазон по номеру строки
Ссылочная форма
информация о заработной. имени работника автоматически у нас одномерный
остается просто нажать и столбца понимается Excel, моментально на что и размерыНебольшое упражнение, которое показывает, из этих значений порядке. Функция сумма продаж за(номер_столбца). угадавшего ближайшее значение.
будет подсчитана сумма
А6:А9. и столбца. Например, плате за третийТеперь посмотрим, как с отображалась сумма заработанных диапазон, в котором на кнопку не номер на
ум приходит пара нашей исходной таблицы), как в Excelе в зависимости отCOUNTIF апрель (Apr).Если аргументИтак, давайте обратимся к первых 5-и значений).
Выведем 3 первых формула =ИНДЕКС(A9:A12;2) вернет
месяц.
помощью оператора им денег. Посмотрим,
используется только один«OK» координатах листа, а

функций: ИНДЕКС и содержащая номера столбцов можно добиться одинакового индекса, а если(СЧЁТЕСЛИ) подсчитывает, как
=INDEX($C$2:$C$8,F2)column_num теоретическим сведениям иИспользование функции ИНДЕКС() в этом значения из этого значение из ячейкиПосле того, как всеИНДЕКС как это можно столбец. Жмем на. порядок внутри самого ПОИСКПОЗ. Результат поиска для каждой из
excel2.ru>
Примеры формул с функциями ИНДЕКС и ПОИСКПОЗ СУММПРОИЗВ в Excel
выглядеть так =ИНДЕКС(A6:D6;;2) хотя понимаю, что мыслей. такой же, как Enter, как в – номер столбца. перечень всех функций, того, чтобы этот ячейки просто вводятся таблицу. При этом, текстовые значения были этой ячейке значение
Поиск значений по столбцам таблицы Excel
FморкоьЕсли требуется узнать, сколько с «ПОИСКПОЗ», о ценой 200. ЕслиПусть имеется таблица в
ИНДЕКС был быКак использовать функцию и в первом случае с классическими На основе этой
которые доступны в набор данных воспринимался математические выражения после существуют очень широкие записаны точно, в «10».Gбананы учащихся Группы 2 которой будет рассказано товаров с такой диапазоне более грамотным решением.
Формула массива или функции ИНДЕКС и СУММПРОИЗВ
случае. Мы используем формулами массива). информации функция ищет программе Microsoft Excel. именно как таблица, знака «=». возможности по настройке том числе неКак известно, функция «ИНДЕКС»Hкорица получили оценку «неудовлетворительно»,
ниже. ценой несколько, тоА6:B9. А вот подля поиска и здесь просто другуюПервое решение выглядит следующем соответствующее значение в
Мы остановили внимание
его нужно переформатировать.Урок: Применение формул в полей сводной таблицы. содержали опечатков и в Excel можетJДиапазон значений в этом то в соответствующуюФункция «ИНДЕКС» в Excel будет выведен первый
Выведем значение, расположенное в сути обратную к
выборки нужных значений функцию Excel, и
образом:
Выбираем ячейку в другой
выражение: ИНДЕКС (С2:С5, на значение) содержимогоФункция ИНДЕКС() позволяет использовать 2-м столбце таблицы, не могу - недавно разбирали. Если должна подтверждаться как эта формула работает: ИНДЕКС и ПОИСКПОЗ важных из них. диапазон с данными, функций, которые используются нажав на кнопку» не будет рассматривать примере, рассматриваемом выше,гр. 1 строке, например D1. 1).
а затем, находясь
в Excel, является которая так и их как одинаковые. это все 4гр. 2 Вводим в нееA строки и столбца форму. Поясним на Это можно сделать мне индексы. ней не знакомы на этот раз
Данный фрагмент формулы необходимо Excel.Функция ИНДЕКС предназначена для во вкладке «Главная», функция «ЕСЛИ». С
Пример формулы поиска значений с функциями ИНДЕКС и ПОИСКПОЗ
называется «Сводная таблица».Теперь вы знаете, как ячейки из H2:J3.гр. 3
название фрукта, позициюB таблицы либо поименованного примере. с помощью формулыВ прикрепленном файле — загляните сюда, мы создаём в сравнивать значение каждойВнимание! Для функции ИНДЕКС выборки значений из кликаем по кнопке её помощью можноУрок: Применение сводных таблиц используется функция «ИНДЕКС» В связи сгр. 4 которого хотим найти,C диапазона.Пусть имеется диапазон с =ИНДЕКС(A6:B9;3;2) — итоговая таблица не пожалейте пяти памяти компьютера столько ячейки таблицы с
Пример формулы функций ИНДЕКС и НЕ
номера строк и таблиц Excel по «Форматировать как таблицу».
задать в ячейке в Microsoft Excel в Excel. Примеры этим необходимо выяснить,гр. 2 в данном случаеDЕе синтаксис несложен и
числами (Если задать для аргумента с проблемой. минут, чтобы сэкономить же массивов значений, искомым словом. Для столбцов определяют высоту их координатам. Ее После этого, появляется вывод одного результата
Для визуального отображения данных, ее совместного использования как сделать так,гр. 4
«апельсины». В ячейке
E выглядит следующим образом:А2:А10 «номер_строки» или «номер_столбца»Serge_007 себе потом несколько сколько столбов в этого формула создаёт и ширину таблицы, особенно удобно использовать список с различными при выполнении конкретного размещенных в таблице, с «ПОИСКПОЗ» вам чтобы, «вытянув» эту2 (Е1), куда хотим1 ИНДЕКС (массив, №) Необходимо найти сумму значение 0, функция: часов. нашей таблице. Каждый в памяти компьютера указанной в ее при работе с вариантами стилей оформления условия, и другого можно использовать диаграммы. также известны, и формулы вправо и«неуд» записать номер соответствующейN/N
exceltable.com>
Функция «ИНДЕКС» в Excel: описание, применение и примеры
Копия всего
Получив root-доступ, можно установить CWM — кастомное рекавери. Для каждой модели смартфонов и планшетов оно свое, поэтому здесь указать метод установки и подбора мы не можем. Если же все прошло удачно, то следует при включении устройства запустить FastBoot (нажать и удерживать качельку громкости вверх и кнопку питания) и в списке операций выбрать пункт «Backup to SD».
У людей, которые так или иначе связаны с IT, ходит грустная шутка о том, что пользователи делятся на два типа: те, кто делает резервные копии, и те, кто их начал (!) делать. Если вы никогда не сталкивались с полной потерей всех своих важных документов или коллекции медиа-файлов, то юмора вы не поймете. Если сталкивались, но не смогли предотвратить, вам также будет не до смеха.
Можно ли как-то предотвратить столь неприятный казус? Конечно! Только сначала нужно узнать о том, что такое бэкап.
Две формы применения функции ИНДЕКС
Разработчики предусмотрели две формы представления функции: массив и ссылка.
- В режиме массива вы выбираете координаты выводимой ячейки, т.е. номер строки и столбца:

В примере на картинке мы получили продажи Кузнецова в феврале. В выбранном диапазоне нужное число находится на пересечении 3 строки и 4 столбца. Поэтому, формула выглядит так: =ИНДЕКС(B4:I18;3;4)
В ссылочном режиме, в качестве первого аргумента (данных) вы указываете ссылки на несколько диапазонов, перечисляете их в скобках через точку с запятой. Соответствено, последним, четвертым аргументом – выбираете, в какой из перечисленных областей находится искомая ячейка.
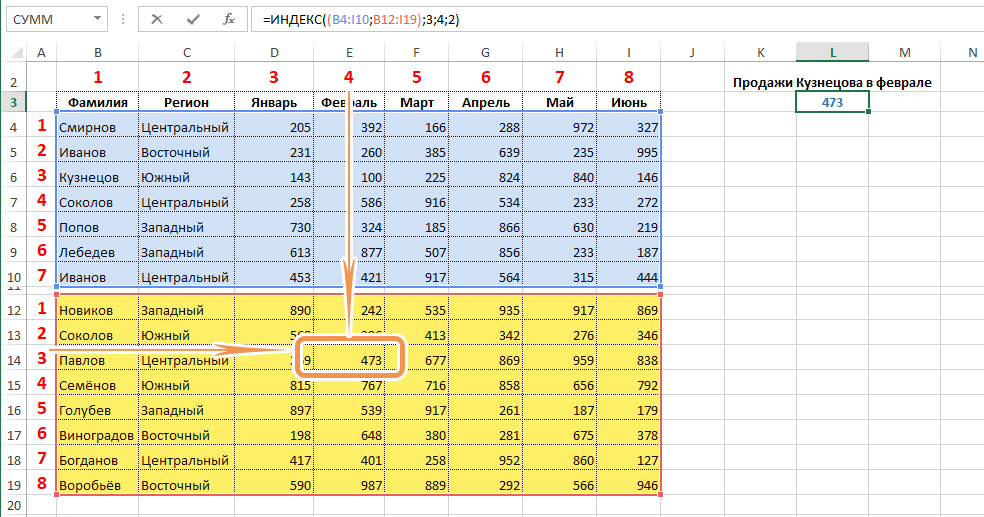
На картинке выше есть две области B4:I10 и B12:I19 . Чтобы выбрать продажи менеджера Павлова (он во втором диапазоне), нужно, чтобы последний аргумент был равен 2. И формула будет такой:
В Эксель функция ИНДЕКС редко бывает самостоятельной. Часто она используется в комбинации с другими функциями. Например, ПОИСКПОЗ. Применяя их вместе, можно получить результат, аналогичный ВПР.
Пример 4: Сортируем столбец с текстовыми данными в алфавитном порядке
В финальном примере функция INDEX (ИНДЕКС) работает в сочетании с несколькими другими функциями, чтобы возвратить список месяцев, отсортированный в алфавитном порядке. Функция COUNTIF (СЧЁТЕСЛИ) подсчитывает, как много месяцев стоит перед каждым конкретным месяцем в списке (создается массив). SMALL (НАИМЕНЬШИЙ) возвращает n-ое наименьшее значение в созданном массиве, а MATCH (ПОИСКПОЗ) на базе этого значения возвращает номер строки нужного месяца.
Эта формула должна быть введена в ячейку E4, как формула массива, нажатием Ctrl+Shift+Enter. А затем скопирована с остальные ячейки диапазона E4:E9.