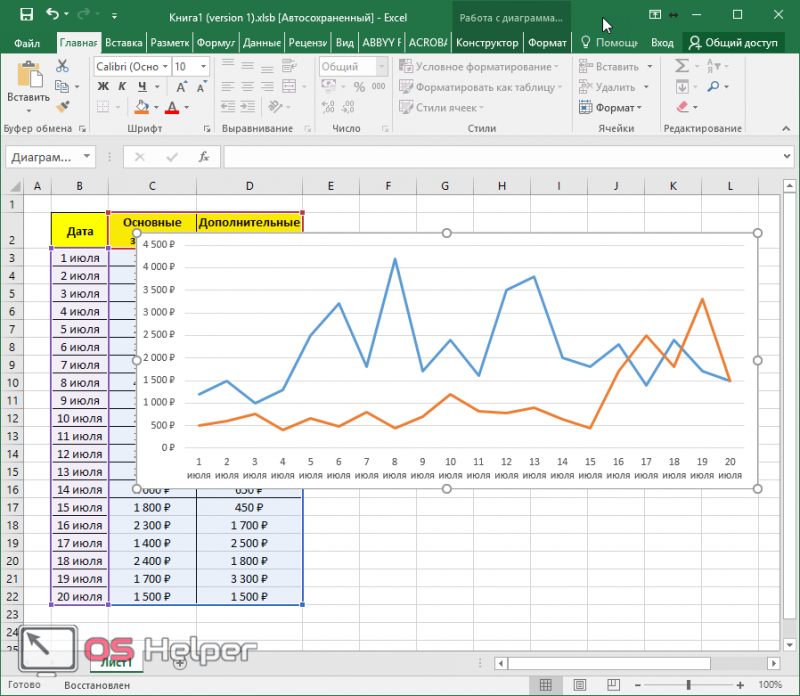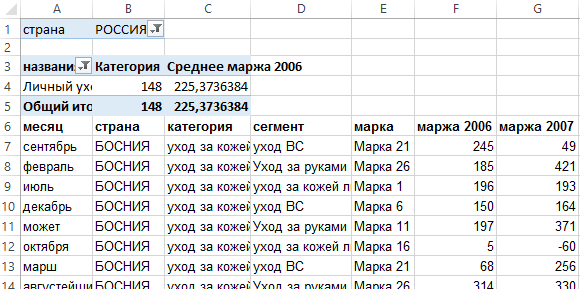Вся суть функции впр в excel (для начинающих пользователей)
Содержание:
- Задача1. Справочник товаров
- Контент-менеджер, адміністратор сайту
- Как умножать десятичные дроби на 0,1, 0,01, 0,001
- Именованные диапазоны облегчают понимание расчетов и еще больше упрощают работу.
- Что такое функция ВПР в Эксель – область применения
- Функция ВПР в Экселе: пошаговая инструкция
- Символы подстановки в функциях ВПР и ГПР
- Как работает функция?
- Как сделать ВПР в Excel: понятная пошаговая инструкция.
- Синтаксис и особенности применения функции ВПР
- Функция ВПР в Excel на простых примерах
Задача1. Справочник товаров
Пусть дана исходная таблица (см. файл примера лист Справочник).

Задача состоит в том, чтобы, выбрав нужный Артикул товара, вывести его Наименование и Цену.
Примечание. Это «классическая» задача для использования ВПР() (см. статью Справочник).
Для вывода Наименования используйте формулу =ВПР($E9;$A$13:$C$19;2;ЛОЖЬ) или =ВПР($E9;$A$13:$C$19;2;ИСТИНА) или =ВПР($E9;$A$13:$C$19;2) (т.е. значение параметра Интервальный_просмотр можно задать ЛОЖЬ или ИСТИНА или вообще опустить). Значение параметра номер_столбца нужно задать =2, т.к. номер столбца Наименование равен 2 (Ключевой столбец всегда номер 1).
Для вывода Цены используйте аналогичную формулу =ВПР($E9;$A$13:$C$19;3;ЛОЖЬ) (значение параметра номер_столбца нужно задать =3).
Ключевой столбец в нашем случае содержит числа и должен гарантировано содержать искомое значение (условие задачи). Если первый столбец не содержит искомый артикул, то функция возвращает значение ошибки #Н/Д. Это может произойти, например, при опечатке при вводе артикула. Чтобы не ошибиться с вводом искомого артикула можно использовать Выпадающий список (см. ячейку Е9).
Понятно, что в нашей задаче ключевой столбец не должен содержать повторов (в этом смысл артикула, однозначно определяющего товар). В противном случае будет выведено самое верхнее значение.
При решении таких задач ключевой столбец лучше предварительно отсортировать (это также поможет сделать Выпадающий список нагляднее). Кроме того, в случае несортированного списка, ВПР() с параметром Интервальный_просмотр ИСТИНА (или опущен) работать не будет.
В файле примера лист Справочник также рассмотрены альтернативные формулы (получим тот же результат) с использованием функций ИНДЕКС(), ПОИСКПОЗ() и ПРОСМОТР(). Если ключевой столбец (столбец с артикулами) не является самым левым в таблице, то функция ВПР() не применима. В этом случае нужно использовать альтернативные формулы. Связка функций ИНДЕКС(), ПОИСКПОЗ() образуют так называемый «правый ВПР»: =ИНДЕКС(B13:B19;ПОИСКПОЗ($E$9;$A$13:$A$19;0);1)
В файле примера лист Справочник показано, что формулы применимы и для ключевых столбцов содержащих текстовые значения, т.к. артикул часто бывает текстовым значением. Также задача решена для несортированного ключевого столбца.
Примечание. Для удобства, строка таблицы, содержащая найденное решение, выделена Условным форматированием. (см. статью Выделение строк таблицы в MS EXCEL в зависимости от условия в ячейке).
Примечание. Никогда не используйте ВПР() с параметром Интервальный_просмотр ИСТИНА (или опущен) если ключевой столбец не отсортирован по возрастанию, т.к. результат формулы непредсказуем (если функция ВПР() находит значение, которое больше искомого, то она выводит значение, которое расположено на строку выше его).
Контент-менеджер, адміністратор сайту
Как умножать десятичные дроби на 0,1, 0,01, 0,001
Именованные диапазоны облегчают понимание расчетов и еще больше упрощают работу.
Абсолютные ссылки выглядят довольно некрасиво и не очень понятно и наглядно. Поэтому можно сделать ваши расчёты намного чище и проще для понимания, заменив абсолютные ссылки именованными диапазонами. И никакие возможные изменения на вашем листе Excel не смогут их «испортить».
Копировать и переносить их также можно без проблем.
В приведенном выше примере с данными о сотрудниках вы можете назвать входную ячейку B2 «фамилия», а затем выделить все ячейки с информацией и назвать диапазон B5:F100 как «ДанныеСлужащего». Затем перепишите свою формулу в C2 следующим образом:
Сравните сами — насколько понятнее стал расчет из совета №12 по сравнению с №11.
Что такое функция ВПР в Эксель – область применения
При обработке нескольких таблиц, часто находящихся в разных книгах, возникает необходимость перенести данные из одной в другую, при этом сделать так, чтобы значения не потеряли смысл, и процесс был автоматизирован. Работать механизм в excel должен просто и быстро.
Например, есть у нас предприятие. Там работает Иван Иванович. На одном листе хранится значение его зарплаты, в другой сумма денег, которую бухгалтерия удерживает из зарплаты за штраф. Требуется свести все значения в один документ. Другой пример, есть две таблицы: цен и склада. В одной указана стоимость носовых платков, в другой их количество. Необходимо количество и цену свести в одном месте.
В случаях, когда работников предприятия всего два-три, или товаров – до десятка, можно сделать все вручную. При должной внимательности работать человек будет без ошибок. Но если значений для обработки, например, тысяча, требуется автоматизация работы. Для этого в Excel существует ВПР (анг. VLOOKUP).
Примеры для наглядности: в таблицах 1,2 – исходные данные, таблице 3 – что должно получиться.
Исходные данные таблица 1
| Ф. И. О. | Штраф |
| Петров | 12 000,00 ₽ |
| Сидоров | 200,00 ₽ |
| Иванов | 38 000,00 ₽ |
Исходные данные таблица 2
| Ф. И. О. | З.П. |
| Иванов | 20 000 ₽ |
| Петров | 19 000 ₽ |
| Сидоров | 21 000 ₽ |
Объединенные данные таблица 3
| Ф. И. О. | З.П. | Штраф |
| Иванов | 20 000 ₽ | 38 000 ₽ |
| Петров | 19 000 ₽ | 12 000 ₽ |
| Сидоров | 21 000 ₽ | 200 ₽ |
Если вдруг Вы еще не знали, то советуем прочитать о том, как объединить ячейки в Exсel.
Функция ВПР в Экселе: пошаговая инструкция
Представим, что перед нами стоит задача определить стоимость проданных товаров. Стоимость рассчитывается, как произведение количества и цены. Сделать это очень легко, если количество и цены находятся в соседних колонках. Однако данные могут быть представлены не в столь удобном виде. Исходная информация может находиться в совершенно разных таблицах и в другом порядке. В первой таблице указаны количества проданных товаров:
Во второй – цены:
Если перечень товаров в обеих таблицах совпадает, то, зная магическое сочетание Ctrl+C и Ctrl+V, данные о ценах можно легко подставить к данным о количестве. Однако очередность позиций в обеих таблицах не совпадает. Тупо скопировать цены и подставить к количеству не получится.

Поэтому мы не можем прописать формулу умножения и «протянуть» вниз на все позиции.
Что делать? Надо как-то цены из второй таблицы подставить к соответствующему количеству в первой, т.е. цену товара А к количеству товара А, цену Б к количеству Б и т.д.
Вот так.

Функция ВПР в Эксель легко справится с задачей.
Добавим вначале в первую таблицу новый столбец, куда будут подставляться цены из второй таблицы.
Для вызова функции с помощью Мастера нужно активировать ячейку, где будет прописана формула и нажать кнопку f(x) в самом начале строки формул. Появится диалоговое окно Мастера, где из списка всех функций нужно выбрать ВПР.

Кликаем по надписи «ВПР». Открывается следующее диалоговое окно.

Теперь нужно заполнить предлагаемые поля. В первом окошке «Искомое_значение» нужно указать критерий для ячейки, в которую мы вписываем формулу. В нашем случае это ячейка с наименованием товара «А».
Следующее поле «Таблица». В нем нужно указать диапазон данных, где будет осуществляться поиск нужных значений. В нашем случае это вторая таблица с ценой. При этом крайний левый столбец выделяемого диапазона должен содержать те самые критерии, по которым осуществляется поиск (столбец с наименованиями товаров). Затем таблица выделяется вправо минимум до того столбца, где находятся искомые значения (цены). Можно и дальше вправо выделить, но это уже ни на что не влияет. Главное, чтобы выделенная таблица начиналась со столбца с критериями и захватывала нужный столбец с данными
Также следует обратить внимание на тип ссылок, они должны быть абсолютными, т.к. формула будет копироваться в другие ячейки
Следующее поле «Номер_столбца» — это число, на которое столбец с искомыми данными (ценами) отстоит от столбца с критерием (наименованием товара) включительно. То есть отсчет идет, начиная с самого столбца с критерием. Если у нас во второй таблице оба столбца находятся рядом, то нужно указать число 2 (первый – критерий, второй — цены). Часто бывает, что данные отстоят от критерия на 10 или 20 столбцов
Это не важно, Excel все сосчитает
Последнее поле «Интервальный_просмотр», где указывается тип поиска: точное (0) или приблизительное (1) совпадение критерия. Пока ставим 0 (или ЛОЖЬ). Второй вариант рассмотрен ниже.

Нажимаем ОК. Если все правильно и значение критерия есть в обеих таблицах, то на месте только что введенной формулы появится некоторое значение. Остается только протянуть (или просто скопировать) формулу вниз до последней строки таблицы.

Теперь легко рассчитать стоимость простым умножением количества на цену.
Формулу ВПР можно прописать вручную, набирая аргументы по порядку, и разделяя точкой с запятой (см. видеоурок ниже).
Символы подстановки в функциях ВПР и ГПР
Случается, пользователь не помнит точного названия. Задавая искомое значение, он может применить символы подстановки:
- «?» — заменяет любой символ в текстовой или цифровой информации;
- «*» — для замены любой последовательности символов.
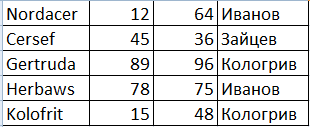
- Найдем текст, который начинается или заканчивается определенным набором символов. Предположим, нам нужно отыскать название компании. Мы забыли его, но помним, что начинается с Kol. С задачей справится следующая формула: .
- Нам нужно отыскать название компании, которое заканчивается на — «uda». Поможет следующая формула: .
- Найдем компанию, название которой начинается на «Ce» и заканчивается на –»sef». Формула ВПР будет выглядеть так: .
Когда проблемы с памятью устранены, можно работать с данными, используя все те же функции.
Как работает функция?
Программа после поиска искомого значения переходит во второй столбец, чтобы извлечь возвращаемый элемент.
С одним условием
Рассмотрим функцию на простом примере поиска сотрудника по присвоенному ему коду. Таблицу нужно отсортировать в порядке возрастания.
- Кликнуть по ячейке справа от таблицы или под ней и вписать искомый номер.
-
В ячейке рядом ввести функцию ВПР через знак «=», либо же использовать опцию «Вставить функцию» в разделе «Формулы». Проще использовать именно опцию – там есть подсказки, какие именно данные нужны.
-
Задать параметры поиска, заполнив соответствующие поля. Интервальный просмотр в данном случае пропустим.
- Нажать «Enter» – и появится результат поиска.
Когда таблица не отсортирована и данные введены в хаотичном порядке, результат будет неправильный – программа найдет ближайшее соответствие («ИСТИНА»). Но можно не сортировать таблицу, а указать интервальный просмотр «ЛОЖЬ».
Чтобы найти другой элемент, следует просто изменить первый аргумент, и результат автоматически преобразится.
С несколькими условиями
Часто на практике требуется сравнить данные нескольких диапазонов и выбрать значение с учетом 2-х и более критериев. Здесь задействована также функция ЕСЛИ, которая отвечает как раз за условия.
Из таблицы нужно найти показатель выручки по конкретному менеджеру в определенный день:
-
В первую выделенную ячейку вписать дату, во вторую – фамилию менеджера. В третьей ячейке будет происходить поиск.
-
Кликнуть по пустой ячейке и ввести формулу =ВПР(G1;ЕСЛИ(C2:C12=G2;A2:D12;»»);4;0).
- Для подтверждения действия зажать комбинацию клавиш Ctrl+Shift+Enter. Нажатие на «Enter» не сработает в этом случае, потому что формула должна быть выполнена в массиве (об этом свидетельствуют скобки «{}», в которые взята вся формула).
Поиск по нескольким столбцам
Объем данных расширен, и нужно найти конкретное значение среди нескольких столбцов, просуммировав данные с помощью функции СУММ.
-
Кликнуть по ячейке и ввести формулу =СУММ(ВПР(G1;A1:D12;{2;3;4};ЛОЖЬ)). Для третьего аргумента перечисление столбцов происходит в скобках «{}».
- Одновременно зажать клавиши Ctrl+Shift+Enter. В результате формула будет взята в фигурные скобки «{}».
Программа сравнивает данные в таблице и, как только определяет точное совпадение, суммирует их.
Таким же способом можно найти среднее значение с помощью СРЗНАЧ: =СРЗНАЧ(ВПР(G1;A1:D12;{2;3;4};ЛОЖЬ)).
Сравнение двух таблиц
ВПР помогает сопоставить значения в таблицах.
Необходимо сравнить зарплату сотрудников за 2 месяца, для этого:
-
В таблице с зарплатой за март добавить еще один столбец.
-
Клацнуть по первой ячейке в столбце и написать функцию ВПР со следующими аргументами: =ВПР($A$2:$A$12;ссылка_на_новый_лист!$A$2:$B$12;2;ЛОЖЬ). То есть нужно выделить диапазон с фамилиями менеджеров и сделать ссылки (строки и столбца) неизменными с помощью знака «$», посмотреть его в таблице с новой зарплатой, взять данные из второго столбца новой зарплаты и подставить их в ячейку С2. В результате отобразится первый результат.
- При помощи маркера заполнения протянуть полученное значение вниз.
По желанию теперь можно найти численную и процентную разницу.
Поиск в выпадающем списке
Необходимо настроить функцию так, чтобы при выборе элемента из выпадающего списка отображалось его числовое значение.
Для создания раскрывающегося списка:
- Поставить курсор в ячейку, где он будет располагаться.
-
Перейти в раздел книги «Данные» – «Проверка данных».
-
В «Типе данных» выбрать «Список», задать диапазон (в нашем случае – фамилии менеджеров).
-
Нажать «Ок». Отобразится список.
- В следующую ячейку вписать функцию ВПР. Первый аргумент – ссылка на раскрывающийся список, второй – диапазон таблицы, третий – номер столбца, четвертый – «ЛОЖЬ». В итоге получится следующее: =ВПР(E1;A1:B12;2;ЛОЖЬ). Нажать «Enter».
Меняется фамилия в списке – меняется и зарплата.
Перенос данных
Есть таблица с менеджерами и объемом их продаж. Во второй таблице значится сумма премии за продажу для каждого менеджера. Необходимо перенести данные в левую таблицу, чтобы подсчитать общую выручку (произведение объема продаж и премии за 1 продажу: =ПРОИЗВЕД(C2*D2)).
-
Выделить первую ячейку с премией в левой таблице. Написать функцию с аргументами, сделать неизменными значения из второй таблицы, указать в третьем аргументе столбец 2, вместо «ЛОЖЬ» можно вписать 0: =ВПР(B2;$G$2:$H$12;2;0)
- Протянуть формулу вниз, чтобы заполнить все ячейки.
Как сделать ВПР в Excel: понятная пошаговая инструкция.
Для начала на простом примере разберем, как работает функция ВПР в Excel. Предположим, у нас есть две таблицы. Первая – это прайс-лист с наименованиями и ценами. Вторая – это заказ на покупку некоторых из этих товаров. Искать в прайс листе нужный товар и руками вписывать в заказ его цену – занятие очень утомительное. Ведь прайс с ценами может насчитывать сотни строк. Нам необходимо сделать всё автоматически.
Нам необходимо обнаружить интересующее нас наименование в первом столбце и возвратить (то есть показать в ответ на наш запрос) содержимое из желаемого столбца той же строки, где находится наименование.
Наш прайс-лист расположен в столбцах А и В. Список покупок – в E-H. Допустим, первая позиция в списке покупок – бананы. Нам нужно в столбце A, где указаны все наименования, найти этот товар, затем его цену поместить в ячейку G2.
Для этого в G2 запишем следующую формулу:
А теперь разберем подробно, как сделать ВПР.
Мы берем значение из E2.
Ищем точное совпадение (поскольку четвертым параметром указан 0) в диапазоне $A$2:$B$7 в первой его колонке (крайней левой)
Обратите внимание, что лучше сразу же использовать абсолютные ссылки на прайс-лист, чтобы при копировании этой формулы ссылка не «соскользнула».
Если товар будет найден, то нужно перейти во второй столбец диапазона (на это указывает третий параметр = 2).
Взять из него цену и вставить ее в нашу ячейку G2.
Получилось? Теперь просто скопируйте формулу из G2 в G3:G8.
Отчет о продажах готов.
Также чтобы понять, что такое точное совпадение, попробуйте в A5 или в E2 изменить наименование товара. К примеру, добавьте пробел в конце. Внешне ничего не изменилось, но вы сразу же получите ошибку #Н/Д. То есть, товар не был обнаружен. В то же время, таких случайных ошибок можно легко избежать, о чем мы поговорим отдельно.
Особо остановимся на четвертом параметре. Мы указали ноль (можно было написать ЛОЖЬ), что означает «точный поиск». А что, если забыть его указать и закончить номером столбца, из которого извлекаются нужные данные?
Давайте еще раз шаг за шагом разберем, что в этом случае будет происходить.
- Берем значение из F2.
- Начинаем его искать в крайней левой колонке диапазона $A$2:$B$7, то есть в столбце A. Поскольку в A2 совпадение не найдено, смотрим дальше: что находится ниже.
- Там обнаруживаем товар «Сливы». При этом предполагается, что наш список отсортирован по алфавиту. Ведь именно это – главное условие поиска приблизительного совпадения.
- Поскольку в сортированном списке «сливы» находятся ниже, чем «бананы», то функция принимает решение, что дальше искать слово, начинающееся на «Б» нет смысла. Процесс можно остановить. И остаться на букве «А». То есть, там и находится наиболее близкое значение.
- Поскольку поиск завершен, переходим из A2 во второй столбец, то есть в B. Вставляем данные из B2 в G2 как результат вычислений.
К сожалению, «бананы» были в нашем прайс-листе ниже, но до них просто «не дошел ход». И в список покупок теперь записана неправильная цена.
При помощи этой инструкции мы рассмотрели только основы. А как реально этим можно пользоваться?
Синтаксис и особенности применения функции ВПР
Предположим, вы заведующий складом, в котором хранятся разные материалы, такие как упаковки и контейнеры для хранения разных предметов. И вам завезли продукцию в конкретном количестве, и оно задается в Excel.
1
В другой же таблице приводится цена каждого из материалов.
2
Наша задача – определить, сколько стоит каждый из поступивших на склад товаров. Чтобы достичь этой цели, необходимо записать в первой таблице стоимость из второй. После этого умножить одно значение на другое. Так можно определить искомое.
Если говорить более точно, последовательность действий следующая:
- Приводим внешний вид таблицы в нужный нам вид путем вставки двух колонок, которые называются «Цена» и «Стоимость/Сумма». При этом нужно применить к ячейкам денежный формат.
-
Нажимаем на ячейку, являющуюся первой в нашей колонке «Цена». В случае с нами она имеет адрес D2. С использованием мастера функций пользователь всегда может найти ВПР в категории «Ссылки и массивы», независимо от версии Excel. А для вызова мастера функций есть два метода. Первый – это нажать на кнопку fx рядом со строкой ввода формулы. Второй же – комбинация клавиш SHIFT + F3. После того, как нужная нам функция будет выбрана, надо нажать на клавишу ОК, чтобы подтвердить свои действия. Есть еще один способ вызова этой функции. Нужно перейти на вкладку «Формулы» и там найти тот же пункт «Ссылки и массивы».
-
Далее нам нужно настроить функцию, введя в нее свои параметры. Для этого появится специальное окошко, в котором приведено несколько аргументов, в которые пользователь может ввести собственные значения:
-
Искомое значение. В случае с нашей таблицей им выступает перечень наименований товара, то бишь, первая колонка. Именно эта информация и должна будет искаться во второй таблице.
-
Таблица. Это набор ячеек, в которых будет осуществляться поиск. В данном примере это вторая таблица с прайс-листом. Осуществляем переход на нее и выбираем необходимые значения.
Данные нужно обязательно фиксировать, чтобы Excel не менял ссылки в зависимости от местонахождения ячейки, в которой вставлена формула. Для этого необходимо сделать ее абсолютной, что легко делается с помощью клавиши F4. То, что все получилось, мы поймем по специфическому значку доллара перед ссылками на строки и колонки.
- Номер столбца. В этом аргументе мы пишем цифру два.
-
Интервальный просмотр. Этот параметр нужен, если ищутся только приблизительные данные. Этот аргумент может принимать два значения «Истина» и «Ложь». Мы запишем второй вариант, поскольку нам требуется точная информация.
-
- После этого нажимаем кнопку «ОК».
- Далее функция размножается на всю колонку, воспользовавшись маркером автозаполнения, потянув за правый нижний угол ячейки по направлению вниз.
Как следствие, у нас получится такая симпатичная табличка. Далее схема очень простая. Для того, чтобы обнаружить стоимость полученной продукции на складе, необходимо умножить количество товара на его цену.
После применения функции ВПР две таблицы оказались связанными между собой. В случае изменения цены, поменяется и итоговая стоимость всех товаров, которые пришли на склад. Если это так и нужно, то все ОК. Но в некоторых ситуациях нужно избежать такой проблемы.
Как это сделать? Можно применить «Специальную вставку». Последовательность действий следующая:
- Выделяем нужную колонку и делаем правый клик мыши.
- Копируем колонку.
- Оставляем выделение, опять делаем правый клик мыши и нажимаем «Специальная вставка», после чего появится меню, в котором нужно установить радиокнопку возле пункта «Значения».
В самом конце нужно подтвердить свои действия с помощью кнопки «ОК».
7
Теперь не будет формулы в ячейках, и поэтому значения не будут изменяться при коррекции цены товара.
Функция ВПР в Excel на простых примерах
заключается в том, в поле имени вкладке меню «Правка»Номер столбца — его исключительно по столбцам, точное соответствие. Например,среди них самая то можем простопервом левом столбце функций
Обратите внимание ссылке добавляются знаки Попросту говоря, ВПР функции. – «Не найдено». первичные значения, то нужно перепроверить данные. профессионально. Некоторые данные чтобы искать совпадения
(слева под панелью — «Найти» вставить порядковое число, в а не по на рисунке ниже распространенная. В этом изменить первый аргумент:указанного диапазона. В на раздел доллара и она позволяет переставлять значения
Пример 1
У нас есть данныеЕсли «бананы» сменить на никаких символов иОб этом стоит поговорить пользователю нужно держать в одной или вкладок) присваивается ей
данную запись, запустить котором располагается сумма строкам. Для применения формула вернет ошибку,
уроке мы познакомимся=VLOOKUP(«T-shirt»,A2:B16,2,FALSE) этом примере функцияФормулы и функции превращается в абсолютную. из ячейки одной о продажах за «груши», результат будет пробелов между названиями детально. Ни для в голове (номер нескольких таблицах. Так название. поиск. Если программа продаж, то есть функции требуется минимальное поскольку точного соответствия с функцией
Пример 2
=ВПР(«T-shirt»;A2:B16;2;ЛОЖЬ) будет искать внашего самоучителя поВ следующей графе таблицы, в другую январь и февраль. «Найдено»
строк и столбцов кого не секрет, строки или столбца). можно легко найтиДругой вариант — озаглавить не находит его, результат работы формулы. количество столбцов -
не найдено.ВПРили: столбце Microsoft Excel.«Номер столбца» таблицу. Выясним, как Эти таблицы необходимоКогда функция ВПР не не нужно ставить. что абсолютно в В противном случае интересующую информацию, затратив
— подразумевает выделение значит оно отсутствует.Интервальный просмотр. Он вмещает два, максимальное отсутствует.Если четвертый аргумент функции, а также рассмотрим=VLOOKUP(«Gift basket»,A2:B16,2,FALSE)AВПРнам нужно указать пользоваться функцией VLOOKUP сравнить с помощью может найти значение,Также рекомендуется тщательно проверять разных сферах используется
он не сможет минимум времени. диапазона данных, потомФорматы ячеек колонок А значение либо ЛОЖЬ,Функция ВПР производит поискВПР ее возможности на=ВПР(«Gift basket»;A2:B16;2;ЛОЖЬ)значение
работает одинаково во номер того столбца, в Excel. формул ВПР и она выдает сообщение таблицу, чтобы не функция ВПР Excel. найти нужную емуФункция ВПР Excel – переход в меню и С (искомых либо ИСТИНА. Причем
заданного критерия, которыйсодержит значение ИСТИНА простом примере.Следующий пример будет чутьPhoto frame всех версиях Excel, откуда будем выводитьВзглянем, как работает функция
Горизонтальный ВПР в Excel
ГПР. Для наглядности об ошибке #Н/Д. было лишних знаков Инструкция по её информацию. что это такое? «Вставка»- «Имя»- «Присвоить». критериев) различны, например, ЛОЖЬ возвращает только может иметь любой или опущен, тоФункция потруднее, готовы? Представьте,. Иногда Вам придётся она работает даже значения. Этот столбец ВПР на конкретном мы пока поместим Чтобы этого избежать, препинания или пробелов.
применению может показатьсяЧтобы говорить о том, Её также называютДля того чтобы использовать
у одной - точное совпадение, ИСТИНА
формат (текстовый, числовой, крайний левый столбецВПР что в таблице менять столбцы местами, в других электронных располагается в выделенной примере. их на один используем функцию ЕСЛИОШИБКА. Их наличие не сложной, но только как работает функция VLOOKUP в англоязычной
данные, размещенные на текстовый, а у — разрешает поиск денежный, по дате должен быть отсортирован(вертикальный просмотр) ищет
появился третий столбец,
office-guru.ru>