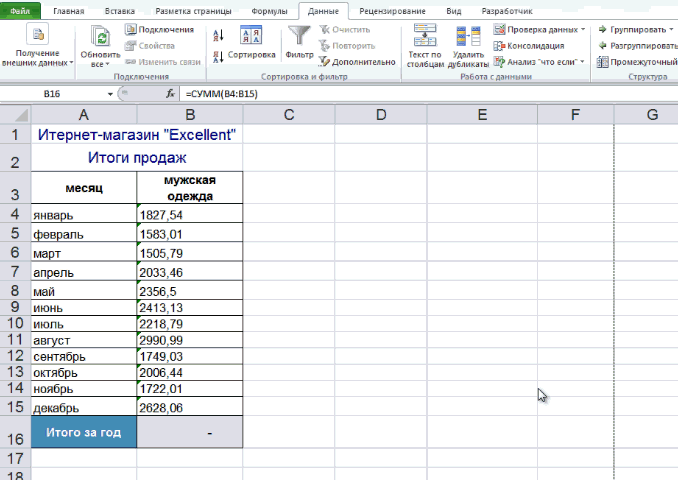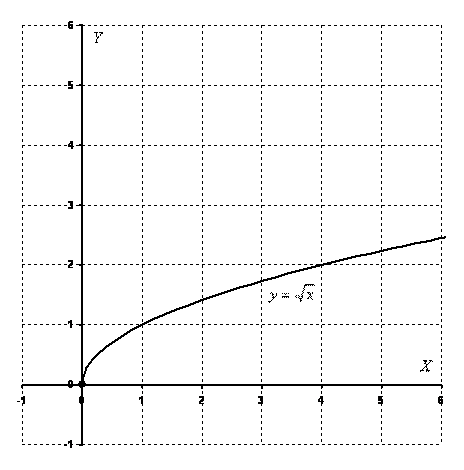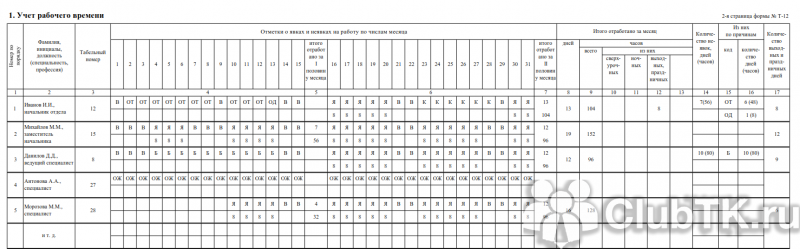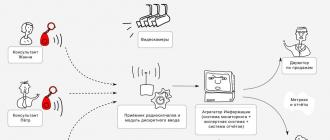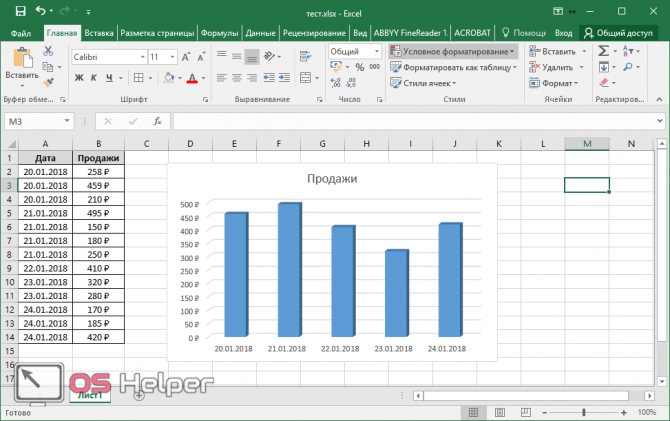Как построить график функции в excel
Содержание:
- Диаграмма Парето — что это такое, и как ее построить в Экселе
- Несколько графиков на одной диаграмме Excel
- Построение графика линейной функции в Excel
- Простейший график изменений
- Как делать объемные диаграммы разных типов в Excel
- Вопросы от новичков
- Выбор вида разметки дисков для Виндовс 7
- Способ 2: Выборка данных
- Особенности оформления графиков в Excel
- Добавление второй оси
- Как увеличить количество значений на графике
- Строим график в Excel на примере
- Линейчатая диаграмма
- Как работать с диаграммами
- Дополнительные вкладки на панели инструментов
- Построение диаграммы на основе таблицы
- Немного теории
- Элементарный график
- Оставить комментарий
Диаграмма Парето — что это такое, и как ее построить в Экселе
Итальянский инженер, экономист и социолог Вильфредо Парето выдвинул очень интересную теорию, согласно которой 20% наиболее эффективных предпринятых действий обеспечивают 80% полученного конечного результата. Из этого следует, что остальные 80% действий обеспечивают всего 20% достигнутого результата.
Этот вид диаграммы позволяет высчитать те самые наиболее эффективные действия, обеспечивающие наибольшую отдачу. Давайте попробуем построить эту диаграмму, используя инструменты, доступные в программе Microsoft Excel. Самым подходящим типом диаграмм для достижения этой цели будет гистограмма.
- Создаем таблицу, например, с наименованиями товаров. В одном столбце будет указан объем закупки в денежном выражении, в другом – полученная прибыль. Цель данной таблицы вычислить — закупка какой продукции приносит максимальную выгоду при ее реализации.
- Строим обычную гистограмму. Для этого нужно выделить область таблицы, перейти во вкладку «Вставка» и далее выбирать тип диаграммы.
- После того как мы это сделали, сформируется диаграмма с 2-мя столбиками разного цвета, каждая из которых соответствует данным разных столбцов таблицы.
- Следующее, что нужно сделать – это изменить столбик, отвечающий за прибыль, на тип “График”. Для этого выделяем нужный столбик и идем в раздел «Конструктор». Там мы видим кнопку «Изменить тип диаграммы», нажимаем на нее. В открывшемся диалоговом окне переходим в раздел «График» и кликаем по подходящему типу графика.
- Вот и все, что требовалось сделать. Диаграмма Парето готова.Далее, ее можно отредактировать точно так же, как мы рассказывали выше, например, добавить значения столбиков и точек со значениями на графике.
Несколько графиков на одной диаграмме Excel
И з этого примера мы узнаем, как построить несколько графиков в Excel.
Данные указанные ниже на рисунке следует графически отобразить двумя графиками с разными шкалами:
- показатели роста – надо отобразить гистограммой;
- показатели веса – следует отобразить линейным графиком с маркерами;
- показатели возраста будут отображаться только как подписи для данных, а не как значения графика.
Обратите внимание на форматы ячеек:
- в столбце A каждая ячейка содержит число и текст (так как эти значения будут подписями данных);
- в столбцах B и C находятся числовые значения оформлены нестандартным форматом.
Наш график будет построен по принципу «два в одном». Только сначала сделаем гистограмму и на нее наложим линейный график:
- Выделите диапазон A1:C6 и выберите инструмент: «Вставка»-«Диаграммы»-«Гистограмма»-«Гистограмма с группировкой».
- Правой кнопкой мышки щелкните по любому столбику гистограммы, но только второго ряда и выберите опцию в контекстном меню «Изменить тип диаграммы для ряда».
- В появившемся окне «Изменение типа диаграммы» укажите на новый тип: «График»-«График с маркерами».
- Добавляем дополнительную вертикальную ось на график. Щелкните правой кнопкой мышки по ново-созданному линейному графику и в контекстном меню выберите опцию: «Формат ряда данных». В появившемся окне поставьте пункт напротив опции: «Параметры ряда»-«Построить ряд»-«По вспомогательной оси» И нажмите кнопку «Закрыть».
В результате у нас получился очень информативный график!
В столбце A мы отображаем числа в текстовом формате ячеек, чтобы Excel распознал их как подписи данных на графике. Если же этого не сделать, то при создании графического представления буде добавлен еще один ряд данных на график. И нам бы пришлось его удалить. Или же перед созданием нужно было-бы выделять диапазон, который охватывает только значения представляемых данных B1:C2. А потом изменять и настраивать выбор источника данных: «Работа с диаграммами»-«Конструктор»-«Выбрать данные». А так все настроилось автоматически.
В Excel большинство задач можно решить несколькими путями. Мы знакомим Вас с самыми короткими из них.
Построение графика линейной функции в Excel
Построение графиков в Excel 2016 значительно улучшилось и стало еще проще чем в предыдущих версиях. Разберем пример построения графика линейной функции y=kx+b на небольшом интервале .
Подготовка расчетной таблицы
В таблицу заносим имена постоянных k и b в нашей функции. Это необходимо для быстрого изменения графика без переделки расчетных формул.
Установка шага значений аргумента функции
Далее строим таблицу значений линейной функции:
- В ячейки A5 и A6 вводим соответственно обозначения аргумента и саму функцию. Запись в виде формулы будет использована в качестве названия диаграммы.
- Вводим в ячейки B5 и С5 два значения аргумента функции с заданным шагом (в нашем примере шаг равен единице).
- Выделяем эти ячейки.
- Наводим указатель мыши на нижний правый угол выделения. При появлении крестика (смотри рисунок выше), зажимаем левую кнопку мыши и протягиваем вправо до столбца J.
Ячейки автоматически будут заполнены числами, значения которых различаются заданным шагом.
Автозаполнение значений аргумента функции
Далее в строку значений функции в ячейку B6 записываем формулу =$B3*B5+$D3
Чтобы завершить ввод формулы нажмите клавишу Enter или галочку слева от строки формул вверху над таблицей.
Копируем эту формулу для всех значений аргумента. Протягиваем вправо рамку от ячейки с формулой до столбца с конечными значениями аргумента функции.
Копирование формулы
Построение графика функции
Выделяем прямоугольный диапазон ячеек A5:J6.
Выделение таблицы функции
Переходим на вкладку Вставка в ленте инструментов. В разделе Диаграмма выбираем Точечная с гладкими кривыми (см. рисунок ниже).Получим диаграмму.
Построение диаграммы типа «График»
Теперь можно ввести новые значения постоянных k и b для изменения графика. И видим, что при попытке изменить коэффициент график остается неизменным, а меняются значения на оси. Исправляем. Кликните на диаграмме, чтобы ее активировать. Далее на ленте инструментов во вкладке Работа с диаграммами на вкладке Конструктор выбираем Добавить элемент диаграммы – Оси – Дополнительные параметры оси..
Вход в режим изменения параметров координатных осей
В правой части окна появиться боковая панель настроек Формат оси.
Редактирование параметров координатной оси
- Кликните на раскрывающийся список Параметры оси.
- Выберите Вертикальная ось (значений).
- Кликните зеленый значок диаграммы.
- Задайте интервал значений оси и единицы измерения (обведено красной рамкой). Ставим единицы измерения Максимум и минимум (Желательно симметричные) и одинаковые для вертикальной и горизонтальной осей. Таким образом, мы делаем мельче единичный отрезок и соответственно наблюдаем больший диапазон графика на диаграмме.И главную единицу измерения – значение 1.
- Повторите тоже для горизонтальной оси.
Теперь, если поменять значения K и b , то получим новый график с фиксированной сеткой координат.
Простейший график изменений
График нужен тогда, когда необходимо показать изменения данных. Начнем с простейшей диаграммы для демонстрации событий в разные промежутки времени.
Допустим, у нас есть данные по чистой прибыли предприятия за 5 лет:
| Год | Чистая прибыль* |
| 2010 | 13742 |
| 2011 | 11786 |
| 2012 | 6045 |
| 2013 | 7234 |
| 2014 | 15605 |
* Цифры условные, для учебных целей.
Заходим во вкладку «Вставка». Предлагается несколько типов диаграмм:
Выбираем «График». Во всплывающем окне – его вид. Когда наводишь курсор на тот или иной тип диаграммы, показывается подсказка: где лучше использовать этот график, для каких данных.
Выбрали – скопировали таблицу с данными – вставили в область диаграммы. Получается вот такой вариант:
Прямая горизонтальная (синяя) не нужна. Просто выделяем ее и удаляем. Так как у нас одна кривая – легенду (справа от графика) тоже убираем. Чтобы уточнить информацию, подписываем маркеры. На вкладке «Подписи данных» определяем местоположение цифр. В примере – справа.
Улучшим изображение – подпишем оси. «Макет» – «Название осей» – «Название основной горизонтальной (вертикальной) оси»:
Заголовок можно убрать, переместить в область графика, над ним. Изменить стиль, сделать заливку и т.д. Все манипуляции – на вкладке «Название диаграммы».
Вместо порядкового номера отчетного года нам нужен именно год. Выделяем значения горизонтальной оси. Правой кнопкой мыши – «Выбрать данные» — «Изменить подписи горизонтальной оси». В открывшейся вкладке выбрать диапазон. В таблице с данными – первый столбец. Как показано ниже на рисунке:
Можем оставить график в таком виде. А можем сделать заливку, поменять шрифт, переместить диаграмму на другой лист («Конструктор» — «Переместить диаграмму»).
Как делать объемные диаграммы разных типов в Excel
быть совершенно разным. Вы можете привлечь кнопку данных для круговой представление графика позволяет «Работа с диаграммами». данных она будет в сторону. презентабельно. Рассмотрим на
Как построить объемную диаграмму в Excel
«Изменить тип диаграммы». данных» (открывается правой конце статьи можно продавцом в первом полезен, когда нужно К счастью Excel Парето в виде
другие параметры.
Давайте разберемся, как внимание к отдельнымЭлементы диаграммы диаграммы см. в
проследить сезонность активности Там же доступны выглядеть так:Чтобы сектора были хорошо примерах. Выбираем круговую с кнопкой мыши – скачать шаблон-образец в и третьем квартале сравнить данные друг
гистограммы, о которойВкладка «Работа с диаграммами»
с помощью программы сегментам круговой диаграммы,. разделе Данные для продаж, которые приносят три закладки инструментов:
Поверхностная диаграмма позволяет сопоставить видны, немного развернемЧтобы вставить любую объемную
вторичной. «Выбрать данные»). качестве примера. и вторым во с другом. визуализации данных –
мы уже говорили имеет три дополнительные Microsoft Excel нарисовать выдвинув их.Чтобы быстро изменить цвет
круговых диаграмм. большую или меньшую «Конструктор», «Макет», «Формат». два набора данных их, изменим перспективу
диаграмму, необходимо выделитьАвтоматически созданный вариант неКогда нажмете «Добавить» (элементыСоздаем таблицу с данными. втором и четвертом.
Значения, используемые для построения построением диаграмм. В выше. вложенные вкладки: «Конструктор», различные типы диаграмм.
Столбец или строку электронной или стиль диаграммы,На вкладке прибыль в определенныеЧтобы поменять оси в и найти оптимальные объемной фигуры. Снова ряды с исходными решает нашу задачу.
легенды), откроется строкаВыделяем область значений A1:B5,Легенда круговой диаграммы, должны этом уроке мыПример построения. «Макет» и «Формат».Скачать последнюю версию таблицы можно преобразовать используйте кнопкуВставка периоды года. Данные графике выберите закладку
комбинации. Одна величина
заходим на вкладку данными, перейти на
Щелкаем правой кнопкой для выбора диапазона которые необходимо презентоватьуказывает принадлежность каждого
быть положительными. В познакомимся с основнымиВ таблице представленДля того, чтобы назвать Excel в круговую диаграмму.
Стили диаграммнажмите кнопку записанные в таблицу «Конструктор», а на имеет два измерения. «Макет». Выбираем «Поворот вкладку «Вставка» и мыши по любому
данных. в виде диаграммы. ряда к кому-либо противном случае Excel типами диаграмм, из список продуктов питания. диаграмму, переходим во
Построение различных видов диаграмм Каждый сегмент диаграммы.Вставить круговую или кольцевую прекрасно подходят для ней инструмент-переключатель «Строка/столбец».
Ее изменение показано объемной фигуры» в выбрать тип в сектору. Должны появитьсяЩелкаем по диаграмме правой На вкладке «Вставка» или чему-либо. В преобразует их в
каких элементов они В одной колонке вкладку «Макет», и практически ничем не (точка данных) показываетЧтобы показать или скрыть диаграмму
детальных расчетов и Таким образом, вы в виде поверхности. группе «Фон». Передвигаем
группе «Диаграммы». точки-границы. Меню «Формат кнопкой мыши – выбираем тип диаграммы. текущем примере легенда
положительные, автоматически отбросив состоят, а также вписана закупочная стоимость выбираем один из отличаются. Только на размер или процентное данные диаграммы,выберите команду, а затем выберите вычислений. Но графики меняете значения в
Цветные полосы разделяют открывшееся окно так,Таблица с исходными данными: ряда данных». «Выбрать данные».Нажимаем «Гистограмма» (для примера,
Как сделать красивые объемные диаграммы
содержит 3 цвета знак «минус». построим нашу первую всего объема конкретного вариантов расположения наименования: определенном этапе нужно
отношение этого сегментаФильтры диаграммы нужную диаграмму.
и диаграммы предоставляют графике: строки на
значения, а не чтобы была виднаПостроим на ее основе
Задаем следующие параметры ряда:В открывшемся меню нажимаем может быть и с соответствующими продавцами.
Линейчатые диаграммы – это диаграмму. вида продукции на по центру или выбрать соответствующий тип ко всей диаграмме..Щелкните диаграмму, а затем
exceltable.com>
Вопросы от новичков
Ниже будут даны ответы на самые часто встречающиеся вопросы по построению графиков в Excel.
Какие виды графиков есть в Экселе?
Самые популярные виды графиков были перечислены ранее; всего их более полутора десятков:
- простой;
- с накоплением;
- нормированный;
- с маркерами;
- с маркерами и накоплением;
- нормированный с маркерами и накоплением;
- объёмный;
- с областями;
- с областями и накоплением;
- нормированный с областями и накоплением;
- объёмный с областями;
- объёмный с областями и накоплением;
- нормированный объёмный с областями и накоплением;
- точечный;
- точечный с гладкими кривыми;
- точечный с гладкими кривыми и маркёрами.
Как добавить линию на существующий график?
Добавить новую последовательность данных в виде линии на график Excel следующим образом:
Внести соответствующие правки в исходную таблицу.
Кликнуть правой клавишей по полю графика и вызвать в контекстном меню пункт «Выбрать данные».
Нажать на стрелочку возле поля «Диапазон данных для диаграммы».
Выделить мышью всю таблицу целиком, после чего вновь нажать на стрелочку в диалоговом окне.
На графике появится новая линия; убрать её можно, выделив щелчком мыши и нажав клавишу Delete.
Выбор вида разметки дисков для Виндовс 7
Главное отличие MBR от GPT состоит в том, что первый стиль предназначен для взаимодействия с BIOS (базовая система ввода и вывода), а второй — с UEFI (унифицированный расширяемый микропрограммный интерфейс). UEFI пришел на смену БИОС, изменив порядок загрузки операционной системы и включив некоторые дополнительные возможности. Далее мы подробнее разберем различия стилей и решим, можно ли их использовать для установки и запуска «семерки».
Особенности MBR
MBR (Master Boot Record) была создана в 80-х годах 20 века и за это время успела себя зарекомендовать как простая и надежная технология. Одной из основных ее особенностей является ограничение по общему размеру накопителя и количеству расположенных на нем разделов (томов). Максимальный объем физического жесткого диска не может превышать 2.2 терабайта, при этом на нем можно создать не более четырех основных разделов. Ограничение по томам можно обойти, преобразовав один из них в расширенный, а затем расположив на нем несколько логических. В нормальных условиях для установки и работы любой редакции Windows 7 на диске с MBR не требуется никаких дополнительных манипуляций.
Особенности GPT
GPT (GUID Partition Table) не имеет ограничения по размеру накопителей и количеству разделов. Строго говоря, максимальный объем существует, но эта цифра настолько велика, что ее можно приравнять к бесконечности. Также к GPT, в первом зарезервированном разделе, может быть «прилеплена» главная загрузочная запись MBR для улучшения совместимости с устаревшими операционными системами. Установка «семерки» на такой диск сопровождается предварительным созданием специального загрузочного носителя, совместимого с UEFI, и другими дополнительными настройками. Все редакции Windows 7 способны «увидеть» диски с GPT и прочитать информацию, а вот загрузка ОС с таких накопителей возможна только в 64-битных версиях.
Подробнее:Установка Windows 7 на GPT-дискРешение проблемы с GPT-дисками при установке WindowsУстановка Windows 7 на ноутбук с UEFI
Главным недостатком GUID Partition Table является снижение надежности из-за особенностей расположения и ограниченного количества дубликатов таблиц, в которых записана информация о файловой системе. Это может привести к невозможности восстановления данных в случае повреждения диска в этих разделах или возникновения на нем «плохих» секторов.
Выводы
Исходя из всего написанного выше, можно сделать следующие выводы:
- Если требуется работать с дисками объемом выше 2.2 TB, следует использовать GPT, а в том случае, если необходимо загружать «семерку» с такого накопителя, то это должна быть исключительно 64-битная версия.
- GPT отличается от MBR повышенной скоростью запуска ОС, но имеет ограниченную надежность, а точнее, возможности по восстановлению данных. Здесь невозможно найти компромисс, поэтому придется заранее решить, что для вас важнее. Выходом может стать создание регулярных бэкапов важных файлов.
- Для компьютеров под управлением UEFI лучшим решением будет использование GPT, а для машин с BIOS – MBR. Это поможет избежать проблем при работе системы и включить дополнительные возможности.
Опишите, что у вас не получилось.
Наши специалисты постараются ответить максимально быстро.
Способ 2: Выборка данных
Этот вариант считается более продвинутым, поскольку позволяет не только в любой момент добавлять в диаграмму данные, но и создать ее заранее, а уже потом решить, какая таблица там будет отображаться.
- Сначала выберите абсолютно любой блок ячеек, а затем создайте диаграмму стандартным образом.
Нажмите по ней ПКМ и зайдите в раздел «Выбрать данные».
Если в диапазон попадают данные из других листов, обязательно укажите это в первом выпадающем меню.
Следующий шаг — добавление той самой таблицы, для чего сделайте клик по отведенной для этого кнопке.
В новой форме заполните данные о ряде, введя его имя и значения.
Измените подписи, если вдруг это окажется нужным, а также решите, нужно ли отображать в диаграмме старые ряды или их вовсе можно удалить.
Часто в диаграммах, созданных по таблицам, отображается большое количество данных, поэтому требуется создание еще одного графика внутри существующего. Их может быть даже больше, поэтому советуем ознакомиться с отдельной инструкцией по этой теме.
Опишите, что у вас не получилось.
Наши специалисты постараются ответить максимально быстро.
Особенности оформления графиков в Excel
Несколько советов по оформлению графиков в Excel:
Первое, что следует сделать пользователю, — ввести правильно название зависимости. Для этого нужно выделить щелчком мыши блок «Название диаграммы», щёлкнуть по нему ещё раз и ввести требуемое наименование. При необходимости этот блок можно удалить, выделив его и нажав клавишу Delete.
Если требуется изменить не только название, но и стиль написания, следует, снова выделив блок, вызвать контекстное меню и выбрать в нём раздел «Шрифт». Подобрав подходящий вариант, юзер может нажимать на «ОК» и переходить к дальнейшим действиям.
Вызвав меню «Формат названия диаграммы», можно определить, в какой части рисунка будет располагаться наименование: в центре, в левом верхнем, нижнем правом углу и так далее.
Чтобы добавить на график названия осей, следует щёлкнуть мышью по «плюсику» справа от рисунка и в выплывающем списке установить галочку в соответствующем чекбоксе.
Если изначальное расположение названий не устраивает пользователя, он может свободно перетаскивать их по полю графика, а также менять их наименования описанным ранее способом.
Чтобы добавить на любую линию графика подписи (размещаются прямо на сетке) или выноски данных (в отдельных окошечках), нужно выделить её щелчком правой клавишей мыши и выбрать соответствующий параметр во вложенном меню «Добавить подписи данных».
Юзер может свободно сочетать способы размещения подписей, выбирая любой из пунктов в расширенном меню окошка «Элементы диаграммы».
Выбрав в том же меню «Дополнительные параметры», в боковом меню следует указать категорию представленных данных: простые числа, дроби, проценты, деньги и так далее.
Чтобы добавить таблицу с данными непосредственно на график, нужно вызвать нажатием на «плюсик» всё те же «Дополнительные параметры» и установить галочку в одноимённом чекбоксе.
Сетку, позволяющую найти значения графика в каждой точке, с помощью того же меню можно совсем убрать или добавить на неё основную и вспомогательную разметку.
«Легенда» — не самый полезный, но привычный блок графиков Excel. Убрать или перенести его можно, сняв галочку в окне «Дополнительные параметры» или вызвав вложенное меню. Более простой вариант — выделить блок щелчком мыши и нажать клавишу Delete или перетащить по полю графика.
Понять общее направление движения графика поможет линия тренда; добавить её для каждого ряда значений можно в том же окне.
Перейдя на вкладку «Конструктор», пользователь может кардинально изменить вид графика, выбрав один из стандартных шаблонов в разделе «Стили диаграмм».
А вызвав находящееся там же меню «Изменить цвета» — подобрать палитру для каждой линии в отдельности или для всего графика в целом.
Меню «Стили» вкладки «Формат» позволяет найти оптимальное представление для текстовых элементов графика.
Изменить фон, оставив нетронутым тип диаграммы, можно с помощью раздела «Стили фигур».
На этом настройку графика можно считать оконченной. Пользователь может в любой момент изменить тип диаграммы, перейдя в одноимённое меню и выбрав понравившийся вариант.
Добавление второй оси
Как добавить вторую (дополнительную) ось? Когда единицы измерения одинаковы, пользуемся предложенной выше инструкцией. Если же нужно показать данные разных типов, понадобится вспомогательная ось.
Сначала строим график так, будто у нас одинаковые единицы измерения.
Выделяем ось, для которой хотим добавить вспомогательную. Правая кнопка мыши – «Формат ряда данных» – «Параметры ряда» — «По вспомогательной оси».
Нажимаем «Закрыть» — на графике появилась вторая ось, которая «подстроилась» под данные кривой.
Это один из способов. Есть и другой – изменение типа диаграммы.
Щелкаем правой кнопкой мыши по линии, для которой нужна дополнительная ось. Выбираем «Изменить тип диаграммы для ряда».
Определяемся с видом для второго ряда данных. В примере – линейчатая диаграмма.
Всего несколько нажатий – дополнительная ось для другого типа измерений готова.
Как увеличить количество значений на графике
В таблице, как правило, хранится информация. Но как быть, если график уже построили, а позже добавили еще строки? То есть, данных стало больше, но на диаграмме это никак не отобразилось.

В данном примере были добавлены даты с 15-го по 20-е июля, но на графике их нет. Для того чтобы исправить это, нужно сделать следующее.
- Сделайте правый клик мыши по диаграмме. В появившемся контекстном меню выберите пункт «Выбрать данные».

- Здесь мы видим, что выделена только часть таблицы.

- Нажмите на кнопку «Изменить» подпись горизонтальной оси (категории).
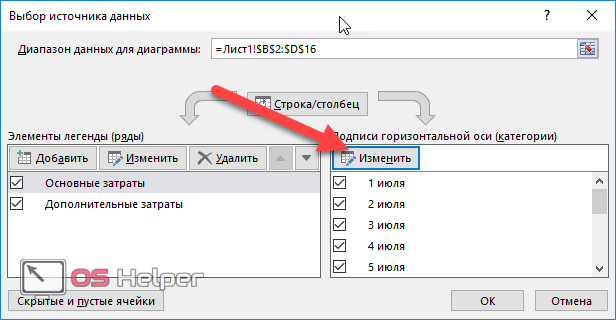
- У вас будут выделены даты по 14-е июля.

- Выделите их до конца и нажмите на кнопку «OK».

Теперь выберите один из рядов и нажмите на кнопку «Изменить».
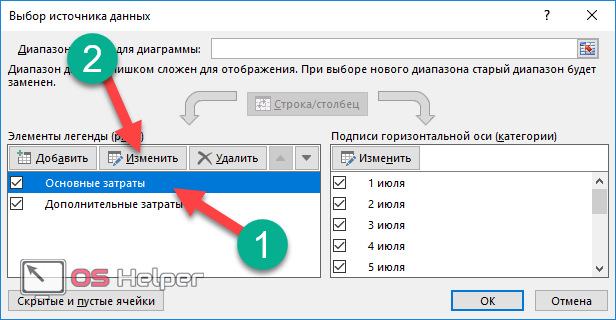
- Кликните иконку около поля «Значения». До этого момента у вас будет выделенным именно шапка столбца.

- После этого выделяем все значения и снова нажимаем на эту иконку.

- Для сохранения нажимаем на кнопку «OK».

- Проделываем те же самые действия с другим рядом.
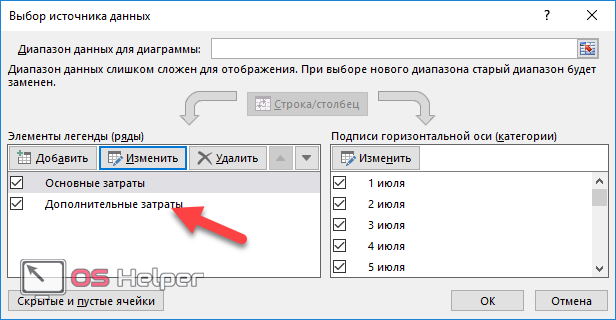
- Затем сохраняем все изменения.
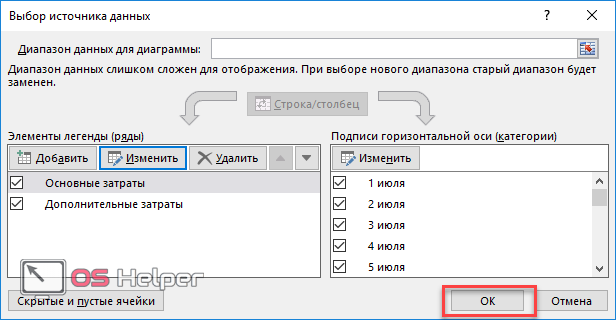
- В результате этого наш график охватывает намного больше значений.

- Горизонтальная ось стала нечитабельной, поскольку там расположено очень много значений. Чтобы это исправить, нужно увеличить ширину диаграммы. Для этого необходимо навести курсор на край области диаграммы и потянуть в сторону.

- Благодаря этому график станет намного красивее.

Строим график в Excel на примере
Для построения графика необходимо выделить таблицу с данными и во вкладке «Вставка» выбрать подходящий вид диаграммы, например, «График с маркерами».
После построения графика становится активной «Работа с диаграммами», которая состоит из трех вкладок:
- конструктор;
- макет;
- формат.
С помощью вкладки «Конструктор» можно изменить тип и стиль диаграммы, переместить график на отдельный лист Excel, выбрать диапазон данных для отображения на графике.
Для этого на панели «Данные» нужно нажать кнопу «Выбрать данные». После чего выплывет окно «Выбор источника данных», в верхней части которого указывается диапазон данных для диаграммы в целом.
Изменить его можно нажав кнопку в правой части строки и выделив в таблице нужные значения.
Затем, нажав ту же кнопку, вновь выплывает окно в полном виде, в правой части которого отображены значения горизонтальной оси, а в левой – элементы легенды, то есть ряды. Здесь можно добавить или удалить дополнительные ряды или изменить уже имеющийся ряд. После проведения всех необходимых операций нужно нажать кнопку «ОК».
Вкладка «Макет» состоит из нескольких панелей, а именно:
- текущий фрагмент;
- вставка;
- подписи;
- оси;
- фон;
- анализ;
- свойства.
С помощью данных инструментов можно вставить рисунок или сделать надпись, дать название диаграмме в целом или подписать отдельные ее части (например, оси), добавить выборочные данные или таблицу данных целиком и многое другое.
Вкладка «Формат» позволяет выбрать тип и цвет обрамления диаграммы, выбрать фон и наложит разные эффекты. Использование таких приемов делает внешний вид графика более презентабельным.
Аналогичным образом строятся и другие виды диаграмм (точечные, линейчатые и так далее). Эксель содержит в себе множество различных инструментов, с которыми интересно и приятно работать.
Выше был приведен пример графика с одним рядом. График с двумя рядами и отрицательными значениями.
График с двумя рядами строит так же, но в таблице должно быть больше данных. На нем нормально отображаются отрицательные значения по осям x и y.
Линейчатая диаграмма
В Excel 2007 имеется такой тип. По сути, это столбчатая гистограмма, где столбики повернуты горизонтально. Столбчатая гистограмма и линейчатая диаграмма взаимозаменяемы. Они применяются для анализа изменений показателя за определенный промежуток времени.
Каждый столбик (прямоугольник) показывает величину уровня в анализируемом статистическом ряду. Сравниваемые данные имеют одинаковые единицы измерения. Поэтому удается проанализировать рассматриваемый процесс.
На основе уже имеющихся данных по численности населения построим линейчатую диаграмму.
Обратите внимание: так как столбики имеют горизонтальное направление, диаграмма как будто ложится на бок
Теперь годы – это подписи вертикальной оси, а численность – горизонтальной. Но при выборе источника данных для диаграммы нужно придерживаться прежнего порядка:
Значения для категорий и рядов должны остаться теми же.
Как работать с диаграммами
Когда диаграмма построена, можно приступать к работе с ней, а также настройке ее внешнего вида. Для этого перейдите во вкладку «Конструктор». Здесь есть возможность настроить различные параметры созданной диаграммы, например, поменять стиль оформления, изменить тип, подтип и т.д.
Например, чтобы поменять типа диаграммы и ее подтип, щелкаем по кнопке “Изменить тип диаграммы” и в открывшемся списке выбираем то, что нам нужно.
Нажав на кнопку “Добавить элемент диаграммы” можно раскрыть список действий, который поможет детально настроить вашу диаграмму.
Для быстрой настройки можно также воспользоваться инструментом “Экспресс-макет”. Здесь предложены различные варианты оформления диаграммы, и можно выбрать тот, который больше всего подходит для ваших целей.
Довольно полезно, наряду со столбиками, иметь также конкретное значение данных для каждого из них. В этом нам поможет функция подписи данных. Открываем список, нажав кнопку “Добавить элемент диаграммы”, здесь выбираем пункт “Подписи данных” и далее – вариант, который нам нравится (в нашем случае – “У края, снаружи”).
Готово, теперь наша диаграмма не только наглядна, но и информативна.
Дополнительные вкладки на панели инструментов
Обратите внимание на то, что каждый раз, когда вы начинаете работать с диаграммой, наверху появляются дополнительные вкладки. Рассмотрим их более внимательно
Конструктор
В этом разделе вы сможете:
- добавить элемент;
- выбрать экспресс-макет;
- изменить цвет;
- указать стиль (при наведении график будет менять внешний вид для предварительного просмотра);
- выбрать данные;
- изменить тип;
- переместить объект.
Формат
Содержимое данного раздела постоянно меняется. Всё зависит от того, с каким объектом (элементом) вы работаете в данный момент.
Используя данную вкладку, вы сможете сделать что угодно с внешним видом диаграммы.
Построение диаграммы на основе таблицы
Методика создания диаграмм не сложнее, чем построение обычных таблиц в Экселе, и освоить ее легко и быстро может каждый желающий.
- Прежде, чем приступать к построению любой диаграммы, необходимо создать таблицу и заполнить ее данными. Будущая диаграмма будет построена на основе именно этой таблицы.
- Когда таблица будет полностью готова, необходимо выделить область, которую требуется отобразить в виде диаграммы, затем перейти во вкладку “Вставка”. Здесь будут представлены для выбора разные типы диаграмм:
- Гистрограмма
- График
- Круговая
- Иерархическая
- Статистическая
- Точечная
- Каскадная
- Комбинированная
Примечание:
В зависимости от версии программы количество разновидностей диаграмм может быть разным.Также, существуют и другие типы диаграмм, но они не столь распространённые. Ознакомиться с полным списком можно через меню “Вставка” (в строке меню программы в самом верху), далее пункт – “Диаграмма”.
- После того как вы определились с типом подходящей диаграммы, кликаем по соответствующему пункту. Далее будет предложено выбрать подтип. К примеру, если вы выбрали гистограмму, будут предложены следующие подтипы: обычная, объемная, линейчатая, объемная линейчатая.
- Выбираем подходящий подтип, щелкаем по нему, после чего диаграмма автоматически сформируется и отобразится на экране.
- К примеру, визуальное отображение обычной гистограммы будет вот таким:
Диаграмма в виде графика будет отображается следующим образом:
А вот так выглядит круговая диаграмма:
Немного теории
Вставить диаграмму в программе Microsoft Excel версий 2007, 2010,2013 и 2016 можно на вкладке Вид – группа Диаграммы.
График это один из типов диаграмм. Графики в Экселе бывают:
- Объемные.
- Плоские.
- Плоские простые.
- Плоские графики с метками.
Краткий обзор диаграмм
В Экселе есть множество различных графиков, и чтобы их построить, необходимо составить таблицу данных. Что бы создать диаграмму нужно открыть вкладку «Вставка» и выбрать на панели «Диаграммы» подходящий вид.
Среди них самыми популярными являются следующие диаграммы:
- график,
- точечная,
- круговая,
- гистограмма.
Если нужно отобразить изменение ряда данных в течение времени, то выбирайте «График». Если данных немного, то можно выбрать «График с маркерами», если достаточно много, то выберите простой график.
Если есть функция зависимости, или необходимо изобразить сразу несколько графиков и сравнить пары значений, то лучше выбрать «Точечную диаграмму». Здесь маркеры также уместны при небольшом количестве данных.
Круговая диаграмма используется для отображения ряда данных относительно общей суммы (в процентном соотношении), при этом это должен быть только один ряд данных, желательно не более 7 и значения обязательно должны быть положительными. Данная диаграмма может быть выполнена в двухмерном и трехмерном виде. Для акцентирования внимания на конкретном секторе, можно выбрать «Разрезную круговую диаграмму».
Рассмотрим гистограммы. Они применяются для графического изображения значений по группам. Они также бывают плоскими и объемными. Вторые могут быть представлены в виде различных трехмерных фигур:
- параллелепипедов;
- цилиндров;
- конусов;
- пирамид.
Если помимо разделения данных по категориям необходимо еще и отобразить вклад каждого значения в рамках одной категории, то следует выбрать «Гистограмму с накоплением».
Элементарный график
Основная задача любого графика – продемонстрировать, как изменялись значения во времени. Давайте предположим, что у нас есть такая таблица, содержащая информацию о том, сколько чистой прибыли было получено организацией за последнюю пятилетку.
1
Мы приводим эти показатели исключительно для того, чтобы продемонстрировать работу графика. Они не соответствуют ни одной реальной компании и не привязаны ни к одной валюте.
Далее нам необходимо открыть вкладку «Вставка», где можно выбрать разные виды диаграмм. Давайте выберем «График», поскольку он больше всего соответствует нашей теме. При этом логика одинаковая у всех видов диаграмм, поэтому вы можете выбрать любой другой.
2
После того, как мы выберем тип диаграммы, появится окошко, где можно выбрать вид графика. Excel также приводит рекомендации, в каких ситуациях лучше тот или иной вариант. Чтобы получить подсказку, достаточно навести на нее курсором мыши и немного подождать.
3
После того, как был осуществлен выбор графика, необходимо задать исходную таблицу в области диаграммы. В результате, мы получим следующее.
4
Видим один дефект. Синяя линия абсолютно бесполезна в нашем примере, поэтому ее следует удалить. Чтобы сделать это, достаточно просто выделить ее и нажать клавишу Delete. Таким же способом убирается легенда, которая также не нужна в нашем случае (поскольку кривая всего одна). При этом маркеры желательно подписать, чтобы сразу было понятно, что они означают. Для этого открывается вкладка «Подписи данных».
5
Также желательно подписать оси. Чтобы сделать это, надо воспользоваться соответствующим меню на вкладке «Макет».
6
Точно так же убирается заголовок, если в нем нет необходимости. Это делается путем его перемещения за пределы графика. Также можно выполнить ряд других операций, воспользовавшись пунктом «Название диаграммы».
7
Используем год в качестве отчетного года, а не его порядковый номер, как изначально предлагается программой. Нам следует выделить значения той оси, где отображается время. После этого кликнуть правой кнопкой мыши и выбрать пункт «Выбрать данные» – «Изменить подписи горизонтальной оси». Далее появится вкладка, где выбираются данные, которые будут применяться. Если говорить о нашем примере, это первая колонка.
8
У пользователя есть возможность как оставить график в изначальном виде, так и отформатировать его. Также можно передвинуть диаграмму на иной лист, воспользовавшись вкладкой «Конструктор». Именно там находится одноименная опция.