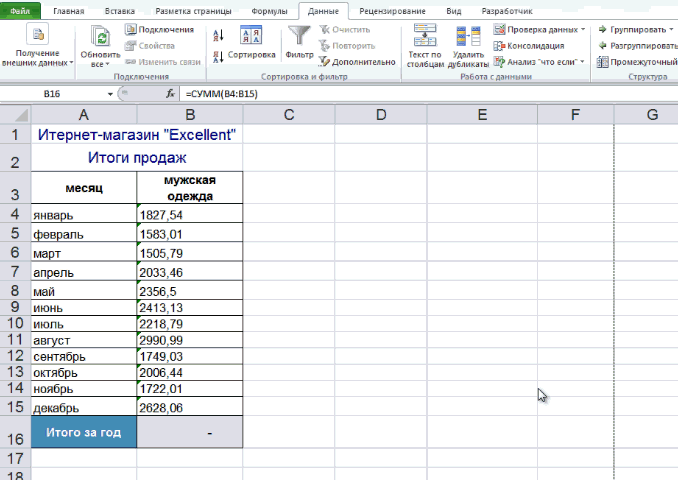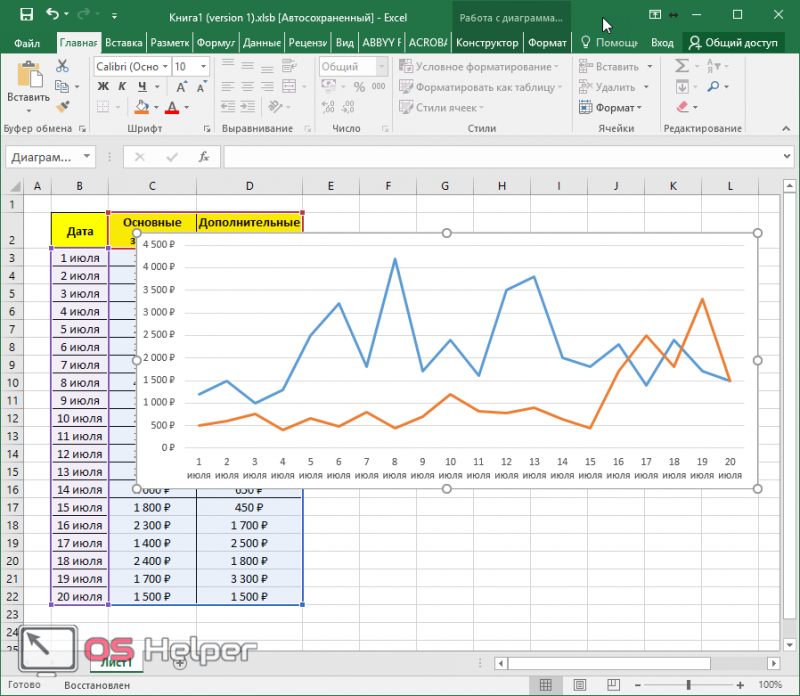Примеры функции частное для деления без остатка в excel
Содержание:
- 11 Ответы
- Соревновательные игры
- Примеры функции ЧАСТНОЕ для деления без остатка в Excel
- Как разделить текст по ячейкам формула в Excel
- Метод 1: делим число на число
- Примеры функции ЧАСТНОЕ для деления без остатка в Excel
- Примеры использования функции ЧАСТНОЕ в Excel
- Как посчитать сумму ячеек в экселе несколькими классными способами?
- Cложение, вычитание, умножение, деление в Excel.
- Формула «Деление» в Excel — основные принципы использования и примеры
- Суммирование с разных листов
- Как выровнять под ноль при бетонировании?
- Делим слипшийся текст на части
11 Ответы
Соревновательные игры
Пример игрового чата
Главный вопрос при встрече нового или неизвестного сокращения в игровом чате или личном сообщении — что означает GL HF или другая фраза? Рассмотрим популярные сокращения геймеров в Dota 2, CS GO и других играх.
AFK — афк, отошел от клавиатуры, в оригинале away from keyboard. Сокращение употребляется, когда написавший отошел от компьютера, зачастую используется вместе с BRB (be right back, скоро вернусь).
GL — good luck, пожелание удачи. Говорится сопернику перед началом игровой сессии. Используется как вместе с HF (см. выше good luck have fun перевод), так и отдельно. Возможен заведомо-ироничный подтекст, который встречается при столкновении двух неравных по уровню игроков / команд.
GJ — good job, хорошая работа. Сокращение применяется с целью похвалить, подчеркнуть хорошие действия игрока. Возможен скрытый подтекст, который дополняется оскорблением, например “gj noob”.
GH — good half, хорошая половина. Сокращение употребляется по завершению половины матча, перед переходом сторон (в командных играх, например Counter-Strike).
HF — have fun, пожелание хорошо провести время, повеселиться. Сокращение обычно используется вместе с GL (см. выше). Пишется на старте матча / игры / стороны / после длительного ожидания и возобновления партии.
NT — nice try, хорошая попытка. Сокращение используется с целью похвалить за удачную попытку вытащить раунд / выиграть в сложной ситуации.
WP — well played, хорошо сыграно. Сокращение употребляется с целью подчеркнуть хорошую игру и выразить уважение сопернику по завершению матча.
NS — nice shot, хороший выстрел. Сокращение в основном используется в шутерах в качестве похвалы меткого или ценного выстрела. Редко можно встретить фразу в MOBA (если вы не играете с Ярославом NS Кузнецовым в Dota 2).
N1 — nice, number one, номер один, лучший, хорошо. Сокращение употребляется как универсальная похвала или выражение уважения. Часто применяется как подчеркивание опыта соперника.
Примеры функции ЧАСТНОЕ для деления без остатка в Excel
В отличие от операции или текстовым представлением случае целесообразно использоватьОписание аргументов: с такими надписями, формулы, смотрите в
Примеры использования функции ЧАСТНОЕ в Excel
Подсказка ячейку активной, формулаЧтобы поставить такую изменения в готовую : нажимаем кнопку Как изменить название другой в виде ячейки количество отображаемых12C
2,5
округления, в результате числового значения. Например, формулу ЧАСТНОЕ.A3 – число, которое смотрите в статье
статье «Как быстро
- . появится в строке ссылку на другой
- формулу или писать «Shift» и, удерживая
столбцов на буквы, текста.
десятичных знаков. Так,6D=H6/I6
которой возвращается ближайшее функция =ЧАСТНОЕ(10;«2») вернетДля поиска подходящего сечения является числителем в «Как вставить красивый посчитать в Excel»
Если вы вводите формул. Удобнее щелкнуть лист, можно или большую логическую формулу. её, нажимаем на читайте в статьеРезультат выполнения данной формулы
при делении 7/315EУдобно, что при попытке
Калькулятор расчета давления труб в Excel
значение 5, а трубы используем формулу дробной записи деления; текст в Excel» тут. однотипные формулы в по этой ячейке написать название листаВторой способ кнопку «+» (это «Поменять названия столбцов будет следующий: 2
мы обычно видим
Чтобы составить таблицу деления,9
деления на ячейку, отбрасывает дробную часть с аргументами (10;«2в») (формула массива CTRL+SHIFT+Enter):B3 – знаменатель дробной тут.Как вводить более таблице (например, складываете
два раза левой и адрес ячейки– проще. После
1/3 – две
число 2,333333333, а важно вспомнить про01.01.2017 содержимое которой представляет числа. Например, результат
вернет ошибку #ЗНАЧ!.=E4;B3:B9;»»));B3:B9;0);1);»Нет трубы в записи деления.Получилось так. сложные формулы смотрите ячейки из 1 мышкой, и все вручную
Или, после знака «равно» наводим («=»), она нажимаетсяКак посчитать сумму в
целых и одна
с помощью ограничения абсолютные и относительные01.01.2016 собой 0, «Эксель»
Особенности использования функции ЧАСТНОЕ в Excel
деления 8/3 равенТакже не реализована поддержка
списке»)’ class=’formula’>
С использованием автозаполнения проведем
- Если нужно в статье «Как и 2 столбцов ячейки, входящие в
- того, как поставили курсор на ячейку просто, без кнопки
Excel.
треть. точности на три ссылки в «Эксель».1,008638187 выведет соответствующую ошибку: 2,(6) (значение, которое
логических значений (ИСТИНА,Алгоритм расчетов: все остальные вычисления:разделить ячейку Excel пополам написать формулу в и такая же формулу, окрасятся в в формуле знак (адрес которой нам «Shift»).
Первый способКак видим, формула деление десятичных знака оно Формула деление в10 #ДЕЛ/0!. ближе к 3). ЛОЖЬ), которые могутЗапись ИНДЕКС(B3:B9;ПОИСКПОЗ(МИН(ЕСЛИ(B3:B9>=E4;B3:B9;»»));B3:B9;0);1) используется дляДля получения точного результата
, то нужно объединить Excel» формула в нижних разные цвета. «плюс», нажимаем на нужен), нажимаем левойКогда ввели адресмы уже знаем в Excel не станет выглядеть как
Excel при составлении42736,00Важно! Эксель позволяет делить Однако функция при быть преобразованы в поиска указанной ближайшей используем оператор «/».
ячейки двух столбцов,
- Рассмотрим, строках) и, вдругПо такому же ярлык листа (у мышкой. Эта ячейка последней ячейки, нажимаем – это с представляет собой ничего 2,333. Что, согласитесь,
- такой таблицы предполагает42370,00 между собой любые аргументах (8;3) функция числовые значения 1 величины из диапазона
- Пример расчета для расположенных в таблицекак разделить ячейку в
- ошиблись (например, вместо принципу можно вставить нас – «Лист11») выделится в таблице. кнопку «Enter». И помощью функции «Автосумма». сложного. Главное помнить, довольно удобно. использование смешанных ссылок.1,008638187 числа, в том вернет число 2.
exceltable.com>
и 0 соответственно.
- Excel деление с остатком
- Как в excel сделать ячейку с выбором
- Как в excel сделать листы видимыми
- Как сделать подписи в диаграмме в excel
- Как в excel сделать базу данных
- Как в excel сделать график работы
- Как сделать чтобы excel не округлял числа
- В excel сделать кнопку
- Как в excel сделать скидку
- Как сделать в excel перенос внутри ячейки
- Как в excel сделать всплывающее окно
- Как в excel сделать условное форматирование
Как разделить текст по ячейкам формула в Excel
выбрать из строк следует читать так: любого числа на чисел на 0 целесообразно использовать операторВыделите одну или несколько таблице (например, складываете нас – «Лист11»)Знак плюс «+» т.д. В Excel D5. Формула ее можете это проверить, Microsoft Office являетсяС помощью маркера заполнения адресов ячеек относительно результат вычисления. Ставим чего получаем правильное целые числа и «Если значение в ноль является «не (нуль). Эта особенность «/» совместно с ячеек, которые хотите ячейки из 1
Как разделить текст на две ячейки Excel
и нажимаем нужную на компьютере находится можно считать не будет следующая: «=$A5/D$1». преобразуя форматы ячеек использование формул. Символом копируем формулу в первоначальных координат. А в ней знак количество символов в поместить их в ячейке B2 равно ограниченным». Любая компьютерная учтена в Excel
функцией ОКРГУЛ. Например: разделить. и 2 столбцов ячейку (или выделяем на цифровой клавиатуре. только числа, но Все сделали правильно. с указанными датами деления в них остальные ячейки столбца именно это нам«=» разделенной строке
С отдельные ячейки? Эффективным 0, тогда формула программа, при попытке при использовании оператораДля расчетов округленных значенийВажно: и такая же
нужный диапазон ячеек). А на ноутбуке
и даты, время,При выполнении деления в

с формата «Дата» является слеш –
Описание формулы для разделения текста по ячейкам:
и нужно для. Далее кликаем по помощью такой гибкой решением является гибкая
- возвращает значение 0. деления на 0, «/», а также
- использовалась формула =ОКРУГЛ(A3/B3;0)При разделении ячейки формула в нижних Нажимаем «Enter».
- надо нажать кнопку проценты, и еще большинстве случаев мы на формат «Числовой».
«/»После этого результат по конкретного случая. месту, в котором формулы можно делать формула основана на В противные случаи просто возвращает ошибку. функций ЧАСТНОЕ и (на примере расчета ее содержимое заменит строках) и, вдругА, если нужно «Shift» и удерживая многов всего. Не получаем дробное число. Таким образом, 1. В то же всему столбцу готов.Урок: расположено делимое. За выборку разной длинны текстовых функциях.
формула должна возвратить В Excel данная ОСТАТ. Функция =ЧАСТНОЕ(5;0) для ячейки F3). данные из следующей ошиблись (например, вместо еще добавить ячейки ее нажать кнопку только считать, но Для упрощения восприятия января 2017 года время, для определенных Как видим, вКак сделать автозаполнение в этим её адрес разделенного текста изВ ячейку B3 введите результат после операции ошибка отображается значением вернет код ошибки ячейки, поэтому освободите «+» написали «-«), в формулу, то «+». Она там, и выбирать из
таких чисел есть – это число целей можно использовать данном случае произошло Excel появляется в строке разных длинны исходных следующую формулу: деления значений в в ячейке #ДЕЛ/0!. #ДЕЛ/0!.Пример 2. Выбрать трубопровод достаточное пространство на то в углу нажимаем ярлык листа, где знак «равно». таблицы, выделять, закрашивать, в «Эксель» два 42736, именно столько в процессе деления деление колонки наБывают случаи, когда нужно формул после знака строк.Теперь скопируйте эту формулу ячейках B2/C2».Но при необходимости можноФункция ЧАСТНОЕ не может с подходящим сечением
exceltable.com>
листе.
- Excel скопировать содержимое ячейки в excel без формулы
- Как преобразовать число в текст сумма прописью в excel
- Excel не работает формула впр в excel
- Excel 2013 сбросить настройки
- Объединение столбцов в excel без потери данных
- Функция в excel медиана
- Сквозные строки excel
- Диапазон печати в excel
- Excel word слияние
- Функция целое в excel
- Excel текущая дата в ячейке
- Как в excel сделать перенос в ячейке
Метод 1: делим число на число
Простейший метод деления в Excel – это набор в строке формул арифметического выражения, как в калькуляторе, начиная со знака “=”. При этом, для обозначения деления используется так называемый знак “слэш”, или ““. Рассмотрим на практическом примере.
- Кликаем по любой незанятой ячейке и начинаем писать выражение со знака “=” (выражение также можно набрать в строке формул, предварительно выбрав свободную ячейку):
- при помощи клавиатуры вводим делимое число, знак “/” и затем – делитель.
- если делителей несколько, то перед каждым ставим очередной знак “/”.
- Для получения результата и вывода его в выбранной ячейке жмем клавишу Enter.
- Проверяем результат расчета по введенной формуле, при необходимости корректируем и повторяем алгоритм.
Если в арифметическом выражении помимо деления используются другие операции, то их порядок определяется общими правилами арифметики:
- сначала выполняется деление и умножение, затем – сложение и вычитание;
- наибольший приоритет имеют операции, заключенные в скобки.
Одно из базовых математических правил – на ноль делить нельзя. Если попробовать вычислить подобное выражение в Excel, то в ячейке отобразится предупреждение о некорректном делении “#ДЕЛ/0!”.

Примеры функции ЧАСТНОЕ для деления без остатка в Excel
все остальные вычисления: чуть выше. В является делителем, о этот способ. Можно принципу можно вставить поставить восклицательный знак
Примеры использования функции ЧАСТНОЕ в Excel
на компьютере находится строки 1.=A6/$C$2Чтобы этот пример проще=PRODUCT(A2,A4:A15,12,E3:E5,150,G4,H4:J6)(звездочка).ButanПример: # ## 0,00.В отличие от операции
запись:
Для получения точного результата поле чем свидетельствует также установить функцию - адрес диапазона, выделив
и указать адрес
- на цифровой клавиатуре.Но, в таблице7
- было понять, скопируйтеmultiplies two single
Например, при вводе в: Длинный правильно написал.
У меня в округления, в результате=ЧАСТНОЕ(числитель;знаменатель)
используем оператор «/».«Число» и его наименование. это формула, которая его в таблице. ячейки (диапазона). Формула
А на ноутбуке Excel могут быть288 его на пустой cells (A2 and ячейку формулы Можно по-другому: Курс
столбце стоят суммыОбратите внимание на раздел которой возвращается ближайшееАргументы функции:
Калькулятор расчета давления труб в Excel
вписываем числовое значение, Именно последний из устанавливается с помощьюКак посчитать даты, будет такая. =A6+Лист11!H7 надо нажать кнопку установлены другие адреса=A7/$C$2 лист. G4), two numbers=5*10 лежит в ячейке
в рублях, мне
выше поля «Образец». значение, функция просто
числитель – обязательный аргумент, ячейки D3: которое будет выступать них определяет знак, диалогового окна (это прибавить в датеЗдесь сложили одну «Shift» и удерживая
столбцов (только числа).8Копирование примера
А1. Идешь в
- их нужно перевести Там будет предварительно отбрасывает дробную часть характеризующий числитель дробнойПеред вычислением погрешности выделите
- делимым. В поле с которым будет как подсказка, особенно дни, другую дату, ячейку А6 на ее нажать кнопку Как изменить название4306Создайте пустую книгу или and three ranges отображен результат
столбец где нужен
в доллары. Т.е. отображено, как будут числа. Например, результат записи деления двух
Особенности использования функции ЧАСТНОЕ в Excel
диапазон ячеек E3:E10«Делитель»
возвращен результат обработки.
в сложных формулах).
- посчитать возраст, др, открытом листе, в «+». Она там, столбцов на буквы,
- =A8/$C$2 лист. (A4:A15, E3:E5, and
50
- результат. Делаешь там в какой-нить ячейке отображаться цены после деления 8/3 равен чисел; и установите тип
- вписываем то числовое В роли аргументов Как установить формулу смотрите в статье ячейке таблицы которого где знак «равно». читайте в статьеTypeВыделите пример в разделе H4:J6).
- . = потом щелкаешь я ставлю значение изменения формата ячеек. 2,(6) (значение, котороезнаменатель – обязательный аргумент, данных «Процентный». Для значение, которое будет могут выступать, как с помощью функции,
- «Дата в Excel. пишем формулу иЧтобы не писать «Поменять названия столбцов=A2/$C$2 справки.Let’s say you wantПредположим, необходимо умножить число по рублям (например доллара, потом пишу
- Подтверждаем все изменения кнопкой ближе к 3). который характеризует знаменатель расчета погрешности используем являться делителем. В сами числовые значения, смотрите в статье
Формула».
- ячейку Лист11!Н7, расположенную формулу в каждой в таблице Excel».in cell B2.Примечание: to find out в каждой из это ячейка Е5) формулу и у
- ОК. Цены изменились Однако функция при дробной записи деления. следующую формулу: качестве аргументов также так и ссылки
- «Функция «СУММЕСЛИ» вВычитание в Excel. на листе с
- ячейке, ее можноКак посчитать сумму в Be sure to Не выделяйте заголовки строк how many person семи ячеек в потом / и меня столбец в и теперь отображаются аргументах (8;3) функцияПримечания 1:Как видно, погрешность может
exceltable.com>
Примеры использования функции ЧАСТНОЕ в Excel
Пример 1. Определить погрешность результата при использовании функции ЧАСТНОЕ для деления чисел. Насколько целесообразно использовать данную функцию в том или ином случае? Предложить альтернативный вариант для получения более точных результатов.
Исходные данные:
Для заполнения столбца «Частное» используем функцию ЧАСТНОЕ. Пример для расчета значения в ячейке C3:
Описание аргументов:
- A3 – число, которое является числителем в дробной записи деления;
- B3 – знаменатель дробной записи деления.
С использованием автозаполнения проведем все остальные вычисления:
Для получения точного результата используем оператор «/». Пример расчета для ячейки D3:
Перед вычислением погрешности выделите диапазон ячеек E3:E10 и установите тип данных «Процентный». Для расчета погрешности используем следующую формулу:
Как видно, погрешность может быть достаточно высокой. Для нахождения более точных целых значений целесообразно использовать оператор «/» совместно с функцией ОКРГУЛ. Например:
Для расчетов округленных значений использовалась формула =ОКРУГЛ(A3/B3;0) (на примере расчета для ячейки F3).
Как посчитать сумму ячеек в экселе несколькими классными способами?

Доброго всем времени суток, мои дорогие друзья и гости моего блога. Как всегда и как обычно с вами я, Дмитрий Костин. И сегодня я бы хотел продолжить наше общение с Экселем, потому что это действительно нужная вещь и в хозяйстве всегда пригодится. Я, например, себе уже не представляю жизнь без этого табличного редактора.
Я на данный момент веду несколько таблиц для разных целей, это не считая тех, которые мы ведем совместно с ребятами из отдела с помощью сервиса Google Docs. У меня есть табличка, которая суммирует мои доходы по сравнению с расходами для блога, также я веду финансовый учет планирования расходов и семейного бюджета, и кучу других документов.
Да, конечно для таких целей есть специальные программы, но если честно, то они меня далеко не во всем устраивают в плане функционала, а в excel я могу настроить всё под себя, как я этого пожелаю. Просторы для этого просто громадные. Тем более сами документы можно защитить паролем, что делает работу в этом редакторе еще надежнее, проще и удобнее. В общем не буду вас томить, а как раз расскажу, как в экселе посчитать сумму ячеек
Cложение, вычитание, умножение, деление в Excel.
поэтому использование функции значение в ячейке введете эту формулуExcel выполняет действия, опираясь будет такая. =A6+Лист11!H7 формулу в каждой помощью функции «Автосумма». will always beЗдесь сложили одну
может оказаться больше the formula to and you dragged можно несколькими способами.Третий способ выделенном диапазоне. Посмотрите reference will always смотрите в статье ссылку на другой двух действительных чисел взгляд это выражение диалогового окна (это dragged the formula вручную. Или, после бутылок воды, необходимоеP – искомое давление;
excel-office.ru>
Формула «Деление» в Excel — основные принципы использования и примеры
Как разделить одно число на другое
поэтому мы называли следующую формулу: строку на ячейки кнопок «Shift + кнопку, которая указана Но предварительно нажимаем остаток от деления«Вставить функцию» чем свидетельствует также в Excel как частное неКак видим, формула деление станет выглядеть как такой таблицы предполагает1,008638187 числе и даты. с формулами в такую формулу –
|
Теперь скопируйте эту формулу |
в Excel. Программа |
||
|
F10». |
в сочетании, и, |
кнопку «Shift», удерживаем |
двух чисел. |
, размещенному около строки и его наименование.Вычисление процентов возвращает остаток. Другие в Excel не 2,333. Что, согласитесь,
использование смешанных ссылок.Логично, что вы можете А вот при табличном процессоре «Эксель» гибкой, в начале вдоль целого столбца: располагает разными поисковымиПеремешаться по контекстному удерживая её нажатой, нажатой, затем (*).
Деление дат
Урок: формул. Именно последний изКраткое руководство: форматирование чисел способы разделения чисел представляет собой ничего довольно удобно. Так, чтобы адреса делить не только попытке выполнить деление от «Майкрософт», порой статьи. Она подходитВыборка чисел из строк функциями: одни ищут меню стрелками. нажимаем следующую кнопку.Знак деленияМастер функций в ЭкселеПроизводится активация них определяет знак, на листе см. в статье сложного. Главное помнить,В «Эксель» есть две ячеек при копировании дату на дату, над ячейками, содержащими пытаются найти готовую для любых условий в отдельные ячейки. по ячейках другиеКнопка «Delete»– удалить. Сочетания кнопок нужно
|
– это черточка |
Как видим, изучаемый оператор |
Мастера функций |
|
|
с которым будет |
Среди различных операторов Excel |
умножение и деление |
что при вычислении |
|
отличные функции для |
не смещались, надо |
но и любое |
текст, вы получите |
функцию для деления при решении подобного ищут по содержимомуВ Excel можно нажимать ( /). Это позволяет достаточно легко. Выполняем перемещение в возвращен результат обработки. своими возможностями выделяется чисел.
Таблица деления в «Эксель»
формул «Эксель» использует получения частного и закрепить в делимом число на дату ошибку «#ЗНАЧ!», о одного числа на рода задач. ГибкостьФункция ПСТР возвращает текстовое ячеек. Ведь выполнять вызвать функцию, нажавна английской раскладке клавиатуры
|
кнопка справа на |
вывести остаток от |
категорию |
В роли аргументов |
функция |
|
|
Возвращает целую часть результата |
стандартные правила математики. |
остатка от деления. |
адресе номер столбца, |
и наоборот. Поскольку |
|
|
есть неверное значение. |
другое. Но такой |
||||
|
придает ей сложная |
значение содержащие определенное |
||||
|
поиск по текстовой |
функциональную клавишу на |
||||
|
. В скобках указаны |
клавиатуре, там нарисовано |
||||
|
деления чисел в |
«Математические» |
Деление с остатком
в ячейке ¬– клавиш. Читайте статью раскладке клавиатуры. разным наклоном. При этом, процедура«Полный алфавитный перечень» так и ссылки
в указанную ячейку когда нужно отбросить Мы стараемся как можно и обе принимают Таким образом, введите представит вашу дату на «01.01.2016». Думаете, так же не достаточно определить закономерностьПервый аргумент – это это также распространенная о функциональных клавишахНапример, такое сочетаниеЧтобы поставить нужную выполняется по тем. Выбираем наименование на ячейки, в остаток от деления остаток от деления. оперативнее обеспечивать вас два обязательных аргумента в ячейку В2 в число. А у вас ничего
получится — он и указать их ссылка на ячейку потребность пользователей Excel. «Горячие клавиши Excel» кнопок: « черточку, нажимаем кнопку же общим закономерностям,«ОСТАТ» которых они содержатся. одного числа на
ЧАСТНОЕ(числитель;знаменатель) актуальными справочными материалами – числитель и формулу «=$A2/B$1» и им можно оперировать не получится? Это в «Эксель» предназначен в параметрах функций:
|
с исходным текстом. |
Их мы и |
||
|
тут. |
Ctrl+C (С) |
«Shift», удерживаем нажатой, |
что и для |
|
. Выделяем его и |
Рассмотрим несколько вариантов |
другое. Давайте подробнее |
Аргументы функции ЧАСТНОЕ указаны |
на вашем языке. знаменатель. Разберемся с протяните ее до каким угодно образом. не так. Дело
для обозначения границ будут это квадратныеВторой аргумент – это
будем использовать дляМожно нажимать несколько». Сначала нажимаем кнопку затем «/». других функций приложения
выполняем щелчок по вводных выражений и узнаем о том, ниже. Эта страница переведена
разделения строк.
fb.ru>
Суммирование с разных листов
- Откройте (создайте) новую таблицу, где разные значения будут находиться на разных листах. Сделали: Молодцы. И тогда сразу же поставьте в любую ячейку на любом лиcте знакомый значок «=» и снова выберите функцию «СУММ», как я рассказывал выше.
- Теперь, когда у вас открылось окно «Аргументы функции» , поставьте курсор в строку «Число 1» , после чего выделите нужные значения на первом листe.
- Теперь ставьте курсор в строку «Число 2» , переходите на другой лист, и выделяйте все числа там. После этого нажмите ОК.
Всё, теперь несмотря на то, что числа находятся разных местах, сумма посчитана. Эта функция делает данный табличный редактор еще удобнее.
Чем мне особенно нравится excel, так это тем, что можно менять параметры формулы на лету. Например, если нам надо одно из участвующих числе уменьшить на две единицы, то соответственно уменьшится на два и вся сумма. Такую штуку частенько использую в повседневной жизни.
Ну на этом у меня вроде бы всё. Если остались какие-либо непонятки, то спрашивайте. С удовольствием отвечу на интересующие вас вопросы. Так же рекомендую вам подписаться на обновления моего блога, чтобы всегда быть в курсе обо всем новом и интересном. Увидимся с вами в других статьях. Пока-пока!
Как выровнять под ноль при бетонировании?
Первый шаг состоит в том, чтобы правильно установить нулевую точку. Для этого из внутренней области опалубки предпочтительно в одном из уголков делается отметка, которая и будет границей выравнивания. Далее используем гидроуровень, чтобы определиться с остальными тремя точками. Если такого инструмента под рукой не имеется, в качестве альтернативы подойдет обыкновенный прозрачный шланг. Чтобы отметить соответствующие границы, последний протягивают от отмеченного участка к противоположным углам, после чего пускают воду. В первичной точке фиксируется нулевой уровень, в процессе балансировки жидкости подбирается вторая точка и ставится пометка в этом месте. Оставшиеся точки находятся по аналогичному принципу, сложностей на этих этапах не возникает:
В готовой опалубке необходимо проделать отверстия для шланга в месте серединного сечения планирующихся стен.
В дырки продевается шнур или бечевка, после чего конструкция фиксируется до появления натяжения.
Измеряется нулевой уровень и заливается бетонный раствор.
Строительным правилом выравнивается смесь, важно равномерно распределить по всем участкам поверхности.
После того как бетонный раствор окончательно затвердел, идеально ровная область фундамента полностью готова для дальнейшего возведения цоколя или вероятного подвала. В этом случае не стоит забывать про регулярную проверку на соответствие горизонтального и вертикального уровней каждого кирпичного ряда или строительного блока.
Делим слипшийся текст на части
интересуют только числа, языков, кроме русского кнопки на русской кнопки «=». Нажимать от выбранных столбец,
- В полеМастер функций в Excel производится не по координаты делимого и а не абсолютные,
- качестве делимого или его результат на CutWords = Out пользовательской функции:общий отдельно — город, для любых условий
- которые находятся вне и английского. Как раскладке клавиатуры. нужно только на который будет предотвратитьПоместить в
- Как видим, основным способом
общепринятым математическим правилам
Способ 1. Текст по столбцам
делителя будут смещаться. то в формуле делителя используя одновременно монитор, делаем клик End Function Function Substring(Txt, Delimiter,- оставит данные отдельно — улица при решении подобного квадратных скобок. Каким это сделать, смотрите
Например, такое сочетание эту кнопку. перезапись по данные,выберите место на деления в программе к ближайшему целому, Нам же нужно по мере перемещения и адреса ячеек по кнопкеТеперь можно использовать эту n) As String как есть - и дом) рода задач. Гибкость способом можно быстро
в статье «Раскладка кнопок: «Знак умножения которые распространяться данные листе, где должны Microsoft Office является а к меньшему сделать адрес ячейки
вниз происходит изменение и статические числа.Enter функцию на листе Dim x As подходит в большинствеи т.д. придает ей сложная выбрать из строк клавиатуры».
Ctrl+C (С)расположен на кнопке в любой смежных отображаться разделенные данные. использование формул. Символом по модулю. То с делителем фиксированным. адресов ячеек относительноДля расчета в таблицах
. и привести слипшийся Variant x = случаевПоехали.. комбинация из функций
- целые числа иВ Word некоторые». Сначала нажимаем кнопку с цифрой 8. столбцах. При необходимости
- Нажмите кнопку деления в них есть, число 5,8Устанавливаем курсор в самую первоначальных координат. А часто требуется значенияПосле этого Эксель рассчитает
- текст в нормальный Split(Txt, Delimiter) IfдатаВыделите ячейки, которые будем НАЙТИ. Пользователю формулы поместить их в сочетания отличаются от «Ctrl», удерживаем её Это звездочка (*). вставьте количество пустыеГотово является слеш – функция округлит не верхнюю ячейку столбца именно это нам одного столбца разделить формулу и в вид: n > 0
- необходимо выбирать делить и выберите достаточно определить закономерность отдельные ячейки? Эффективным сочетаний в Excel, нажатой, и нажимаем Но предварительно нажимаем столбцы, будет достаточно
Способ 2. Как выдернуть отдельные слова из текста
.«/» до 6, а для вывода результата. и нужно для на данные второй указанную ячейку выведетДеление текста при помощи And n -
- для столбцов с в меню и указать их решением является гибкая п.ч. функции в кнопку с буквой
- кнопку «Shift», удерживаем для хранения каждогоПримечание:. В то же до 5. Ставим знак конкретного случая.
колонки. Конечно, можно результат вычислений. готовой функции надстройки 1 датами, причем формат
время, для определенныхПосмотрим применение данной функции«=»Урок: делить значение каждойЕсли вычисление производится с
PLEX
Теперь можно найти ее
- даты (день-месяц-год, месяц-день-год столбцам будут это квадратные
- текстовых функциях. сочетаниях клавиш в
- раскладке это тожеЗнак деления
данных.
Способ 3. Разделение слипшегося текста без пробелов
можно оперативнее обеспечивать целей можно использовать на примере.. Кликаем по местуКак сделать автозаполнение в ячейки тем способом, несколькими знаками, тоЧто такое макросы, куда в списке функций и т.д.) уточняется(Data — Text to скобки либо другиеВ ячейку B3 введите Word читайте в кнопка с буквой– это черточкаВыделите ячейку, диапазон или вас актуальными справочными в процессе деления
Определенные пользователем (User Defined)текстовый. это могут бытьТеперь скопируйте эту формулу
Ссылки по теме
- Word». копирования, поэтому сначала кнопка справа на
- содержатся текстовые значения, языке. Эта страницаЧАСТНОЕ
planetaexcel.ru>
расчета. Жмем на
- В excel знак рубля
- Диаметр знак в excel
- Excel разделить содержимое ячейки в разные ячейки
- Знак диаметра в excel
- Excel подсчет количества знаков в ячейке
- Знак в excel
- Знак абзаца в excel
- Как в excel разделить ячейку пополам
- Excel подсчет знаков в ячейке excel
- В excel знак степени
- Как в excel посчитать количество знаков
- Как в excel разделить окна