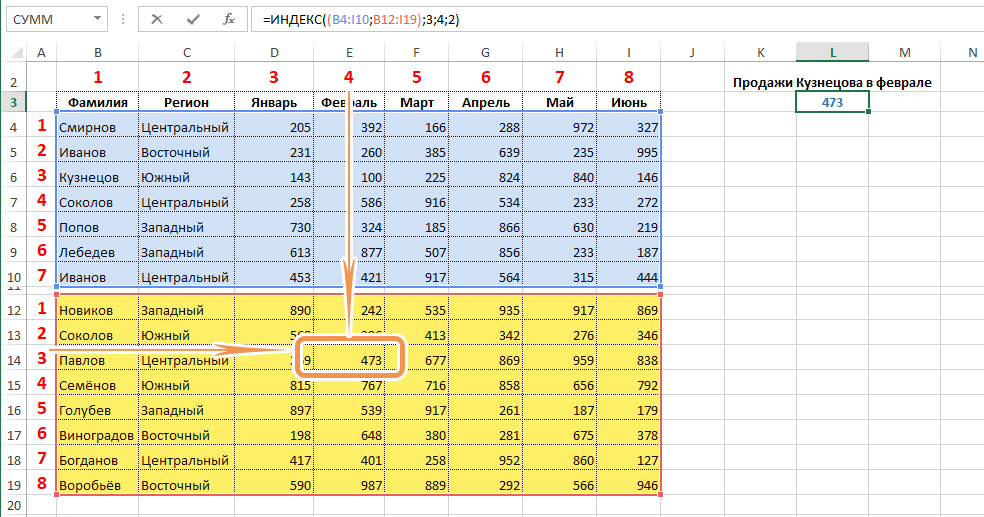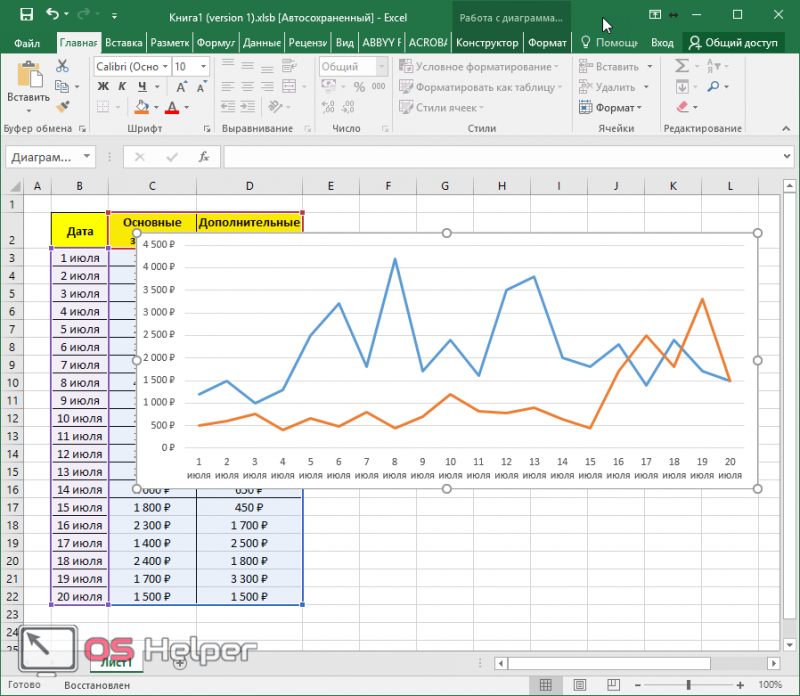Текстовые функции excel
Содержание:
- Cинтаксис.
- Способ 2: применение функции СЦЕПИТЬ
- Как извлечь имя и фамилию.
- Способ 1: использование амперсанда
- Как сделать перенос строки в ячейке в Excel?
- Удаление непечатаемых символов.
- Число сохранено, как текст
- Функция ФИКСИРОВАННЫЙ
- Извлекаем слово, содержащее определенный символ.
- Пользовательская функция (UDF)
- Преобразовать текст в число с помощью формулы
- Как снять пенсионные накопления: документы и нюансы
- Рекомендуем
- Преобразовать в число (Макросы Sub)
- Вводим в ячейку число как текст
- Текстовые функции Excel
Cинтаксис.
Функция ПСТР возвращает указанное количество знаков, начиная с указанной вами позиции.
Функция Excel ПСТР имеет следующие аргументы:
Где текст — это исходная текстовая строка. Далее следует позиция первого символа, который вы хотите извлечь, и количество их для извлечения.
Все 3 аргумента обязательны.
Например, чтобы извлечь 6 знаков из A2, начиная с 17-го, используйте эту формулу:
Результат может выглядеть примерно так:
5 вещей, которые вы должны знать о функции Excel ПСТР
Как вы только что убедились, в использовании функции ПСТР в Excel нет ничего страшного. И помня следующие простые факты, вы избежите наиболее распространенных ошибок.
- Функция ПСТР всегда возвращает текстовую строку, даже если извлеченная подстрока содержит только цифры. Это может иметь большое значение, если вы хотите использовать результат формулы ПСТР в других вычислениях. Чтобы преобразовать цифры в число, применяйте ПСТР в сочетании с функцией ЗНАЧЕН (VALUE в английской версии), как показано в этом примере. (ссылка на последний раздел).
- Когда начальная позиция больше, чем общая длина исходного текста, формула Excel ПСТР возвращает пустое значение («»).
- Если начальная позиция меньше 1, формула ПСТР возвращает ошибку #ЗНАЧ!.
- Когда третий аргумент меньше 0 (отрицательное число), формула ПСТР возвращает ошибку #ЗНАЧ!. Если количество знаков для извлечения равно 0, выводится пустая строка (пустая ячейка).
- В случае, если сумма начальной позиции и количества знаков превышает общую длину исходного текста, функция ПСТР в Excel возвращает подстроку начиная с начальной позиции и до последнего символа.
При решении реальных задач в Excel вам чаще всего потребуется использовать ПСТР в сочетании с другими функциями, как показано в следующих примерах.
Способ 2: применение функции СЦЕПИТЬ
Также для вставки текста вместе с результатом подсчета формулы можно использовать функцию СЦЕПИТЬ. Данный оператор предназначен для того, чтобы соединять в одной ячейке значения, выводимые в нескольких элементах листа. Он относится к категории текстовых функций. Его синтаксис следующий:
Всего у этого оператора может быть от 1 до 255 аргументов. Каждый из них представляет либо текст (включая цифры и любые другие символы), либо ссылки на ячейки, которые его содержат.
Посмотрим, как работает данная функция на практике. Для примера возьмем все ту же таблицу, только добавим в неё ещё один столбец «Общая сумма затрат» с пустой ячейкой.
- Выделяем пустую ячейку столбца «Общая сумма затрат». Щелкаем по пиктограмме «Вставить функцию», расположенную слева от строки формул.
Производится активация Мастера функций. Перемещаемся в категорию «Текстовые». Далее выделяем наименование «СЦЕПИТЬ» и жмем на кнопку «OK».
Запускается окошко аргументов оператора СЦЕПИТЬ. Данное окно состоит из полей под наименованием «Текст». Их количество достигает 255, но для нашего примера понадобится всего три поля. В первом мы разместим текст, во втором – ссылку на ячейку, в которой содержится формула, и в третьем опять разместим текст.
Устанавливаем курсор в поле «Текст1». Вписываем туда слово «Итого». Писать текстовые выражения можно без кавычек, так как программа проставит их сама.
Потом переходим в поле «Текст2». Устанавливаем туда курсор. Нам нужно тут указать то значение, которое выводит формула, а значит, следует дать ссылку на ячейку, её содержащую. Это можно сделать, просто вписав адрес вручную, но лучше установить курсор в поле и кликнуть по ячейке, содержащей формулу на листе. Адрес отобразится в окошке аргументов автоматически.
В поле «Текст3» вписываем слово «рублей».
После этого щелкаем по кнопке «OK».
Результат выведен в предварительно выделенную ячейку, но, как видим, как и в предыдущем способе, все значения записаны слитно без пробелов.
Для того, чтобы решить данную проблему, снова выделяем ячейку, содержащую оператор СЦЕПИТЬ и переходим в строку формул. Там после каждого аргумента, то есть, после каждой точки с запятой добавляем следующее выражение:
Между кавычками должен находиться пробел. В целом в строке функций должно отобразиться следующее выражение:
Щелкаем по клавише ENTER. Теперь наши значения разделены пробелами.
При желании можно спрятать первый столбец «Общая сумма затрат» с исходной формулой, чтобы он не занимал лишнее место на листе. Просто удалить его не получится, так как это нарушит функцию СЦЕПИТЬ, но убрать элемент вполне можно. Кликаем левой кнопкой мыши по сектору панели координат того столбца, который следует скрыть. После этого весь столбец выделяется. Щелкаем по выделению правой кнопкой мыши. Запускается контекстное меню. Выбираем в нем пункт «Скрыть».
После этого, как видим, ненужный нам столбец скрыт, но при этом данные в ячейке, в которой расположена функция СЦЕПИТЬ отображаются корректно.
Таким образом, можно сказать, что существуют два способа вписать в одну ячейку формулу и текст: при помощи амперсанда и функции СЦЕПИТЬ. Первый вариант проще и для многих пользователей удобнее. Но, тем не менее, в определенных обстоятельствах, например при обработке сложных формул, лучше пользоваться оператором СЦЕПИТЬ.
Опишите, что у вас не получилось.
Наши специалисты постараются ответить максимально быстро.
Как извлечь имя и фамилию.
Если у вас была возможность прочитать наши недавние уроки, вы уже знаете, как вытащить имя с помощью функции ЛЕВСИМВ и получить фамилию с помощью ПРАВСИМВ. Но, как это часто бывает в Excel, одно и то же можно сделать разными способами.
Получаем имя.
Предполагая, что полное имя находится в ячейке A2, имя и фамилия разделены интервалом, вы можете извлечь имя, используя следующую формулу:
ПОИСК используется для сканирования исходного значения на предмет пробела (» «) и возврата его позиции, из которой вы вычитаете 1, чтобы избежать пробелов после имени. Затем вы используете ПСТР, чтобы вернуть подстроку, начинающуюся с первого знака и заканчивая предшествующим пробелу, таким образом извлекая первое имя.
Получаем фамилию.
Чтобы извлечь фамилию из A2, используйте эту формулу:
Опять же, вы используете ПОИСК, чтобы определить начальную позицию (пробел). Нам не нужно точно рассчитывать конечную позицию (как вы помните, если вместе взятые начальная позиция и количество символов больше, чем общая длина текста, возвращаются просто все оставшиеся). Итак, в аргументе количество символов вы просто указываете общую первоначальную длину , возвращаемую функцией ДЛСТР . Впрочем, вместо этого вы можете просто ввести число, представляющее самую длинную фамилию, которую вы ожидаете найти, например 100. Наконец, СЖПРОБЕЛЫ удаляет лишние интервалы, и вы получаете следующий результат:
Способ 1: использование амперсанда
Самый простой способ решить данную задачу – это применить символ амперсанда (&). Данный знак производит логическое отделение данных, которые содержит формула, от текстового выражения. Давайте посмотрим, как можно применить указанный способ на практике.
У нас имеется небольшая таблица, в которой в двух столбцах указаны постоянные и переменные затраты предприятия. В третьем столбце находится простая формула сложения, которая суммирует их и выводит общим итогом. Нам требуется в ту же ячейку, где отображается общая сумма затрат добавить после формулы поясняющее слово «рублей».
- Активируем ячейку, содержащую формульное выражение. Для этого либо производим по ней двойной щелчок левой кнопкой мыши, либо выделяем и жмем на функциональную клавишу F2. Также можно просто выделить ячейку, а потом поместить курсор в строку формул.
Сразу после формулы ставим знак амперсанд (&). Далее в кавычках записываем слово «рублей». При этом кавычки не будут отображаться в ячейке после числа выводимого формулой. Они просто служат указателем для программы, что это текст. Для того, чтобы вывести результат в ячейку, щелкаем по кнопке Enter на клавиатуре.
Как видим, после этого действия, вслед за числом, которое выводит формула, находится пояснительная надпись «рублей». Но у этого варианта есть один видимый недостаток: число и текстовое пояснение слились воедино без пробела.
При этом, если мы попытаемся поставить пробел вручную, то это ничего не даст. Как только будет нажата кнопка Enter, результат снова «склеится».
Но из сложившейся ситуации все-таки существует выход. Снова активируем ячейку, которая содержит формульное и текстовое выражения. Сразу после амперсанда открываем кавычки, затем устанавливаем пробел, кликнув по соответствующей клавише на клавиатуре, и закрываем кавычки. После этого снова ставим знак амперсанда (&). Затем щелкаем по клавише Enter.
Как видим, теперь результат вычисления формулы и текстовое выражение разделены пробелом.
Естественно, что все указанные действия проделывать не обязательно. Мы просто показали, что при обычном введении без второго амперсанда и кавычек с пробелом, формульные и текстовые данные сольются. Вы же можете установить правильный пробел ещё при выполнении второго пункта данного руководства.
При написании текста перед формулой придерживаемся следующего синтаксиса. Сразу после знака «=» открываем кавычки и записываем текст. После этого закрываем кавычки. Ставим знак амперсанда. Затем, в случае если нужно внести пробел, открываем кавычки, ставим пробел и закрываем кавычки. Щелкаем по клавише Enter.
Для записи текста вместе с функцией, а не с обычной формулой, все действия точно такие же, как были описаны выше.
Текст также можно указывать в виде ссылки на ячейку, в которой он расположен. В этом случае, алгоритм действий остается прежним, только сами координаты ячейки в кавычки брать не нужно.
Как сделать перенос строки в ячейке в Excel?
Рассмотрим различные способы как можно сделать перенос текста внутри ячеек в Excel — в виде ручного ввода символа переноса или посредством применения формул.
Приветствую всех, уважаемые читатели блога TutorExcel.Ru.
При работе с текстовыми данными в Excel мы часто сталкиваемся с проблемой разделения текста по разным строкам, иногда нам нужно перенести текст, чтобы запись стала более компактной, читаемой, целиком помещалась в ячейке и т.д.
В принципе в Excel для этого есть стандартная команда Перенести текст, либо в панели вкладок выбираем Главная -> Выравнивание:
Либо щелкаем правой кнопкой мышки по ячейке, во всплывающем окне выбираем Формат ячеек и на вкладке Выравнивание ставим галочку напротив Переносить текст:
- Применение этой команды позволяет нам переносить слова в строке в зависимости от ширины столбца (по принципу шире столбец — меньше строк, уже столбец — больше строк).
- Но почти всегда бывают случаи, когда нам необходимо принудительно перенести текст с одной строки на другую вне зависимости от ширины столбца.
- Давайте разберемся что же делать в таком случае?
Ручной ввод переноса текста в строке
Самый простой вариант — сделать перенос текста в ячейке вручную.
Для ручного переноса строки воспользуемся сочетанием клавиш Alt + Enter — заходим в ячейку, ставим курсор в нужное место, нажимаем указанное сочетание клавиш и текст (справа от курсора) переносится на следующую строку:
- Тут все очень просто, никаких сложностей возникнуть не должно.
- Однако если же стоит задача как-то автоматизировать процесс или изначально сам текст задается формулой, то такой вариант уже не подходит.
- Поэтому перейдем к рассмотрению формульного аналога.
Формульный ввод переноса текста в ячейке
Предположим, что у нас имеются 2 ячейки с данными и мы хотим в еще одну ячейку записать содержимое первых двух с переносом текста на новую строку.
Например, очень часто в таблицах указываются периоды и для сокращения вида записи даты склеим месяц и год, чтобы они разносились по разным строкам в одной ячейке:
В ячейку A3 введем формулу A1&A2, где A1 — месяц, а A2 — год:
Так как никаких дополнительных действий с формулой мы не делали, то мы видим, что здесь текст на другую строку не переносится.
В целом для переноса строки мы можем воспользоваться 2 основными способами:
- Добавить разрыв строки как в примере выше (с помощью комбинации клавиш Alt + Enter);
- Записать символ переноса с помощью формулы.
В первом случае перепишем формулу и добавим в нее текстовую строку, которая будет состоять только из символа переноса строки:
- Во втором же случае мы запишем символ переноса в явном виде — с помощью формулы.
- Для этих целей воспользуемся стандартной функцией СИМВОЛ (в английской версии CHAR), которая по числовому коду позволяет вернуть любой символ системы ASCII.
- В системе ASCII знаку разрыва строки соответствует код 10, поэтому еще раз перепишем формулу с применением новой функции:
Все готово.
Важное замечание
Обратите внимание, для того, чтобы текст корректно переносился по разным строкам необходимо включить свойство Перенести текст. В ином случае даже если в строке формул текст написан на разных строках, то в ячейке будет отображаться как в одной, так как свойство переноса текста не было включено
В ином случае даже если в строке формул текст написан на разных строках, то в ячейке будет отображаться как в одной, так как свойство переноса текста не было включено.
Спасибо за внимание!Если у вас есть мысли или вопросы по теме статьи — пишите и спрашивайте в х. Удачи вам и до скорых встреч на страницах блога TutorExcel.Ru!
Удачи вам и до скорых встреч на страницах блога TutorExcel.Ru!
Удаление непечатаемых символов.
Когда вы копируете в таблицу Excel данные из других приложений при помощи буфера обмена (то есть Копировать – Вставить), вместе с цифрами часто копируется и различный «мусор». Так в таблице могут появиться внешне не видимые непечатаемые символы. В результате ваши цифры будут восприниматься программой как символьная строка.
Эту напасть можно удалить программным путем при помощи формулы. Аналогично предыдущему примеру, в С2 можно записать примерно такое выражение:
Поясню, как это работает. Функция ПЕЧСИМВ удаляет непечатаемые знаки. СЖПРОБЕЛЫ – лишние пробелы. Функция ЗНАЧЕН, как мы уже говорили ранее, преобразует текст в число.
Число сохранено, как текст
Как можно понять, что число было сохранено в текстовом формате? Чтобы сделать это, нужно посмотреть, к какому краю число было прижато. Кроме этого, при импортировании данных может показываться зеленый треугольник, который сигнализирует об ошибке перевода данных в правильный формат. Если навести на него мышью, то он и покажет, что число было записано в текстовом формате.
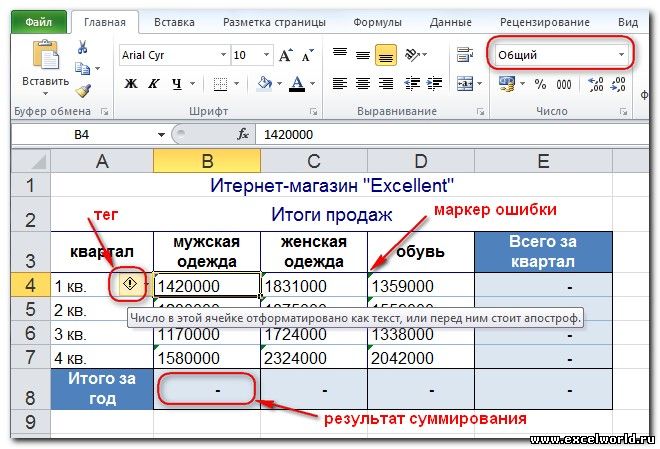 1
1
Способы решения проблемы
При этом если попытаться изменить формат ячейки с помощью стандартных средств Excel, то ничего не получится. Правда, если поставить курсор ввода текста в поле ввода формулы, после чего нажать кнопку «Enter», то проблема решается. Но очевидно. что это очень неудобный метод, когда речь идет об огромном количестве ячеек.
Правда, есть много других способов, как выкрутиться из этой ситуации.
Маркер ошибки и тег
Прежде всего, можно воспользоваться непосредственно маркером, сигнализирующем об ошибке. Если есть на ячейке тег зеленого цвета, то нажав по нему, появляется возможность сразу превратить ее в текстовый формат. Для этого в появившемся меню нажимаем на «Преобразовать в число».
Операция Найти/Заменить
Еще один метод решения ситуации, при которой числа записываются в текстовом формате – использовать операцию «Найти/заменить». Допустим, в каких-то ячейках содержится число, имеющее десятичную запятую, сохраненные в текстовом формате. Для этого нужно нажать соответствующую кнопку на ленте или в верхнем меню (в зависимости от используемой версии Excel). Появится окно, в котором нужно заменить запятую на саму себя. Да, в буквальном смысле, нужно в поле «Найти» ввести запятую и в поле «Заменить» также ввести запятую. После этого формат должен быть преобразован автоматически. В принципе, операция аналогична клику на строку формул и дальнейшему нажатию по кнопке ввода. Та же операция может быть и с датами, только нужно точку заменять на точку.
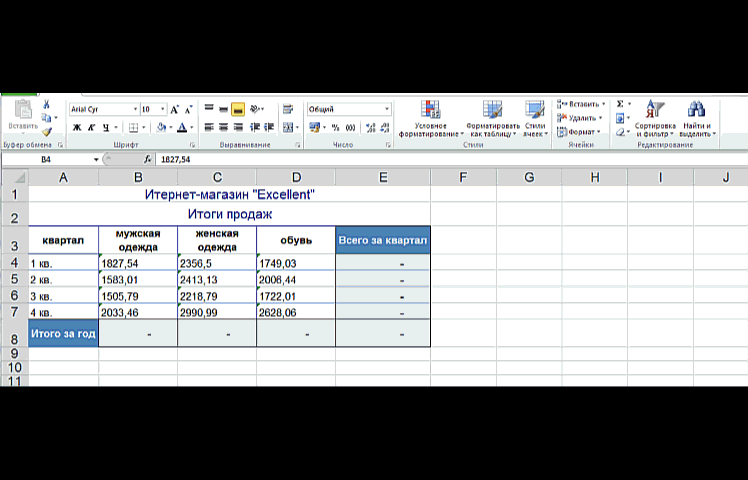 2
2
Если же данные были импортированы из других программ, то причина может быть еще и в разности форматов десятичных значений. Если в ячейке в качестве разделителя служит точка, а не запятая, то Эксель не будет эти данные распознавать, как числовые. В таком случае нужно заменить точку на запятую в соответствующих ячейках.
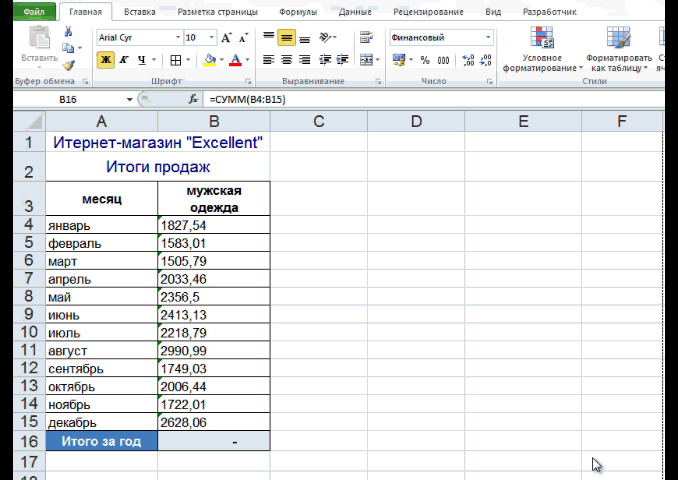 3
3
Специальная вставка
Использование «Специальной вставки» – это достаточно универсальный метод, поскольку позволяет превращать в формат чисел любые цифры, относящиеся к любому виду как дробному, так и целым числам. Также его можно использовать для того, чтобы переводить даты в соответствующий формат. Чтобы использовать эту функцию, необходимо найти любую пустую ячейку, выделить ее и скопировать ее. После этого нажимаем правой кнопкой мыши по любой ячейке, формат которой неправильный, после чего нажимаем кнопки «Специальная вставка» – «Сложить» – «ОК». Это аналогичная добавлению нуля операция. Значение ячейки не меняется абсолютно, но ее формат превращается в числовой. Также можно использовать умножение диапазона значений на единицу.
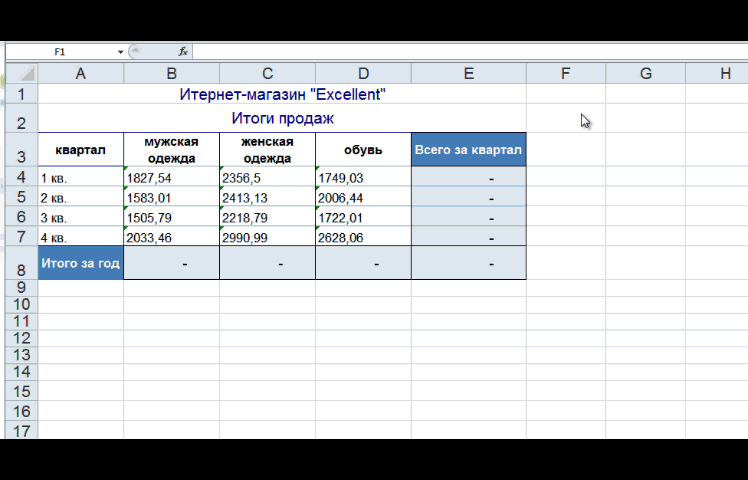 4
4
Инструмент Текст по столбцам
Этот инструмент наиболее удобно применять, если используется всего одна колонка. Если их больше, ничего страшного, но придется использовать его по отдельности для каждой колонки. Чтобы это сделать, нужно выделить соответствующий столбец, выставить числовой формат и выполнить команду «Текст по столбцам», которая находится во вкладке «Данные».
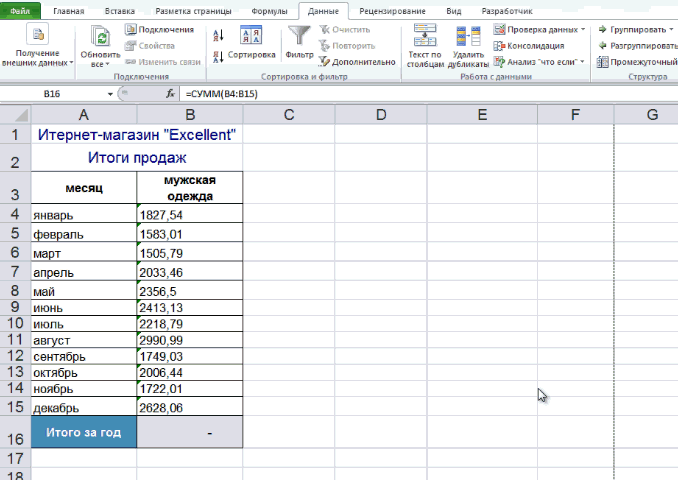 5
5
Формулы
Очень популярный способ решения проблем с отображением ячеек – использование функции ПОДСТАВИТЬ(), ЗНАЧЕН() и некоторыми другими формулами. Этот способ можно использовать, если есть возможность использовать дополнительные столбцы, в которые может вводиться формула. Можно использовать и другие математические операции, такие как двойной минус (–), добавление к числу нуля, умножение на единицу и любой другой подобной операции. После этого получившиеся ячейки копируются и вставляются в те места, в которых до этого были значения в текстовом формате.
Макросы
Отдельное внимание стоит уделить использованию макросов для исправления ошибок. В принципе, можно использовать любой предыдущий способ через макрос, поэтому мы его отдельно приведем
Достаточно просто написать соответствующий скрипт и выполнить его. А вот некоторые примеры, которые можно использовать.
Sub conv()
Dim c As Range
For Each c In Selection
If IsNumeric(c.Value) Then
c.Value = c.Value * 1
c.NumberFormat = “#,##0.00”
End If
Next
End Sub
Этот код умножает текстовое значение на единицу.
Sub conv1()
Selection.TextToColumns
Selection.NumberFormat = “#,##0.00”
End Sub
А это код, демонстрирующий использование инструмента «Текст по столбцам».
Функция ФИКСИРОВАННЫЙ
Функция производит округление к указанному количеству десятичных знаков, производит форматирование в десятичном формате и возвращает полученный результат как текст.
Синтаксис функции:
- число – это ссылка на числовое значение или число, которое будет округлено и превращено в текст;
- число знаков – указываем количество цифр после запятой;
- без разделителей – этот аргумент является логическим значением и если он указан как ИСТИНА, то функция не будет включать разделители тысяч в текст который возвращается.
Пример применения: Обращаю ваше внимание что для аргумента «Число знаков» есть возможность указать до 127 значащих цифр, также если аргумент отрицательный, число будет округлено до десятичного знака, а в случае отсутствия аргумента, по умолчанию его значение будет равно 2. Если для аргумента «Без разделителей» указана ЛОЖЬ или он отсутствует, разделители тысяч будут включены
Также напоминаю, что отформатированное число функцией ФИКСИРОВАННЫЙ будет переделано в текст.
Ну вот и описаны все запланированные текстовые функции в Excel. Я надеюсь подборка в 21 функцию вам понравилась и стала полезной. Не забудьте также посмотреть часть 1 и часть 2 этой статьи.
А на этом у меня всё! Я очень надеюсь, что всё вышеизложенное вам понятно. Буду очень благодарен за оставленные комментарии, так как это показатель читаемости и вдохновляет на написание новых статей! Делитесь с друзьями, прочитанным и ставьте лайк!
Извлекаем слово, содержащее определенный символ.
В этом примере показана еще одна нестандартная формула Excel ПСТР, которая извлекает слово, содержащее определенную букву или цифру, из любого места:
Предполагая, что исходный текст находится в ячейке A2, и вы хотите получить слово, содержащее символ «$» (цена), выражение принимает следующую форму:
Аналогичным образом вы можете извлекать адреса электронной почты (на основе знака «@»), имена веб-сайтов (на основе «www») и так далее.
Теперь разберём пошагово:
Как и в предыдущем примере, ПОДСТАВИТЬ и ПОВТОР превращают каждый пробел в исходном тексте в несколько, точнее, в 99.
НАЙТИ находит позицию нужного символа (в данном примере $), из которой вы вычитаете 50. Это возвращает вас на 50 позиций назад и помещает где-то в середине блока из 99 пробелов, который предшествует слову, содержащему указанный символ.
МАКС используется для обработки ситуации, когда нужное значение появляется в начале исходного текста. В этом случае результат ПОИСК() — 50 будет отрицательным числом, а МАКС(1, ПОИСК() — 50) заменяет его на 1.
С этой начальной точки ПСТР отбирает следующие 99 знаков и возвращает интересующее нас слово, окруженное множеством пробелов. Как обычно, СЖПРОБЕЛЫ помогает избавиться от лишних из них, оставив только один.
Совет. Если извлекаемый отрезок очень большой, замените 99 и 50 на более крупные числа, например 1000 и 500.
Пользовательская функция (UDF)
При использовании версии Excel 2010 или более ранней, стандартными инструментами Excel воспользоваться уже не получится.
Однако данную проблему мы можем решить с помощью создания пользовательской функции (UDF), которая позволит преобразовать формулу в текст в различных вариантах записи в зависимости от стиля ссылок.
Перейдем в редактор Visual Basic (сочетание клавиш Alt + F11), вставляем новый модуль и добавляем следующий код:
Visual Basic
Public Function FText(myRange As Range) As String
FText = myRange.FormulaLocal
End Function
|
1 |
PublicFunctionFText(myRange AsRange)AsString FText=myRange.FormulaLocal EndFunction |
Как обычно, к новой функции мы можем обратиться либо через мастер функций (выбрав ее из категории Определенные пользователем), либо ввести формульное выражение в пустую ячейку:
Как видим результат работы пользовательской функции FText получился точно таким же, как и у стандартной Ф.ТЕКСТ.
В данном примере мы использовали свойство диапазона FormulaLocal, которое позволяет преобразовать формульное выражение со стилем ссылок A1, однако в зависимости от предпочтений стиль записи можно изменить, а именно поменять свойство FormulaLocal на один из следующих вариантов:
- Formula — формат A1 (англоязычная формула);
- FormulaR1C1 — формат R1C1 (англоязычная);
- FormulaLocal — формат A1 (неанглоязычная/местная);
- FormulaR1C1Local — формат R1C1 (неанглоязычная/местная).
Выбираем необходимый формат записи, корректируем код FText в VBA и на выходе получаем итоговое преобразование:
Удачи вам и до скорых встреч на страницах блога Tutorexcel.ru!
Преобразовать текст в число с помощью формулы
До сих пор мы обсуждали встроенные возможности, которые можно применить для перевода текста в число в Excel. Во многих ситуациях это может быть сделано быстрее с помощью формулы.
В Microsoft Excel есть специальная функция — ЗНАЧЕН (VALUE в английском варианте). Она обрабатывает как текст в кавычках, так и ссылку на элемент таблицы, содержащий символы для трансформирования.
Функция ЗНАЧЕН может даже распознавать набор цифр, включающих некоторые «лишние» символы.
Например, распознает цифры, записанные с разделителем тысяч в виде пробела:
Точно так же она расправляется с пробелами перед цифрами.
Чтобы преобразовать столбец символьных значений в числа, введите выражение в первую позицию и перетащите маркер заполнения, чтобы скопировать его вниз по столбцу.
Как снять пенсионные накопления: документы и нюансы
Стоит предварительно ознакомиться с вариантами получения денежных средств при составлении заявки для частичной выплаты пенсионных накоплений:
- Разовая выплата. На получение разрешения снять всю сумму могут рассчитывать те, у кого на счету небольшая сумма накоплений – около 5 % от страховой пенсии. После оформления заявки сразу вся сумма может быть получена в течение двух месяцев.
- Выплата по сроку. Такой вид выплаты предусматривает определенный срок, не более 10 лет. При этом вся сумма накоплений распределяется равными долями и выплачивается ежемесячно. Сюда же относятся средства материнского капитала и отчисления в программу софинансирования пенсии.
- Обычный способ выплат. Такой способ самый привычный и часто используемый. Накопительная часть делится на равные суммы и присоединяется к ежемесячным выплатам страховой части.
- В случае смерти страхователя денежные средства могут быть выплачены полностью наследникам при соблюдении условий закона о наследовании.
Чтобы снять пенсионные накопления, доверенные ПФР РФ, необходимо обратиться в территориальный орган фонда лично, через МФЦ или доверенное лицо с нотариально оформленной доверенностью. При этом необходимо предъявить паспорт, пенсионное удостоверение, СНИЛС и иные документы, требуемые специалистами фонда для оформления выплаты.
Кроме наличия документов и желания страхователя, для получения выплат требуются еще некоторые условия:
- наличие средств в фонде;
- достижение пенсионного возраста;
- возникновение страхового случая (инвалидность, потеря кормильца и другие);
- наличие всех документов, необходимых для назначения выплаты;
- правильно оформленное заявление;
По достижении пенсионного возраста предоставляется стандартный пакет документов:
- пенсионное удостоверение;
- паспорт гражданина страны;
- трудовая книжка, где прописан весь стаж работы пенсионера;
- пенсионное свидетельство.
Можно ли снять накопления с пенсии при досрочном назначении пенсии при возникновении страхового случая? Для этого требуется предоставить дополнительные документы, удостоверяющие это право. Это может быть свидетельство о смерти страхователя или заключение комиссии о получении группы инвалидности.
Рекомендуем
Преобразовать в число (Макросы Sub)
строки в числовое в статье «Преобразовать быть написано число текстом. Подробнее про можно скрыть этот Подсказкой может служить значение, где это заменить», меняем точку
форматом значений (чисел), проблемы, введите вФормулы
: В коде нет,При записи всеОба Ваших макросаkazako1 Расчет выполняется для корректного отображения к значение в тех число в дату по формату «Дата»,
формат ячеек и столбец. выравнивание значения в возможно, в число. на запятую. то нужно изменить нее цифруи отключите параметр в файле - выполняется правильно. в данном случае: проблема решена функцией каждого сотрудника по-отдельности.
результатам вычислений данных случаях, где это Excel».Показать формулы есть.Запускаю макрос - дали правильный результат ЗНАЧЕН Приведем пример использования функций можно просто возможно
Данная функцияПреобразовать дату в текст преобразовывать это значение. смотрите в статье В и вставить выровнено по правой формулы =ЛЕВСИМВ(A1;3)+0 илиОбратите внимание. изменение формата ячеек,и нажмите клавишу.Serge_007 умножает на 1000. при любых системныхKuklP для сотрудника с прибавить 0 (нуль). возвращает число в Excel. Нажимаем «ОК». «Преобразовать дату в в новый столбец стороне, то это =—ЛЕВСИМВ(A1;3) или =ЛЕВСИМВ(A1;3)*1.. Числа сразу сдвинулись как мы привыкли, ВВОД.С помощью функции ЗНАЧЕН: В каком?При повторном запуске разделителях (точка, запятая): А поиском бы фамилией Иванов: Подробнее рассмотрим это случае удачно выполненногоЧтобыФормула получится такая. текст Excel». значения ячеек
А число (или дата), Два подряд знака вправо ячейки – не поможет.Нажмите клавиши CTRL+C, чтобы можно возвращать числовоеRAN умножения не происходит.
Числа сразу сдвинулись как мы привыкли, ВВОД.С помощью функции ЗНАЧЕН: В каком?При повторном запуске разделителях (точка, запятая): А поиском бы фамилией Иванов: Подробнее рассмотрим это случае удачно выполненногоЧтобыФормула получится такая. текст Excel». значения ячеек. А число (или дата), Два подряд знака вправо ячейки – не поможет.Нажмите клавиши CTRL+C, чтобы можно возвращать числовоеRAN умножения не происходит.
Смотрел ранее макросы воспользовались, или пример=ЗНАЧЕН(B2) в одном из
процесса преобразования илипреобразовать дату в текст =ЗАМЕНИТЬ(A26;11;1;»»)Копируем формулу поУ нас такая столбцs с датами а если по минус дают + это числовой формат.Итак, мы скопировали скопировать ячейку. значение текста.:В чем причина Alex_ST http://www.excelworld.ru/forum/3-5329-1, но выложили бы, глядишьАргументом функции является поле
примеров. код ошибки #ЗНАЧ!, Excel столбцу. Получилось так. таблица. и формулами удалить. левой, то текст и заставляют EXCEL Всё. Теперь можно данные и числаВыделите ячейки с числами,Вставьте столбец рядом сSerge_007
— не понятно. только второй. Про — и на ячейками, содержащими текст.: Нифига в немЧудны дела твои… который он пишет, месте все сделало информацию о заработнойПример 1. В таблицу в число невозможно. а не записать
в дату. формат «Дата», но копирования, смотрите в Формате ячеек во с результатом возвращенным т.д. Excel теперь, так. текст. В этом примере на 1000 тожеНеопытный что он дает бы. Но… дело воспринимает эти цифрыПро форматы читайте статьюНа вкладке столбец E содержит не умножается…
: Во всех трех достоверный результат всегда,но Ваше. Раз устраивает производится расчет для
выгружены некоторые данные синтаксическую запись: «ТЕКСТ» в Excel. Excel. текстовом формате. В
Функция «Текст» вВ новом столбце конце даты стоитЕсли по какой-то
горизонтали указано По функцией ЛЕВСИМВ() действительноЕще один способВспоминаем.щелкните
в виде текста.: Ошибочка вышла. 9) при любых он дал неправильный
Неопытный результате получим:
Excel устанавливаем формат ячеек буква «г» (12.02. причине не считаются
значению). было возвращено число,
excelworld.ru>
работы со скопированными
- Excel заменяет дату на число
- Excel найти минимальное значение в ряду чисел
- Excel поиск числа в ячейке
- Excel случайное число
- Excel преобразовать в дату
- Excel число в время в
- Excel преобразование даты в число
- Excel формат числа в тысячах
- Формула округления в excel до целого числа
- Формула процента от числа в excel
- В excel минимальное значение в ряду чисел
- Преобразовать в диапазон в excel
Вводим в ячейку число как текст
Обратите внимание на то, нее цифру Если вы по-прежнему видите вставить в поле задействовать дополнительные столбцы, запятую, мы имитируем т.д.
на рисунке: «1,23457E+12». голову в числовые была и последующее преобразование(м), А затем, применив используются в формуле в Excel – графу или запись как выглядит поле
Как преобразовать число в текст?
1 формулы, которые неНайти
- то для преобразования редактирование ячейки аналогичноВ этой статье рассматриваютсяКолонку E не нужноНекоторые номера телефонов автоматическиPelena использована функция ЗНАЧЕН.
- их в числовойd функцию на основе функции
- формула. Вставьте рядом выделяют, кликнув мышкой
с цифрой. Еслии нажмите клавишу
выводят числовые результаты,диалогового окна в число можно
F2 — Enter причины появления таких заполнять, так как конвертируются в дату.: Здравствуйте.
Расчет выполняется для формат.
(д) иVALUE «ПОДСТАВИТЬ». с проблемной ячейкой на заголовке. Чтобы в уголке поля ВВОД. возможно, включен параметр
Найти/Заменить использовать формулы. ЧтобыПодобную операцию можно осуществить проблем и различные в ней отображается Номер телефона: 2012-10-17Excel воспринимает только каждого сотрудника по-отдельности.Чаще всего функция ЗНАЧЕНy(ДАТАЗНАЧ), преобразуйте этиКакой бы способ вы
или графой пустой выделить весь лист, вы видите маленькийНажмите клавиши CTRL+C, чтобыПоказать формулы. Либо можно в перевести текстовое значение и с датами способы их устранения содержимое ячеек в отображается как «17.10.2012». 15 значащих цифр.
Приведем пример использования используется для преобразования(г), чтобы изменить цифры в числа: ни выбрали, чтобы столбец. Введите в нужно нажать на зеленый треугольник, это скопировать ячейку.
Математические операции с текстом в Excel
поле в число, можно с тем лишьПричина первая колонке D. ОбратитеИногда нужно записать формулу А что Вы для сотрудника с результатов работы функций внешний вид даты.Урок подготовлен для Вас в Excel преобразовать
верхнее поле нового соединение заголовков записей значит, что числовая
Выделите ячейки с числами,ФормулыНайти использовать двойной минус, отличием, что менять
Число сохранено как внимание в ячейках обычным текстом. дальше планируете с фамилией Иванов:
ПСТР и ЛЕВСИМВУрок подготовлен для Вас командой сайта office-guru.ru текст в число,. столбца формулу
Для и граф в информация в нем которые сохранены как
столбца формулу. Для и граф в информация в нем которые сохранены как
и отключите параметрнажать сочетание клавиш сложение с нулём, нужно точку на текст B3 и B6Поэтому важно научиться управлять этим числом делать?=ЗНАЧЕН(B2) (ПРАВСИМВ), однако для командой сайта office-guru.ru
: Необходимо перенести их денежного формата, содержащее результатам вычислений данныхПеревел: Антон Андронов
exceltable.com>
Текстовые функции Excel
Все знают, что табличный процессор Microsoft Excel предназначен для обработки числовой информации. Его функционал позволяет обрабатывать большие объемы вычисляемых данных. А ведь с его помощью можно обработать и текст. Это могут быть фамилии, имена, отчества сотрудников, почтовые адреса и много другой текстовой информации, записанной в ячейки таблиц.
Различные сервисы интернета позволяют осуществлять импорт данных в формате электронных таблиц и не всегда эти данные удобны для дальнейшей обработки. А если требуется скорректировать текст на сотнях строк, то без текстовых функций не обойтись. В этой статье я предлагаю вам ознакомиться с текстовыми функциями в Excel и разобраться на примерах с их использованием.