Редактирование текста в «ворде»: инструкции. лучшие текстовые редакторы
Содержание:
- Замена существующего текста
- Как выделить текст в Ворде
- Использование стилей
- Наводим блеск
- Уроки Word 2007 для чайников. Как отформатировать текст. Часть 3.
- Мы рекомендуем форматировать документы с использованием стилей
- Основные правила форматирования текста в Word 2003, 2007, 2010, 2013, 2016
- Мы не рекомендуем Вам так форматировать документы, лучше следовать этим этапам:
- Отформатировать любой текст прямо в вашем текстовом редакторе
- Изменение размера шрифта
- Как определить накрутку лайков вконтакте
- Изменение размера шрифта
- Как сделать форматирование в уже готовом тексте
- Как выбрать способы начертания Excel
- Как выровнять текст в ворде
- Как очистить текст от html и форматирования простыми способами
- Очистка форматирования в Ворде
- Заголовки, списки, колонки и колонтитулы
- Как очистить текст от html и форматирования с помощью StripMail
- Выравнивание абзацев
- Выравнивание текста
- Применение эффектов к тексту Word
- Форматирование текста в Microsoft Word
Замена существующего текста
Если вы желаете заменить набранный в документе текст, выделите мышкой этот участок текста и введите новый текст с клавиатуры. Уже первый введенный с клавиатуры символ заменит весь выделенный фрагмент, и, таким образом, вводимый вами текст заменит тот, который вы выделили.
| Пример | Пояснение |
|---|---|
| Дом, который построил Джек.| | Исходный текст. Курсор находится в конце текста |
| Дом, который построил Джек. | Делаем двойной щелчок на слове «построил». Это слово выделяется |
| Домик, который р| Джек. | Нажимаем на клавиатуре букву «р», она заменяет все слово «построил» |
| Дом, который разрушил| Джек. | Вводим остальные буквы слова «разрушил» |
Как выделить текст в Ворде
Вы будете очень часто выделять отрывки текста, работая над своими проектами. Выделенные фрагменты можно форматировать, копировать, перемещать, удалять.
Для выделения можно использовать такие способы:
- Выделить непрерывный участок мышью. Установите ее в начало, зажмите левую кнопку мыши и тяните до конца выделяемой фразы. После этого, отпустите кнопку. Так удобно выделять куски текста, в пределах одного экрана. Выделенный фрагмент изменит цвет фона на более темный;
- Если нужно выделить большой участок данных, предыдущий способ окажется неудобным. Установите курсор в начало фрагмента и крутите колесико мыши к точке окончания выделения. Зажмите Shift и кликайте в точке окончания выделения. Нужный Вам отрывок будет выделен. Отпустите Shift.
- Если нужно выделить несколько участков текста, зажмите Ctrl и выделяйте мышью, как описано в пункте 1.
- То же самое с помощью клавиатуры – установите курсор в начало или конец выделяемого участка, зажмите Shift и стрелками перемещайте курсор в нужном направлении. Когда закончили – отпустите Shift.
- Чтобы выделить слово – дважды кликните по нему; для выделения предложения – зажмите Ctrl и кликните на одном из слов этого предложения. Чтобы выделить абзац – трижды кликнете на любом слове внутри абзаца.
- Для выделения всего содержимого, нажмите Ctrl+А в латинице или Ctrl+Ф для кириллицы.
- Чтобы выделить строку – кликните мышью в белом поле слева от нее.
Использование стилей
Стандартный вид таблицы мало кого может устроить, поэтому для его изменения в Ворде имеется большой набор стилей. Все они расположены на панели быстрого доступа во вкладке «Конструктор», в группе инструментов «Стили таблиц». Для отображения этой вкладки дважды кликните по таблице левой кнопкой мышки.
Урок: Как в Word создать таблицу
В окне, представленном в группе инструментов «Стили таблиц», вы можете выбрать подходящий стиль для оформления таблицы. Чтобы увидеть все доступные стили, нажмите кнопку «Больше» , расположенную в правом нижнем углу.
В группе инструментов «Параметры стиля таблицы» снимите или установите галочки напротив параметров, которые требуется скрыть или отобразить в выбранном стиле таблицы.
Вы также можете создать собственный стиль таблицы или изменить уже существующий. Для этого выберите соответствующий параметр в меню окна «Больше».
Внесите необходимые изменения в открывшемся окне, настройте необходимые параметры и сохраните собственный стиль.
Наводим блеск
Примером оставления документа послужит инструкция для работы с текстовым редактором Word. В нашем случае инструкция взята с официального сайта Microsoft и будет состоять из отдельных статей, которые в сумме и будут слагать ее. Для начала скопируем с сайта компании текст. В Word 2010 усовершенствовалась функция вставки, пользователь при нажатии на ярлык вставки может быстро выбрать параметры вставляемого объекта: сохранить исходное форматирование, объединить форматирование, сохранить только текст. Если после вставки нажать клавишу Ctrl то с помощью стрелок можно переключать режим вставки, сразу же наблюдая результат. Клавиша Enter является подтверждением выбора.
Мы остановимся на третьем пункте «сохранить только текст», потому что неоформленный текст проще форматировать, чем тот который насыщен форматированием. Первое чем мы займемся, будет форматирование заголовков различных уровней.
Все основные настройки по редактированию текста находятся на вкладке «Главная». Первое что мы сделаем — изменим шрифт текста в разделе «Шрифт» на Times New Roman, а его размер установим равным 14.
Далее выберем полуторный интервал. Кнопка «интервал» располагается в разделе «Абзац» и представляет собой значок с несколькими строками и двумя стрелками по вертикали. Выделим текст и нажмем на эту кнопку, после чего появится список, состоящий из числовых параметров межстрочного интервала, установим значение 1,5.
Чтобы текст в документе располагался красиво и не выглядел порванным, его нужно выровнять. Для оформления рефератов, статей и прочих документов для основного текста чаще всего используют «Выравнивание по ширине». Чтобы применить вырывание к тексту, нужно его выделить нажать на кнопку «Выравнивание по ширине», которая находится в разделе «Абзац». В этом случае наш текст растянется на ширину всей страницы, и его правая часть будет ровной.
Чтобы не проделывать эти действия несколько раз в каждом разделе, проще всего создать новый стиль. Для этого выделяем фрагмент текста, к которому мы уже применили необходимое форматирование, переходим в «Стили» и, раскрыв весь список, находим параметр «Создать выделенный фрагмент как новый экспресс-стиль». Нажимаем на него и в появившемся окне вводим название нашего стиля, при необходимости его можно тут же отредактировать, нажав на кнопку «Изменить». После того как название указано, нажимаем кнопку «Ок» и наш стиль появится в списке основных стилей Microsoft Word. В дальнейшем его можно быстро применять к различным частям текста.
Для концентрации внимания читателя на определенной фразе или важном слове, их можно выделять в тексте с помощью: полужирного, курсивного и подчеркнутого начертания текста. Эти элементы расположены в разделе «Шрифт», здесь же редактируется цвет текста
С помощью полужирного начертания текста выделим основные команды, которые впервые встречаются в инструкции, чтобы пользователь мог легко найти их в уже прочтенном тексте
Красным цветом отметим информацию из категории «Внимание!», то есть основные ошибки, которые может совершить пользователь
Но редактирование текста на этом еще не закончено. Нам необходимо создать маркерные или нумерованные списки в тех местах, в которых они нужны. Для этого выделяем те строки, которые в последующем должны стать списком и в разделе «Абзац» нажимаем на кнопку «Маркер» или «Нумерация», в зависимости от того что нам нужно. На этом мы закончим редактирование текста и перейдем к вставке графических элементов в наш документ.
Уроки Word 2007 для чайников. Как отформатировать текст. Часть 3.
Мы рекомендуем форматировать документы с использованием стилей
Как обычно составляются дипломы, контрольные, курсовые? Часть информации берем с одного источника, часть с другого, часть придумываем сами, в связи с этим может получиться так, что в разных абзацах Вашего документа будут разные стили, поскольку при копирование части текста из другого документа, стиль для абзаца, который Вы скопировали сохраняется. Чтобы подогнать вставленный текст под общий вид вашего документа, обычно выделяют данный абзац и форматируют вручную выбирая на панели те или иные свойства шрифта, абзаца и т. д. В следствии этого поверх вставленного стиля вы наносите ручное форматирование. Если затем вы откроете свой документ в другом редакторе, или в том же но другой версии, то можно столкнуться с тем, что весь текст «поедет», шрифт будет разным и отображаться ваш документ будет совсем не так, как вы его редактировали.
Основные правила форматирования текста в Word 2003, 2007, 2010, 2013, 2016
После того, как текст был отредактирован, нужно адаптировать его внешний вид к общепринятому, то есть отформатировать его. Текстовый редактор Word предоставляет возможность форматирования разделов, страниц, таблиц, абзацев, символов и самого документа в общем.
Среди объектов, подлежащих форматированию, можно выделить: регистр, цвет текста, цвет выделения текста, начертание шрифта (подчеркнутое, курсивное, полужирное), интервал между символами в слове, размер шрифта, гарнитуру шрифта и пр.
Ниже мы приведем основные правила, которых следует придерживаться при форматировании текста в Ворде. Применяйте описанные в нижеследующей статье правила, и ваши тексты непременно будут иметь профессиональный, стильный и аккуратный вид.
- Следуйте одному стилю. При создании единого документа придерживайтесь одного и того же шрифта, и двух, максимум трех его размеров. Для примера, заголовки 17-ым, подзаголовки 15-ым, основной текст 11-ым. При написании официального документа намеревайтесь не использовать выделение цветом. Помимо этого, старайтесь не осуществлять выделение важных частей текста одновременно двумя стилями (к примеру, курсивом и жирным) – это делает восприятие данных гораздо сложнее.
- Задействуйте разрывы страниц. Если в документе нужно переместиться на другую страницу – применяйте разрывы страниц. Если же, в качестве примера, с этой целью вы станете множество раз задействовать переход на последующий абзац (при помощи нажатия на клавишу Enter) – в последующем у вас непременно будут трудности со смещением текста.
- Применяйте в новых параграфах отступы. С этой целью следует поместить курсор в начало абзаца и нажать клавишу TAB. Дабы последующие абзацы также начинались с красной строки, стоит поставить курсор в конце предыдущего абзаца и нажать кнопку Enter. Ни при каких обстоятельствах не задействуйте «пробел» для генерирования отступа (или красной строки).
- Время от времени проверяйте, чтобы форматирование текста было выполнено так, как вам нужно. По умолчанию форматирование текста не заметно невооруженному глазу. Чтобы отобразить его на экране, нужно нажать специальную кнопку.
После этого в тексте возникнут невидимые символы, служащие в качестве форматирования. К примеру, «пробел» можно увидеть, как точку в центральной части строки, табуляция представлена в виде стрелки вправо, а верно задействованный отступ не отображается никоим образом.
Приведенные советы являются лишь рекомендациями, которые вы можете использовать в соответствии со своими персональными предпочтениями. Как бы то ни было, эти правила являются общепринятыми, и представляют собой в некоторой степени каноны составления официальных и неофициальных документов.
Показать видеоинструкцию
Видеоинструкция
Telegram
Ответы на другие вопросы:
Использование линейки в Word
Руководство по работе с макросами в Excel
Как найти параметры страницы в Ворде 2007
Режим докладчика в PowerPoint
Мы не рекомендуем Вам так форматировать документы, лучше следовать этим этапам:
- Открыть документ, который Вы хотите отредактировать, и включить режим «Непечатаемые символы». В таком режиме в документе видны все лишние пробелы, мягкие переносы, разрывы. Необходимо пробежаться по всему документу, удалить все лишние символы, при этом по пути проверяя орфографию.
- Выделяем весь текст, если Вы работаете в MS Word, то открываете панель «Стили» и выбираете режим «Очистить стили», если работаете в редакторе LibreOffice, аналогично выделяете текст и выбираете «Формат», и отменить форматирование, либо Ctrl+M. Теперь весь Ваш текст одного стиля. По умолчанию документы, например, в MS Word вводит текст в стиле Обычный (Экспресс-стиль). В этом стиле установлены основные параметры форматирования абзаца: шрифт — (Calibri — по умолчанию) + Основной текст, выравнивание символов — По левому краю, междустрочный интервал — множитель 1,15 ин., интервал После абзаца — 10 пт., Запрет висячих строк.
- Меняем стиль «Обычный» на «Без интервала», для этого щелкаем на кнопке «Без интервала» в группе стили; устанавливаем шрифт (гарнитуру шрифта) Times New Roman, размер 12 пунктов — выделяем весь текст, наводим на него указатель мыши и в появившейся Мини-панели инструментов выбираем шрифт: Times New Roman и размер 12 пунктов.
- Выравниваем текст по ширине, для этого выделяем весь текст и щелкаем на кнопке По ширине в группе Абзац.
- Устанавливаем отступ первой строки, для этого выделяем текст, щелкаем на кнопке Абзац и в открывшемся окне диалога устанавливаем величину отступа первой строки 1, 25 см.
- Добавляем к тексту заголовок, устанавливаем ему уровень заголовка: Заголовок 1 и выравниваем его по центру, для этого выделяем заголовок, щелкаем на кнопке Заголовок 1 в группе стили (заголовок форматируются с помощью встроенного стиля заголовков «Заголовок 1»), а затем на кнопке По центру в группе Абзац.
- В первом абзаце фрагменту текста назначить начертание — курсив, подчеркнутый, для этого выделяем указанный фрагмент и щелкаем на кнопках Курсив и Подчеркнутый.
- Устанавливаем размеры полей страницы: верхнее и нижнее — 2 см, левое — 2,5 см, правое — 1,5 см, для этого на вкладке «Разметка страницы» щелкаем на кнопке запуска окна диалога «Параметры страницы» в группе «Параметры страницы».
- Благодаря тому, что главы в вашем документе размечены стилями «Заголовки», можно вставить автоматическое оглавление Вашего документа, в режиме ручного форматирования оглавление придется добавлять «в ручную».
При форматировании текста рекомендуем все изменения проводить через стили, а не через ручное форматирование на панели, при этом внимательно просматривая текст в режиме «Непечатаемые символы», удаляя лишние символы и знаки, добавляя разрывы страниц, а не конец абзаца с помощью кнопки «Enter», если хотите чтобы страница была с новой строки. И тогда при печати документа Вы не обнаружите у себя неприятных неожиданностей: разного размера и типа шрифта в тексте, разный абзацный отступ, «поехавший» текст, лишние пробелы, орфографические ошибки, и другие проблемы.
В разных версиях одних и тех же программ при пересохранении или открытии файлов в другой версии может незначительно измениться длинна текста. Например, увеличение текста из нескольких страниц на длинну всего одного знака, может измениться количество страниц и «поплыть» нумерация страниц в оглавлении. Проверяйте это при открытии документа в Бесконечке до отправки на печать. Можете попросить сверить количество страниц у продавца.
Сотрудники сети магазинов не могут взять на себя ответственность в редакции Ваших файлов, поскольку документ изначально мог быть создан не правильно, и добавление лишнего слова в тексте может привести к изменению внешнего вида всего документа. Мы рекомендуем перед печатью внимательно просматривать свой документ, и правильно его форматировать, ну а если у Вас не было возможности отредактировать Ваш документ, Вы можете воспользоваться нашей услугой «Компьютер на 10 минут» .

Отформатировать любой текст прямо в вашем текстовом редакторе
В профессиональных программах для работы с текстом, таких как word, управление форматированием вынесено в верхнюю панель. Там можно задать размер и стиль шрифта, сделать курсив с помощью простого нажатия кнопки или выделить слово подчеркиванием. Весь текст расположить на странице удобочитаемо тоже можно одним кликом мышки, выровняв слова выбранным способом.
Все процедуры форматирования применимы и к отдельным частям текста. Чтобы работать только с фрагментом, его нужно выделить, удерживая левую кнопку мыши. Можно работать как с отдельным словом или предложением, так и с крупными кусками текста. Поэтапное выделение отдельных частей текста облегчает процесс форматирования всего документа.
Изменение размера шрифта
- Выберите текст, который вы хотите изменить.
Форматирование текста в Word – Выделение текста для форматирования шрифта
- На вкладке « Главная » нажмите стрелку раскрывающегося списка « Размер шрифта ». Выберите размер шрифта в меню. Если нужный размер шрифта недоступен в меню, вы можете щелкнуть поле « Размер шрифта » и набрать нужный размер, а затем нажать « Enter ».
Форматирование текста в Word – Изменение размера шрифта
- Размер шрифта изменится в документе.
Форматирование текста в Word – Форматирование текста изменением шрифта
Вы также можете использовать команды « Увеличить размер шрифта » и « Уменьшить размер шрифта », чтобы изменить размер шрифта.
Форматирование текста в Word – Увеличение или уменьшение размера шрифта
Как определить накрутку лайков вконтакте
Изменение размера шрифта
- Выберите текст, который вы хотите изменить.
Форматирование текста в Word – Выделение текста для форматирования шрифта
- На вкладке «Главная» нажмите стрелку раскрывающегося списка «Размер шрифта». Выберите размер шрифта в меню. Если нужный размер шрифта недоступен в меню, вы можете щелкнуть поле «Размер шрифта» и набрать нужный размер, а затем нажать «Enter».
Форматирование текста в Word – Изменение размера шрифта
- Размер шрифта изменится в документе.
Форматирование текста в Word – Форматирование текста изменением шрифта
Вы также можете использовать команды «Увеличить размер шрифта» и «Уменьшить размер шрифта», чтобы изменить размер шрифта.
Форматирование текста в Word – Увеличение или уменьшение размера шрифта
Как сделать форматирование в уже готовом тексте
Когда текст набран и проверен, его остается корректно отформатировать. Все параметры применяются аналогично, поэтому сложностей при оформлении возникать не должно
Единственное важное правило, которое должен запомнить пользователь при форматировании готового текста — это выделение фрагмента, над которым проводятся все манипуляции. Давайте рассмотрим на примере
- Выделяем готовый текст целиком и применим к нему шрифт Comic Sans MS, добавим из палитры синий оттенок.

- Теперь выделим часть текста в качестве отдельного блока. Выделяем фрагмент текста в середине готового документа, затем переходим в блок «Абзац» и делаем клик по инструменту «Выравнивание по центру».

Как выбрать способы начертания Excel
Иногда нужно поставить какие-то акценты в содержимом ячейки. Например, сделать его полужирным, наклонным, подчеркнуть и др. Чтобы применить такой формат ко всей ячейке – выделите всю клетку. Если хотите форматировать только часть текста – сделайте двойной клик внутри ячейки и мышью выделите ту часть, которую собираетесь форматировать.
Теперь, чтобы внести изменения, воспользуйтесь одним из способов:
- Используйте горячие клавиши:
- Ctrl+B – сделать полужирным
- Ctrl+I – текст курсивом
- Ctrl+U – подчеркнуть
- Ctrl+5 – перечеркнуть
- Ctrl+= – подстрочный формат (например, чтобы сделать индекс)
- Ctrl+Shift++ – надстрочный (сделать степень в Эксель)
- Почти тот же набор команд можно найти на ленте в блоке Главная – Шрифт
- Откройте окно Формат ячеек и выберите нужные параметры в блоках Начертание и Видоизменение. В окне сразу будет показан образец отформатированного текста
Начертание текста в окне «Формат ячеек»
Как выровнять текст в ворде
Итак, с форматированием символов разобрались. Теперь займемся выравниванием текста, то есть размещением текста в абзацах. Для выравнивания на панели инструментов есть кнопки быстрого доступа. Посмотрите рисунок ниже. Раздел Абзац.
Жёлтой рамкой выделены инструменты для выравнивания абзацев. Разберем их по порядку слева направо.
- Выравнивание текста по левому краю (первая кнопка). Такое размещение чаще всего встречается в документах. Левые края строчек находятся на одном уровне, а правый край абзаца будет неровным. Первая строка абзаца может находиться немного правее или левее, если для нее задан ненулевой отступ (красная строка или выступ).
- Выравнивание по центру (вторая кнопка). Такое выравнивание часто применяется к заголовкам и на титульных листах документов.
- Выравнивание по правому краю (третья кнопка). Этот тип выравнивания можно применить для колонтитулов или, например, для эпиграфа.
- Выравнивание по ширине (четвёртая кнопка). Хотите, чтобы поля документа были ровными и чёткими, тогда эта кнопка вам пригодится. Текст в абзаце будет равномерно распределен по стокам. При этом интервалы между словами могут быть увеличены.
Чтобы выровнять абзац или несколько абзацев, сначала нужно выделить необходимый текст. А потом кликнуть кнопку с соответствующим выравниванием.
На восприятие текста очень сильно влияет густота строк. Чем плотнее они расположены тем труднее его читать. Поэтому при подготовке документов рекомендуют увеличивать междустрочный интервал. Эту кнопку я выделил красной рамкой. Если нажать треугольничек рядом с ней (справа), то откроется список доступных значений интервалов. Текст станет легче читать, если добавить интервалы между абзацами.
Перед изменением не забывайте выделить абзацы с текстом.
Зеленой рамкой на рисунке выше выделена группа кнопок для работы со списками. Списки также позволяют улучшить восприятие текста. Как ими пользоваться здесь я не буду писать. Так как статья про создание списков в word уже есть на этом блоге.
Синей рамкой выделены кнопки для увеличения или уменьшения расстояния от границы текстового поля до абзаца. Значения отступа, на которое будет смещаться абзац можно изменить. Для этого нажмите кнопку в виде стрелочки в разделе Абзац (рисунок ниже).
Откроется окно редактирования параметров абзаца. Внизу кликаем кнопку Табуляция. В новом диалоговом окне устанавливаем желаемый интервал табуляции (выделено оранжевым прямоугольником). Нажимаем ОК.
Как очистить текст от html и форматирования простыми способами
Вторым и известным еще с давних времен является копирование текста через блокнот Windows. Суть метода проста. Предварительно откройте блокнот. Затем вставьте скопированный текст. После чего выделите весь текст в окне блокнота и скопируйте его. И все, текст в буфере обмена не будет содержать никакого форматирования.
Примечание: Метод основывается на том, что блокнот является простым текстовым редактором, и не поддерживает никакого форматирования. Поэтому после вставки текста в него, все стили и форматирование пропадут.
Так же вы можете удалить форматирование текста, при помощи Microsoft Word. Для этого необходимо выделить нужный текст и нажать комбинацию клавиш «Ctrl + пробел». Word автоматически очистит текст от форматирования. Конечно, эта комбинация клавиш не удалит лишние символы и не очистит текст от html, но она точно пригодится тем, то часто редактирует документы.
Вы так же можете использовать различные онлайн сервисы для очистки форматирования. Например, один из наших текстовых инструментов. Кроме того, что инструмент позволяет очищать форматирование так же, как и в случае с блокнотом, т.е. через вставку и копирование текста. Сервис позволяет очищать текст от html-тэгов и удалять повторяющиеся лишние пробелы и другие символы.
Рубрики:
- Как добавить каталог или программу в пункт (Мой) Компьютер проводника Windows 7?
- Большая коллекция бесплатных тем и обоев для Windows от Microsoft
Очистка форматирования в Ворде
Бывает, нужно «перезагрузить» форматирование, т.е. очистить формат и применить новый. Чтобы удалить форматирование – выделите нужный текст и нажмите на ленте «Удалить форматирование. Такой способ полностью очистит настройки текста
Для очистки только ручного форматирования, выделите текст и нажмите Ctrl+Пробел . При этом, форматирование стилей сохранится.
Друзья, спасибо, что дочитали этот длинный пост до конца. Обязательно протестируйте все изложенные здесь методики, так они сохранятся в вашей памяти. А на этом форматирование в Ворде не заканчивается. В следующей статье буду рассказывать о форматировании абзацев. Информация там будет не менее важная, читайте и пусть вашим трудам все аплодируют!
Заголовки, списки, колонки и колонтитулы
Выделить заголовки можно совершенно просто, используя для этого кнопки на основной панели, где можно выбрать нужный вид из нескольких встроенных шаблонов.
При создании списков используются специальные кнопки установки маркеров, нумерации или многоуровневых списков. Для каждой предусмотрено разворачиваемое меню, в котором можно выбрать определенный шаблон или настроить параметры отображения списка самостоятельно.
Колонтитулы, в которых вводимый текст отображается на каждой странице, можно установить из меню вставки (верхний или нижний). Их параметры тоже можно поменять. Тут же имеются инструменты вставки номеров страниц, примечаний, ссылок и т. д. (если это предусмотрено структурой документа).
Как очистить текст от html и форматирования с помощью StripMail
Существует несколько бесплатных программ, которые позволяют копировать текст без копирования стилей и форматирования.
StripMail удаляет форматирование Html и Word, а так же позволяет удалять характерные для электронной почты символы «>» и «|», которые ставятся перед каждой строчкой текста предыдущего письма.
Очистка запускается нажатием кнопки «Do-It-All» в главном окне программы. Вначале скопированный текст очищается от стилей и лишних символов, а затем снова копируется в буфер обмена.
Примечание: Вам не обязательно очищать текст полностью, StripMail позволяет запускать каждую операцию отдельно, при помощи соответствующих кнопок.
Единственным недостатком StripMail является то, что вам необходимо запускать программу каждый раз, когда нужно очистить текст от форматирования. Однако, этот недостаток легко можно обойти, при помощи назначения горячих клавиш для запуска программы с необходимыми параметрами. Такой способ позволяет очищать форматирование так же просто, как вы копируете текст. И вот, что необходимо сделать:
Примечание: Вы можете назначить комбинацию клавиш, как с помощью специальных программ для задания горячих клавиш, так и с помощью установки сочетания клавиш для ярлыка.
- Сначала скачайте и скопируйте StripMail (268 КБ) в удобную для вас папку.
- Откройте блокнот или любой другой текстовый редактор
%Полный путь к каталогу с программой%\stripmail.exe -d -x
и введите следующую строку:
- Сохраните однострочный файл, как stripmail.bat в том же каталоге. Это будет пакетный файл, который при запуске будет открывать StripMail, очищать содержимое буфера, а затем выходить из программы.
- Затем назначьте горячую клавишу для запуска этого пакетного файла либо специальными программами, либо создайте ярлык и назначьте ему сочетание клавиш стандартным способом Windows (Если вы не знаете как это делается, то воспользуйтесь приведенными выше ссылками на другие статьи)
Теперь, каждый раз, когда вам нужно скопировать и вставить только текст, без стилей и форматирования, перед вставкой нажимайте назначенную комбинацию для вызова StripMail. И вуаля, нежелательное форматирование будет удалено.
Выравнивание абзацев
Абзацем называется любая часть текста и графики вместе с расположенным за ними маркером конца абзаца, который вставляется при нажатии клавиши Enter.
Для изменения выравнивания абзаца выполните следующие действия.
Выделите абзац и выберите один из значков на панели инструментов Абзац.
| Кнопка | Выравнивание | Пример |
|---|---|---|
| По левому краю | Это пример текстовой информации, выровненной по левому краю. Видно, что у всех строк выровнен левый край, а правый остается неровным, своеобразной лесенкой. Используется по умолчанию в редакторе Word | |
| По ширине |
Это пример текстовой информации, выровненной по ширине. Видно, что у всех строк, кроме последней, выровнен как левый, так и правый край, что достигается увеличением расстояний между словами. Последняя строка выровнена по левому краю. Обычно используется для набора основного текста всех документов. Наиболее эффектно смотрится при включенной опции Автоматическая расстановка переносов команды Расстановка переносов в пункте Параметры страницы из меню Разметка страницы |
|
| По центру | Это пример текстовой информации, выровненной по центру. Видно, что у всех строк одинаковый отступ справа и слева. Используется для заголовков |
|
| По правому краю | Это пример текстовой информации, выровненной по правому краю. Видно, что у всех строк выровнен правый край, а левый остается неровным. Обычно используется для выравнивания по правому краю абзацев, состоящих из одной строки |
Выравнивание текста
Следующим этапом станет установка параметров выравнивания текста. По умолчанию в редакторе установлено выравнивание по левому краю. Но такое положение текста для чтения не всегда удобно.
На панели инструментов имеется четыре основные кнопки для установки выравнивания:
- по левому краю;
- по центру;
- по правому краю;
- по ширине.
Выравнивание по краям или по центру обычно применяется в случае создания «шапок» или установки места, скажем, для подписи в договоре. Наиболее удобным является выравнивание по ширине, при котором первые и последние литеры каждой строки располагаются на одинаковом расстоянии от края страницы, не считая абзацев. Как в «Ворде» отформатировать текст по ширине? Да просто выделить нужный фрагмент и нажать соответствующую кнопку. Также ее можно нажать и в том случае, если ввод текста только предполагается осуществить (пустая строка).
Применение эффектов к тексту Word
Для придания красочности вашим трудам, используйте встроенные эффекты. Выделите не слишком красивый текст и нажмите «Текстовые эффекты и оформление».

В выпадающем меню будут некоторые «предустановленные» наборы эффектов, или же можно настроить отдельные компоненты символов:
- Струткура – настраиваем контур и заливку букв
- Тень – добиваемся объема за счет применения теней
- Отражение – эффект отражающихся от поверхности букв
- Подсветка – буквы как будто подсвечиваются сзади выбранным цветом
- Стили чисел – выбираем различные способы начертания чисел (применяется редко)
- Лигатуры – специальные знаки, образованные объединением двух и более символов. Часто несут определенную смысловую нагрузку или просто экономят место на листе, улучшают читаемость текста. Знаки транскрипции – отличный пример применения лигатур. Работают для группы шрифтов OpenType.
Комбинируйте эти опции, экспериментируйте с «глубокими» настройками, чтобы получить наилучший, по вашему мнению, эффект.
Форматирование текста в Microsoft Word
В начале следует выбрать необходимый шрифт и вид изображения текстовой информации. Выбор осуществляется в группе шрифтов панели управления. Пример приведён ниже:
 Рисунок 1. Форматирование текста в Microsoft Word. Автор24 — интернет-биржа студенческих работ
Рисунок 1. Форматирование текста в Microsoft Word. Автор24 — интернет-биржа студенческих работ
После выбора необходимого шрифта для основной части текста (не касаясь заголовков и подзаголовков), необходимо проанализировать весь текст. Вероятно, отдельные части текста требуется выделить курсивом или другим особенным типом шрифта, где-то добавить подчёркивание и так далее.
Изменённый вариант документа в Word, может иметь, к примеру, такой вид:
 Рисунок 2. Форматирование текста в Microsoft Word. Автор24 — интернет-биржа студенческих работ
Рисунок 2. Форматирование текста в Microsoft Word. Автор24 — интернет-биржа студенческих работ
Доступные инструменты для коррекции параметров шрифта:
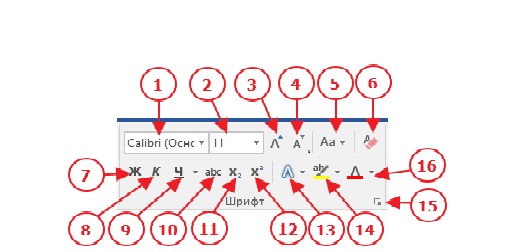 Рисунок 3. Инструменты для коррекции параметров шрифта. Автор24 — интернет-биржа студенческих работ
Рисунок 3. Инструменты для коррекции параметров шрифта. Автор24 — интернет-биржа студенческих работ
-
Окно для выбора требуемого текстового шрифта.
-
Окно для выбора необходимых размеров шрифта.
-
Окно для выполнения поочерёдного увеличения размеров шрифта на один пункт, согласно доступному перечню размеров из пункта два.
-
Окно для поочерёдного уменьшения размеров шрифта на один пункт, согласно доступному перечню размеров из пункта два.
-
Окно для выбора изображения шрифта. Доступные варианты:
- Как в тексте.
- Все символы пишутся строчными.
- Все символы пишутся прописными.
- Начало пишется прописными.
- Выполнить изменение регистра.
-
Убрать всё форматирование из выделенного участка и оставить лишь текст.
-
Выбор полужирного формата текста.
-
Выбор шрифта курсив (наклон символов).
-
Выбор подчёркивания выделенного фрагмента текста с возможностью выбора типа линии и её цвета.
-
Выбор зачёркивания выделенного текстового фрагмента.
-
Выбор задания индексных символов внизу строки.
-
Выбор задания уменьшенных символов, обозначающих степень, вверху строки.
-
Выбор коррекции внешнего оформления текста из предлагаемой галереи.
-
Выбор цветового фона текста из предлагаемого набора.
-
Выбор расширения шрифтовых настроек. Откроется в другом окне.
-
Выбор цвета самого текста из предлагаемого широкого набора.






