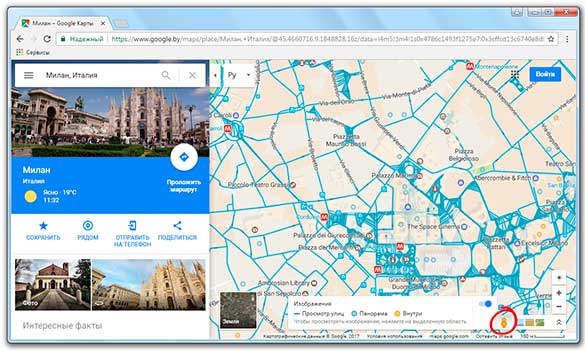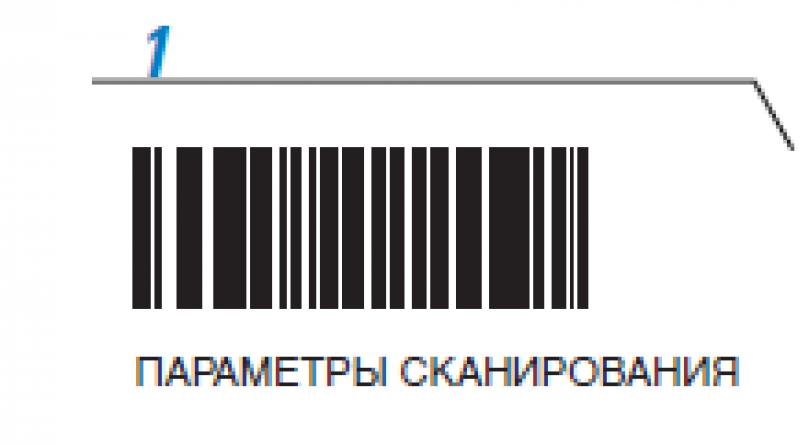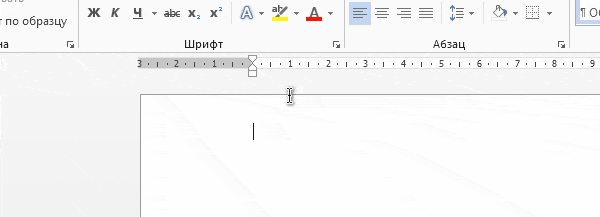Как поставить галочку в ворде и как убрать её из текста
Содержание:
- Автозамена
- Добавление галочки в анкету
- Ставим галочку в Ворде 2007 года
- Как поставить галочку в ворде
- Получаем отметку на страницу в ВК
- Добавление специальной формы для вставки крестика в квадрат
- Как использовать флажки в Word | Small Business
- Способ третий: нестандартный шрифт
- Делаем галочку, с помощью горячих клавиш
- Заключение
Автозамена
Если вам часто требуется символ галочки, то проще всего выбрать для себя определенную комбинацию клавиш, которую вам будет удобно использовать в работе. Для этого необходимо:
- Нажать поле «Вставка» и выбрать графу «Символ»;
- Найти значок галочки (как его искать, смотрите выше) и нажать на его;
- Нажать на клавишу «Сочетание клавиш» (она находится в нижнем ряду) и в появившемся окне выбрать строку «Новое сочетание клавиш»;
- Ввести в строку ту комбинацию, которую вам было бы удобно использовать на постоянной основе (например, ALT+3 или CTRL+2);
- Нажать кнопку «Назначить» и закрыть окно. После этого вам не нужно будет каждый раз искать значок в меню или активировать цифровую клавиатуру, ведь «галочка» всегда под рукой.
Теперь вы знаете, как поставить галочку на клавиатуре. Как видите, ничего сложного в этом нет!
Lifeo.ru
Предыдущая:Апартаменты и квартира: в чем разница между объектами недвижимости?
Дальше:Как соблазнить девушку? Руководство «от» и «до»
Голос за пост — плюсик в карму! 🙂
Добавление галочки в анкету
Если Вам нужно заполнить анкету в документе Ворд, тогда возникает вопрос: как отметить подходящий вариант? Здесь все просто, нам нужно не вставлять галочку, а просто заменить пустой квадратик в нужном поле ответа, на квадратик, в котором будет стоять птичка.
Для начала нужно определить, каким образом был создан перечень с вариантами ответа: автоматически или вручную. Чтобы это сделать, включите непечатаемые знаки. На вкладке «Главная» нажмите «Отобразить все знаки».
Теперь в вопросе кликните мышкой по тому квадратику, который соответствует нужному ответу. Если он подсветился, как в примере, значит список автоматический. Соответственно, нужно нажать на кнопку «Маркеры» на вкладке «Главная», чтобы его убрать.
Квадратик пропадет в выбранном варианте. Теперь поставьте курсор в начале строки с вариантом ответа. Дальше перейдите на вкладку «Вставка», в группе «Символы» кликните по нужной кнопке. В выпадающем меню откроются последние использованные. Если нужный значок есть, жмите на него, нет- выбирайте «Другие символы». Про поиск необходимого и вставки его в документ, прочтите в начале статьи.
Теперь пустой квадрат мы заменили на заполненный. Можно поставить пару пробелов между квадратом и текстом, чтобы отделить их друг от друга.
Если же в анкете Вы кликаете по квадрату, а он не выделяется, и курсор ставится справа или слева от него – значит нумерация проставлена вручную. Соответственно, удалите квадратик.
А дальше все уже Вам знакомо: вкладка «Вставка» – «Символы» – «Символ» – и выбираете нужный.
Вот так мы и разобрались, как поставить в Ворде обычную галочку или галочку в квадрате различными способами. Как видите данный символ можно вставить просто в тексте, в таблице, создать с ним список, или отметить выбранный вариант ответа в анкете.
Оценить статью:
(1 оценок, среднее: 5,00 из 5)
Об авторе: Олег Каминский
Вебмастер. Высшее образование по специальности «Защита информации». Создатель портала comp-profi.com. Автор большинства статей и уроков компьютерной грамотности
Обсуждение: есть 1 комментарий
- Петр: 18.10.2019 в 11:41
Спасибо.
Ответить
Ставим галочку в Ворде 2007 года
Если же вы предпочитаете работать с текстовым редактором Word версии 2007 года, то для постановки галочки вам необходимо найти и зайти во вкладку «Разработчик», расположенной на панели инструментов вордовского документа. Далее переходим в раздел под названим «Элементы управления», а затем нажимаем на кнопку «Инструменты из предыдущих версий». После выбираем «Флажок». Кстати, символ галочки пользователь сможет отыскать во встроенных шрифтах системы. Для этого достаточно нажать на раздел «Вставка» и выбрать раздел «Символ». Затем сменить основной вид шрифта на системный шрифт «Windings», а затем выбрать необходимый вам символ галочки.
Вопросов, которые возникают при работе с программой Word возникает крайне много. Причем все они имеют самый разнообразный характер. Есть действительно сложные вопросы, которые опытному пользователю весьма сложно разобрать с первого раза. А есть простые, которые достаточно один раз разобрать и запомнить. Сегодня мы расскажем как поставить галочку в квадратик в документе Microsoft Office Word.
Итак, заходим в документ и в разделе «Главная
» находим блок «Абзац». В этом блоке самый первый пункт будет «Маркеры «. На него и необходимо нажать.
В этом же месте нажимаем на пункт «Определить новый маркер
«. Откроется еще окно, в котором нужно нажать на пункт «Символ «. После этого откроется окно с многочисленным вариантом разнообразных символов.
В зависимости от стиля текста, используемого в документе, будут и определенные символы. Для того чтобы найти быстро символ «галочку в квадрате», нужно поставить стиль Wingdings
. В списке символов выберите 254 по счету символ. Это и будет галочка в квадрате. Если же это не поможет и там не будет необходимого символа, то можно поступить по-другому.
Заходим в блок «Вставка
» и нажимаем на раздел «Символ «. Выбираем пункт «Другие символы «.
Здесь выбираем стиль текста Wingdings
. После этого поменяются все символы под выбранный стиль и номер символа 254 будет как раз искомой «галочкой в квадрате». Все что вам осталось сделать, так это просто вставить его в документ.
Порою при работе с документом «Ворд», помимо скучного монолитного текста, появляется необходимость или желание поставить какой-то необычный символ, например, галочку. Но у большинства пользователей возникают проблемы, ведь «Галочка» нет. Что же, необходимо прибегнуть к ухищрениям. В этой статье будет рассказано, как в программе этот символ. Даже более того, будет представлено три способа, как это сделать.
Как поставить галочку в ворде
Символ галочки ставят в документ Ворда обычно для большей наглядности, чтобы документ выглядел профессионально оформленным. К примеру, вы решили сделать в Ворде список дел, и сразу отметить те пункты, которые вы уже выполнили. В этом руководстве вы узнаете, как несколькими способами научиться вставлять галочку (в квадрадратике и без) в Ворде.
Как поставить галочку в Ворде в квадратике, используя «Символы»
Этот процесс мы выполним в три шага.
Шаг 1. Переходим на вкладку «Вставить» — далее «Символ» — «Другие символы…»
Шаг 2. В появившемся окне выставляем шрифт «Wingdings 2» и находим во всем этом разнообразии символов нужные нам значки: галочка или галочка в квадрате.
Шаг 3. Надеюсь курсор у вас стоит в нужном месте документа. Нажимаем кнопку «Вставить» и нужный вам знак появится в документе.
Как сделать галочку в Ворде, используя горячие клавиши
Шаг 1. Давайте вернемся к окну «Символы», где у вас обязательно должен быть выбран шрифт «Wingdings 2», иначе как вы вставите галочку в Ворде?
Шаг 2. Найдите нужный вам значок и в этот раз обратите свое внимание на «Код знака». К примеру, для значка «галочка» этот код равен 80. Шаг 3. Закройте окно «Символы», поставьте курсор в нужном месте документа Word
А теперь зажмите и держите клавишу Alt на цифровом блоке клавиатуре и на наберите код символа (например, Alt + 80). После того как вы отпустите клавишу Alt, у вам появится символ, код которого бы набрали
Шаг 3. Закройте окно «Символы», поставьте курсор в нужном месте документа Word. А теперь зажмите и держите клавишу Alt на цифровом блоке клавиатуре и на наберите код символа (например, Alt + 80). После того как вы отпустите клавишу Alt, у вам появится символ, код которого бы набрали.
Как видите, ставить галочки в Ворде совсем не сложное занятие.
Как поставить галочку в Ворде Ссылка на основную публикацию
Ставим галочку в Ворде стандартными средствами программы
Microsoft Word — популярный текстовый редактор, предназначенный для создания, просмотра и изменения текстовых файлов, который постоянно развивается от версии к версии, получая дополнительный функционал (интерфейс становится более простым, расширяются технические возможности редактора).
Помимо текста в Microsoft Word можно работать с таблицами, рисунками, диаграммами и маркировочными списками, с помощью которых есть возможность сделать акцент на важной информации
Маркировочные списки
Для того чтобы поставить галочку в Ворде, пометив пункты в списке с помощью маркировочного списка, необходимо:
- Открыть вкладку «»;
- Найти кнопку «Маркеры» и нажать стрелочку рядом с ней;
- Выбрать маркер-галочку из открывшегося списка.
При переносе строки клавишей «Enter» маркер автоматически будет поставлен в начале следующего пункта.
Символы
Чтобы поставить галочку в любом месте набранного текста, нужно использовать подходящий символ. Чтобы выбрать символ-галочку, необходимо:
- Открыть вкладку «Вставка»;
- Нажать кнопку «Символ»;
- Выбрать пункт «Другие символы»;
- В графе «Шрифт» выбрать «Wingdings»;
- Найти галочку в открывшемся списке и нажать на неё.
Комбинации клавиш
Набор символа комбинациями клавиш существенно экономит время. Зажав копку «Alt» и набрав на цифровой клавиатуре соответствующий код, можно добавить в текст:
- Галочку — Alt+10003 — ✓;
- Жирную галочку — Alt+10004 — ;
- Квадратик с галочкой — Alt+9745 — .
Шаблоны
При повышенных требованиях к оформлению текста необходимо полное соответствие каждого символа. Галочки должны стилистически подходить выбранному шрифту. Для каждого популярного шрифта профессионалами нарисованы и сохранены в формате .eps свои галочки, скачать которые можно бесплатно. Например, чтобы поставить Calibri-галочку, нужно:
- Перейти на страницу, содержащую шаблоны галочек (artgorbunov.ru/projects/galochki/)
- Найти шрифт «Calibri»;
- Нажать на активную ссылку «Calibri» — скачивание произойдёт автоматически;
- Открыть файл с текстом;
- Перейти во вкладку «Вставка»;
- Нажать кнопку «Рисунок»;
- Найти скачанный файл и дважды кликнуть по нему;
- Вставленную картинку уменьшить или увеличить до соответствующих размеров.
Получаем отметку на страницу в ВК
Галочку в ВК может бесплатно получить любой пользователь, аккаунт которого соответствует требованиям соцсети. Если вы пока не дотягиваете до высоких стандартов ВКонтакте, то можно пойти на некоторые хитрости.
Официально
Для присвоения официального статуса и получения птички рядом с именем необходимо пройти верификацию аккаунта. Процесс занимает около пяти дней. В течение этого времени вашей странице будет присвоен статус официальной, либо вы получите отказ с объяснением причины.
Запросить проведение верификации можно с помощью письма в техподдержку. В заголовке укажите, что вы хотите пройти верификацию и получить официальный статус во ВКонтакте. В текстовом поле укажите ссылку на профиль и кратко опишите ситуацию, род вашей деятельности и причину, по которой вам нужна галочка в ВК.
Модераторы должны удостовериться, что аккаунт принадлежит именно вам, и вы тот, за кого себя выдаете. Для этого вам придется прикрепить к заявлению скан-копии документов, которые подтверждают личность.
После того как вы заполнили заявление и прикрепили все необходимые документы, отправляйте заявку и запасайтесь терпением. Чуть меньше чем через неделю станет известен результат.
Требования к верифицированным профилям
Если бы администрация ВК присваивала статус официальной страницы каждому пользователю, который отправил заявку, то отметки уже давно бы красовались у каждого второго пользователя и утратили свой первоначальный смысл. Чтобы не допустить обесценивания статуса “проверенная страница”, были установлены строгие правила. Им и должен соответствовать профиль, чтобы пройти верификацию.
Найти и изучить детально эти правила можно в группе “Официальные страницы ВКонтакте”. В рамках статьи мы разберем основные требования, которые предъявляет соцсеть к верифицированным профилям.
1. Владелец аккаунта должен быть известной личностью. В качестве показателей известности выступают:
-
- записи в Википедии,
- цитируемость и публикации в средствах массовой информации,
- заметная деятельность человека в соцсетях и других ресурсах интернета.
2. Профиль должен быть заполнен.
3. Количество подписчиков должно быть значительно больше, чем друзей.
4. Профиль должен быть открытым для всех участников социальной сети.
5. Обязательно должны присутствовать фотографии.
6. Владелец аккаунта должен регулярно чистить комментарии от спама и некорректных высказываний или ограничить возможность комментирования.
7. Необходимо указывать настоящее имя или узнаваемый творческий псевдоним.
8. В настройках безопасности необходимо подключить подтверждение входа по SMS.
9. Необходимо регулярно добавлять оригинальный контент.
Говоря простыми словами, метку дают только тем, кому она действительно нужна. Под эти критерии попадают медийные и широко известные личности, репутация которых может пострадать от действий со стороны фейковых аккаунтов.
С помощью групп
Получить отметку официальным способом обычному участнику соцсети крайне трудно. По этой причине многие юзеры идут на хитрость и используют более простой способ.
Скажу сразу, что галка будет выглядеть иначе, а статус “официальной” страницы не даст никаких привилегий. Это декоративный вариант метки и рассчитан он на тех, кто пока еще не смог заработать официальную отметку, но хочет выделиться среди друзей или украсить свою страничку.
Перейдите в окно поиска сообществ и введите запрос “Эта страница официально подтверждена”. В результате вы найдете несколько сотен групп и пабликов с таким названием. Выберите одно из сообществ и вступите в него.
После того как вы вступили в группу, перейдите на страницу редактирования личной информации профиля. В разделе “Карьера” установите сообщество в качестве места работы и сохраните изменения.
В результате вы получите знак в графе личной информации. Конечно, с официальной отметкой она не сравнится, но выглядит довольно привлекательно.
Через расширение для браузера
Существует еще один способ поставить отметку. Для этого понадобится браузер на базе движка Chromium (Google Chrome, Opera, Яндекс.Браузер и др.) и специальное расширение под названием “Приватная галочка ВКонтакте”. Добавьте его в свой обозреватель и обновите страницу. Справа от вашего имени уже будет находиться та самая желанная отметка.
У расширения есть один существенный недостаток – слово “Приватная” означает, что никто, кроме вас, не сможет увидеть отметку. Также она не будет отображаться, если вы зайдете в ВК с браузера, в котором не установлено расширение.
Добавление специальной формы для вставки крестика в квадрат
Иногда в документе требуется поставить не готовый символ крестик в квадрате, а создать форму. То есть, необходимо добавить квадрат, непосредственно внутри которого и можно будет поставить крестик. Для того, чтобы это сделать, в Microsoft Word должен быть включен режим разработчика (на панели быстрого доступа будет отображаться одноименная вкладка).
Включение режима разработчика
1. Откройте меню «Файл»
и перейдите в раздел«Параметры» .
2. В открывшемся окне перейдите в раздел «Настроить ленту»
3. В списке «Основные вкладки»
установите галочку напротив пункта«Разработчик» и нажмите«ОК» для закрытия окна.
Создание формы
Теперь, когда в Ворде появилась вкладка «Разработчик»
, вам будет доступно значительно больше функций программы. В числе таковых и создание макросов, о которых мы ранее писали. И все же, не будем забывать, что на данном этапе у нас совсем другая, не менее интересная задача.
1. Откройте вкладку «Разработчик»
и включите режим конструктора, нажав на одноименную кнопку в группе«Элементы управления» .
2. В этой же группе нажмите на кнопку «Элемент управления содержимым флажок»
3. На странице появится пустой квадратик в специальной рамке. Отключите «Режим конструктора»
, повторно нажав на кнопку в группе«Элементы управления» .
Теперь, если кликнуть один раз по квадратику, внутри него появится крестик.
Теперь вы знаете немного больше о возможностях Майкрософт Ворд, в том числе и о двух разных способах, с помощью которых можно поставить крестик в квадрате. Не останавливайтесь на достигнутом, продолжайте изучать MS Word, а мы вам в этом поможем.
В программе Microsoft Word существует огромное количество возможностей для редактирования текста. С помощью этой программы можно повысить наглядность текста, улучшить его восприятие, а так же выделить определённые его моменты. Одним из таких моментов в программе является возможность добавлять символы, которых нет на клавиатуре. Сейчас я вам расскажу как поставить галочку в ворде в квадратике.
Символ «галочка» можно применять для выделения выполненных пунктов в различных списках: список покупок, список дел и др.
Как использовать флажки в Word | Small Business
Используйте флажки Word для сбора данных от кого-то, кто читает ваш документ, или от кого-то, кто использует программу VBA, встроенную в документ (VBA — это сокращение от Visual Basic для приложений, языка программирования, разработанного Microsoft). Данные должны иметь логическую природу, то есть они могут принимать только одно из двух значений. Чтобы использовать флажки, напишите для них макросы VBA в процедуре обработки событий в среде разработки VBA.Процедуры обработки событий — это функции, которые запускаются при возникновении определенных событий в документе Word. Одним из таких событий является установка пользователем флажка.
Использование флажков на странице документа
Создайте новый документ Word, затем щелкните меню «Файл». Щелкните «Параметры», чтобы открыть диалоговое окно «Параметры». Нажмите «Настроить ленту» на левой панели диалогового окна, затем установите флажок «Разработчик». Это сообщает Word, что вы хотите открыть обычно скрытую вкладку разработчика. На этой вкладке есть кнопка, которая позволяет устанавливать флажки в документы Word.
Щелкните вкладку «Разработчик», затем нажмите кнопку «Устаревшие инструменты» в группе элементов управления. Щелкните элемент управления флажком, чтобы вставить флажок в текущий документ. Щелкните правой кнопкой мыши флажок и выберите «Свойства».
Щелкните текстовое поле справа от свойства «Заголовок» на панели «Свойства», затем введите запрос, на который пользователь должен ответить, установив флажок. Например, вы можете ввести «Да, подпишитесь на рассылку новостей».
Щелкните правой кнопкой мыши флажок и выберите «Просмотреть код», чтобы открыть среду разработки VBA.Введите следующие операторы VBA над оператором End Sub. Эти операторы отображают сообщение, если пользователь устанавливает флажок.
Если (Check box1.Value = True) Then MsgBox («Вы подписались») End If
Нажмите «Alt-F11», чтобы вернуться в документ Word, затем нажмите кнопку «Дизайн» в группе элементов управления вкладка Разработчик. Это действие активирует флажок для ввода данных.
Установите флажок. Ваш макрос запустится и отобразит сообщение «Вы подписаны.”Щелкните флажок еще раз, чтобы снять флажок. На этот раз сообщение не отображается.
Использовать флажок в форме пользователя
Создайте новый документ Word, затем нажмите «Alt-F11», чтобы войти в среду разработки VBA. Щелкните меню «Вставить», а затем щелкните «Форма пользователя», чтобы вставить новую форму пользователя в документ.
Перетащите элемент управления флажком с панели инструментов на форму пользователя. Введите запрос в текстовое поле справа от свойства Caption на панели свойств, например «Да, я хочу подписаться.”
Дважды щелкните флажок, чтобы отобразить процедуру события, которая будет запускаться, когда пользователь щелкнет флажок во время выполнения пользовательской формы. Введите или вставьте следующий программный код над оператором End Sub.
If (Check box1.Value = True) Then MsgBox («Вы только что подписались.») End If
Нажмите «F5», чтобы выполнить пользовательскую форму. Установите флажок, чтобы установить флажок. Ваш программный код запустится и отобразит сообщение «Вы только что подписались». Если щелкнуть поле еще раз, сообщение не появится, потому что оператор If в коде проверяет условие только тогда, когда флажок установлен.
Способ третий: нестандартный шрифт
Этот способ очень своеобразный. Суть его заключается в том, чтобы изменить шрифт, в котором все буквы заменены на символы. Шрифт этот называется «Wingdings 2», поэтому сразу установите его, чтобы проверить работоспособность метода.
Основная проблема заключается в том, что вы не знаете, на какой клавише какой символ находится. Вы можете покликать некоторые из них, но найти необходимый довольно проблематично. Поэтому стоит запомнить, что символ «Галочка» находится на месте большой клавиши «P» (английская раскладка). То есть, для того чтобы вставить символ, вам нужно нажать сочетание клавиш Shift+P.
Но в этом способе есть и недостатки, так как вам каждый раз придется переключать шрифты, а при быстром наборе это крайне неудобно. В этом случае можно пользоваться другими представленными методами.
Делаем галочку, с помощью горячих клавиш
Если в документе нужно поставить галочку в таблице или в тексте не один раз, тогда будет удобно не переходить каждый раз на нужную вкладку и выбирать ее, а назначить для вставки определенную комбинацию клавиш.
В окне «Символ» в поле «Код знака» указан для каждого конкретный код . Если во время набора текста нажать «Alt» и набрать цифры, на странице появится то, что нужно.
Например, выделяю птичку, для нее код «252». Ставлю курсив в тексте документа, нажимаю «Alt» и «252» на цифровой клавиатуре. После этого она должна вставиться, но у меня этого не произошло, было добавлено что-то другое.
Если у Вас тоже не получилось, можете самостоятельно определить для нее комбинацию клавиш. Для этого нажмите «Сочетание клавиш».
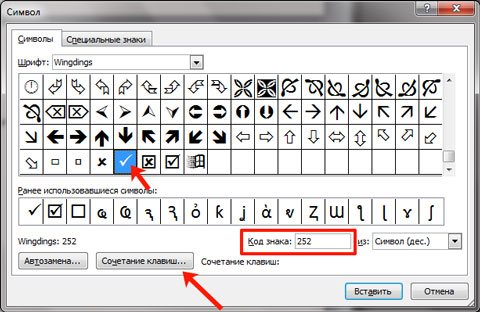
В следующем окне убедитесь, что выбрана именно галочка. Затем поставьте курсор в поле «Новое сочетание клавиш» и нажмите на клавиатуре те клавиши, которые хотите использовать.
Обратите внимание, их нужно не печатать в данном поле, а именно нажать. Я выбрала «Alt+P»
В поле «Текущее значение» должно стоять «» – это значит, что выбранная комбинация нигде не используется. Если там указана другая команда, тпридумайте другое сочетание клавиш. Когда все сделаете, жмите «Назначить»
Я выбрала «Alt+P». В поле «Текущее значение» должно стоять «» – это значит, что выбранная комбинация нигде не используется. Если там указана другая команда, тпридумайте другое сочетание клавиш. Когда все сделаете, жмите «Назначить».

После этого, в окне должно быть указано, что для вставки птички в документ нужно нажать «Alt+P». Закройте окно, нажав на соответствующую кнопку.
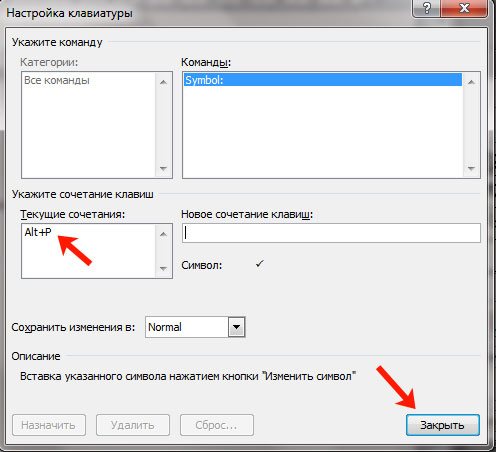
После этого, во всех документах, не только в текущем, нужно будет нажать на клавиатуре «ALT+P», Вы могли выбрать другое сочетание, чтобы вставить нужный знак на страницу.
Заключение
Используя средства Word 2010 вы без особого труда можете создавать документы профессионального уровня. При этом даже такие простые возможности, как изменение значков списков дадут многим людям подсознательную установку, что обработкой ответов займётся не случайный человек, а грамотный специалист. Более сложный функционал программы в виде элементов управления добавит электронным бланкам удобство в использовании, а также может упростить обработку — компьютерный шрифт в текстовых полях и стандартизованные флажки и переключатели позволят быстро вникать в суть ответов без отвлечение на разбор почерка.
Работая с набором текста в популярном редакторе от компании Билла Гейтса, рано или поздно каждый пользователь ПК столкнется с тем, что ему необходимо будет знать, как поставить степень в Ворде. Это может пригодиться в самых различных ситуациях. К примеру, указать единицы измерения площадей (квадратные метры), объема (кубические метры), написать или математическую формулу, а также во многих других случаях. Большинство начинающих пользователей думают, что это сложно, но на самом деле это совсем не так. Существует пара простейших способов, овладев которыми, степень в Word поставить будет нетрудно.
Способ первый
Описываемый метод является универсальным. Его можно применять в различных версиях программы Ворд и даже во многих других аналогичных приложениях по работе с текстом, создаваемых сторонними разработчиками. Для начала просто набираем текст, чтобы не путаться и часто не переключаться. Затем выделяем необходимый элемент. К примеру, нужно присвоить степень в Ворде числу 10, написать 10 2 . Значит, печатаем «102», а затем курсором или другим удобным способом выделяем цифру «2». После этого вызываем меню «Шрифт»
Это можно сделать, нажав правую клавишу мыши, вызвав либо обратить внимание на основную находящуюся вверху, где следует перейти в «Формат» — «Шрифт»
Выполнив указанные действия, останется лишь одно простое действие. Но перед тем как поставить степень в Ворде, в открывшемся окне пользователю следует ознакомиться с возможностями поля «Видоизменение». По умолчанию все его пункты отключены. Установив флажок напротив любого из них, пользователь активирует его. Чтобы получить нужную 10 в квадрате, просто задействуют указанным способом опцию «Надстрочный шрифт». В результате выделенная цифра «2» займет необходимое положение сверху.
Следует отметить, что знание того, как поставить степень в Ворде, поможет набирать, к примеру, валентность в формулах. Рассмотрим известную формулу воды Н 2 О. По аналогии с предыдущим пунктом выделяем «2», любым удобным способом открываем меню «Шрифт», где устанавливаем флажок напротив опции «Подстрочный шрифт».
Способ второй
Этот способ подойдет для версий программы Ворд, начиная с 2007. Ключевое отличие от первого метода состоит в том, что сначала необходимо открыть раздел «Шрифт», а только затем печатать. Итак, произведя нужные действия, пользователь открыл нужный пункт меню
Далее ему следует обратить внимание на присутствующие здесь кнопки «Х 2 » и «Х 2 », которые, соответственно, обозначают надстрочный и подстрочный шрифты. Нажав нужную клавишу, она станет гореть желтым цветом
Теперь, все что пользователь будет набирать на клавиатуре, будет размещаться согласно требуемым параметрам. Это удобно, когда нужно набрать немного текста « в виде вставки ».
Зная, как поставить степень в Ворде, пользователь сможет быстро и уверенно вводить этот и другие схожие элементы в текст, существенно ускоряя набор и делая работу с офисными приложениями более продуктивной.