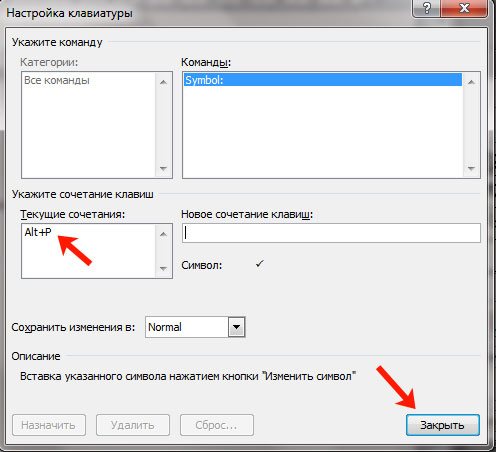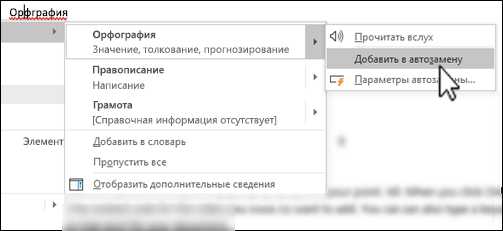Как убрать примечания в ворде
Содержание:
- Сноски в Word – как сделать, убрать или удалить все сразу
- Удаление нумерации
- Форматирование сносок Word
- Как в ворде сделать сноску внизу страницы
- Видео: как делать сноски в Ворде 2010
- Как удалить все примечания одного пользователя в Word 2010
- Зелёное подчёркивание в Ворде
- Концевые сноски в MS Word 2007 / 2010
- Как удалить пустые строки в Word | Малый бизнес
- Как удалить ссылку в документе Word
- Сноски в Word 2010 — НА ПРИМЕРАХ
- Как удалить примечания конкретного рецензента
- Как найти работу без образования и опыта работы
- Форматирование, или как сделать сноску звездочкой
- Как отремонтировать скрипучий пол
Сноски в Word – как сделать, убрать или удалить все сразу
Привет всем читателям блога moikomputer.ru!
Как показывает статистика достаточно много пользователей не умеют вставлять сноски в Word и часто задают соответствующий вопрос в интернете. Если вы один из них, то сейчас всему научитесь.Еще покажу приемы удаления и форматирования.
Обычно сноски используют писатели в своих книгах как добавочную или разъяснительную информацию к основному контенту. Также успешно применяются они студентами в дипломных курсовых или других работах выполненных текстовом редакторе Ворд.
Как сделать сноски в Word 2010, 2013, 2016 и 2007
Стоит заметить, что сноски разделяются на два типа:
1. Обычные – пояснительный текст будет отображаться на той же странице документа где и метки.
2. Концевые – показывают пояснительный текст в самом конце документа (последняя страница) не зависимо от расположения меток.
Не очень понятное определение? Ничего сейчас все поймете.
Все действия буду показывать в «Ворде» 2016 у кого более ранние версии ни отчаивайтесь отличий практически нет поэтому сможете разобраться, начиная от 2007.
Обычная
Для того чтобы добавить обычную сноску установите курсор в тексте туда, где она должна быть по вашему мнению
1. Откройте вкладку Ссылки Нажмите АВ1 или воспользуйтесь горячими клавишами Alt+Ctrl+F…
Каждой вновь созданной сноске будет присваиваться последовательный порядковый номер, соответствующий номеру метки (1, 2, 3…).
Концевая
Действия почти те же только вместо «АВ1» нужно выбрать «Вставить концевую сноску» которая появиться в самом конце документа.
Чтобы увидеть содержание сноски в Word необязательно «скролить» вниз достаточно просто навести курсор на маркер.
Для перемещения по сноскам как для простых, так и концевых используйте инструмент «Следующая сноска»
Перекрестные ссылки
Иногда в документе бывает нужно с разных его страниц сделать сноски на одну и ту же информацию поэтому чтобы их не дублировать есть интересный инструмент «Перекрестные ссылки». Он позволяет поставить сколько угодно маркеров по тексту на один и тот же источник, наличествующий в поле сноски.
• В тексте ставим курсор где должна быть ссылка.
• Во вкладке Вставка открываем инструмент Ссылки, где выбираем Перекрестная ссылка.
Откроется такое окно где нужно произвести некоторые простые действия по настройке:
• Тип ссылки – выбираем Сноска.
• Вставить ссылку на – выбираем Номер сноски (форм.).
• Должна стоять галочка – Вставить как гиперссылку.
• Выбираем для какой сноски будет ссылка.
• Жмем кнопку Вставить.
Вас перебросит в то место документа, где будет находиться маркер, а не сноска, по которому уже можно перейти именно на саму сноску или наведя курсор на маркер прочитать информацию во всплывающем окне.
Не очень конечно удобно, но как вариант использовать можно.
Как удалить концевую сноску в Word или обычную
Для того чтобы убрать любую сноску из текста достаточно поставить курсор с порядковым номером (маркером) и два раза нажать клавишу Backspace или Delete и так поступаем со всеми остальными.
Как удалить все сноски в Word сразу
Описанный метод хорош при единичном удалении, но при массовом будет неэффективным поэтому существует еще один если нужно избавиться сразу от нескольких сносок используя функцию Заменить.
Смотрите как это работает.
На главной странице перейдем в раздел Заменить (находиться в правом углу редактора) или воспользуйтесь горячими клавишами Ctrl+H.
Важно
Откроется окно с инструментами форматирования, где нужно нажать кнопку «Больше» потом на кнопку «Специальный» и в открывшемся списке выбрать тип (концевая или обычная).
Теперь в поле поиска появиться специальный символ, нажимаете кнопку «Найти далее» и все сноски будут удалены.
Как удалить разделитель сноски в Word
• Войдите во вкладку Вид.
• Выберете Черновик.
Произведите двойной клик ЛКМ по любой обычной или концевой сноске появится ее описание. Из выпадающего списка выберете пункт Разделитель сн-ки.
• Пропадет описание и появиться горизонтальная черта разделителя, а с левой стороны от нее курсор. Нажмите одну из клавиш Backspace или Delete.
Удаление нумерации
Чтобы удалить нумеровку необходимо установить стрелку мыши после слова, а именно за цифровой сноской и нажать кнопку «backspase», на второй раз нажатия число будет удалено. Также удалится и пометка снизу страницы в списке всех заметок.
Внимание! Если удалить выноску под цифрой 7 и она была не последней, то нумерация сдвинется автоматически, а также удалится описание, что относилось к данной сноске. Когда над документом в текстовом редакторе Microsoft Word работает несколько человек (один написал, второй проверяет, третий дополняет материалом), то в процессе работы очень удобно в тексте создавать примечания , чтобы указать, что нужно изменить или поправить
В итоге получается один исправленный файл, в котором учтены все замечания. Но что теперь делать с этими замечаниями, которые так и остались на полях в тексте?
Когда над документом в текстовом редакторе Microsoft Word работает несколько человек (один написал, второй проверяет, третий дополняет материалом), то в процессе работы очень удобно в тексте создавать примечания , чтобы указать, что нужно изменить или поправить. В итоге получается один исправленный файл, в котором учтены все замечания. Но что теперь делать с этими замечаниями, которые так и остались на полях в тексте?
Давайте в данной статье мы разберемся, как их удалять, можно ли просто скрыть данную область, и как избавится от подобных ремарок в Ворд, сделанных определенным пользователем.
Если хотите посмотреть файл без внесенных исправлений, тогда можно просто скрыть выноски. Для этого перейдите на вкладку «Рецензирование»
и нажмите на кнопку «Показать исправления»
. Затем в выпадающем списке уберите галочку напротив пункта «Примечания»
.
После этого, все блоки с ними на полях пропадут.
Если у Вас Ворд 2013 или 2016, тогда можете сделать, как написано выше, чтобы убрать поле, можно просто на вкладке «Рецензирование»
использовать кнопочку «Показать примечания»
.
Когда она выделена серым цветом, замечания на полях показываются, когда кнопка не выделена, то они отображаться в документе не будут.

Если Вам нужно не просто скрыть, а именно удалить ремарки, которые отображаются сбоку страницы документа в Ворде, тогда кликните по ненужному, чтобы выделить его. Затем на вкладке «Рецензирование»
нажмите «Удалить»
, и оно исчезнет из документа.
Можно сразу выделить то, от которого нужно избавиться, кликнуть по нему правой кнопкой мышки и выбрать из контекстного меню «Удалить примечание»
.
Еще один способ удаления – это область проверки. Она отображается или снизу или сбоку странички. Там можно просмотреть все сделанные выноски. Найдите ненужное, кликните по нему, чтобы там появился курсор, и нажмите на нем правой кнопкой мышки. В появившемся контекстом меню выберите «Удалить примечание»
.
Если Вам больше вообще не нужны все сделанные замечания какими-либо пользователями, тогда на вкладке «Рецензирование»
нажмите на стрелочку на кнопке «Удалить»
. Развернется небольшой список, в котором нужно выбрать «Убираем все замечания в документе»
. Теперь все они будут убраны из документа.
Если все подобные ремарки добавлял в документ не один, а несколько различных пользователей, тогда можно убрать те, которые сделаны определенным человеком. Каждый комментарий на страничках от определенного человека выделяется определенным цветом. Давайте в примере удалим те, которые отмечены розовым.
Для этого перейдите на вкладку «Рецензирование»
и в группе «Запись исправлений»
используйте кнопку «Показать исправления»
.
В выпадающем списке выберите «Рецензенты»
, а затем уберите галочки напротив пользователей, которые оставляли примечания. Галочка должна стоять только напротив того, чьи ремарки хотите удалить.
В документе остались только выделенные розовым цветом наши подопытные. Кликните на любое, потом нажмите на стрелочку на кнопке «Удалить»
и выберите из списка «Удалить все отображаемые примечания»
.
Снова нажмите «Показать исправления»
и включите видимость от других пользователей. Как видите то, что нужно, осталось, а ненужные удалились.
На этом все. Мы с Вами научились убирать область примечаний в Word, или удалять в документе те, которые больше не нужны. Как видите, сложно в этом ничего нет.
Удаление сносок в вордовском документе требуется часто. Но как это сделать? На самом деле, ничего сложного в этом нет. С такой задачей сможет справиться даже начинающий пользователь, главное – это четко следовать алгоритму действий, о котором мы расскажем в нашей статье. Итак, тема нашей статьи – как удалить сноску в Ворде.
Форматирование сносок Word
Если вы уже знаете, как можно сделать сноску в Ворде, вам может понадобится умение изменять формат примечаний. Как правило, они по умолчанию создаются 10 размера шрифта, имеют разделительную линию. При необходимости можно изменить эти параметры:
- Перейдите к разделу «Формат», нажмите пункт «Стили и форматирование». Должна появиться панель справа от документа.
- Выделите значок или зайдите в текст примечания. Должен появиться «Текст» или «Знак» ссылки в верхнем поле образца на панели задач.
- Установите мышку на это поле, нажмите треугольник, который откроет список команд.
- Жмите вариант «Изменить». Появится новое окно «Изменение стиля».
- Кликните по кнопке «Формат» (внизу окна), щелкните по необходимому для изменения инструменту (Абзац, Шрифт и т. д.), внесите изменения.
- Чтобы сохранить эти изменения для всех последующих документов, нажмите на кнопку «Добавить шаблон». Далее вы сможете его применить к любому тексту.
Как убрать разделитель сноски
Стандартные настройки размещения ссылок создают разделитель, который не всегда устраивает автора работы. При необходимости можно поменять внешний вид или убрать вовсе. Для этого следует сделать следующее:
- Переключитесь на режим «Обычный» с помощью меню «Вид».
- Здесь же нажмите кнопку «Сноски».
- В открывшемся окне найдите «Разделитель сноски».
- Вы можете отредактировать линию на свой вкус или удалить ее совсем.
- Кликните «Закрыть».
- Для восстановления разделителя следует нажать кнопку «Сброс».
Сквозная нумерация сносок
Как правило, сквозная нумерация используется только для концевых пояснений, но при необходимости можно сделать такой формат и для обычных примечаний. Добавлять эту функцию нужно следующим образом:
- После вставки, указания типа примечания вам необходимо перейти к разделу «Формат».
- Выберите символ, который определяет тип нумерации и сноску.
- Для сквозной нумерации выберите вариант «Продолжить».
- При размещении ссылок на каждой странице вам нужно в пункте «Нумерация» выбирать необходимое значение на строке «Начать с…».
Изменение формата номера
Каждый вид оформления сносок в Ворде обладает собственным форматом нумерации. При необходимости вы можете сделать изменения в стандартных настройках следующим образом:
- Положение курсора должно соответствовать разделу, в котором будет изменяться формат сносок. При неразбитом документе установить его можно на любой части текста.
- Перейдите на раздел «Ссылки» и кликните «Сноски».
- Выберите «Параметр».
- В разделе «Формат номера» ставьте необходимый вам вариант.
- Кликните «Применить».
Как в ворде сделать сноску внизу страницы
Автор Вероника и Влад Дата Ноя 3, 2016В статье представлены сведения о возможности, присущей текстовому редактору Microsoft Office, — создавать примечания в Word.
Здесь Вы узнаете, что это за функция, для чего она нужна и как нею пользоваться в разных версиях редактора.
Сноска используется в качестве вспомогательного инструмента для конкретизации, уточнения данных, которые содержатся в документе, или для отсылки к другому источнику данных. Выражена в виде неактивной ссылки, преимущественно расположенной внизу страницы.
Как правило, данный инструмент используют в случаях, когда давать определение термина или аббревиатуры в тексте документа неуместно.
Кроме этого, сноска может содержать сведения об источниках данных, используемых в работе, что делает ее более достоверной и обоснованной.
Исходя из вышесказанного можно выделить основные предназначения отсылочного инструмента:
- конкретизировать, уточнить сведения;
- дать определение сложным научным терминам или формулировкам.
Преимущество сносок — ненавязчивый характер, поскольку пользоваться ими не обязательно, возможность ознакомиться со значением специализированной лексики непосредственно в пределах рассматриваемого документа. С помощью сносок автор как бы позаботился о том, чтобы представленный текст был максимально информативен и понятен для читателя.
В статье представлены детальные сведения о способах создания сносок в современных версиях Word 2007, 2010 и в их предшественнике 2003 года.
Выполнение данной операции в текстовом редакторе 2007 и 2010 года предусматривает воспроизведение тождественных действий. То есть, если Вы хотите сделать в ворде 2010 сноску, используйте команды аналогичные тем, что и в версии 2007 года.
Что касается работы со сносками в текстовом редакторе 2003 года, то здесь требуется выполнение других действий.
Как сделать сноску в Word 2007, 2010
Чтобы сделать сноску в ворде 2007, 2010, следуйте инструкции:
- Сначала нужно открыть файл, с которым Вы собираетесь работать. Это должен быть уже готовый текст, к элементам которого требуется добавить сноску.
- Выделите выражение или отдельное слово, к которому необходимо поставить сноску в ворде 2010, 2007. Можно просто установить курсор в конце рассматриваемой фразы.
- Среди инструментов верхней панели задач найдите соответствующую ячейку. Нажмите по ячейке. После этого данная вкладка откроется и в появившемся перечне функций выберите пункт «Вставить сноску», с помощью которого можно сделать постраничные сноски. Кликните по кнопке.
- Введите содержание отсылочного материала возле появившегося в конце страницы числа. В случае необходимости его можно поменять либо удалить. Если Вы выполняете операцию в первый раз, отобразится цифра 1.
- Если Вы правильно выполнили все указания, внизу страницы увидите сноску с соответствующим номером. Чтобы ставить сноски в 2010 ворде к другим фразам документа, проделайте те же действия. Каждой очередной сноске будет присвоен порядковый номер.
Наглядное пособие по созданию сносок Word 2003 года
Чтобы сделать сноску в ворде 2003, выполните следующие действия:
- Открываем текстовый файл.
- Клацаем по ячейке «Вставка».
- В появившемся перечне задач указываем «Ссылка».
- После этого появится новый перечень команд, из которого выбираем первую, чтобы делать сноски в ворде 2003.
В открывшемся разделе Вы можете задать сноске параметры: установить положение, формат, сферу действия.
Последний штрих — введите содержание сноски.
Умение делать сноски может пригодиться при написании курсовых и дипломных работ, а также в других работах, требующих указания источников используемых данных. Следуя предоставленной в статье пошаговой инструкции, выполнить данную операцию не составит труда. Теперь вы знаете, как сделать сноску в ворде.
Видео: как делать сноски в Ворде 2010
Как сделать сноску в Ворде — новости высоких технологий на 1DriveNews.ru»
Обзоры и статьи о новинках в категориях: авто, бизнес и аналитика, видео игры, гаджеты, железо, загадки энергии, звук и акустика, игровые консоли, интернет, исследования, камеры, компьютеры, космос, медицина, мультимедиа, навигация, наука, ноутбуки, обзоры игр, оружие, особое мнение, периферия, планшеты, пресс-релизы, развлечения, реклама, роботы, слухи, софт, телевизоры, телефоны, технологии, это интересно.
Все, что интересует людей, близких к науке и технике, а также получающих плоды первых двух в виде полезных устройств и гаджетов, мы собираем здесь и выкладываем в доступном виде. Хотите узнать, как образовалась Вселенная или какой смартфон удовлетворит все ваши потребности — заходите и будьте в курсе. Каждый день на сайте появляется интереснейшее чтиво, собираются и анализируются новости и байки из мира виртуальной сети, технологий, космоса, автомобилей — всё, что заставляет планету вращаться, а воображение — работать. Достаточно начать читать любую из статей, и доказано: зачитаетесь!
Как удалить все примечания одного пользователя в Word 2010
Если над документом работало несколько пользователей, вы можете удалить все заметки каждого из них. Для этого:
Шаг 1. Откройте документ Ворд с заметками двоих и более пользователей.
Открываем документ Ворд с заметками двоих и более пользователей
Шаг 2. Откройте список «Рецензенты» в разделе «Показать исправления» меню «Рецензирование».
В меню «Рецензирование», в разделе «Показать исправления» открываем список «Рецензенты»
Шаг 3. Оставьте отмеченными тех комментаторов, чьи заметки нужно стереть.
Оставляем отмеченными тех комментаторов, чьи заметки нужно стереть
Шаг 4. Выберите любое оставшееся примечание.
Выбираем любое оставшееся примечание
Шаг 5. Нажмите «Удалить отображаемые примечания» в списке кнопки «Удалить примечание» в разделе меню «Рецензирование».
В разделе меню «Рецензирование», раскрываем список кнопки «Удалить примечание», нажимаем «Удалить отображаемые примечания»
Шаг 6. Чтобы вернуть сохранившиеся заметки, отметьте пункт «Все рецензенты» в разделе «Показать исправления» меню «Рецензирование».
В меню «Рецензирование», в разделе «Показать исправления» отмечаем пункт «Все рецензенты»
Зелёное подчёркивание в Ворде
Концевые сноски в MS Word 2007 / 2010
Концевые сноски – это обычные сноски в документе Word. Отличаются лишь тем, что горизонтальная линия и пояснительный текст располагаются в конце документа. Это означает, что если Ваш документ занимает менее одной страницы, то пояснительный текст будет сразу под основным текстом документа (рис. 5):
Рис. 5. Добавленная концевая сноска.
В то же время, если документ занимает, например, 10 страниц, а цифра-указатель находится на первой странице, то пояснительный текст будет располагаться в конце документа, т.е. на десятой странице.
Чтобы добавить концевую сноску в документ Word, выберите на ленте инструментов вкладку «Ссылки», затем в блоке инструментов «Сноски» нажмите кнопку «Добавить концевую сноску» (рис. 6):
Рис. 6. Добавление концевой сноски.
Чтобы убрать концевую сноску, нужно произвести те же действия, что и при удалении обычной сноски в документе Word (см. ниже).
Как удалить пустые строки в Word | Малый бизнес
С момента своего появления в 1983 году Microsoft Word произвел революцию в нашей работе. С каждым проходящим обновлением он становится только проще в использовании и сложнее с точки зрения возможностей. Однако форматирование часто было проблемой с программным обеспечением, так как малейшие изменения в документе могут привести к появлению большого количества пустого пространства.
Удаление пустого места в документе Word является такой же частью работы в Word, как и создание самих документов.Хотя небольшими разделами легко управлять, поиск всех пустых мест в большом документе может занять значительное время, если вы не знаете, что делать. К счастью, вы можете предпринять некоторые шаги, встроенные в программное обеспечение, которые позволяют легко и быстро упорядочивать документы.
Уплотнение документа Word
Создавая документ Word, вы захотите сохранить его упрощенным. Слишком много пустых мест сделает текст менее читаемым. Однако разрывы строк, разрывы страниц и пробелы имеют свое назначение.Они определяют, где начинаются новые предложения, абзацы и страницы, но слишком много пустого пространства в документе Word не требуется, и этого следует избегать.
Пустое пространство увеличивает время, необходимое для чтения документов, и увеличивает количество напечатанных страниц. Уплотнение документов, чтобы они содержали только необходимые перерывы, более экологически безвредно, поскольку вы будете использовать меньше бумаги и чернил для их печати. Когда документы Word используются в цифровом виде, пробелы менее проблематичны, но их правильное форматирование облегчает чтение и лучший поток информации.
Использование средства поиска и замены Word
Для небольших документов Word вы можете удалить отдельные пустые места с помощью кнопки «Удалить» на клавиатуре. Для ряда пробелов дважды щелкните пустую область, чтобы выбрать всю строку, и нажмите кнопку «Удалить». Чтобы удалить пустые места в конце документа, выберите эти области, щелкнув и перетащив, а затем нажмите кнопку «Удалить».
Для больших документов Techwalla.com предлагает использовать функцию поиска и замены программного обеспечения, которая позволит вам удалить все ненужные пробелы между абзацами, оставив те, которые вам нужны, нетронутыми.Для этого перейдите на вкладку «Главная» на панели инструментов, найдите «Параметры редактирования», прокрутите вниз до «Найти» и нажмите «Заменить» в подменю. В диалоговом окне выберите «Еще» в нижнем левом углу и выберите «Отметка абзаца». Его символ появится в поле «Найти»; оставьте поле «Заменить на» пустым и нажмите «Заменить все».
Удаление двойных пробелов между предложениями
Найти и заменить также полезно для удаления двойных пробелов. Согласно LaptopMag.com, вы должны выделить весь текст в документе, нажав CTRL + A, и открыть окно «Найти и заменить».Затем введите два пробела в поле «Найти» с помощью клавиши пробела. В поле «Заменить на» введите всего один пробел с помощью клавиши пробела и нажмите «Заменить все». Все дополнительные двойные пробелы будут удалены.
При удалении лишних пробелов в документах Word важно помнить, что каждое действие, которое вы предпринимаете, будет влиять на внешний вид всего документа. Например, если раздел начинается в верхней части страницы, любые удаляемые вами пробелы вытягивают заголовок этого раздела на страницу перед ним.При удалении пробелов вам необходимо перенастроить все затронутые области
Как удалить ссылку в документе Word
Функционал программы Word позволяет быстро удалить как отдельную ссылку в документе, так и несколько (или все) в выделенном фрагменте.
Вариант 1: Удалить одну ссылку
Выполнить удаление ссылок в документе в данном варианте можно несколькими способами. Например, через меню «Вставка»:
- Выделите нужное слово, у которого будет проведено удаление активной ссылки.
- В верхнем меню раскройте вкладку «Вставка».
- Там кликните по инструменту «Ссылки». Из контекстного меню выберите «Гиперссылка».
- Откроется диалоговое окно «Изменение гиперссылок». Напротив строки «Адрес» нажмите по кнопке «Удалить ссылку».
- Кликните по кнопке «Ок», чтобы применить изменения.
Есть и менее затратный по времени вариант:
- Выделите нужное слово, у которого будет проведено удаление активной ссылки, и кликните по нему правой кнопкой мыши.
- Из контекстного меню выберите пункт «Удалить гиперссылку».
Вариант 2: Удалить все ссылки
Этот вариант действий подходит для больших по объему текстов. Вы можете как удалить ссылки полностью во всем документе, так и удалить только в выделенном фрагменте. Использовать первый вариант для больших документов целесообразно только в тех случаях, когда требуется провести выборочное удаление гиперссылок.
Можно воспользоваться сочетанием горячих клавиш для массового удаления ссылок в документе Word:
- Выделите нужный фрагмент документа или весь текст, воспользовавшись сочетанием клавиш Ctrl+A.
- Воспользуйтесь сочетанием клавиш Ctrl+Shift+F9. После этого все активные ссылки в документе будут удалены, а текст приобретет обычный вид форматирования.
К сожалению, данный метод не всегда действует корректно. Например, в некоторых версиях Word сочетание клавиш может просто не сработать. В таком случае есть альтернативный вариант – сделать все оставшиеся ссылки не отличимыми от основного текста. Однако в таком случае сами ссылки останутся и по ним можно будет перейти.
Выделите нужный фрагмент текста
Можно выделить все содержимое документа с помощью сочетания клавиш Ctrl+A.
Во вкладке «Главная» обратите внимание на блок «Стили». Там нужно нажать на кнопку в виде стрелочки, что расположена в нижнем правом углу блока (отмечена на скриншоте).
В окошке «Стили» кликните по пункту «Очистить все».
Текст будет приведен к обычному виду. Ссылок не будет видно, однако они останутся в тексте. Данный вариант не рекомендуется применять, если в документе используются какие-то нестандартные шрифты, выделения жирным/курсивом/подчеркиванием или методы форматирования. В таком случае они будут удалены тоже.
Если ни первый, ни второй методы вам не подходят, то придется удалять гиперссылки по одной. К сожалению, выделить весь документ, нажать по нему правой кнопкой мыши и выбрать пункт «Удалить гиперссылки» не получится. Придется удалять ссылки по одной.
Как видите, в удалении гиперссылок в документе Word нет ничего сложного. В большинстве случаев вы можете удалить как какую-то конкретную ссылку, так и все на конкретном отрезке документа.
Сноски в Word 2010 — НА ПРИМЕРАХ
Сноска представляет собой примечание, которое размещается внизу страницы или в конце текста (концевая сноска). В большинстве случаев в качестве знаков сноски используют цифры или звездочки. Наличие сносок в документе существенно улучшает восприятие документа. В данной статье мы рассмотрим, как сделать сноску в ворде.
Вставка сноски
Итак, как же сделать сноску в Word. Первым делом мы должны поставить курсор на то место, где должна находится наша сноска.
Затем необходимо перейти во вкладку «ССЫЛКИ» к группе «Сноски» и кликнуть на кнопку «Вставить сноску». MS Word вставит знак сноски в текст, и добавит ее в нижней части страницы.
Сноски в Word 2010 – Вставка сноски
Теперь курсор переместился в поле содержимого сноски, и нам необходимо ввести текст сноски.
В данном случае сноска добавилась в конец текущей страницы. Рассмотрим добавление концевой сноски.
Добавление концевой сноски
Перемещаем курсор в то место, где нужно добавить концевую сноску, переходим во вкладку «ССЫЛКИ» к группе «Сноски» и выбираем «Вставить концевую сноску».
Сноски в Word 2010 – Вставка концевой сноски
Ворд вставит маркер концевой сноски в текст и добавит ее в конце документа или раздела. А мы вводим текст концевой сноски.
Оформление сносок
Если вы хотите изменить оформление обычных или концевых сносок, например, изменить формат чисел или место их расположения в документе, то необходимо перейти во вкладку «ССЫЛКИ» к группе «Сноски» и кликнуть на кнопку в нижнем правом углу для вызова диалогового окна «Сноски».
Сноски в Word 2010 – Открытие диалогового окна для настройки сносок
Сноски в Word 2010 – Диалоговое окно «Сноски»
В диалоговом окне «Сноски» в разделе «Положение» выберите место расположения Сносок или Концевых сносок.
Раздел «Формат» позволяет настроить формат сносок: формат нумерации или маркера.
Выберите, где требуется применить изменения (ко всему документу или к текущему разделу), а затем нажмите кнопку «Вставить».
Пример оформления сносок с цифровой нумерацией и маркером в виде символа представлен ниже:
Сноски в Word 2010 – Пример оформления сноски
Сноски в Word 2010 – Пример сноски
Работать со сносками в Word очень удобно. Для того чтобы узнать содержание сноски достаточно просто навести курсор на маркер сноски, после этого появится всплывающая подсказка с текстом. А если вам, например, необходимо изменить текст сноски, то достаточно два раза кликнуть по ее маркеру и курсор переместиться в поле содержимого сноски.
Сноски в Word 2010 – Подсказка с текстом сноски
Удалить сноску
Для того чтобы убрать сноску, не нужно удалять ее описание под чертой в нижней части страницы или в конце документа, достаточно удалить ее номер или маркер в тексте используя клавишу «Delete» или «Backspace»:
Сноски в Word 2010 — Как убрать сноски в Word
Как удалить примечания конкретного рецензента
В Word 2020 необходимо:
- Зайти в раздел «Рецензирование», подраздел «Отслеживание».
Заходим в раздел «Рецензирование», подраздел «Отслеживание»
- Вызвать выпадающее меню «Показать исправления» и выбрать «Конкретные пользователи».
Вызываем выпадающее меню «Показать исправления» и выбираем «Конкретные пользователи»
- Далее в списке выберите имя пользователя, примечания которого вам необходимо удалить.
- В Word 2013 и 2010 путь выглядит следующим образом: «Рецензирование»—«Отслеживание»—«Показать исправления»—«Рецензенты».
В Word 2010-2013 путь удаления такой — «Рецензирование», «Отслеживание», «Показать исправления», «Рецензенты»
Как найти работу без образования и опыта работы
Форматирование, или как сделать сноску звездочкой
В Word внешний вид сносок стоит по умолчанию. Но мы можем его изменить. Для этого в окне «Ссылки» нам нужно кликнуть на иконку под разделом сносок, чтобы перейти в соответствующие настройки.
Но до этого нужно выставить курсор напротив той сноски, которую нужно отредактировать (обычную или концевую).
В появившемся окошке можно выставить такие параметры:
- отображать сноски внизу текста или страницы (для концевых – в конце документа или по окончанию каждого раздела);
- выбрать расположение – по умолчанию или же в несколько колонок (от 1 до 4);
- формат (цифры, буквы, звездочки или специальные символы);
- возможность задать номер, с которой будет начинаться ссылка на каждой странице (с первого или продолжение нумерации).
Вот пример легкого форматирования: сноски в формате латинских букв, расположены в две колонки. Шрифт мы увеличили для наглядности.
Кстати, форматирование шрифта делается стандартным способом, как и изменения формата обычного текста. Выделяется одна или несколько сносок и вносятся изменения на главной панели форматирования.
Можно поменять тип и размер шрифта, сделать сноски жирным или курсивом, выделить цветом и т.д.
Еще один интересный момент. Если в печатном издании нам нужно обязательно спускаться глазами вниз страницы или перелистывать к концу главы или всей книги, то в ворде работа со сносками проще. Если навести курсор на слово, которому дается сноска, появится та же информация, что и внизу страницы.
Вот как это выглядит.
Как отремонтировать скрипучий пол
Оказывается, что устранить скрип не так уж и сложно, если подойти к этому делу с умом и ответственностью. Несмотря на мнение о том, что исправить скрип крайне сложно, на самом деле всё не так уж и печально. Безусловно, специалист в области строительства или ремонта намного быстрее справится со скрипом, чем тот, кто ни разу и молотка в руке не держал, однако в ремонте нет или практически нет ничего невозможного.
Более того, если причина скрипа небольшая, то на её устранение придётся потратить совсем немного времени, причём речь идёт не о топовом строителе, который способен за один час решить любую строительную головоломку, а об обычном человеке.
Итак, какие же причины скрипа полов являются самым распространёнными? Как отремонтировать скрипучие полы в доме или квартире?
Причины скрипа
Одна из них — это так называемое усыхание досок. В чём же это заключается? Деревянным доскам свойственно усыхать с течением времени. Во время этого неприятного процесса доски становятся меньше, вследствие чего не могу прилегать друг к другу. В результате между досками появляются щели. Если наступить на подобную доску, то будет слышен скрип, а сама доска соприкоснётся с соседней. В итоге из-за этого и возникает неприятный скрипучий звук, избавиться от которого достаточно сложно, однако подробнее об этом ниже по тексту.
Причины скрипа
Ещё одна причина скрипа заключается в неправильном или же просто некачественном креплении к лагам или же балкам доски. Бывает и так, что доски и вовсе закреплены на совершенно разном уровне друг от друга. Как отремонтировать полы чтобы не было слышно никаких посторонних звуков? Всё дело в том, что между доской паркета и стяжкой бетона может остаться какой-либо строительный мусор. Также часто причиной является слишком тонкая подложка. Как же устранить столь неприятный скрип, возникающий вследствие этого?
Существует достаточно много методов устранения скрипа, однако всего можно выделить 6 наиболее распространённых и доступных для обывателя, а не для профессионального строителя.
1. Можно попробовать снять весь пол и провести полную перетяжку.
2. Ещё один вариант заключается в том, чтобы положить на доски пола специальный лист шифера. Вместо шифера можно использовать и фанеру или даже ДВП.
3. Также можно порекомендовать шурупы и гвозди. Главная сложность этого метода заключается в поиске места, в которое и нужно вбить все гвозди или шурупы.
4. Также можно рекомендовать использование клина.
5. Графитовый порошок также часто используют для устранения любых неприятных звуков пола.
6
Если ничего из перечисленного не помогло, то следует обратить своё внимание на монтажную пену
Гвозди и шурупы всему голова
Все методы хороши по-своему, однако самый быстрый и простой (в техническом плане) способ устранения скрипучего пола — это использовать шурупы и гвозди
Самое важное в этом методе — это не забывать о том, что вбивать гвозди и вкручивать шурупы можно только лишь под углом
Более того, все действия должны выполняться в сторону соседней доски. На самом деле здесь нет ничего особенно сложного, однако аккуратность пригодится и здесь. Шурупы, которые используются по дереву, считаются существенно более надёжными, чем другие, поэтому если вами принято решение именно в их пользу, то помните, что после вкручивания шурупа следует замазать головку шпатлёвкой по дереву. После того, как шпатлёвка высохнет, вам следует зашлифовать и её.